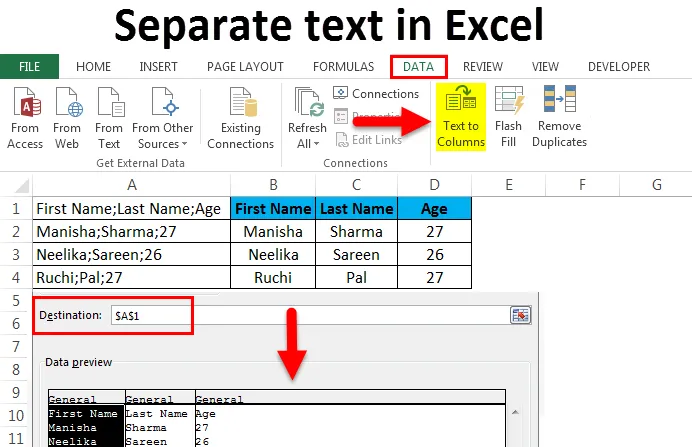
Separater Text in Excel (Inhaltsverzeichnis)
- Text in Excel trennen
- Was ist Text in Spalten?
- Beispiele für separaten Text in Excel
Trennen Sie Text in Excel mithilfe von Text in Spalten
Es kann vorkommen, dass alle Daten in einer Spalte zusammengefasst sind und jede Trennung in den Daten durch ein Trennzeichen gekennzeichnet ist, z.
- Komma - ", "
- Semikolon - ";"
- Raum - ""
- Tab - ""
- Ein anderes Symbol
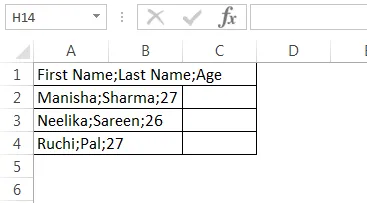
Wir könnten auch alle Daten in einer einzigen Spalte mit einer festen Anzahl von Zeichen haben, die die Trennung in den Daten markieren.

Wenn Daten in einem der oben gezeigten Formate empfangen oder angeordnet werden, wird es schwierig, mit den Daten zu arbeiten, da sie nicht im richtigen Zeilen- und Spaltenformat formatiert sind. Aber wenn wir im ersten Screenshot genau sehen, werden die Spalten (wie es sein sollte) durch Semikolons getrennt - ";", dh für die erste Zeile ist die erste Spalte der "Vorname", die zweite Spalte ist "Letzte" Name “und die dritte Spalte ist„ Alter “. Alle Spalten sind durch Semikolons getrennt. Dies gilt für den Rest der Zeilen. Daher können wir die Daten auf der Grundlage der strategischen Begrenzer in den Daten in das richtige Zeilen- und Spaltenformat aufteilen. In ähnlicher Weise sehen wir im zweiten Screenshot, dass alle Daten in einer einzigen Spalte zusammengefasst wurden. Bei näherer Betrachtung sehen wir jedoch, dass die Säulen (wie es sein sollte) anhand ihrer Länge unterschieden werden können.
Die erste Spalte ist "Name", gefolgt von "Sales". Wir sehen, dass die Länge von "Name" 4 und die Länge von "Sales" 5 ist. Dies gilt für alle Zeilen in der Tabelle. Daher können wir Textdaten in Excel auf der Grundlage ihrer festen Länge in Spalten unterteilen. Mit Excel haben wir eine Lösung für diese Art von Problemen. Zwei sehr nützliche Funktionen von Excel sind "Text to Columns" (Text in Spalten) oder "Split Cell" (geteilte Zelle), mit deren Hilfe diese Art von Formatierungsproblemen behoben werden können, indem Daten neu angeordnet oder bearbeitet / bereinigt werden, da es sehr schwierig wird, mit einer zu arbeiten viele oder alle Daten in einer einzigen Spalte.
Hinweis - Es gibt mehrere komplizierte Formeln, mit denen sich ähnliche Ergebnisse erzielen lassen, die jedoch in der Regel sehr kompliziert und verwirrend sind. Text in Spalte ist auch viel schneller.
Was ist Text in Spalten?
Wenn wir die Daten aus Datenbanken oder aus CSV- oder Textquellen abrufen, treten in der Regel die oben gezeigten Situationen auf. Um diese Art von Problemen zu lösen, haben wir in Excel eine sehr praktische Funktion namens " Text in Spalten ".
Es befindet sich auf der Registerkarte "Daten" und dann im Abschnitt "Datentools".

Die Tastenkombination auf der Tastatur ist Alt + A + E. Dadurch wird auch die Funktion "Text in Spalten" geöffnet. Sehen wir uns einige Beispiele an, um zu verstehen, wie “Text to Columns” unser Problem lösen wird.
Beispiele für separaten Text in Excel:
Beispiel 1
Teilen Sie Vorname, Nachname und Alter in separate Textspalten in Excel auf (mit Trennzeichen) :
Sie können diese separate Excel-Textvorlage hier herunterladen - separate Excel-TextvorlageBetrachten wir eine Situation, in der wir die Daten im folgenden Format erhalten haben.

Wir haben "Vorname", "Nachname" und "Alter" Daten alle in einer Spalte zusammengefasst. Unser Ziel ist es, die Daten in Excel in separate Textspalten aufzuteilen.
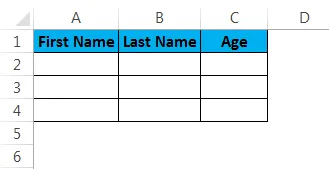
Um die Daten in Excel in separate Textspalten aufzuteilen, müssen Sie die folgenden Schritte ausführen:
Schritt 1 - Wir werden zuerst die Datenspalte auswählen:
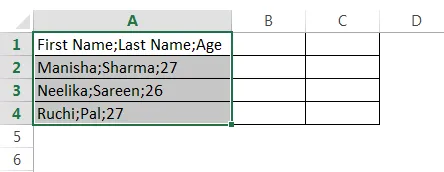
Schritt 2 - Wir navigieren zur Registerkarte "Daten" und gehen dann zum Abschnitt "Datentools" und klicken auf "Text in Spalten".

Dadurch wird der Assistent „Text in Spalten“ geöffnet.
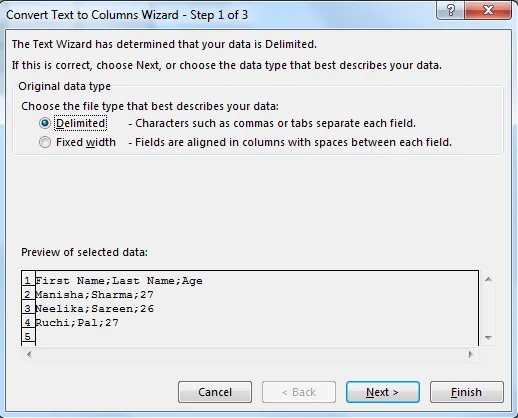
Schritt 3 - Vergewissern Sie sich nun, dass Sie auf "Getrennt" klicken, um es auszuwählen, und klicken Sie dann auf "Weiter".
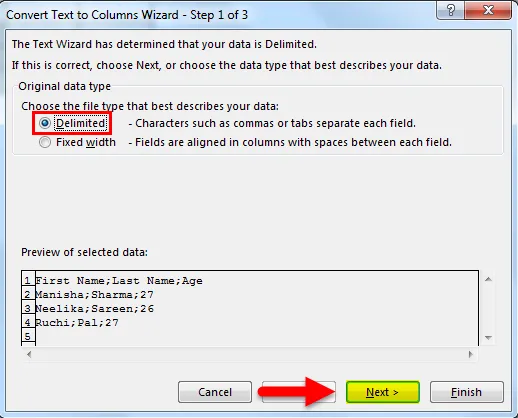
Schritt 4 - Deaktivieren Sie danach auf der nächsten Registerkarte zunächst die Option „Registerkarte“.
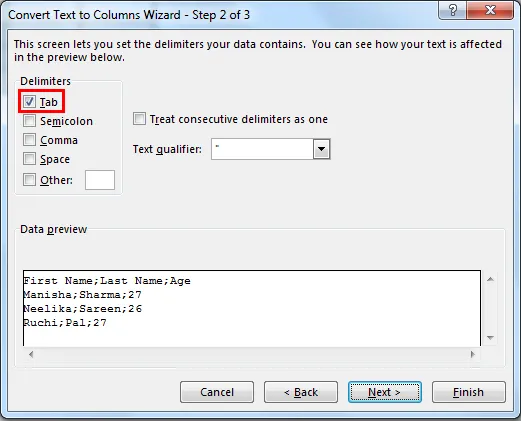
Wählen Sie dann "Semikolon" als Trennzeichen.

Sobald wir „Semikolon“ auswählen, sehen wir, dass die Spalten in der Textvorschau jetzt abgegrenzt sind. In Situationen, in denen mehrere aufeinanderfolgende Trennzeichen vorhanden sind, können Sie die Option "Aufeinanderfolgende Trennzeichen als ein Trennzeichen behandeln" auswählen. Anschließend können wir auf die Schaltfläche "Weiter" klicken.
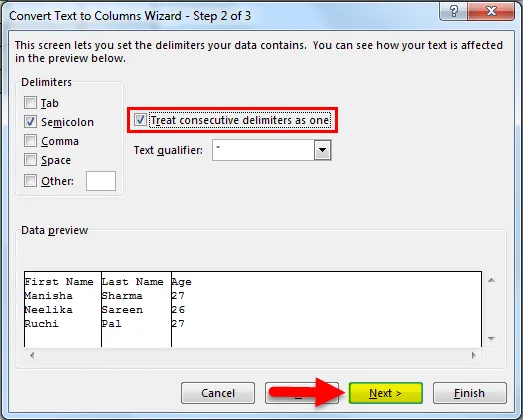
Schritt 5 - Als nächstes schauen wir uns den Abschnitt an, in dem das Spaltendatenformat beschrieben wird. Wir können die Daten wie folgt speichern:
- " Allgemein " - Konvertiert numerische Werte in Zahlen, Datumswerte in Datumsangaben und verbleibt als Text.
- “ Text ” - Konvertiert alle Werte in das Textformat.
- “ Datum ” - Konvertiert alle Werte in das Datumsformat (MDY, DMY, YMD, DYM, MYD, YDM)

- Spalte ignorieren - Hiermit wird das Lesen der Spalte übersprungen.
Als nächstes betrachten wir die Option "Erweitert".
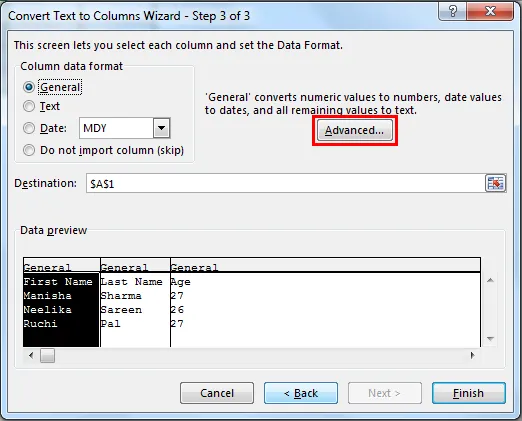
"Erweitert" bietet uns die Möglichkeit, das Dezimaltrennzeichen und das Tausendertrennzeichen auszuwählen.

Als nächstes wählen wir die Zielzelle aus. Wenn wir dies nicht ändern, wird die ursprüngliche Spalte mit "Vorname" überschrieben, die angrenzende Zelle wird zu "Nachname" und die angrenzende Zelle wird zu "Alter". Wenn wir die ursprüngliche Spalte beibehalten möchten, müssen wir hier einen Wert angeben (in diesem Fall die nächste benachbarte Zelle).
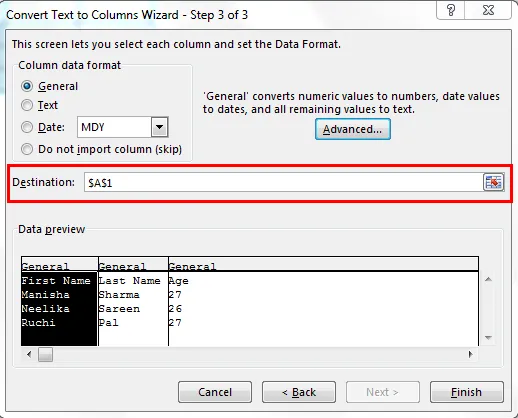
Danach klicken wir auf "Fertig stellen".
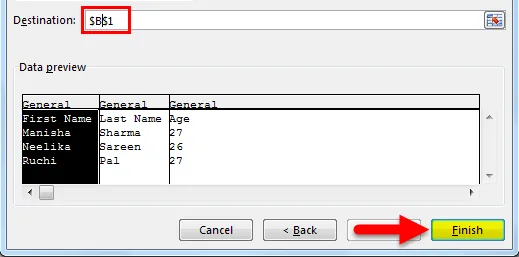
Unser Ergebnis wird wie folgt sein:
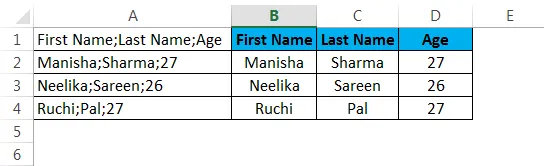
Beispiel # 2
Name, Umsatz in separate Textspalten in Excel aufteilen (mit fester Breite) :
Angenommen, wir haben ein Szenario, in dem wir die unten gezeigten Daten haben.
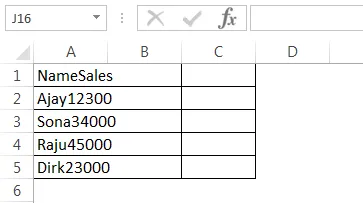
Wie wir sehen können, wurden die gesamten Daten in einer Spalte (A) zusammengefasst. Aber hier sehen wir, dass das Format der Daten ein bisschen anders ist. Wir können erkennen, dass die erste Spalte (wie es sein sollte) "Name" und die nächste Spalte "Sales" ist. "Name" hat eine Länge von 4 und "Sales" hat eine Länge von 5. Interessanterweise haben alle Namen in den folgenden Zeilen auch eine Länge von 4 und alle Verkaufsnummern haben eine Länge von 5. In diesem Fall können wir Teilen Sie die Daten mit „Fixed Width“ von einer Spalte in mehrere Spalten auf, da wir hier keine Begrenzer haben.
Schritt 1 - Wählen Sie die Spalte aus, in der wir die Clubbed-Daten haben.
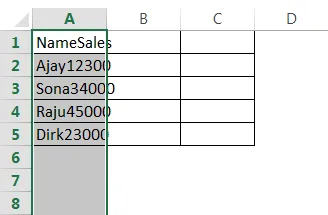
Schritt 2 - Wir navigieren zur Registerkarte "Daten" und gehen dann zum Abschnitt "Datentools" und klicken auf "Text in Spalten".

Dadurch wird der Assistent „Text in Spalten“ geöffnet.
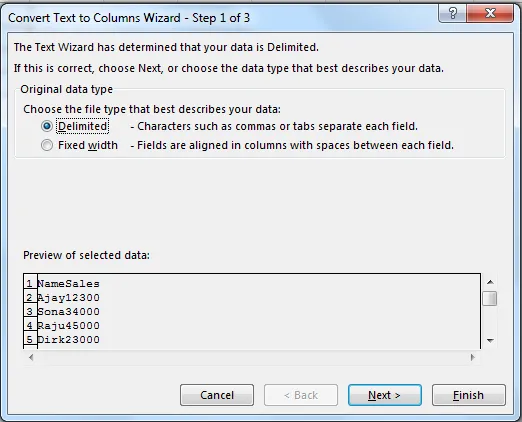
Schritt 3 - Stellen Sie nun sicher, dass Sie auf "Feste Breite" klicken, um diese auszuwählen, und klicken Sie dann auf "Weiter".
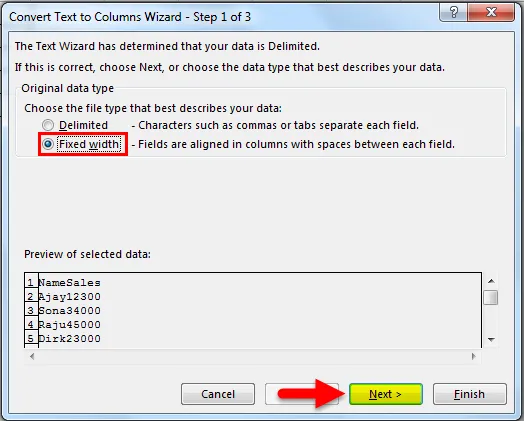
Schritt 4 - Im nächsten Bildschirm müssen wir die vertikalen Trennlinien mit fester Breite (diese werden als Trennlinien bezeichnet) im Abschnitt Datenvorschau anpassen.
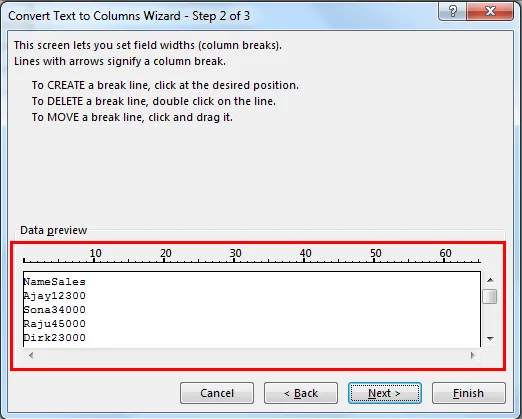
Dies kann je nach Benutzeranforderung angepasst werden.

Wir müssen auf den genauen Punkt klicken, an dem die erste Spaltenbreite endet. Dies bringt die Bruchlinie an diesem Punkt.
Schritt 5 - Als nächstes schauen wir uns den Abschnitt an, in dem das Spaltendatenformat beschrieben wird. Wir können wählen, die Daten wie folgt zu speichern:
- " Allgemein " - Konvertiert numerische Werte in Zahlen, Datumswerte in Datumsangaben und verbleibt als Text.
- “ Text ” - Konvertiert alle Werte in das Textformat.
- “ Datum ” - Konvertiert alle Werte in das Datumsformat (MDY, DMY, YMD, DYM, MYD, YDM)

- Spalte ignorieren - Hiermit wird das Lesen der Spalte übersprungen.
Als nächstes betrachten wir die Option "Erweitert".
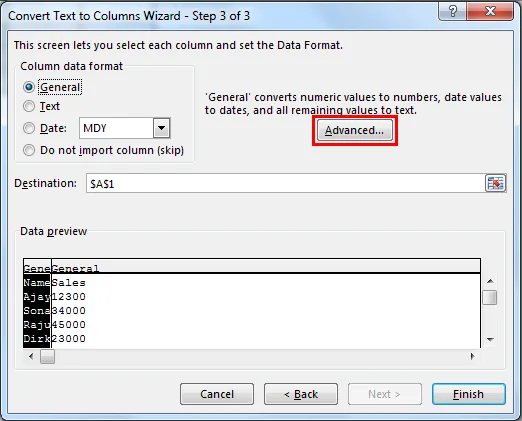
"Erweitert" bietet uns die Möglichkeit, das Dezimaltrennzeichen und das Tausendertrennzeichen auszuwählen.

Als nächstes wählen wir die Zielzelle aus. Wenn wir dies nicht ändern, wird die ursprüngliche Spalte mit "Name" überschrieben. Die angrenzende Zelle wird zu "Sales". Wenn wir die ursprüngliche Spalte beibehalten möchten, müssen wir hier einen Wert angeben (in diesem Fall die nächste benachbarte Zelle).
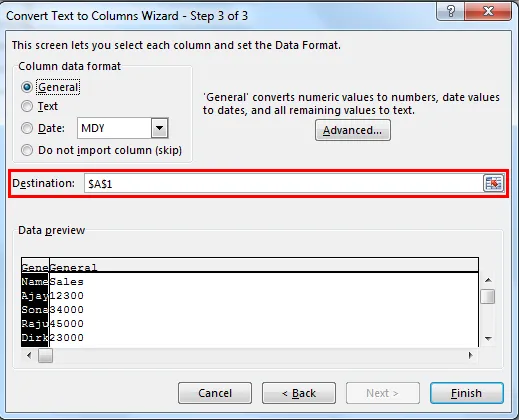
Danach klicken wir auf "Fertig stellen".
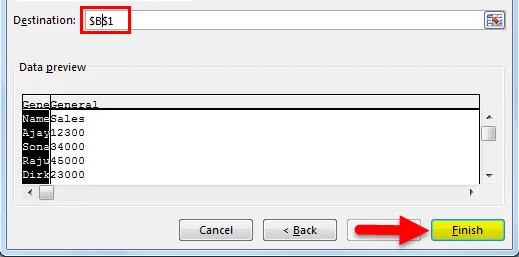
Unser Ergebnis wird wie folgt sein:
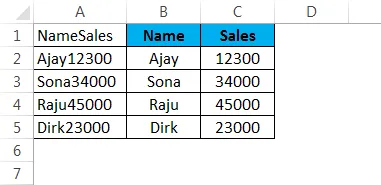
Wir können dieselbe Logik verwenden, um auch die ersten "n" Zeichen aus einer Datenspalte zu extrahieren.
Wichtige Informationen zum Trennen von Text in Excel
- Wir sollten aufhören, komplizierte Formeln zu verwenden und / oder Paste zu kopieren, um eine Spalte zu teilen (trennen Sie die Clubbed-Daten von einer Spalte) und beginnen, Text in Spalten zu verwenden.
- Bei der Methode mit fester Breite teilt Excel die Daten basierend auf der Zeichenlänge auf.
- Bei der Delimited-Methode teilt Excel die Daten auf der Grundlage einer Reihe von Trennzeichen wie Komma, Semikolon, Tabulator usw. auf.
- Greifen Sie mit der Tastenkombination Alt + A + E einfach auf Text in Spalten zu.
Empfohlene Artikel
Dies war eine Anleitung zum Trennen von Text in Excel. Hier werden der separate Text in Excel und die Verwendung des separaten Texts in Excel zusammen mit praktischen Beispielen und einer herunterladbaren Excel-Vorlage erläutert. Sie können auch unsere anderen Artikelvorschläge durchgehen -
- Spaltensortierung in Excel | Einfaches Excel-Tutorial
- Übernehmen Sie die hochgestellte Funktion in Excel
- Verwendung der Datentabelle in Excel
- Excel-Dropdown-Liste mit Beispielen