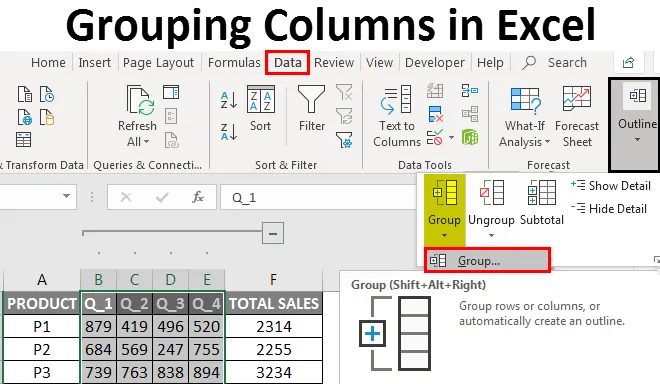
Spalten in Excel gruppieren (Inhaltsverzeichnis)
- Excel-Gruppierungsspalten
- Aktivieren der Gruppierung von Spalten in Excel
Excel-Gruppierungsspalten
Manchmal enthält das Arbeitsblatt komplexe Daten, die sehr schwer zu lesen und zu analysieren sind. Um auf diese Datentypen einfacher zuzugreifen und sie zu lesen, hilft Ihnen die Gruppierung von Zellen. Die Gruppierung von Spalten oder Zeilen wird verwendet, wenn Sie Elemente visuell gruppieren oder in übersichtlicher und organisierter Weise unter einer Überschrift überwachen möchten oder wenn Sie Daten zum besseren Anzeigen und Präsentieren ausblenden oder anzeigen möchten. Die Gruppierung ist sehr nützlich und wird am häufigsten in Buchhaltungs- und Finanztabellen verwendet. Unter der Registerkarte Daten in der Multifunktionsleiste finden Sie die Option Gruppe im Abschnitt Gliederung. In diesem Thema lernen wir das Gruppieren von Spalten in Excel kennen.
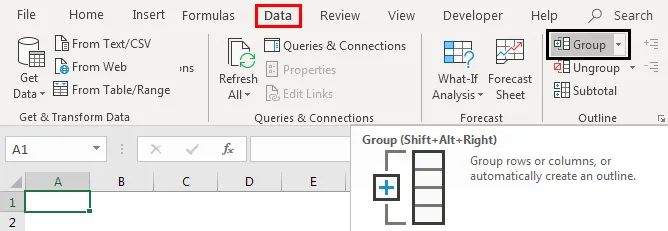
Kurzbefehl zum Gruppieren von Spalten oder Zeilen
Umschalt + Alt + Rechtspfeil ist die Tastenkombination zum Gruppieren von Spalten oder Zeilen
Umschalt + Alt + Linkspfeil ist die Tastenkombination zum Aufheben der Gruppierung von Spalten oder Zeilen.
Definition Gruppierung von Spalten in Excel
Es ist ein Prozess, bei dem Sie die Spaltenelemente oder Datasets zur besseren Anzeige visuell gruppieren
Aktivieren der Gruppierung von Spalten in Excel
Sehen wir uns an, wie Sie Spalten gruppieren und wie Sie Spalten nach dem Gruppieren reduzieren und erweitern.
Sie können diese Gruppierungsspalten-Excel-Vorlage hier herunterladen - Gruppierungsspalten-Excel-VorlageBeispiel # 1 - Gruppieren von Spalten in Excel
Die Gruppierung von Spalten in Excel eignet sich gut für strukturierte Daten, bei denen Spaltenüberschriften und keine leeren Spalten- oder Zeilendaten enthalten sein sollten.
Zunächst müssen Sie die Spalte auswählen, die Sie gruppieren möchten (dh B-, C-, D-, E-Spalten). Gehen Sie zur Registerkarte Daten und klicken Sie auf Gruppenoption unter dem Gliederungsabschnitt.
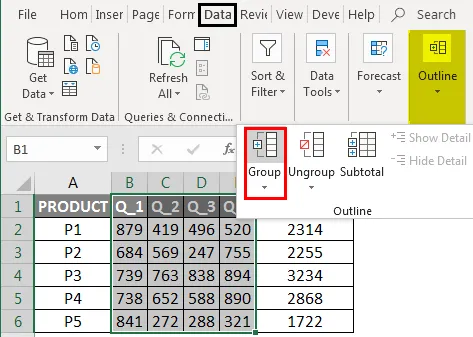
Klicken Sie auf die Spalten und drücken Sie OK
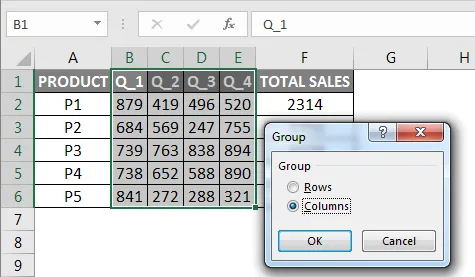
Jetzt können Sie in Daten beobachten, die Spalten sind perfekt gruppiert und die Umrissbalken, die Sie oben sehen können, repräsentieren verschiedene Ebenen der Datenorganisation. Durch das Gruppieren wird auch die Umschaltoption eingeführt, oder es wird eine Gruppenhierarchie erstellt, die als Gliederung bezeichnet wird, damit Ihr Arbeitsblatt auf eine organisierte Weise angezeigt wird, wobei jede Leiste eine Organisationsebene darstellt. (Die Gruppierung wird auch als Gliederung bezeichnet.)
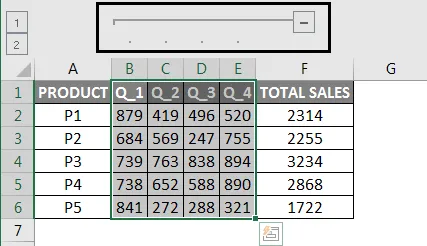
Spalten nach Spaltengruppierung reduzieren und erweitern
Sie können die "-" - Tasten am Rand drücken, um die Spalten vollständig auszublenden (B, C, D, E Spalten verschwinden) oder für den Fall, dass Sie sie erneut erweitern möchten, drücken Sie die "+" - Tasten am Rand (B, Spalten C, D, E erscheinen)
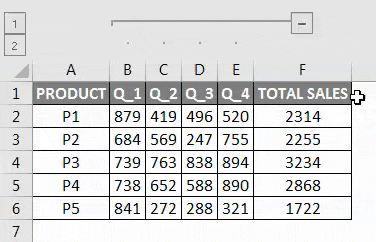
Eine andere Möglichkeit, auf Daten zuzugreifen, besteht in der Verwendung von 1 oder 2 Optionen auf der linken Seite des Arbeitsblatts, dh es wird ein Status genannt, die erste Option heißt ausgeblendeter Status (wenn Sie darauf klicken, werden die Spalten B, C, D, E ausgeblendet) ) Während die zweite Option als nicht ausgeblendeter Status bezeichnet wird, werden die ausgeblendeten Spalten erweitert. IE B, C, D, E Spalten werden angezeigt
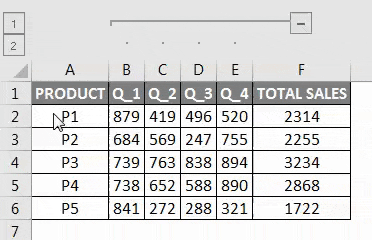
Spalten in Excel gruppieren
Wählen Sie die Spalten aus, deren Gruppierung Sie aufheben möchten (dh die Spalten, die Sie zuvor gruppiert haben). Klicken Sie auf der Registerkarte Daten in der Gruppe Gliederung auf den Befehl Gruppierung aufheben

Klicken Sie auf die Spalten und drücken Sie OK
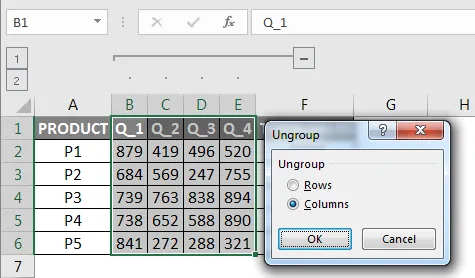
Jetzt können Sie beobachten, wie Datenbalken und Schaltflächen „+“ und „-“ in der Excel-Tabelle verschwinden, sobald die Option „Gruppierung aufheben“ ausgewählt ist.
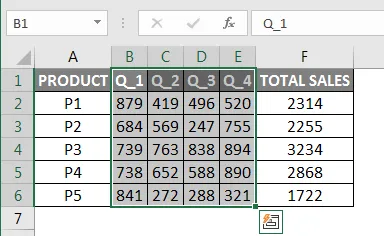
Beispiel 2 - Mehrere Gruppierungen von Spalten für Verkaufsdaten in Excel
In dem unten aufgeführten Beispiel enthält die Tabelle monatliche Produktumsatzdaten von Januar bis Dezember und ist auch im vierteljährlichen und jährlichen Umsatz enthalten.
Hier sind die Daten strukturiert und enthalten keine leeren Zellen, ausgeblendeten Zeilen oder Spalten.

In der endgültigen Ausgabe sollen nicht alle monatlichen Verkaufsdaten angezeigt werden. Es sollen nur vierteljährliche und jährliche Verkaufsdaten angezeigt werden. Dies kann durch mehrere Gruppierungen von Spaltenoptionen erfolgen.
Zuerst muss ich die Spalte auswählen, die ich gruppieren möchte. Jetzt wählen wir die Monate aus (dh Jan, Feb, Mar Spalten). Gehen Sie in der Startleiste auf die Registerkarte Daten. Daraufhin wird eine Symbolleiste unter der Multifunktionsleiste geöffnet. Klicken Sie dann auf Gruppenoption unter Gliederungsabschnitt. Jetzt können Sie in Daten beobachten, dass die Spalten perfekt gruppiert sind
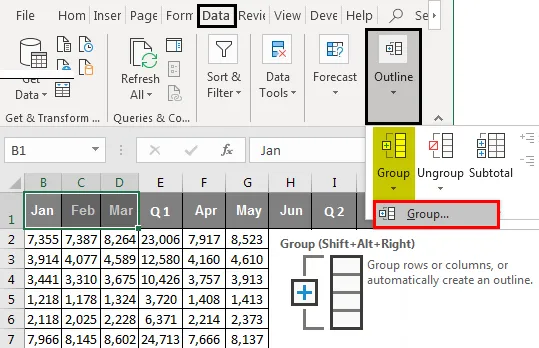
Klicken Sie auf die Spalten und drücken Sie OK
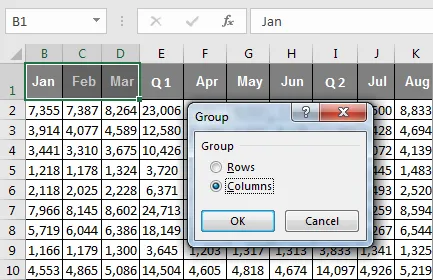
Ein ähnliches Verfahren wird für die Spalten April, Mai, Juni und Juli, August, September und Oktober, November und Dezember angewendet oder befolgt
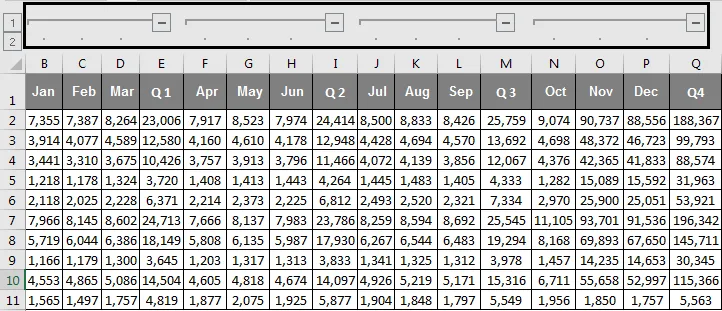
Sobald die Gruppierung der oben genannten monatlichen Spalten abgeschlossen ist, können Sie in einem Datensatz beobachten, die Spalten sind perfekt gruppiert und die vier Umrissbalken, die Sie oben sehen können, stehen für verschiedene Ebenen der Datenorganisation.
Spalten nach Spaltengruppierung reduzieren und erweitern
Sie können das Symbol oder die Schaltflächen " - " in der Gliederungsleiste drücken, um alle Monatsspalten zu reduzieren, sobald Sie fertig sind. Sie können beobachten, dass alle Monatsspalten vollständig ausgeblendet sind und die Schaltflächen " Positiv " oder "+" in der Gliederungsleiste angezeigt werden.
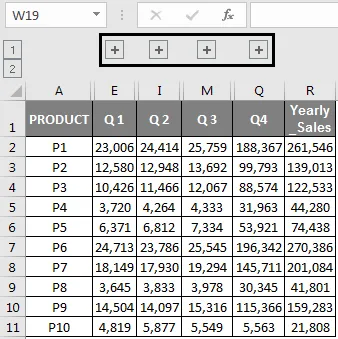
Jetzt sehen die Verkaufsdaten in einer übersichtlichen und kompakten Form aus, und sie sehen gut organisierte und strukturierte Finanzdaten aus. Wenn Sie bestimmte monatliche Verkaufsdaten überprüfen möchten, können Sie diese durch Drücken der „+“ - Schaltflächen in der Gliederungsleiste erneut erweitern, sodass wieder alle monatlichen Verkaufsdaten angezeigt werden.
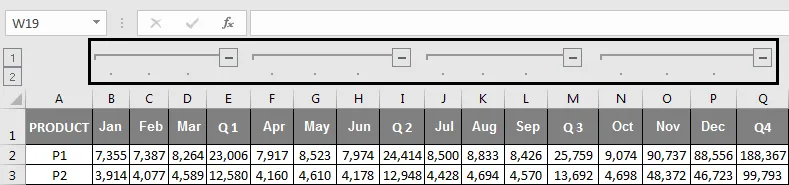
Eine andere Möglichkeit, auf monatliche Daten zuzugreifen oder diese auszublenden, ist die Verwendung von 1 oder 2 Optionen auf der linken Seite des Arbeitsblatts, dh es wird ein Status genannt, die erste Option wird als ausgeblendeter Status bezeichnet (bei einem einzelnen Klick werden alle Monatsspalten ausgeblendet) ) Während die zweite Option "Unhidden State" heißt, werden diese ausgeblendeten Spalten IE um den gesamten Monat erweitert, in dem Spalten angezeigt werden
Dinge, an die man sich erinnern sollte
Das Gruppieren von Spalten oder Zeilen in Excel ist hilfreich, um gut organisierte und strukturierte Verkaufsdaten zu erstellen und zu verwalten.
Es ist eine bessere und bessere Alternative zum Ausblenden und Einblenden von Zellen. Manchmal ist es für den anderen Benutzer der Excel-Tabelle nicht klar, ob Sie die Option zum Ausblenden verwenden. Er muss nachverfolgen, welche Spalten oder Zeilen Sie und wo Sie sich versteckt haben.
Bevor Sie die Gruppierung von Spalten oder Zeilen in Excel anwenden, müssen Sie sicherstellen, dass Ihre strukturierten Daten keine ausgeblendeten oder leeren Zeilen und Spalten enthalten. Andernfalls werden Ihre Daten falsch gruppiert.
Abgesehen von der Gruppierung können Sie mit Hilfe des Befehls Zwischensumme auch Datensätze in verschiedenen Gruppen zusammenfassen.
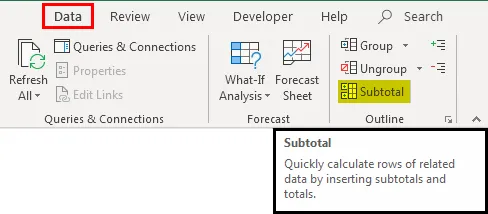
Empfohlene Artikel
Dies war eine Anleitung zum Gruppieren von Spalten in Excel. Hier wurde erläutert, wie die Gruppierung von Spalten in Excel zusammen mit Beispielen und einer herunterladbaren Excel-Vorlage aktiviert wird. Sie können sich diese nützlichen Funktionen auch in Excel ansehen -
- Verwendung von AutoFilter in Excel
- Tutorials zu Excel Move Columns
- Erstaunliche Tipps zu Text in Spalten in Excel
- Konvertieren von Excel-Zeilen in Spalten
- VBA-Spalten (Beispiele mit Excel-Vorlage)