
Einführung in Mental Ray in 3ds Max
3D Max ist eine professionelle 3D-Computerentwicklungssoftware, die zum Erstellen von 3D-Animationen, Spielen, Modellen, Bildern usw. verwendet wird und eine wichtige Rolle bei der Arbeit von Videospielentwicklern, Film- und Fernsehstudios spielt. Mental Ray ist der Grundbestandteil der 3D-Max-Software. Mental Ray verleiht Ihrem Objekt einen anderen Lichteffekt und verbindet es mit der realen Welt. Mit mental ray command können wir überprüfen, ob unser Modell in Gegenwart von Lichtern der realen Welt funktioniert, und wir können viele Arten von Änderungen vornehmen, bis wir das beste Ergebnis unseres Modells in unserem Projekt erzielen.
Anwenden des mentalen Strahleneffekts auf unser Objekt
Mental Ray gibt einen realistischen Überblick über unser Modell. Hier erfahren Sie Schritt für Schritt, wie Sie mit mir mental ray setting in Ihrem Projekt durchführen:
- In der 3D max-Software gibt es vier Arbeitsbereiche für Ansichtsfenster: Ansichtsfenster von oben, Ansichtsfenster von vorne, Ansichtsfenster von links und Perspektivansicht. Wir können jederzeit eine davon zum Zeichnen unseres Modells auswählen.
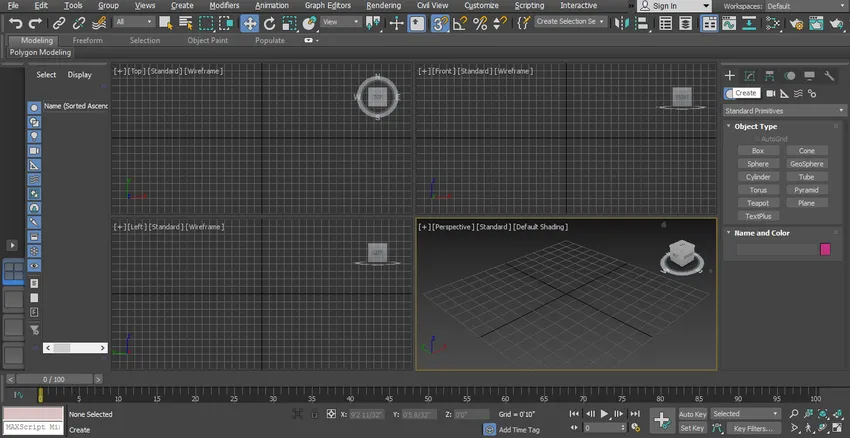
- Hier nehmen wir unser vorgefertigtes Modell eines Raums, um einen mentalen Strahleneffekt darauf zu erzeugen.

- Für die Erstellung dieses Modells haben wir eine andere Art von 3D-Formen, Rechtecken und einen anderen Konstruktionsbefehl verwendet. Sie können jedes Modell verwenden, das Sie für das Ausstrahlen Ihres Modells erstellt haben. Beginnen wir mit den Schritten für mentale Strahlen in unserem Tutorial. Wir haben hier zwei Arten von Licht, die Standard und Photometrisch sind. Hier lernen wir alle Parameter des freien Lichts.
Schritt 1: Zuerst nehmen wir einen Befehl für freies Licht für freies Licht. Wechseln Sie zum allgemeinen Bedienfeld, klicken Sie auf die Registerkarte Lichtoption und dann auf die Option Fotometrie des allgemeinen Bedienfelds.

Schritt 2: Klicken Sie im allgemeinen Bedienfeld auf die Registerkarte Freies Licht.
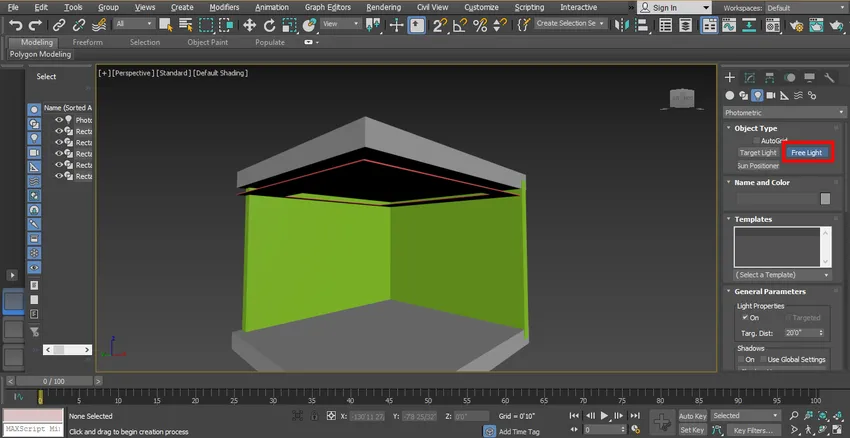
Schritt 3: Jetzt stelle ich das Licht wie im Bild gezeigt ein, Sie können es nach Ihren Wünschen einstellen. Um das Licht zu bewegen, klicken Sie auf die Registerkarte Verschieben, die sich in der oberen linken Ecke des Arbeitsfensters befindet. Verschieben Sie sie an die perfekte Position, damit wir den Effekt richtig sehen können.
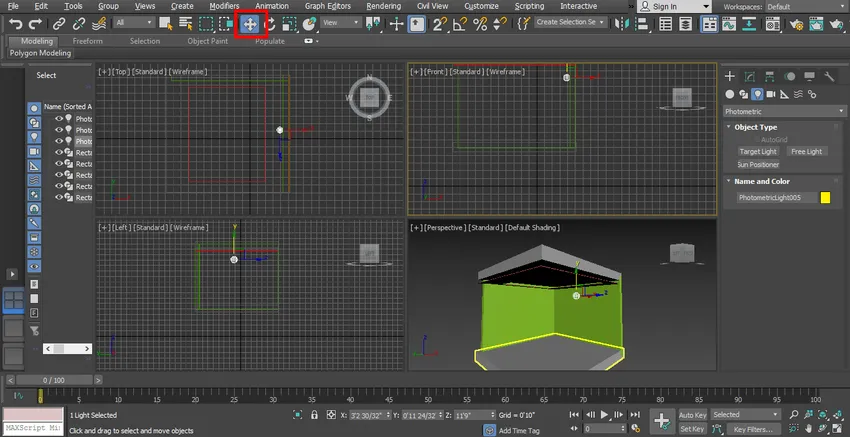
Schritt 4: Jetzt sehen wir die Vorschau im Render.

Schritt 5: Wir können dieses Licht mit der allgemeinen Parameteroption ein- und ausschalten, die im Bereich des gemeinsamen Bedienfelds vorhanden ist. Aktivieren Sie das Kontrollkästchen Ein, um das Licht einzuschalten, oder deaktivieren Sie dieses Kontrollkästchen, um das Licht auszuschalten.
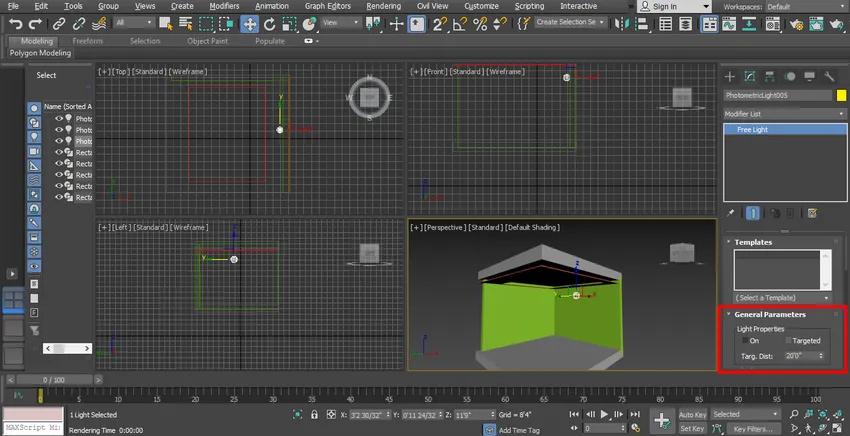
Schritt 6: Ändern Sie die Liste und wählen Sie eine Zieloption aus. Hier können Sie die Zielentfernung festlegen. Zielentfernung bedeutet, auf welche Fläche das Licht fokussiert werden soll.
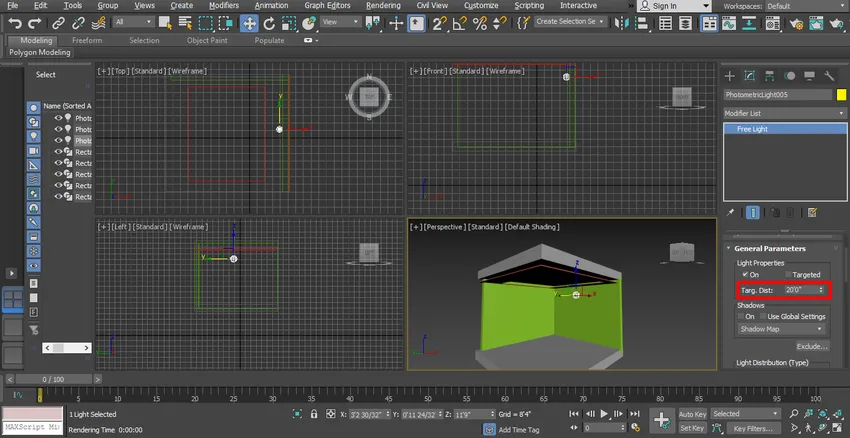
Schritt 7: Von hier aus können wir Schatten geben, indem wir das Kontrollkästchen Ein aktivieren. Sie können die Show im Render sehen.

Schritt 8: Hier ist die Lichtverteilungsoption im allgemeinen Bedienfeld.
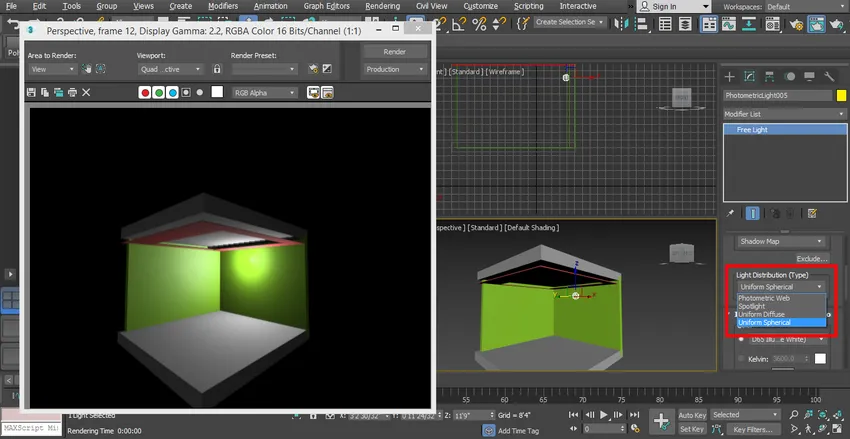
- Mit dieser Option können wir verschiedene Lichtarten in unserem Modell einstellen, z. B. "Uniform Spherical", "Photometric Web", "Spotlight" usw. Sie können nach Ihren Anforderungen auswählen.
Schritt 9: Jetzt zeige ich Ihnen den Scheinwerfereffekt. Wählen Sie hier den Scheinwerfer aus.

Schritt 10: Und setzen Sie es in das Modell.

Schritt 11: Aktivieren Sie das Kontrollkästchen zum Rendern, indem Sie auf die Registerkarte Rendern in der rechten oberen Ecke des Arbeitsbereichs klicken.

Schritt 12: Von hier aus nehmen wir nun Uniform Spherical Light und platzieren es an einem perfekten Ort, damit es sich in unserem Modell gleichmäßig verteilt.

Schritt 13: Jetzt ändern wir die Farbe des Lichts, um die Farbe zu ändern. Wählen Sie die Farbe aus der Option Filterfarbe des allgemeinen Bedienfelds.
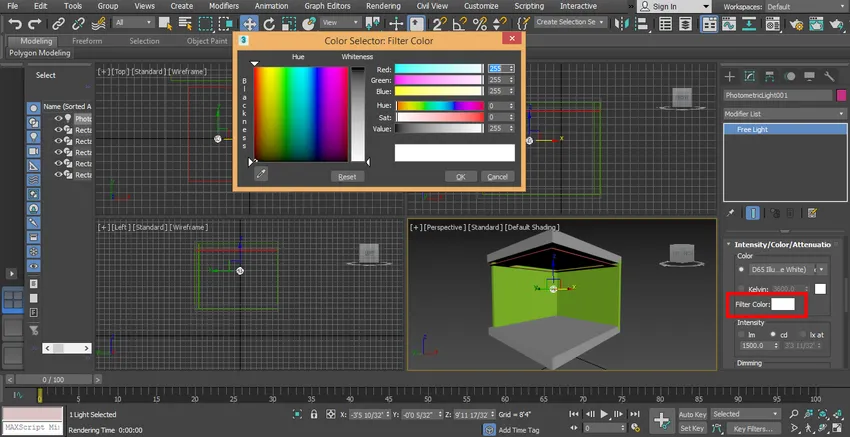
Schritt 14: Sie können die verschiedenen Farbeffekte in Ihrem Modell überprüfen.

Schritt 15: Hier stellen wir die Lichtintensität ein, Intensität bedeutet die Helligkeit des Lichts zur Einstellung der Lichtintensität. Gehen Sie zum allgemeinen Bedienfeld, gehen Sie zur Option Dimmen und stellen Sie hier die Daten ein.
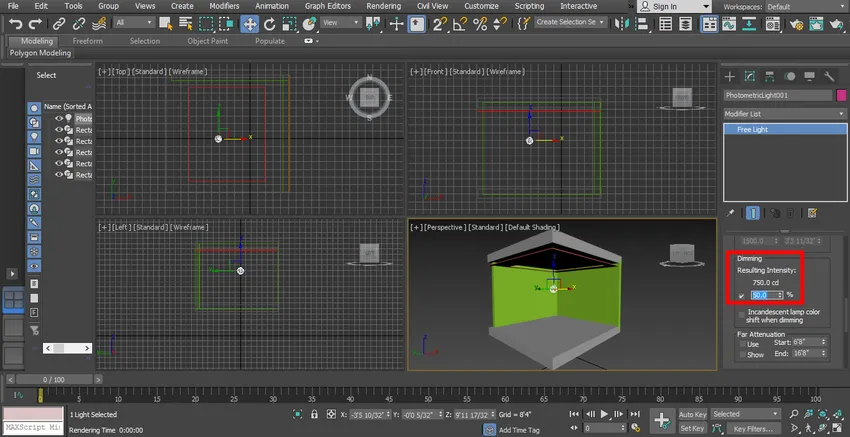
- Sie können den Dimmeffekt überprüfen, indem Sie die Daten so oft ändern, wie Sie möchten.
Schritt 16: Rendern Sie es, um den Effekt zu sehen. Klicken Sie zum Rendern auf die Schaltfläche „Rendern“ in der oberen Ecke des Arbeitsbereichs.

Schritt 17: Um es effektiver zu machen, werden wir einige Render-Parameter aus dem Render-Setup einstellen. Zum Rendern drücken Sie die Taste F8 auf der Tastatur. Ein Dialogfeld wird geöffnet. Gehen Sie zu Benutzerdefiniert und wählen Sie hier die Option HDTV (Video).
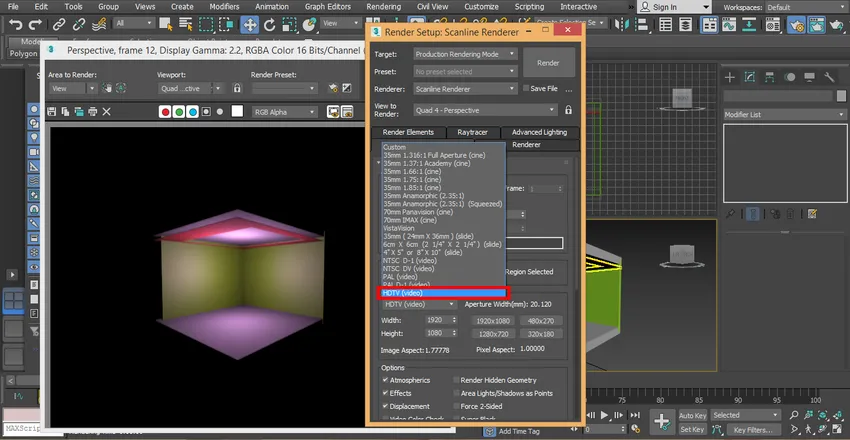
Schritt 18: Klicken Sie auf die Option für hohe Auflösung, z. B. 1920 x 1080, und klicken Sie auf die Registerkarte Rendern im Dialogfeld Rendern einrichten.
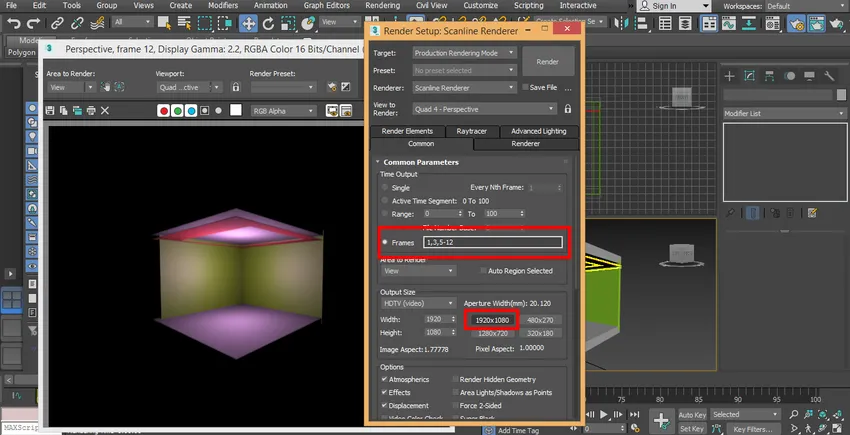
Schritt 19: Jetzt setze ich ein anderes Licht, klicke auf die Registerkarte "Erstellen" des allgemeinen Bedienfelds, klicke auf "Photometrisch", klicke auf "Freies Licht" und zeichne es in das Modell.

Schritt 20: Dimmen Sie das Licht im Parameterbereich des Common Panels, um dessen Wirkung zu sehen.

Schritt 21: Wählen Sie photometrisches Weblicht aus dem Bereich des gemeinsamen Bedienfelds aus, um ein anderes Licht als das in unserem Modell festgelegte vorherige Licht zu erzeugen. Wir verwenden photometrisches Netzlicht, um in unserem Modell verschiedene Lichteffekte zu erzielen.
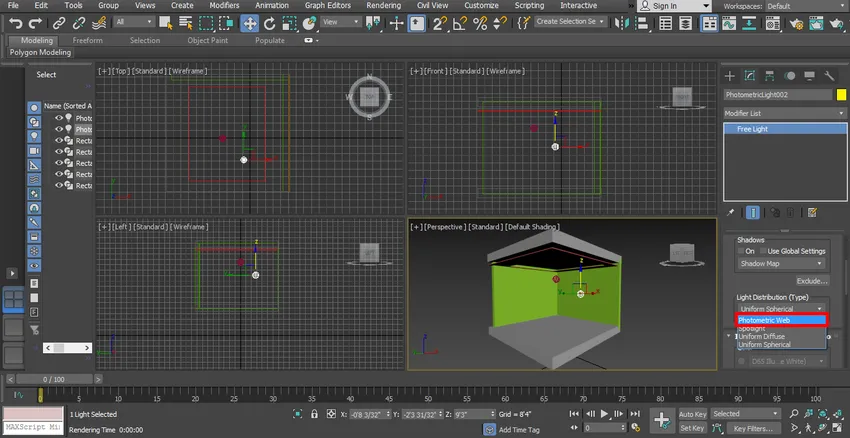
Schritt 22: Wir wählen das Licht aus und klicken auf die Verschieben-Schaltfläche und ziehen es in die Mitte. Sie können das Licht an einer beliebigen Stelle in Ihrem Modell platzieren.

Schritt 23: Jetzt sehen wir wieder den Rendereffekt.
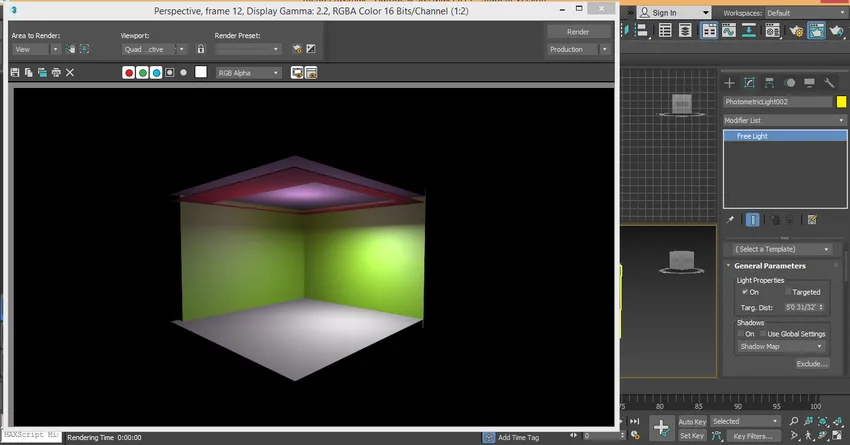
Schritt 24: Und für den Klon klickt das Licht auf das Licht und zieht es einfach mit gedrückter Maustaste. Hier können Sie mehrere Kopien nacheinander erstellen und auf das Optionsfeld "Kopieren" klicken, um sie zu klonen. Klicken Sie dann auf die Registerkarte "OK".

Schritt 25: Ich überprüfe den Effekt auf dem Vollbild der perspektivischen Ansicht, indem ich die Tasten Alt + W auf der Tastatur drücke.
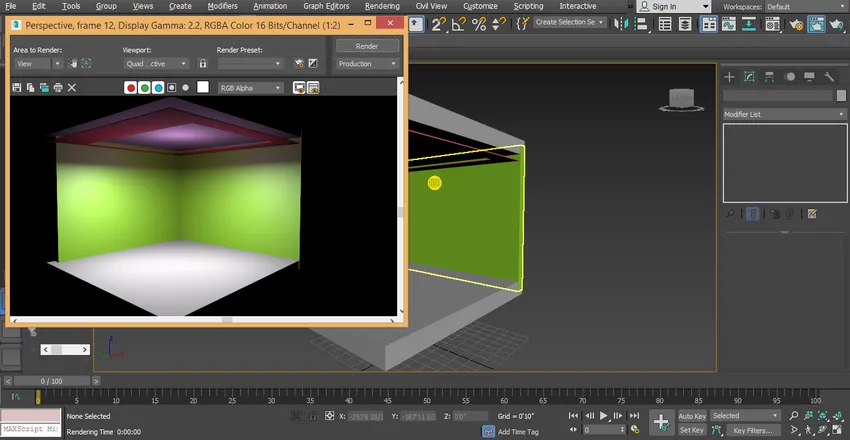
- Dies ist unser letzter mentaler Strahl in unserem Modell; hier können wir die Wirkung von Licht auf unser Modell leicht sehen. Sie können eine andere Art von Licht in Ihrem Projekt verwenden, indem Sie einfach die folgenden Schritte ausführen. Um unterschiedliches Licht zu verwenden, müssen Sie verschiedene Lichter, die Photometric Web, Uniform Sphere sind, aufnehmen, nachdem Sie freies Licht auf das Modell gezeichnet haben.
Fazit
Hier haben Sie die Grundlagen von mental ray in 3D max erlernt und nach diesem Tutorial können Sie mental ray für jedes 3D-Objekt und 3D-Modellprojekt einfach einstellen. Mental Ray macht Ihr Modell sehr effektiv. Wenn Sie sich mit mental ray auskennen, können Sie Ihrem Modell auf sehr einfache Weise Lichteffekte verleihen.
Empfohlene Artikel
Dies ist eine Anleitung zu Mental Ray in 3ds Max. Hier diskutieren wir mental ray in 3ds max auf einfache Weise mit einem sehr effektiven Modellergebnis. Sie können auch unsere anderen verwandten Artikel durchgehen, um mehr zu erfahren.
- Einführung in Biped in 3Ds Max
- Arten von 3D-Modellierungssoftware
- Anwenden von Effekten in Illustrator
- Schneeeffekt in Photoshop erstellen
- 3ds Max-Alternativen
- Prinzipien der Animation
- 3ds Max-Architektur
- Metalltext-Effekt in Photoshop