Erfahren Sie, wie Sie auf einfache Weise mehrere Bilder gleichzeitig in Photoshop öffnen und jedes Bild mithilfe des Befehls „Dateien in Stapel laden“ von Photoshop automatisch auf einer eigenen Ebene innerhalb desselben Dokuments platzieren.
Unabhängig davon, ob wir Bilder zusammensetzen, Collagen erstellen oder Layouts entwerfen, stehen häufig mehrere Bilder oder Dateien zur Verfügung, die sich alle im selben Photoshop-Dokument befinden müssen. Und jedes Bild oder jede Datei muss auf einer eigenen unabhängigen Ebene in diesem Dokument erscheinen.
Die herkömmliche Methode besteht darin, jedes Bild oder jede Datei einzeln in Photoshop zu öffnen und dann zu kopieren und in Ihr Hauptdokument einzufügen oder zu ziehen. Aber es gibt eine bessere und schnellere Art zu arbeiten, es sei denn, Sie werden stundenweise bezahlt. Eigentlich müssen wir Photoshop nur mitteilen, welche Bilder oder Dateien wir öffnen müssen. Lehnen Sie sich dann einfach zurück und entspannen Sie sich, während Photoshop ein neues Dokument erstellt, alle Ihre Bilder in diesem Dokument öffnet und jedes auf einer eigenen Ebene platziert. Mal sehen, wie es funktioniert!
Dieses Tutorial ist Teil 6 unseres Photoshop Layers-Lernhandbuchs.
So öffnen Sie Bilder als Ebenen
Schritt 1: Wählen Sie den Befehl "Dateien in Stapel laden"
Wenn Photoshop auf Ihrem Bildschirm geöffnet ist, rufen Sie das Menü „ Datei“ auf, wählen Sie „ Skripts“ und klicken Sie dann auf „Dateien in Stapel laden“ . "Stapel" bezeichnet Ihren Ebenenstapel, der sich darauf bezieht, wie Ebenen im Dokument übereinander gestapelt sind:
 Gehen Sie zu Datei> Skripte> Dateien in Stapel laden.
Gehen Sie zu Datei> Skripte> Dateien in Stapel laden.
Schritt 2: Wählen Sie Ihre Bilder aus
Das Dialogfeld „ Ebenen laden“ von Photoshop wird geöffnet:
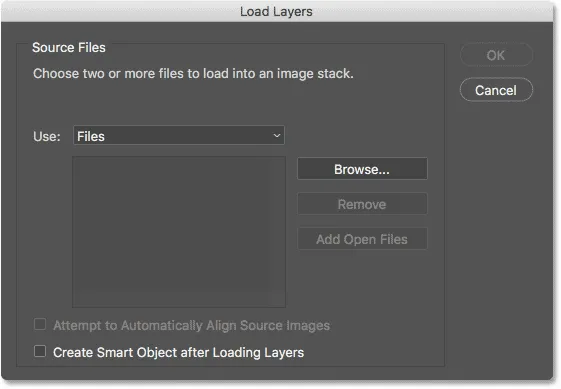 Das Dialogfeld Ebenen laden.
Das Dialogfeld Ebenen laden.
Hier müssen wir Photoshop lediglich mitteilen, welche Bilder oder Dateien geöffnet werden sollen, und es gibt zwei Möglichkeiten, dies zu tun. Zum einen wählen Sie einfach einen Ordner auf Ihrem Computer aus und lassen Photoshop automatisch jedes Bild oder jede Datei auswählen, die sich in diesem Ordner befindet. Die andere Möglichkeit besteht darin, zu einem Ordner zu navigieren und dann manuell Bilder oder Dateien innerhalb des Ordners auszuwählen.
Wenn Sie einen Ordner auswählen und Photoshop jedes Bild oder jede Datei in diesem Ordner automatisch auswählen lassen möchten, ändern Sie die Option „ Verwenden “ in „ Ordner“ . Klicken Sie anschließend auf die Schaltfläche Durchsuchen, um zum Ordner zu navigieren:
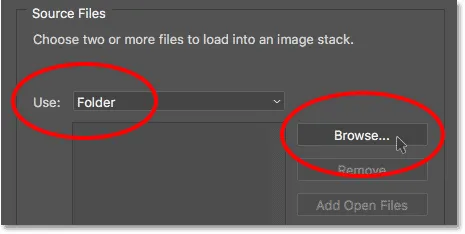 Setzen Sie "Verwenden" auf "Ordner" und klicken Sie dann auf "Durchsuchen".
Setzen Sie "Verwenden" auf "Ordner" und klicken Sie dann auf "Durchsuchen".
Dies öffnet ein Datei-Explorer- Fenster auf einem PC oder ein Finder- Fenster auf einem Mac (was ich hier verwende). Navigieren Sie zum Speicherort des Ordners auf Ihrem Computer. In meinem Fall befinden sich meine Bilder alle in einem Ordner mit dem Namen "Fotos" auf meinem Desktop.
Beachten Sie jedoch, dass alle Dateien im Ordner abgeblendet sind, sodass wir sie nicht auswählen können. Dies liegt daran, dass Photoshop automatisch alle Dateien in den Ordner einbezieht. Wenn Sie damit einverstanden sind, klicken Sie im Fenster "Datei-Explorer" auf " OK" oder im Fenster "Finder" auf " Öffnen" :
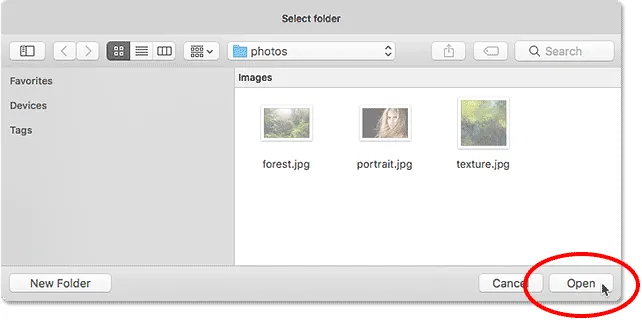 Klicken Sie auf OK (Windows) / Öffnen (Mac), um automatisch alle Dateien im Ordner auszuwählen.
Klicken Sie auf OK (Windows) / Öffnen (Mac), um automatisch alle Dateien im Ordner auszuwählen.
In meinem Fall werde ich jetzt auf die Schaltfläche Abbrechen klicken, um das Fenster zu schließen, ohne etwas auszuwählen, damit wir sehen können, wie Bilder manuell ausgewählt werden:
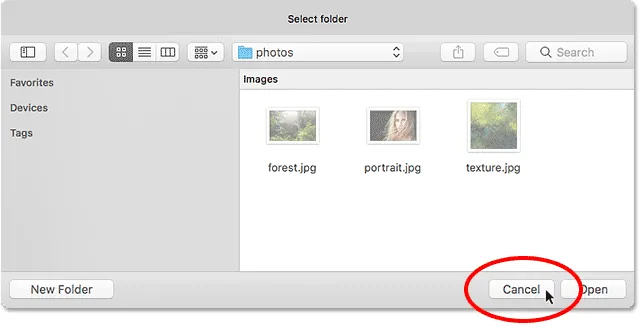 Klicken Sie auf "Abbrechen", um das Fenster zu schließen.
Klicken Sie auf "Abbrechen", um das Fenster zu schließen.
Dadurch kehre ich zum Dialogfeld Ebenen laden in Photoshop zurück. Wenn Sie nicht einen ganzen Ordner mit Bildern auswählen, sondern zu einem Ordner navigieren und die Bilder dann manuell auswählen möchten, ändern Sie die Option " Verwenden " in " Dateien" (Standardeinstellung). Klicken Sie dann auf die Schaltfläche Durchsuchen :
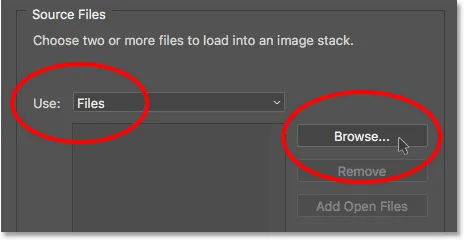 Ändern Sie "Verwenden" in "Dateien" und klicken Sie dann auf "Durchsuchen".
Ändern Sie "Verwenden" in "Dateien" und klicken Sie dann auf "Durchsuchen".
Nach wie vor wird ein Datei-Explorer- Fenster auf einem PC oder ein Finder- Fenster auf einem Mac geöffnet. Navigieren Sie zu dem Ordner, in dem sich Ihre Bilder befinden. Ich navigiere zu demselben Ordner "Fotos" auf meinem Desktop.
Beachten Sie, dass die Dateien dieses Mal nicht ausgegraut sind, sodass wir nur die Dateien auswählen können, die wir benötigen. Um Dateien manuell auszuwählen, klicken Sie auf ein Bild, um es auszuwählen. Halten Sie dann die Strg- (Win) / Befehlstaste (Mac) auf Ihrer Tastatur gedrückt und klicken Sie auf die anderen Bilder, die Sie öffnen möchten.
In meinem Fall habe ich nur drei Bilder im Ordner, daher wähle ich alle drei aus:
 Manuelles Auswählen der zu öffnenden Bilder.
Manuelles Auswählen der zu öffnenden Bilder.
Die Dateinamen
Beachten Sie die Namen meiner Dateien ("forest.jpg.webp", "portrait.jpg.webp" und "texture.jpg.webp"), bevor ich die Bilder öffne. Photoshop verwendet die Namen Ihrer Dateien als Namen Ihrer Ebenen. Es empfiehlt sich daher, die Dateien umzubenennen, bevor Sie sie in Photoshop laden. Natürlich können Sie Ihre Ebenen später jederzeit umbenennen, aber wenn Sie Ihre Dateien zuerst umbenennen, sparen Sie sich den Aufwand:
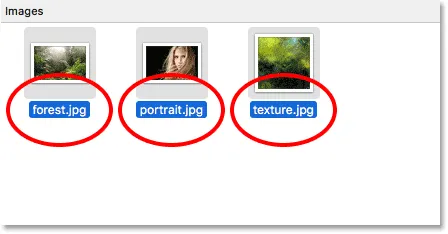 Die Dateinamen werden als Ebenennamen verwendet.
Die Dateinamen werden als Ebenennamen verwendet.
Klicken Sie bei ausgewählten Bildern in Ihrem Datei-Explorer-Fenster auf OK oder in Ihrem Finder-Fenster auf Öffnen, um die Bilder zu laden:
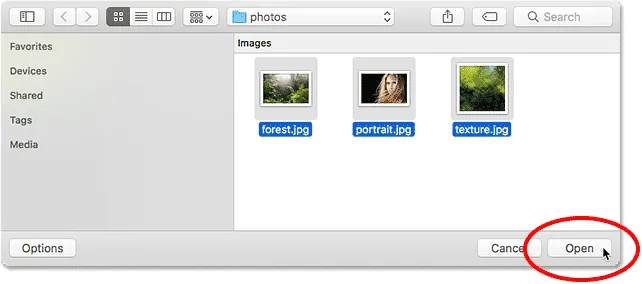 Öffnen der ausgewählten Bilder.
Öffnen der ausgewählten Bilder.
Die Namen der von Ihnen ausgewählten Dateien werden im Dialogfeld Ebenen laden angezeigt:
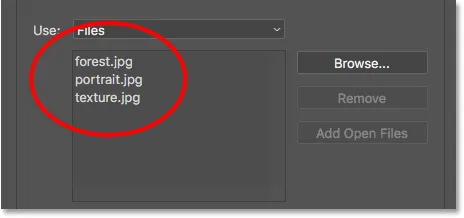 Das Dialogfeld zeigt die Namen der Dateien, die Sie öffnen werden.
Das Dialogfeld zeigt die Namen der Dateien, die Sie öffnen werden.
Eine Datei aus der Liste entfernen
Wenn Sie einen Fehler gemacht und versehentlich eine Datei ausgewählt haben, die Sie nicht benötigen, klicken Sie einfach auf den Namen in der Liste, um sie hervorzuheben. Klicken Sie dann auf die Schaltfläche Entfernen :
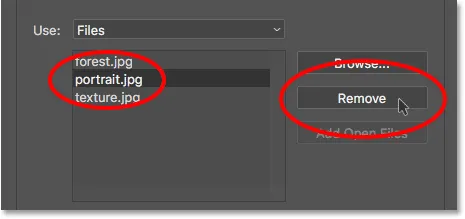 Um eine Datei zu entfernen, wählen Sie sie aus und klicken Sie auf "Entfernen".
Um eine Datei zu entfernen, wählen Sie sie aus und klicken Sie auf "Entfernen".
Schritt 3: Klicken Sie auf OK, um die Bilder in Photoshop zu laden
Ich werde eigentlich nicht auf die Schaltfläche Entfernen klicken, da ich alle drei meiner Bilder öffnen möchte. Wenn Sie bereit sind, sie zu öffnen, klicken Sie auf OK :
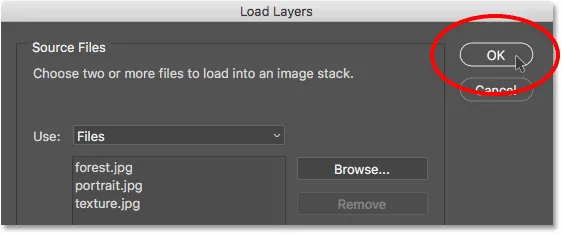 Klicken Sie auf OK, um die Bilder in Photoshop zu öffnen.
Klicken Sie auf OK, um die Bilder in Photoshop zu öffnen.
Es kann einen Moment dauern, aber Photoshop erstellt ein brandneues Dokument, lädt jedes Bild in dieses Dokument und platziert jedes auf einer eigenen Ebene, wie hier im Ebenenbedienfeld zu sehen ist. Beachten Sie, wie bereits erwähnt, dass Photoshop den Namen jeder Datei als Namen ihrer Ebene verwendet hat. Der Name enthielt sogar die aus drei Buchstaben bestehende Dateierweiterung (".jpg.webp"):
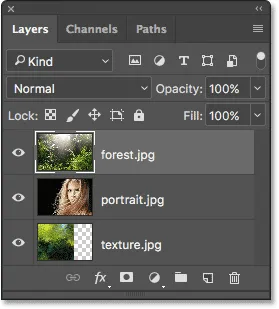 Das Ebenenbedienfeld zeigt alle drei Bilder auf separaten Ebenen an.
Das Ebenenbedienfeld zeigt alle drei Bilder auf separaten Ebenen an.
Anzeigen Ihrer Bilder
Da die Ebene "forest.jpg.webp" in meinem Ebenenbedienfeld über den beiden anderen Ebenen angezeigt wird, wird das Bild in der Ebene vor den beiden anderen Bildern im Dokument angezeigt (Foto aus dem tropischen Regenwald von Adobe Stock):
 Das Bild auf der obersten Ebene. Bildnachweis: Adobe Stock.
Das Bild auf der obersten Ebene. Bildnachweis: Adobe Stock.
Um das Bild darunter (auf der Ebene "portrait.jpg.webp") anzuzeigen, schalte ich die oberste Ebene vorübergehend aus, indem ich auf das Sichtbarkeitssymbol klicke :
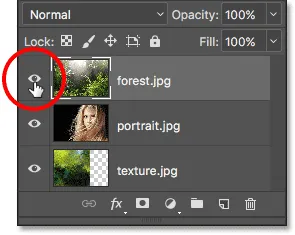 Klicken Sie auf das Sichtbarkeitssymbol für die oberste Ebene, um sie zu deaktivieren.
Klicken Sie auf das Sichtbarkeitssymbol für die oberste Ebene, um sie zu deaktivieren.
Wenn die oberste Ebene deaktiviert ist, sehen wir mein Porträtbild im Dokument (Porträtfoto aus Adobe Stock):
 Das Bild auf der mittleren Ebene. Bildnachweis: Adobe Stock.
Das Bild auf der mittleren Ebene. Bildnachweis: Adobe Stock.
Ich klicke auf das Sichtbarkeitssymbol der Ebene "portrait.jpg.webp", um die mittlere Ebene zu deaktivieren und das Bild auf der unteren Ebene anzuzeigen:
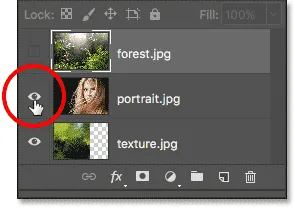 Deaktivieren Sie die Ebene "portrait.jpg.webp".
Deaktivieren Sie die Ebene "portrait.jpg.webp".
Und so sieht das Bild auf der Ebene "texture.jpg.webp" aus. Beachten Sie das Schachbrettmuster rechts neben dem Bild. Das Schachbrettmuster gibt an, wie Photoshop Transparenz auf einer Ebene darstellt. Als Photoshop das neue Dokument für die Bilder erstellte, wurden die Werte für Breite und Höhe des Dokuments basierend auf der Breite und Höhe der größten Bilder festgelegt.
Alle drei meiner Fotos haben dieselbe Höhe, aber mein Texturbild ist nicht so breit wie die anderen beiden, sodass rechts von der Ebene ein Leerzeichen verbleibt. Wenn nicht alle Bilder exakt die gleiche Breite und Höhe haben, müssen Sie höchstwahrscheinlich die Größe einiger Bilder ändern, nachdem sie in Photoshop geladen wurden (Texturbild aus Adobe Stock):
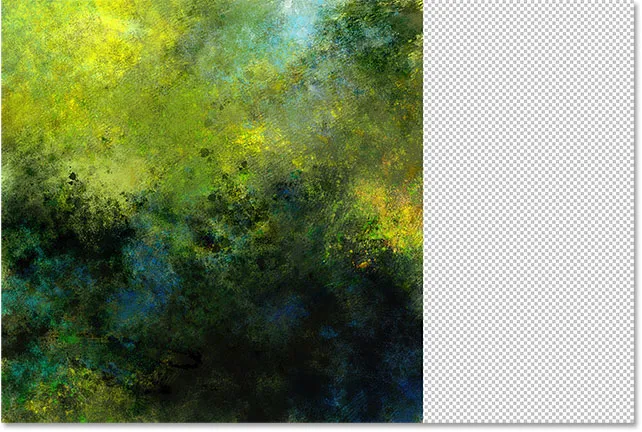 Das Bild auf der untersten Ebene. Bildnachweis: Adobe Stock.
Das Bild auf der untersten Ebene. Bildnachweis: Adobe Stock.
Mischen der Bilder
Zu diesem Zeitpunkt haben wir gelernt, wie unsere Bilder als Ebenen in Photoshop geladen werden. Aber um die Sache zu beenden, werde ich meine drei Bilder zusammen mischen. Da das Mischen von Bildern außerhalb dieses Lernprogramms liegt, gehe ich die Schritte ziemlich schnell durch.
Zuerst muss ich die Größe meines Texturbildes ändern, damit es die gesamte Ebene ausfüllt. Dazu klicke ich im Ebenenbedienfeld auf die Ebene "texture.jpg.webp", um sie auszuwählen:
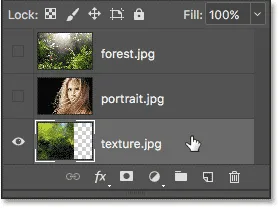 Auswählen der Ebene "texture.jpg.webp" im Ebenenbedienfeld.
Auswählen der Ebene "texture.jpg.webp" im Ebenenbedienfeld.
Um die Größe zu ändern, gehe ich zum Menü " Bearbeiten" oben im Bildschirm und wähle " Frei transformieren" :
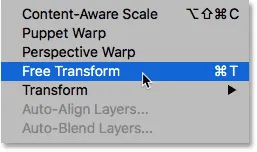 Gehen Sie zu Bearbeiten> Freie Transformation.
Gehen Sie zu Bearbeiten> Freie Transformation.
Dadurch werden die Ziehpunkte für die freie Transformation um das Bild gelegt. Ich klicke auf den Griff rechts neben dem Bild und ziehe ihn weiter nach rechts, bis das Bild die gesamte Ebene ausfüllt. Normalerweise möchten wir vermeiden, die Größe eines Bildes so drastisch zu ändern, weil dadurch die Bildqualität abnimmt und das ursprüngliche Seitenverhältnis des Fotos verzerrt wird. Aber in diesem Fall kann ich damit durchkommen, da ich es nur als Textur verwende.
Um die Transformation zu akzeptieren und den Befehl "Free Transform" zu beenden, drücke ich auf meiner Tastatur die Eingabetaste (Win) / die Eingabetaste (Mac):
 Ändern Sie die Größe des Texturbildes mit Free Transform.
Ändern Sie die Größe des Texturbildes mit Free Transform.
Als Nächstes aktiviere ich meine beiden anderen Ebenen im Dokument, indem ich auf die Sichtbarkeitssymbole klicke :
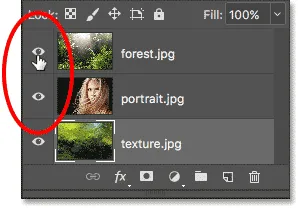 Aktivieren Sie die beiden oberen Ebenen im Dokument wieder.
Aktivieren Sie die beiden oberen Ebenen im Dokument wieder.
Ich möchte, dass mein Porträt über meinem Waldbild angezeigt wird. Klicken Sie daher im Ebenenbedienfeld auf die Ebene "portrait.jpg.webp" und ziehen Sie sie über die Ebene "forest.jpg.webp". Wenn eine dünne Markierungsleiste über der Ebene "forest.jpg.webp" angezeigt wird, lasse ich die Maustaste los, um die Ebene "portrait.jpg.webp" einzufügen:
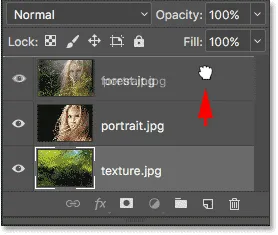 Ziehen Sie die Ebene "portrait.jpg.webp" über die Ebene "forest.jpg.webp".
Ziehen Sie die Ebene "portrait.jpg.webp" über die Ebene "forest.jpg.webp".
Um das Porträtbild mit dem Waldbild zu mischen, ändere ich den Mischmodus der Ebene "portrait.jpg.webp" von "Normal" auf " Bildschirm" :
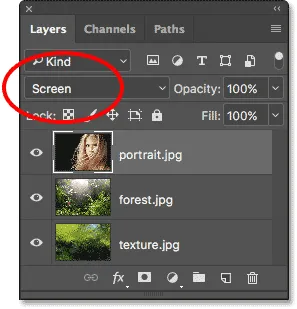 Ändern des Ebenenüberblendungsmodus in "Bildschirm".
Ändern des Ebenenüberblendungsmodus in "Bildschirm".
Im Modus "Bildschirmüberblendung" werden alle schwarzen Bereiche in der Porträtebene ausgeblendet. Anschließend wird der Rest des Fotos mit dem Waldbild darunter überblendet:
 Das Ergebnis nach dem Ändern des Mischmodus der Porträtebene in "Bildschirm".
Das Ergebnis nach dem Ändern des Mischmodus der Porträtebene in "Bildschirm".
Als nächstes muss ich das Texturbild über die beiden anderen Bilder verschieben, also klicke ich auf die Ebene "texture.jpg.webp" und ziehe es über die Ebene "portrait.jpg.webp":
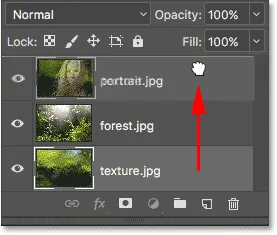 Ziehen Sie die Ebene "texture.jpg.webp" an den oberen Rand des Ebenenstapels.
Ziehen Sie die Ebene "texture.jpg.webp" an den oberen Rand des Ebenenstapels.
Um die Textur mit den darunter liegenden Ebenen zu mischen, ändere ich den Mischmodus von "Normal" auf " Weiches Licht" :
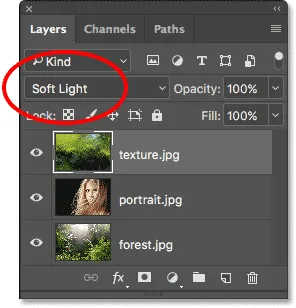 Ändern Sie den Mischmodus der Texturebene in "Weiches Licht".
Ändern Sie den Mischmodus der Texturebene in "Weiches Licht".
Der Mischmodus für weiches Licht fügt nicht nur die Textur in die Bilder ein, sondern erhöht auch den Gesamtkontrast, indem helle Bereiche heller und dunklere Bereiche dunkler werden. Und es erhöht auch die Farbsättigung. Weitere Informationen zu Ebenenüberblendungsmodi finden Sie in unserem Tutorial "Fünf grundlegende Überblendungsmodi für die Fotobearbeitung":
 Das Ergebnis nach dem Ändern des Mischmodus der Textur in Weiches Licht.
Das Ergebnis nach dem Ändern des Mischmodus der Textur in Weiches Licht.
Überblenden von Fotos mit Ebenenmasken und Farbverläufen in Photoshop
Verwenden einer Ebenenmaske
Das einzige, was mir an dieser Stelle nicht gefällt, ist, dass nach dem Überblenden der Textur einige Bereiche in der unteren Hälfte des Bildes zu dunkel aussehen. Ich werde das beheben, indem ich die Texturebene in diesen Bereichen mit einer Ebenenmaske verstecke. Auch hier werde ich schnell darauf eingehen, aber am Ende wird ein Link eingefügt, über den Sie alles über Ebenenmasken in Photoshop erfahren können.
Als Erstes klicke ich, während meine Ebene "texture.jpg.webp" noch ausgewählt ist, unten im Ebenenbedienfeld auf das Symbol "Ebenenmaske hinzufügen":
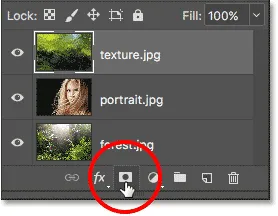 Klicken Sie auf das Symbol "Ebenenmaske hinzufügen".
Klicken Sie auf das Symbol "Ebenenmaske hinzufügen".
Auf der Texturebene wird eine weiß gefüllte Maskenminiatur angezeigt, die mich darüber informiert, dass meine Maske hinzugefügt wurde:
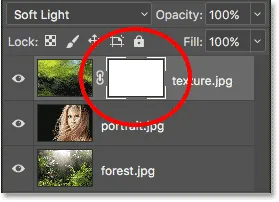 Eine Ebenenmasken-Miniaturansicht wird angezeigt.
Eine Ebenenmasken-Miniaturansicht wird angezeigt.
Ich wähle das Pinsel-Werkzeug von Photoshop in der Symbolleiste aus:
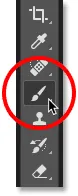 Auswahl des Pinselwerkzeugs.
Auswahl des Pinselwerkzeugs.
Und da ich die Ebenenmaske verwenden möchte, um Teile der Texturebene auszublenden, stelle ich sicher, dass meine Pinselfarbe (die Vordergrundfarbe ) auf Schwarz eingestellt ist :
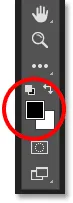 Einstellen der Vordergrundfarbe auf Schwarz.
Einstellen der Vordergrundfarbe auf Schwarz.
Dann male ich mit meinem Pinselwerkzeug in der Hand und Schwarz als Pinselfarbe auf der Ebenenmaske über die Bereiche, die zu dunkel aussehen. Ich beginne mit dem Schattenbereich links von den Haaren der Frau. Wenn Sie mit Schwarz darüber malen, wird die Texturebene in diesem Bereich ausgeblendet und die vorherige Helligkeit wiederhergestellt:
 Versteckt die Texturebene vor dem Schattenbereich links neben dem Haar der Frau.
Versteckt die Texturebene vor dem Schattenbereich links neben dem Haar der Frau.
Ich werde auch einen kleineren Schattenbereich in der unteren rechten Ecke des Bildes übermalen, der ebenfalls zu dunkel aussieht:
 Versteckt die Texturebene unten rechts.
Versteckt die Texturebene unten rechts.
Wenn wir noch einmal auf das Miniaturbild meiner Ebenenmaske schauen, können wir die beiden Bereiche sehen, in denen ich die Maske schwarz übermalt habe. Dies sind die Bereiche der Texturebene, die im Dokument nicht mehr sichtbar sind:
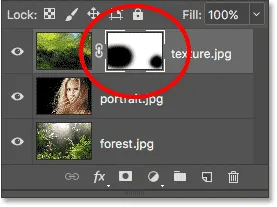 Die Ebenenmasken-Miniaturansicht zeigt, welche Bereiche der Ebene jetzt ausgeblendet sind.
Die Ebenenmasken-Miniaturansicht zeigt, welche Bereiche der Ebene jetzt ausgeblendet sind.
Und hier, nachdem ich die Bilder in Photoshop als Ebenen geladen habe, überblende ich alle drei Ebenen mithilfe von Mischmodi und verstecke dann Teile der Texturebene mit einer Ebenenmaske. In unserem Tutorial zum Verstehen von Photoshop-Ebenenmasken erfahren Sie alles über Ebenenmasken:
 Das Endergebnis.
Das Endergebnis.
Wohin von hier aus gehen …
Und da haben wir es! In diesem Tutorial haben wir gelernt, wie Sie mit dem Befehl „Dateien in Stapel laden“ auf einfache Weise mehrere Bilder als Ebenen in Photoshop öffnen können. Dies ist jedoch nicht die einzige Möglichkeit. Wenn Sie Ihre Bilder lieber in Adobe Bridge auswählen und öffnen möchten, lesen Sie unser dazugehöriges Tutorial, in dem Sie lernen, wie Sie Bilder als Ebenen direkt aus Bridge laden, indem Sie den Befehl „Dateien in Photoshop-Ebenen laden“ verwenden.
In der nächsten Anleitung in unserem Ebenen-Lernhandbuch erfahren Sie alles über Ebenengruppen und wie sie es einfach machen, die Ebenen zu organisieren und das Ebenenbedienfeld übersichtlich zu gestalten. Weitere Tutorials finden Sie in unserem Abschnitt "Photoshop-Grundlagen".