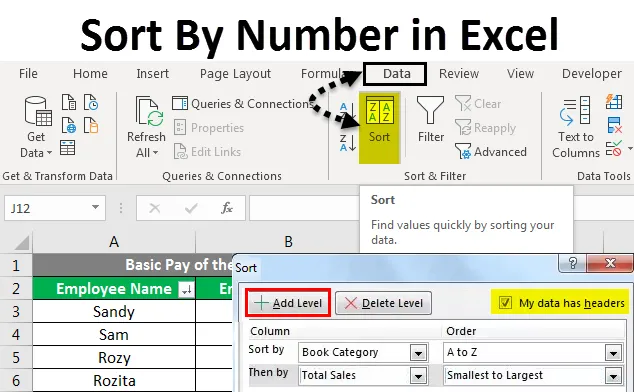
Excel-Sortierung nach Nummer (Inhaltsverzeichnis)
- Sortieren nach Nummer in Excel
- Wie implementiere ich Sortieren nach Nummer in Excel?
- In Excel-Beispielen nach Nummer sortieren
Sortieren nach Nummer in Excel
Das Speichern von Details in Form einer Aufzählung oder eines Absatzes wirkt sich nachteilig auf die Klarheit der Daten aus. Eine rechteckige Anordnung von Zeilen und Spalten bietet eine effiziente Struktur zum Speichern und Verwalten der Daten. Darüber hinaus ermöglicht es eine effektive Analyse. Daher ist es notwendig, die Daten in einem Tabellenformat anzuordnen.
Die Struktur einer Arbeitsmappe ist so, dass Daten in einem Tabellenformat zulässig sind. Darüber hinaus können Sie die Daten mithilfe der folgenden Funktionen auf verschiedene Arten anzeigen:
- Sortieren
- Filter
- Gruppe
Heute werden wir die Sortierung nach Nummer in Excel diskutieren.
Das Sortieren ist eine Methode, mit der der Benutzer Daten bestellen kann. Die Textdaten können in alphabetischer Reihenfolge oder in umgekehrter alphabetischer Reihenfolge angeordnet werden. Die numerischen Daten können in aufsteigender oder absteigender Reihenfolge angeordnet werden. Die Datumsdaten können in der Reihenfolge vom ältesten zum neuesten oder in der Reihenfolge vom neuesten zum ältesten angeordnet werden. Außerdem können wir die Daten nach einem einzelnen Kriterium oder nach mehreren Kriterien sortieren.
Heute arbeiten wir an der Sortierung nach Nummer in Excel.
Wie implementiere ich Sortieren nach Nummer in Excel?
Sortieren nach Nummer in Excel ist sehr einfach und leicht zu bedienen. Dies ist die Anleitung zum Sortieren nach Nummer Excel mit detaillierten Beispielen. In Excel können wir die Sortieroption an zwei Stellen finden:
- Klicken Sie auf der Registerkarte "Datei" unter "Gruppe bearbeiten" auf das Dropdown-Menü "Sortieren und filtern".
- Sortieren Sie dann A bis Z oder Z bis A für Textdaten.
- Sortieren Sie dann die ältesten nach den neuesten oder die neuesten nach den ältesten nach den Datumsdaten
- Sortieren Sie dann die größten bis kleinsten und die kleinsten bis größten numerischen Daten.
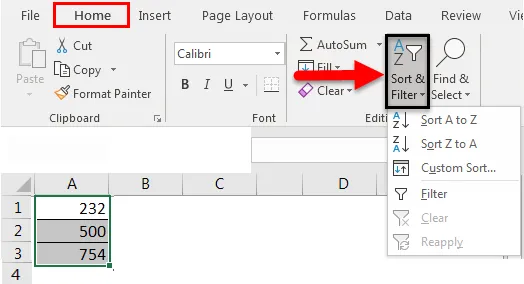
- Klicken Sie auf der Registerkarte Daten unter Sortieren und Filtern auf Gruppe
- Sortieren Sie dann A bis Z oder Z bis A für Textdaten.
- Sortieren Sie dann die ältesten nach den neuesten oder die neuesten nach den ältesten nach den Datumsdaten.
- Sortieren Sie dann die größten bis kleinsten und die kleinsten bis größten numerischen Daten.
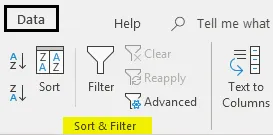
Wir können auch die Option Benutzerdefinierte Sortierung für die nach mehreren Kriterien sortierten Daten verwenden. In Excel können wir die Sortieroption an zwei Stellen finden:
- Klicken Sie auf der Registerkarte "Datei" unter "Gruppe bearbeiten" auf das Dropdown-Menü "Sortieren und filtern" und dann auf "Benutzerdefinierte Sortierung".
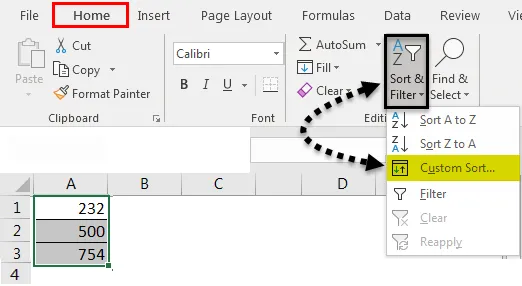
- Klicken Sie auf der Registerkarte Daten unter Sortieren und Filtern auf Sortieren.

Danach öffnet sich ein Dialogfeld mit der benutzerdefinierten Sortierung wie in der folgenden Abbildung dargestellt:

Wir werden drei Überschriften finden:
- Spalten: Wir finden alle Spaltenüberschriften der Tabelle oder des Bereichs.
- Sortieren nach: Hier werden die Daten zu Werten, Zellenfarbe, Schriftfarbe und Zellensymbol beschrieben.
- Bestellung: Wir können auch die kleinste bis größte oder die größte bis kleinste Bestellung auswählen.
Wir können auch die folgenden Registerkarten verwenden:
- Ebene hinzufügen: Zum Hinzufügen eines oder mehrerer Kriterien.
- Ebene löschen: Löscht das ausgewählte Kriterium oder die ausgewählten Kriterien.
- Ebene kopieren: Um ein vorhandenes Kriterium oder vorhandene Kriterien zu kopieren.
Beispiele für das Sortieren nach Nummer in Excel
Es gibt zwei Arten der Sortierung:
- Einstufige oder einspaltige Sortierung
- Mehrstufige oder zwei oder mehr Spalten sortieren
Anhand einiger Beispiele soll die Arbeitsweise von Nach Nummer sortieren in Excel erläutert werden.
Sie können diese Excel-Vorlage nach Nummer sortieren hier herunterladen - Excel-Vorlage nach Nummer sortierenNach Nummer sortieren in Excel - Beispiel 1
Einstufige oder einspaltige Sortierung sortiert die Daten nach einer Spalte.
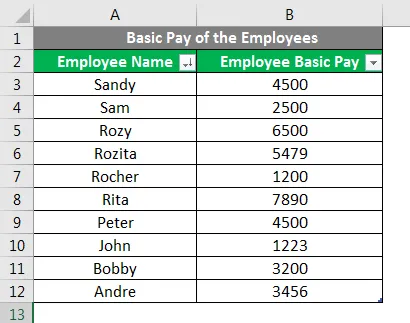
In der obigen Abbildung erfolgt die Sortierung der Daten mit Employee Basic Pay auf einer Ebene.
- Schritt 1: Wählen Sie den Datenbereich von A2 bis B12
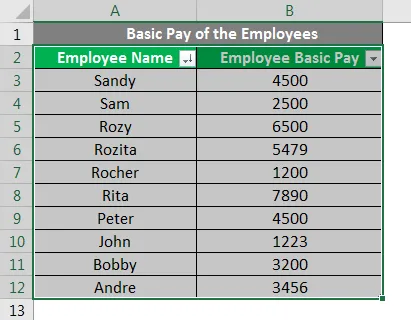
- Schritt 2: Gehen Sie entweder zur Registerkarte Datei - unter Gruppe bearbeiten - Klicken Sie auf Sortieren und Filtern Dropdown-Menü - Klicken Sie auf Benutzerdefinierte Sortierung.
Oder
- Gehen Sie zur Registerkarte Daten - unter Sortieren und Filtergruppe - Klicken Sie auf Sortieren .

- Schritt 3: Aktivieren Sie nun das Kontrollkästchen Meine Daten hat Überschriften, sodass die erste Zeile der ausgewählten Daten von A2: B12 als Überschrift und nicht als Daten übernommen wird.
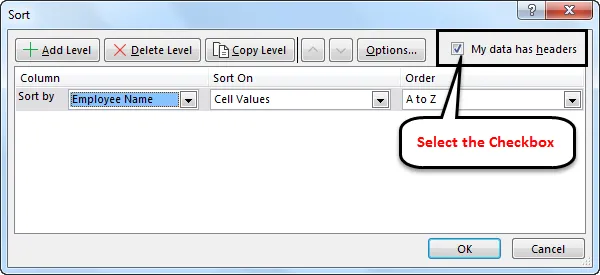
- Schritt 4: Klicken Sie nun auf das Dropdown-Menü Sortieren, um die Spaltenüberschrift Grundgehalt des Mitarbeiters auszuwählen .
- Schritt 5: Wählen Sie dann im Dropdown-Menü Bestellung die Option Kleinste bis Größte aus .
- Schritt 6: Klicken Sie auf OK .

Nach allen Einstellungen für Nach Nummer sortieren in Excel sieht das Ergebnis folgendermaßen aus:
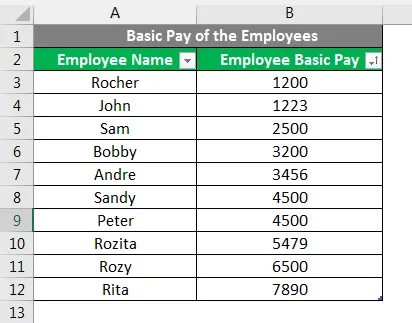
Nach Nummer sortieren in Excel - Beispiel # 2

- Schritt 1: Wählen Sie den Datenbereich von A1 bis G16
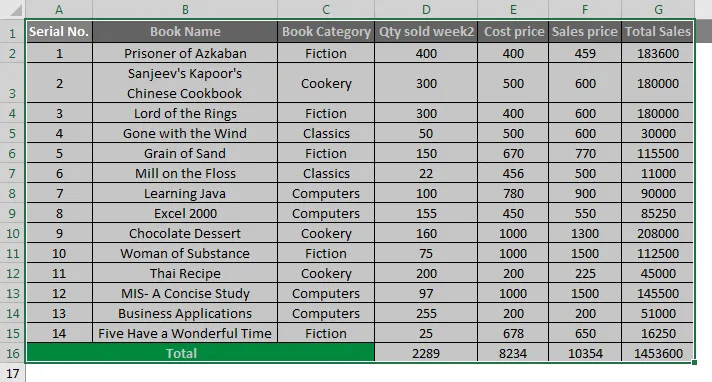
- Schritt 2: Gehen Sie entweder zur Registerkarte Datei - unter Gruppe bearbeiten - Klicken Sie auf Sortieren und Filtern Dropdown-Menü - Klicken Sie auf Benutzerdefinierte Sortierung .
Oder
- Gehen Sie zur Registerkarte Daten - Unter Sortieren und Filtergruppe - Klicken Sie auf Sortieren.

- Schritt 3: Aktivieren Sie nun das Kontrollkästchen Meine Daten hat Überschriften, sodass die erste Zeile der ausgewählten Daten von A1: G13 als Überschrift und nicht als Daten übernommen wird.
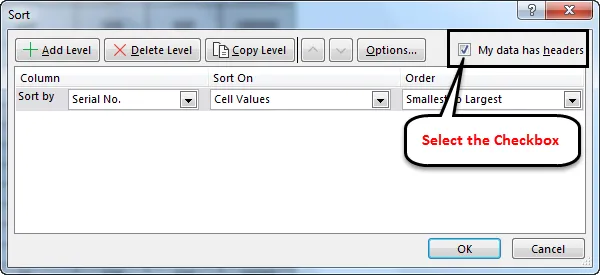
- Schritt 4: Klicken Sie nun auf das Dropdown-Menü Sortieren, um die Spaltenüberschrift Buchkategorie auszuwählen .
- Schritt 5: Wählen Sie dann unter dem Dropdown-Menü Reihenfolge A bis Z oder Z bis A aus .

- Schritt 6: Klicken Sie anschließend auf Stufe hinzufügen, um weitere Kriterien hinzuzufügen.
- Schritt 7: Klicken Sie nun auf das Dropdown-Menü Sortieren, um die Spaltenüberschrift Gesamtumsatz auszuwählen .
- Schritt 8: Wählen Sie dann im Dropdown-Menü "Reihenfolge" die Option " Kleinste" bis "Größte" oder " Größte" bis "Kleinste" .
- Schritt 9: Klicken Sie auf OK .

Nach dem Hinzufügen aller Einstellungen für Nach Nummer sortieren in Excel sieht das Ergebnis folgendermaßen aus:
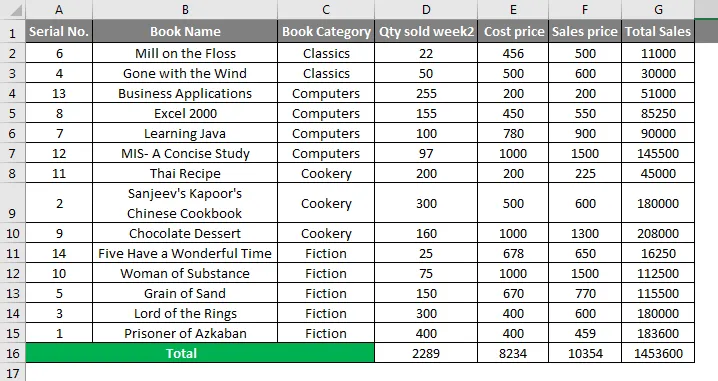
Dinge, an die man sich erinnern sollte
- Unsere Daten werden durcheinander gebracht und Berichte sind falsch, wenn wir nicht die gesamte Datentabelle oder den gesamten Datenbereich sortieren.
- Wir müssen das Kontrollkästchen aktivieren, meine Daten haben Überschriften, damit Excel die erste Zeile als Spaltenüberschrift und nicht als Daten versteht.
- Wir können die numerischen Werte in Excel so sortieren, dass sie nach Nummer sortieren, und zwar vom kleinsten zum größten und vom größten zum kleinsten Wert.
- Wir können die Textwerte nach A bis Z oder Z bis A sortieren.
- Wir können die Daten nach Ältesten bis Neueste, Neueste bis Älteste sortieren.
- Wir können viele Ebenen hinzufügen, z. B. einstufig oder mehrstufig, damit wir das Datum gemäß unseren Anforderungen ändern oder ändern können.
- Es kann immer nur eine Farbe sortiert werden, wenn die Sortierung nach Zellen- oder Schriftfarbe erfolgt.
Empfohlene Artikel
Dies war eine Anleitung zum Sortieren nach Nummer in Excel. Hier haben wir erläutert, wie Sie in Excel nach Zahlen sortieren und wie Sie in Excel nach Zahlen sortieren, zusammen mit praktischen Beispielen und einer herunterladbaren Excel-Vorlage. Sie können auch unsere anderen Artikelvorschläge durchgehen -
- Wie sortiere ich in Excel nach Farben?
- Wie implementiere ich Sortieren nach Datum in Excel?
- Wie sortiere ich Spalten in Excel?
- Verknüpfungen für Filter in Excel