In diesem Tutorial zu Photoshop Effects erfahren Sie, wie Sie einem Foto ein Feuerwerk hinzufügen. Was Sie brauchen, ist ein Foto von Feuerwerkskörpern und das Foto, dem Sie das Feuerwerk hinzufügen möchten (vorzugsweise eine Nachtaufnahme, da Feuerwerkskörper in der Regel am Nachmittag nicht sehr beeindruckend aussehen).
Das Mischen der beiden Bilder ist einfach. Wenn Sie mit einem Pinsel malen und einen Ebenenüberblendungsmodus ändern können, verfügen Sie über alle Photoshop-Kenntnisse, die Sie benötigen.
Hier ist das Foto von Feuerwerkskörpern, die ich verwenden werde:

Hier ist das Bild, zu dem ich das Feuerwerk hinzufügen möchte:

Und so sieht das endgültige Bild aus:

Das Endergebnis.
Dieses Tutorial stammt aus unserer Photo Effects-Serie. Lass uns anfangen!
Schritt 1: Ziehen Sie das Feuerwerksfoto in das andere Foto
Öffnen Sie beide Bilder in Photoshop, sodass sich jedes in einem eigenen Dokumentfenster auf dem Bildschirm befindet. Wir müssen das Feuerwerksfoto in das andere Foto einfügen. Wenn beide Bilder in einem eigenen Dokumentfenster geöffnet sind, müssen wir das Feuerwerksfoto nur in das Dokumentfenster des anderen Fotos ziehen. Dazu benötigen wir das Verschieben-Werkzeug . Wählen Sie es in der Werkzeuge-Palette aus oder drücken Sie den Buchstaben V auf Ihrer Tastatur, um mit der Tastenkombination schnell darauf zuzugreifen:
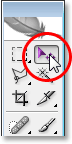
Wählen Sie das Verschieben-Werkzeug aus der Werkzeuge-Palette oder drücken Sie "V" für die Tastenkombination.
Klicken Sie dann mit dem ausgewählten Verschieben-Werkzeug in das Feuerwerksfoto und ziehen Sie es auf das andere Foto:
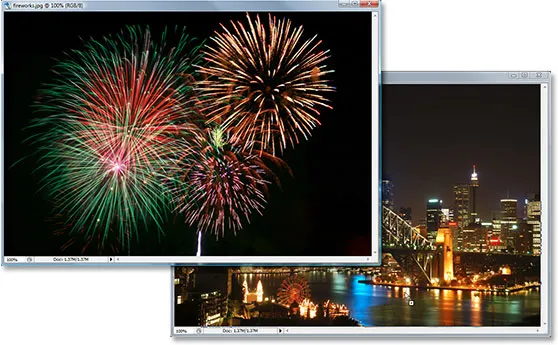
Klicken Sie in das Feuerwerksfoto und ziehen Sie es mit dem Verschieben-Werkzeug in das Dokumentfenster des anderen Fotos.
Wenn Sie die Maustaste loslassen, wird das Feuerwerksfoto über dem zweiten Foto im selben Dokumentfenster angezeigt. Wenn Sie in der Ebenen-Palette nachsehen, können Sie feststellen, dass es auf einer eigenen Ebene mit dem Feuerwerksfoto auf "" platziert wurde. Ebene 1 "oben:
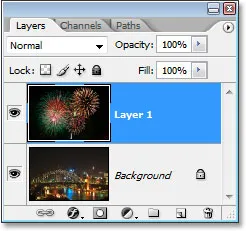
In der Ebenen-Palette von Photoshop werden beide Bilder jetzt im selben Dokument angezeigt, und zwar jeweils auf einer eigenen Ebene. Das Feuerwerksfoto befindet sich auf "Ebene 1".
Sie können das Dokumentfenster mit dem Feuerwerksfoto an dieser Stelle selbst schließen, da wir es nicht mehr benötigen.
Schritt 2: Ändern Sie die Größe und positionieren Sie das Feuerwerk mit Free Transform neu
Nachdem wir das Feuerwerksfoto in demselben Dokument haben wie das Foto, zu dem wir das Feuerwerk hinzufügen möchten, können wir das Feuerwerk an die gewünschte Stelle verschieben und bei Bedarf die Größe ändern. Mit Photoshop Free können wir beide Aufgaben gleichzeitig ausführen Befehl transformieren . Verwenden Sie bei Auswahl von "Ebene 1" in der Ebenen-Palette die Tastenkombination Strg + T (Win) / Befehl + T (Mac), um das Feld "Frei transformieren" und die Ziehpunkte um das Feuerwerksbild herum aufzurufen. Wenn Sie die Eckpunkte nicht sehen können, weil sich ein Teil Ihres Bildes außerhalb des sichtbaren Bereichs befindet, drücken Sie Strg + 0 (Win) / Befehl + 0 (Mac), um alles auf den Bildschirm anzupassen. Halten Sie zum Ändern der Bildgröße die Umschalttaste gedrückt, um zu verhindern, dass Sie beim Ändern der Bildgröße versehentlich die Breite oder Höhe verzerren. Klicken Sie anschließend auf einen der vier Eckpunkte und ziehen Sie sie. Um das Bild auf dem Bildschirm zu verschieben, klicken Sie einfach auf das Bild und ziehen Sie es mit der Maus.
Ich verkleinere mein Feuerwerkbild und verschiebe es in die obere rechte Ecke, damit das Feuerwerk über dem Hauptteil der Stadt erscheint:

Verschieben Sie das Feuerwerk und ändern Sie die Größe, falls erforderlich, mit dem Befehl „Frei transformieren“.
Drücken Sie die Eingabetaste (Win) / Return (Mac), wenn Sie die Umwandlung akzeptiert haben.
Schritt 3: Ändern Sie den Mischmodus der Fireworks-Ebene auf "Bildschirm"
Um das Feuerwerk mit dem Foto dahinter zu mischen und den schwarzen Hintergrund hinter dem Feuerwerk zu entfernen, müssen wir nur den Mischmodus der Feuerwerksebene in " Bildschirm" ändern. Wechseln Sie dazu zu den Optionen für den Mischmodus in der oberen linken Ecke der Ebenen-Palette, klicken Sie auf den nach unten zeigenden Pfeil rechts neben dem Wort "Normal" und wählen Sie "Bildschirm" aus der Liste aus:
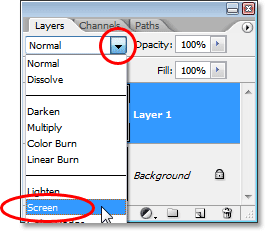
Ändern Sie den Mischmodus der Feuerwerksebene auf "Bildschirm", um sie mit dem Foto unten zu mischen.
Hier ist mein Bild nach dem Ändern des Mischmodus:

Das Bild nach dem Ändern des Mischmodus der Feuerwerksebene auf "Bildschirm".
Schritt 4: Fügen Sie eine Ebenenmaske hinzu
Wenn "Ebene 1" noch ausgewählt ist, klicken Sie unten in der Ebenen-Palette auf das Symbol "Ebenenmaske hinzufügen":
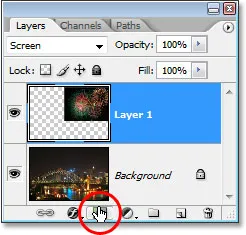
Klicken Sie auf das Symbol "Ebenenmaske hinzufügen".
Dies fügt "Ebene 1" eine Ebenenmaskenminiatur hinzu, und wir können sehen, dass die Ebenenmaske und nicht der Inhalt der Ebene (das Feuerwerksfoto) durch den weißen Markierungsrand um die Miniatur ausgewählt wird:
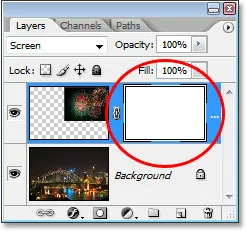
"Ebene 1" wird eine Ebenenmaske hinzugefügt, deren Miniaturbild in der Ebenen-Palette angezeigt wird.
Schritt 5: Verringern Sie die Deckkraft der Feuerwerksebene
Mit der hinzugefügten Ebenenmaske werden wir die Feuerwerke in Bereichen ausblenden, in denen sie nicht angezeigt werden sollen. Derzeit werden die Feuerwerke in meinem Bild vor den Gebäuden angezeigt, und ich möchte, dass sie sich hinter den Gebäuden befinden. Das bedeutet, dass ich alle Bereiche des Feuerwerks verstecken muss, die sich vor ihnen befinden. Dazu muss ich nur die Gebäude mit Schwarz übermalen. Da ich auf der Ebenenmaske male und nicht auf dem Bild selbst, verstecke ich das Feuerwerk in allen Bereichen, die ich übermale. Das Problem ist, dass das Feuerwerk es mir schwer macht zu erkennen, wo sich die Gebäude tatsächlich befinden. Um dieses Problem zu lösen, werde ich einfach die Deckkraft der Feuerwerksebene in der oberen rechten Ecke der Ebenen-Palette verringern. Ich werde es bis zum Ende auf ungefähr 25% senken, damit ich die Gebäude dahinter ohne Probleme sehen kann:
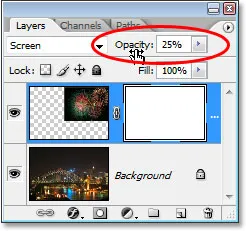
Verringern Sie die Deckkraft der Feuerwerksebene, damit Sie das Bild dahinter sehen können.
Schritt 6: Malen Sie mit Schwarz, um das Feuerwerk nach Bedarf auszublenden
Jetzt, da ich das Bild hinter dem Feuerwerk gut sehen kann, kann ich die Gebäude schwarz übermalen. Drücken Sie den Buchstaben D auf Ihrer Tastatur, um die Vordergrund- und Hintergrundfarben zurückzusetzen. Wenn Sie dies tun, erhalten Sie normalerweise Schwarz als Vordergrundfarbe und Weiß als Hintergrundfarbe. Wenn Sie jedoch wie wir eine Ebenenmaske in der Ebenen-Palette ausgewählt haben und die Farben zurücksetzen, erhalten Sie tatsächlich Schwarz als Vordergrundfarbe das genaue Gegenteil. Weiß wird Ihre Vordergrundfarbe und Schwarz wird Ihre Hintergrundfarbe. Wir wollen Schwarz als Vordergrundfarbe. Um dies zu beheben, drücken Sie einfach X auf Ihrer Tastatur, um die Vordergrund- und Hintergrundfarbe zu tauschen.
Nehmen Sie dann Ihr Pinselwerkzeug aus der Werkzeugpalette oder drücken Sie B, um mit der Tastenkombination darauf zuzugreifen:
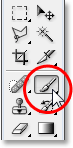
Wählen Sie das Pinselwerkzeug.
Übermalen Sie dann mit einem Pinsel mit harten Kanten und Schwarz als Vordergrundfarbe alle Bereiche im Bild, in denen Sie das Feuerwerk verbergen möchten. Sie können das Bild vergrößern, indem Sie die Tastenkombination Strg + Leertaste (Win) / Befehlstaste + Leertaste (Mac) gedrückt halten und eine Auswahl um den Bereich ziehen, in den Sie hineinzoomen möchten. Halten Sie dann die Leertaste für den Zugriff gedrückt das Handwerkzeug und ziehen Sie das Bild nach Bedarf auf dem Bildschirm herum:
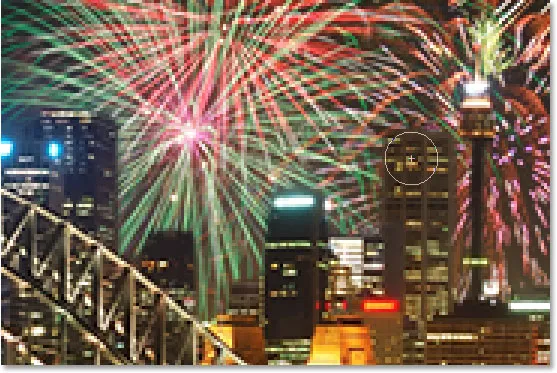
Übermalen Sie alle Bereiche, in denen Sie das Feuerwerk verstecken müssen, mit Schwarz.
Wenn Sie einen Fehler gemacht haben und versehentlich einen Bereich übermalen, den Sie nicht übermalen wollten, drücken Sie einfach noch einmal X auf Ihrer Tastatur, um die Vorder- und Hintergrundfarben zu vertauschen. Dadurch wird Weiß zu Ihrer Vordergrundfarbe und der Bereich zu übermalen Bring das Feuerwerk zurück. Drücken Sie dann X, um erneut Schwarz als Vordergrundfarbe festzulegen und mit dem Malen fortzufahren.
Wenn Sie fertig sind und das Bild vergrößert haben, drücken Sie Strg + 0 (Win) / Befehl + 0 (Mac), um es schnell wieder zu verkleinern. Stellen Sie außerdem die Deckkraft der Feuerwerksebene auf 100% zurück.
Hier ist mein Bild nach dem Malen auf der Ebenenmaske. Das Feuerwerk scheint nun hinter den Gebäuden zu sein:

Das Feuerwerk scheint nun hinter den Gebäuden zu sein.
Schritt 7: Duplizieren Sie die Fireworks-Ebene, um sie aufzuhellen (optional)
Wenn Sie möchten, dass Ihr Feuerwerk noch heller wird, und "Ebene 1" noch ausgewählt ist, drücken Sie Strg + J (Win) / Befehl + J (Mac), um die Ebene zu duplizieren:
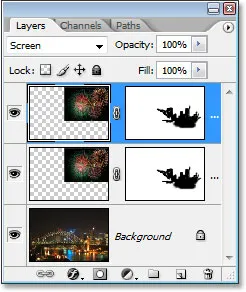
Drücken Sie "Strg + J" (Win) / "Befehl + J" (Mac), um die Feuerwerksebene zu duplizieren und sie intensiver zu gestalten.
Wenn Sie nach dem Duplizieren der Ebene feststellen, dass Ihr Feuerwerk etwas zu intensiv ist, verringern Sie einfach die Deckkraft der duplizierten Ebene. Ich werde meine auf ungefähr 50% senken:
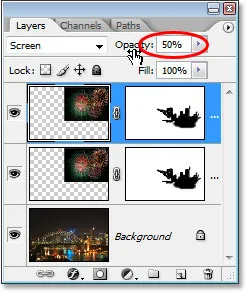
Verringern Sie die Deckkraft der doppelten Ebene, um die Intensität des Feuerwerks zu optimieren.
Sobald Sie die Helligkeit Ihres Feuerwerks fein eingestellt haben, sind Sie fertig! Nach dem Duplizieren der Fireworks-Ebene und dem Verringern der Deckkraft der Duplikat-Ebene auf 50% ist hier mein Endergebnis:

Das Endergebnis.
Und da haben wir es! So fügen Sie mit Photoshop einem Bild ein Feuerwerk hinzu! Weitere Tutorials zu Photoshop-Effekten finden Sie in unserem Abschnitt zu Fotoeffekten.