Wenn es eine Sache gibt, die jeder Photoshop-Benutzer wissen möchte, ist es, wie jemandes Haar auf einem Foto ausgewählt wird. In früheren Versionen von Photoshop war die Auswahl von Haaren eine Sache, die die Profis von allen anderen trennte. Sie erforderte erweiterte Kenntnisse der Farbkanäle, verwirrende Befehle wie Berechnungen und Bild anwenden, ausgefallene Mischoptionen und sogar das Malen einzelner Haarsträhnen in das Bild von Hand! Kein Wunder, dass die meisten Photoshop-Benutzer die Auswahl von Haaren um jeden Preis vermieden haben.
In Photoshop CS3 hat Adobe den Befehl „ Kante verfeinern“ eingeführt, mit dem wir einen ersten Eindruck davon bekommen, wie viel einfacher es sein kann, Haare, Fell und andere feine Details in einem Bild auszuwählen.
In Photoshop CS5 hat Adobe den Befehl "Kanten optimieren" grundlegend überarbeitet. Es wurden genügend Verbesserungen und neue Funktionen hinzugefügt, um die Auswahl der Haare in einem Foto für jedermann zu vereinfachen. Haare … Ich meine, hier ist, wie es geht!
Hier ist das Foto, mit dem ich anfangen werde. Beachten Sie alle gelockten Haarsträhnen, die vor dem grauen Hintergrund hervorstehen:

Das Originalfoto.
Ich möchte den ursprünglichen grauen Hintergrund durch ein anderes Bild ersetzen. Wenn wir in mein Ebenenbedienfeld schauen, sehen wir, dass sich auf einer Ebene unter dem Originalfoto ein weiteres Foto befindet. Ich klicke auf das Sichtbarkeitssymbol des Originalfotos, um die oberste Ebene vorübergehend zu deaktivieren, damit wir das Bild auf der darunter liegenden Ebene sehen können:
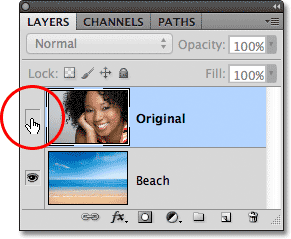
Klicken Sie auf das Sichtbarkeitssymbol der obersten Ebene.
Wenn die oberste Ebene im Dokument vorübergehend ausgeblendet ist, wird das Bild angezeigt, durch das der Hintergrund ersetzt wird:
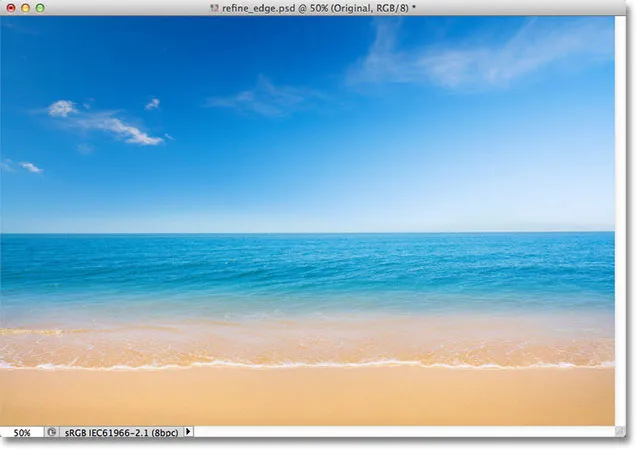
Das Ersatz-Hintergrundfoto.
Und so sieht das Endergebnis dank des Photoshop CS5-Befehls "Kante optimieren" aus:

Das Endergebnis.
Dieses Tutorial ist Teil unserer Portrait Retouching-Sammlung. Lass uns anfangen!
Schritt 1: Zeichnen Sie eine grobe Auswahlkontur um Ihr Motiv
Ich werde zunächst einen ziemlich groben Auswahlumriss um die Frau auf dem Foto zeichnen. Hier sind keine ausgefallenen oder erweiterten Auswahlwerkzeuge erforderlich. Das Standard-Lasso-Werkzeug von Photoshop funktioniert einwandfrei, und das Polygonal-Lasso-Werkzeug funktioniert noch besser, da es schneller und einfacher zu verwenden ist. Ich nehme das Polygonal-Lasso-Werkzeug aus dem Werkzeugbedienfeld, indem ich auf das Lasso-Werkzeug klicke und es halte und dann das Polygonal-Lasso-Werkzeug aus dem Flyout-Menü auswähle:
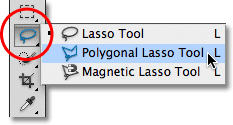
Auswahl des Polygonal-Lasso-Werkzeugs.
Mit dem Polygonal-Lasso-Werkzeug in der Hand klicke ich zunächst auf den Arm und die Schulter der Frau im unteren mittleren Bereich des Fotos, um Punkte für meine Auswahlkontur festzulegen. Beachten Sie, dass ich meine Auswahl an der inneren Kante ihres Arms halte. Der Befehl "Kante verfeinern" funktioniert am besten, wenn Sie Ihre anfängliche Auswahl nur am Rand Ihres Motivs halten:

Klicken Sie mit dem polygonalen Lasso-Werkzeug an der Innenkante von Arm und Schulter entlang.
Wenn ich in die Haare der Frau gehe, bleibe ich wieder in der Nähe der Kante, aber ich achte darauf, Bereiche zu meiden, in denen der graue Hintergrund durch ihre Haare sichtbar wird. Ich möchte vorerst nur den Hauptbereich der Haare auswählen und überlasse dem Befehl "Kante verfeinern", dass die schwierigen Dinge vor dem Hintergrund beachtet werden:
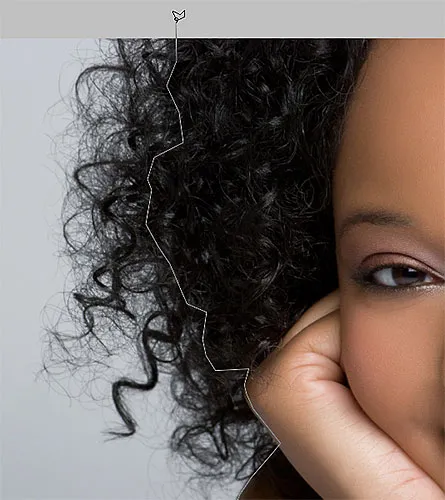
Halten Sie die Auswahlkontur von Bereichen fern, in denen der Hintergrund durch das Haar sichtbar ist.
Zum Schluss klicke ich schnell in den Pasteboard-Bereich um das Bild und dann wieder auf meinen ursprünglichen Klickpunkt unter ihrem Arm, um meine Auswahl zu vervollständigen:

Um die Frau auf dem Foto wird nun eine grobe Auswahlskizze angezeigt.
Schritt 2: Wählen Sie den Befehl Kante verfeinern
Nachdem ich meine erste Auswahl getroffen habe, stelle ich sicher, dass im Ebenenbedienfeld die richtige Ebene ausgewählt ist, bevor ich etwas anderes tue. In meinem Fall ist es die oberste Ebene, die das Originalfoto enthält:
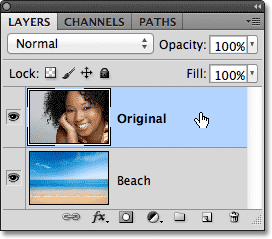
Stellen Sie sicher, dass die richtige Ebene aktiv ist (blau hervorgehoben).
Anschließend rufe ich den Photoshop-Befehl "Kante verfeinern" auf, indem ich entweder zum Menü " Auswählen" in der Menüleiste oben auf dem Bildschirm gehe und " Kante verfeinern" aus den Menüoptionen auswähle, oder, da ich immer noch das Polygonal-Lasso-Werkzeug ausgewählt habe, Ich kann einfach auf die Schaltfläche Kante verfeinern in der Optionsleiste klicken (Sie müssen ein Auswahlwerkzeug aktivieren, damit die Schaltfläche Kante verfeinern in der Optionsleiste angezeigt wird):

Klicken Sie in der Optionsleiste (mit aktivem Auswahlwerkzeug) auf die Schaltfläche Kante verfeinern.
Das Dialogfeld "Kante verfeinern" wird geöffnet. Bevor wir uns das Dialogfeld jedoch ansehen, sehen wir uns kurz mein Bild im Dokumentfenster an, in dem der ausgewählte Bereich nun vor einem weißen Hintergrund angezeigt wird:

Das Dokumentfenster mit der Auswahl vor einem weißen Hintergrund.
Die Ansichtsoptionen
Möglicherweise sehen Sie mit Ihrem Bild tatsächlich etwas anderes. Ihre Auswahl wird möglicherweise wie meine vor einem weißen Hintergrund oder vor einem durchgehend schwarzen Hintergrund angezeigt. Möglicherweise sehen Sie weiterhin die Standardauswahl für "Marschierende Ameisen" oder mehrere andere mögliche Ansichten. Es hängt alles davon ab, welcher Ansichtsmodus oben im Dialogfeld "Kante verfeinern" ausgewählt ist. Rechts neben dem Wort "Ansicht" sehen Sie eine kleine Vorschau des aktuellen Ansichtsmodus:
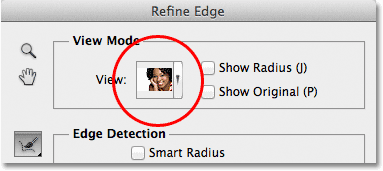
Ein kleines Vorschaubild zeigt den aktuellen Ansichtsmodus.
Wenn Sie entweder auf die Miniaturansicht oder auf den kleinen Pfeil rechts neben der Miniaturansicht klicken, wird eine Liste der verschiedenen Ansichtsmodi geöffnet, aus denen Sie auswählen können. Ich habe momentan den On White- Modus ausgewählt, weshalb meine Auswahl vor einem weißen Hintergrund angezeigt wird. Ich wähle den On Black- Ansichtsmodus direkt darüber:
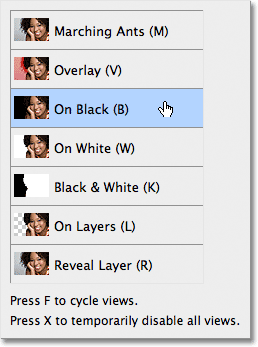
Wählen Sie den On Black-Ansichtsmodus aus der Liste.
Und jetzt erscheint meine Auswahl vor einem schwarzen Hintergrund:

Die Auswahl wird jetzt gegen Schwarz angezeigt, nachdem der Ansichtsmodus Auf Schwarz ausgewählt wurde.
Wenn ich den Schwarzweiß- Ansichtsmodus aus der Liste auswähle:
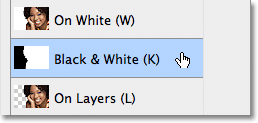
Auswählen des Schwarzweiß-Ansichtsmodus.
Das Bild im Dokumentfenster erscheint, als hätte ich eine Ebenenmaske angesehen. Weiß steht für den Bereich, der gerade ausgewählt ist, während Schwarz für den Bereich steht, der gerade nicht ausgewählt ist. Jedes Grau im Bild würde teilweise ausgewählte Bereiche darstellen:
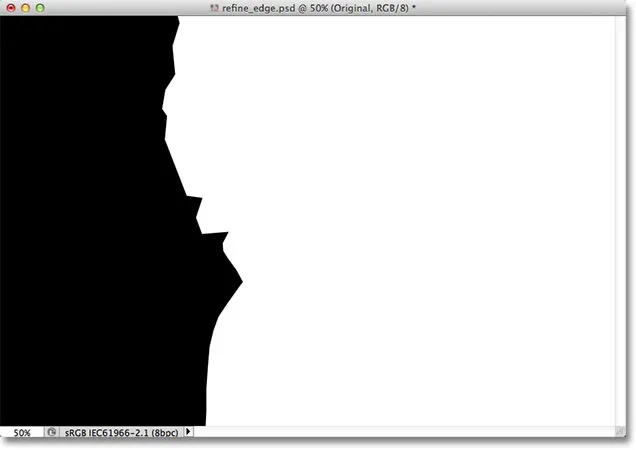
Der Schwarzweiß-Ansichtsmodus zeigt das Bild so an, als würde es als Ebenenmaske erscheinen.
Zuletzt wähle ich den Ansichtsmodus Auf Ebenen :
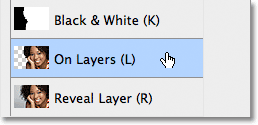
Auswahl des Ansichtsmodus "Auf Ebenen" aus der Liste.
In diesem Modus wird die aktuelle Auswahl so angezeigt, wie sie tatsächlich vor den anderen Ebenen im Dokument angezeigt wird. Dies kann beim Zusammenstellen von Bildern sehr hilfreich sein, da das Ergebnis leichter beurteilt werden kann. Da ich in meinem Fall ein zweites Foto auf einer Ebene unter dem Hauptbild habe, können wir das zweite Foto hinter meiner Auswahl sehen. Wenn Sie an einem einschichtigen Dokument ohne weitere Ebenen unter Ihrem Foto arbeiten, wird der nicht ausgewählte Bereich mit einem Schachbrettmuster ausgefüllt, mit dem Photoshop Transparenz darstellt:
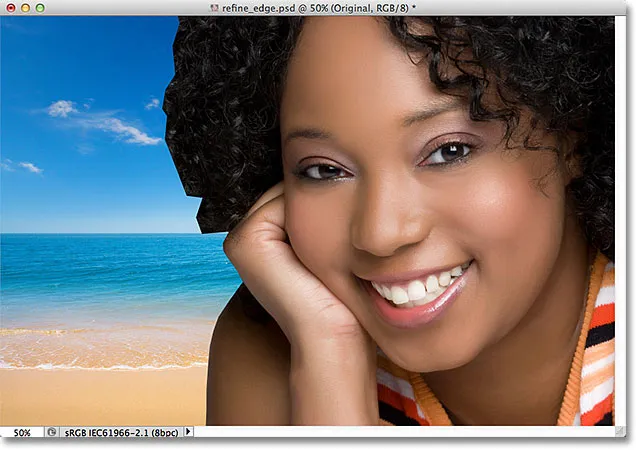
Das Bild mit dem ausgewählten Ansichtsmodus Auf Ebenen.
Die ersten beiden Ansichtsmodi - Marching Ants und Overlay - habe ich absichtlich übersprungen, weil keiner von beiden so nützlich ist. Der Marching Ants-Modus zeigt den Standardauswahlumriss an, während der Overlay-Modus den nicht ausgewählten Bereich als durchscheinende rote Überlagerung anzeigt, ähnlich wie die Auswahl im Schnellmaskenmodus aussehen würde. Wir werden uns den letzten Anzeigemodus in der Liste ansehen - Ebene anzeigen - etwas später.
Der Zweck dieser verschiedenen Ansichtsmodi besteht darin, es uns zu erleichtern, unsere Auswahl zu beurteilen, während wir sie verfeinern. Bei einigen Bildern ist die Auswahl möglicherweise besser gegen Weiß, bei anderen gegen Schwarz usw. erkennbar. Oft müssen wir während der Arbeit zwischen den Ansichtsmodi wechseln, weshalb Sie vielleicht bemerkt haben, dass jeder der Ansichtsmodi in der Liste einen Buchstaben rechts vom Namen hat. Der Buchstabe ist die Tastenkombination, mit der Sie schnell zwischen den Ansichtsmodi wechseln können. Sie können beispielsweise in den On White- Modus wechseln, indem Sie den Buchstaben W auf Ihrer Tastatur drücken, in den On Black- Modus, indem Sie den Buchstaben B drücken, in den On Layers- Modus, indem Sie den Buchstaben L drücken, und so weiter. Sie können auch wiederholt den Buchstaben F drücken, um zwischen den Ansichtsmodi zu wechseln.
Wenn Sie Ihre Ansichtsmodi lieber in der Liste als mit Tastaturkürzeln auswählen möchten, doppelklicken Sie auf den Namen des Modus. Dadurch wird der Anzeigemodus ausgewählt und die Liste geschlossen.
Schritt 3: Erhöhen Sie den Radiuswert
Direkt unter der Option "Ansichtsmodus" im Dialogfeld "Kante verfeinern" befindet sich ein Abschnitt mit der Bezeichnung " Kantenerkennung" . Dies ist, wie sie sagen, wo die Magie passiert. Um Ihrer Auswahl mehr Haare hinzuzufügen, klicken Sie auf den Radius- Regler und ziehen Sie ihn nach rechts:

Klicken Sie auf den Radius-Schieberegler und ziehen Sie ihn nach rechts.
Wenn Sie den Schieberegler ziehen, werden einige Haare angezeigt, die außerhalb Ihrer ursprünglichen Auswahl lagen. Ich verwende den Ansichtsmodus "Auf Ebenen", um das Erkennen der Haare zu vereinfachen, da sie tatsächlich vor meinem Hintergrundbild angezeigt werden. Möglicherweise verwenden Sie einen anderen Anzeigemodus:
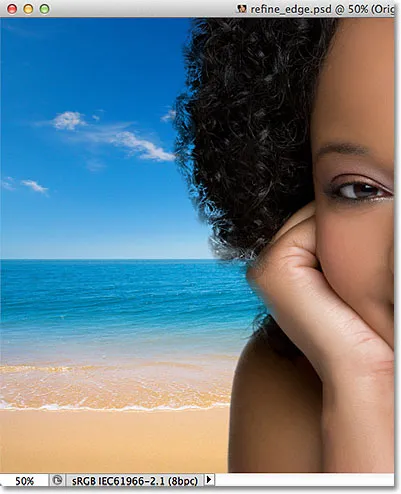
Einige Haare außerhalb der ursprünglichen Auswahl sind jetzt sichtbar.
Wenn ich den Schieberegler weiter nach rechts ziehe, um den Radius zu erhöhen:

Ziehen Sie den Radius-Schieberegler noch weiter.
Dann erscheinen Haare, die noch weiter von meiner ursprünglichen Auswahl entfernt sind:

Das Bild nach dem Erhöhen des Radius.
Was genau passiert hier? Was hat dieser Radiuswert mit der Auswahl der Haare zu tun? Wenn Sie oben im Dialogfeld rechts neben der Vorschau des Ansichtsmodus nachsehen, wird die Option " Radius anzeigen" angezeigt, die standardmäßig deaktiviert ist. Klicken Sie in das Kontrollkästchen, um es zu aktivieren:
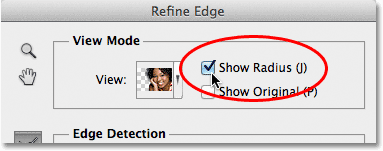
Auswahl der Option Radius anzeigen.
Wenn diese Option aktiviert ist, wird der Radius im Dokumentfenster angezeigt. Mit dem Befehl „Kante verfeinern“ können Sie über die Kante unserer ursprünglichen Auswahl entscheiden, welche Elemente in die Auswahl einbezogen werden sollen. Der Wert „Radius“ bestimmt, wie weit von unserer ursprünglichen Auswahlkante entfernt Photoshop angezeigt wird. Es sieht nicht über das gesamte Bild aus. Es sieht nur in der Entfernung aus, die wir spezifizieren. Deshalb wird der Radiuswert in Pixel (px) gemessen. Wenn wir den Radius auf beispielsweise 50 Pixel einstellen, schaut Photoshop in beide Richtungen der ursprünglichen Auswahlkante auf 50 Pixel, um festzustellen, ob in diesem Bereich noch etwas anderes vorhanden ist, das in unsere Auswahl aufgenommen werden soll.
Wenn wir in mein Dokumentfenster schauen, können wir den Radius als den sichtbaren Bereich zwischen den beiden Bereichen mit durchgehendem Schwarz sehen. Das durchgehende Schwarz stellt Bereiche dar, die von Photoshop ignoriert werden, da nach zusätzlichen Pixeln gesucht wird, die zu unserer Auswahl hinzugefügt werden sollen (im On White-Ansichtsmodus werden die ignorierten Bereiche in Weiß und nicht in Schwarz angezeigt). Es werden nur Pixel innerhalb des Radiusbereichs analysiert:
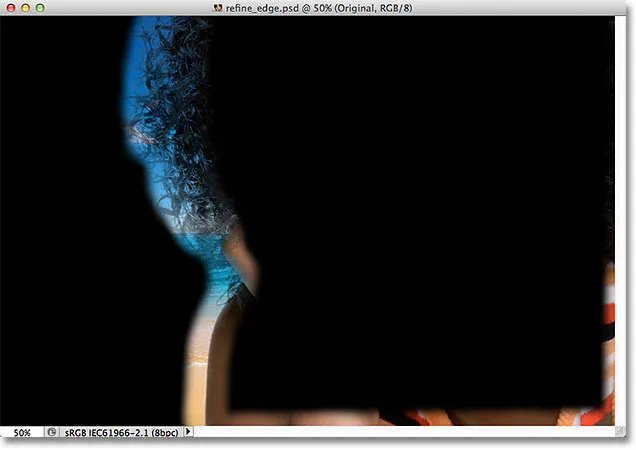
Der Radius wird zwischen den durchgehend schwarzen Bereichen angezeigt.
Um die Anzeige zu vereinfachen, drücke ich den Buchstaben K auf meiner Tastatur, um schnell vom Ansichtsmodus "Auf Ebenen" in den Ansichtsmodus " Schwarzweiß" zu wechseln. Jetzt wird der Radiusbereich als durchgehendes Weiß zwischen den schwarzen Bereichen angezeigt:
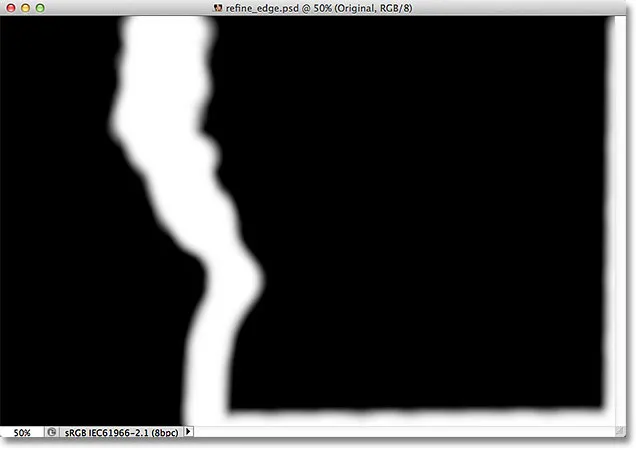
Anzeigen des Radius im Schwarzweiß-Ansichtsmodus.
Ich schalte zurück in den Ansichtsmodus " Auf Ebenen", indem ich den Buchstaben L auf meiner Tastatur drücke.
Smart Radius
Durch Erhöhen des Radius-Werts konnte ich mehr Haare der Frau in die von Photoshop analysierte Zone einpassen. Das ist großartig, außer dass es gleichzeitig nicht so groß ist, weil es potenzielle Probleme in anderen Bereichen verursacht. Der Radius um den Arm und die Schulter der Frau ist jetzt zu groß, und er erscheint auch am unteren und rechten Rand des Bildes, wo ich ihn überhaupt nicht brauche:
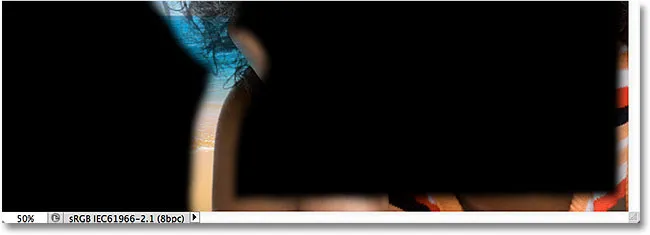
Das Haar braucht einen weiten Radius, andere Bereiche nicht.
Hier kommt die Smart Radius- Option ins Spiel. Sie befindet sich direkt über dem Radius-Hauptregler. Standardmäßig ist Smart Radius deaktiviert. Ich klicke in das Kontrollkästchen, um es zu aktivieren:
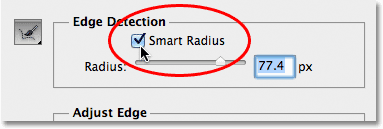
Smart Radius einschalten.
Wenn Smart Radius aktiviert ist, schaut Photoshop am Rand der ursprünglichen Auswahl genauer hin und versucht, die Radiusgröße nach Möglichkeit zu verkleinern. Mit anderen Worten, bei meinem Bild ist die Kante entlang des Arms und der Schulter der Frau glatt, sodass Photoshop (hoffentlich) die Breite des Radius in diesem Bereich verringert, während für die Haare immer noch ein größerer Radius verbleibt. Wenn wir in mein Dokumentfenster schauen, sehen wir, dass Photoshop genau das getan hat. Ich habe immer noch einen weiten Radius um die Haare, aber der Radius an Arm und Schulter ist viel enger. Es gibt immer noch ein wenig unerwünschten Radius am unteren Rand des Bildes, aber wir werden gleich sehen, wie man das aufräumt:
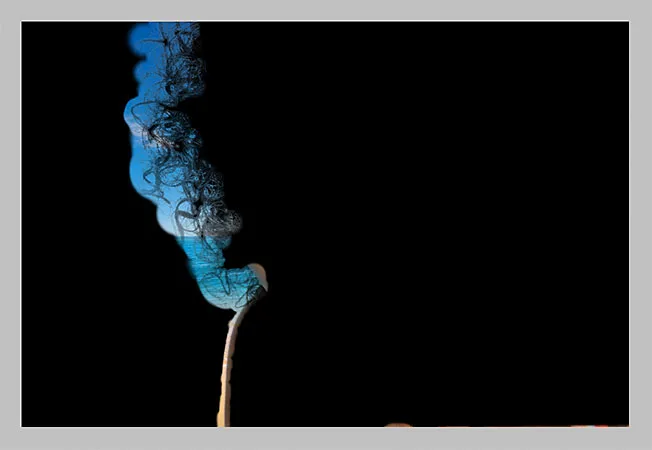
Bei aktiviertem Smart Radius kann Photoshop die Breite des Radius in verschiedenen Bereichen anpassen.
Ein kurzer Hinweis zu Smart Radius, bevor wir fortfahren. Abhängig von Ihrem Bild und der Art der Kante, mit der Sie arbeiten, kann Smart Radius Abhilfe schaffen oder die Situation verschlimmern. Eine allgemeine Richtlinie für Smart Radius ist, dass sie bei Auswahlen mit unterschiedlichen Kantentypen hilfreich ist, wie in meinem Fall hier. Wenn Sie dagegen nur Haare und nichts anderes oder nur glatte Kanten und nichts anderes auswählen, sollten Sie Smart Radius deaktiviert lassen. Natürlich ist es einfach, sie auszuwählen und dann zu entscheiden, ob die Dinge besser oder schlechter aussehen. Sie müssen die Option jedoch nicht verwenden, nur weil sie vorhanden ist und den Namen "Smart" enthält. Es gibt andere Möglichkeiten, die Größe des Radius anzupassen, wie wir gleich sehen werden!
Schritt 4: Passen Sie den Radius manuell mit den Verfeinerungsbürsten an
Nachdem wir mit dem Radius-Regler und der Smart Radius-Option alles getan haben, können wir unseren Radius mithilfe einiger Pinsel, die mit dem Befehl Kante verfeinern geliefert werden, manuell verfeinern. Wenn Sie links neben den Optionen Radius und Smart Radius nachsehen, wird ein Pinselsymbol angezeigt. Wenn Sie auf das Pinselsymbol klicken und es gedrückt halten, wird ein Menü angezeigt, in dem Sie den gewünschten Pinsel auswählen können. Die beiden Pinsel, aus denen wir wählen müssen, sind das Radius- Verfeinerungswerkzeug und das Werkzeug zum Löschen von Verfeinerungen :
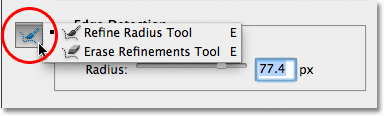
Klicken und halten Sie das Pinselsymbol gedrückt, um auf die Werkzeuge zur Radiusverfeinerung (Pinsel) zuzugreifen.
Die Namen können etwas verwirrend sein, daher kann es hilfreich sein, sich das Werkzeug Radius verfeinern als Pinsel Zum Radius hinzufügen und das Werkzeug Verfeinerungen löschen als Pinsel Vom Radius subtrahieren vorzustellen . Adobe nennt sie "Werkzeuge", aber sie verhalten sich genauso wie Pinsel, sodass wir einfach die Bereiche im Bild übermalen können, in denen wir den vorhandenen Radius vergrößern oder verkleinern müssen.
Standardmäßig ist das Werkzeug "Radius verfeinern" bereits für uns ausgewählt, da dies das Werkzeug ist, das wir am häufigsten verwenden. Daher ist es nicht erforderlich, es tatsächlich aus der Liste auszuwählen. Es ist auch nicht erforderlich, das Werkzeug "Verfeinerungen löschen" aus der Liste auszuwählen, da wir jederzeit vorübergehend vom Werkzeug "Radius verfeinern" zum Werkzeug "Verfeinerungen löschen" wechseln können, indem Sie einfach die Alt (Win) / Wahltaste (Mac) gedrückt halten Tastatur. Wenn Sie die Alt- / Wahltaste loslassen, kehren Sie zum Werkzeug "Radius verfeinern" zurück. Mit anderen Worten, Sie müssen keines der beiden Werkzeuge im Dialogfeld auswählen, damit Sie das Pinselsymbol sicher vergessen können.
Bevor ich versuche, mehr Haare der Frau zu meiner Auswahl hinzuzufügen, benutze ich zuerst das Werkzeug zum Löschen von Verfeinerungen, um den unerwünschten Radiusbereich am unteren Rand meines Bildes zu entfernen. Beachten Sie bei der Verwendung dieser Werkzeuge, dass wir im Gegensatz zu den anderen Auswahlwerkzeugen von Photoshop mit diesen Werkzeugen die tatsächliche Auswahl selbst nicht erweitern oder von ihr subtrahieren. Wir passen einfach die Größe des von Photoshop analysierten Bereichs an. Photoshop legt fest, welche Pixel ausgewählt und welche ignoriert werden sollen. Wir sagen nur, wohin wir schauen sollen und wohin wir nicht schauen sollen.
Ich halte die Alt-Taste (Win) / Wahltaste (Mac) gedrückt, um vorübergehend vom Werkzeug "Radius verfeinern" zum Werkzeug "Verfeinerungen löschen" zu wechseln. Auf dem Screenshot ist es etwas schwer zu erkennen, aber in der Mitte des Pinselcursors wird ein kleines Minuszeichen ( - ) angezeigt, wenn das Werkzeug zum Löschen von Verfeinerungen aktiv ist (ein Pluszeichen ( + ) wird angezeigt, wenn das Werkzeug zum Verfeinern von Radien aktiv ist). Dann klicke und ziehe ich einfach über die unerwünschten Radiusbereiche, um sie zu löschen. Da oben im Dialogfeld immer noch die Option „Radius anzeigen“ ausgewählt ist, wird der Bereich am unteren Rand des Bilds jetzt durchgehend schwarz angezeigt. In Photoshop wird dieser Bereich jetzt ignoriert:
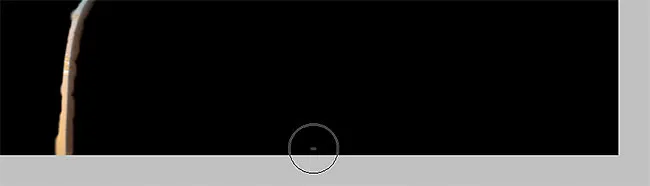
Halten Sie Alt (Win) / Wahltaste (Mac) gedrückt und malen Sie am unteren Rand des Bildes.
Ich lasse die Alt (Win) / Wahltaste (Mac) los, um zum Werkzeug "Radius verfeinern" zurückzukehren, damit ich anfangen kann, meiner Auswahl mehr Haare von der Frau hinzuzufügen. Ich werde die Option "Radius anzeigen" oben im Dialogfeld deaktivieren, damit wir das aktuelle Foto wieder vor dem Hintergrundbild sehen können (im Ansichtsmodus "Auf Ebenen"):

Wenn die Option "Radius anzeigen" deaktiviert ist, wird das Bild wieder im Dokumentfenster angezeigt.
Um mehr von den Haaren der Frau hinzuzufügen, muss ich nur mit dem Radius-Verfeinerungswerkzeug über den Bereich malen, in dem sich ihre Haare befinden sollten. Aber woher weiß ich, wo ich malen muss, wenn ich den Rest ihres Haares nicht sehen kann, weil es derzeit nicht Teil der Auswahl ist? Es wäre hilfreich, wenn es eine Möglichkeit gäbe, das gesamte Originalbild vorübergehend anzuzeigen, damit ich genau sehen kann, wo ich malen sollte. Zum Glück können wir genau das mit einem weiteren der Ansichtsmodi "Kante verfeinern" - " Ebene anzeigen" - tun.
Klicken Sie oben im Dialogfeld auf die Miniaturansicht des Ansichtsmodus und doppelklicken Sie dann unten in der Liste auf Ebene anzeigen, um sie auszuwählen. Ich könnte auch schnell den Reveal Layer-Modus auswählen, indem ich den Buchstaben R auf meiner Tastatur drücke:
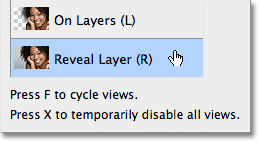
Wählen Sie unten in der Liste der Ansichtsmodi die Option Ebene anzeigen.
Wenn der Ansichtsmodus „Ebene anzeigen“ aktiviert ist, wird das Originalbild wieder im Dokumentfenster angezeigt, sodass Sie leicht erkennen können, wo ich mit dem Radius-Verfeinerungswerkzeug malen muss:

Ebene anzeigen zeigt das Originalbild ohne Auswahl an.
Jetzt, da ich weiß, wo ich malen soll, drücke ich den Buchstaben L auf meiner Tastatur, um zum Ansichtsmodus " Auf Ebenen" zurückzukehren, und beginne dann mit dem Werkzeug "Radius verfeinern" zu malen, damit mehr Haare der Frau sichtbar werden. Wie bei jedem anderen Pinsel in Photoshop können wir die Größe des Werkzeugs „Radius verfeinern“ und des Werkzeugs „Verfeinerungen löschen“ direkt über die Tastatur ändern. Durch Drücken der linken Klammertaste ( ( ) wird der Pinsel kleiner, durch Drücken der rechten Klammertaste () wird er größer .
Wenn Sie mit gedrückter Maustaste über den Bereich malen, wird das Originalbild in dem Bereich angezeigt, in dem Sie gemalt haben. So können wir besser erkennen, dass wir am richtigen Ort malen:
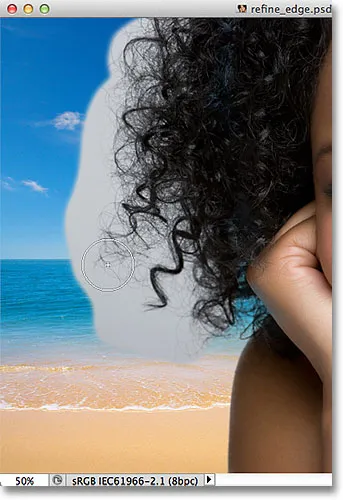
Der graue Hintergrund des Originalbilds ist sichtbar, während ich die Maustaste gedrückt halte.
Wenn Sie die Maustaste loslassen, verschwindet das Originalbild und das Ergebnis wird angezeigt, wobei der Auswahl mehr Haare hinzugefügt werden. Sie können mit dem Werkzeug "Radius verfeinern" weiter über das Haar malen, um der Auswahl mehr davon hinzuzufügen. Wenn Sie einen Fehler machen, halten Sie die Alt- (Win) / Wahltaste (Mac) gedrückt, um zum Werkzeug "Verfeinerungen löschen" zu wechseln und malen, um diesen Bereich aus der Radiuszone zu entfernen:
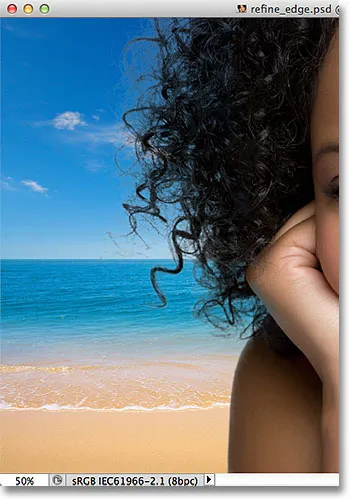
Nach dem Malen mit dem Werkzeug "Radius verfeinern" wird nun mehr Haar der Frau vor dem neuen Hintergrund angezeigt.
Die Kantenoptionen anpassen
Unterhalb der Kantenerkennungsoptionen im Dialogfeld "Kante verfeinern" befinden sich die Optionen " Kante anpassen" - " Glatt", " Rand", " Kontrast" und " Kante verschieben" . Alle vier dieser Optionen sind standardmäßig auf 0 gesetzt. Wenn Sie den Befehl „Kante verfeinern“ zum Auswählen von Haaren verwenden, sollten Sie in der Regel mindestens die ersten drei Optionen (Glatt, Feder und Kontrast) auf 0 setzen. Die Option „Glatt“ wird für verwendet Das Glätten gezackter Auswahlkanten führt jedoch normalerweise zu Problemen bei der Auswahl der Haare. Mit der Option „Feder“ wird die Auswahlkante unscharf, sodass die Dinge weich, verschwommen und unprofessionell aussehen. Und mit der Option Kontrast wird versucht, die Auswahlkanten zu schärfen, indem der Kontrast erhöht wird, was normalerweise bei Haaren nicht der Fall ist.
Die einzige Option, die Sie ausprobieren sollten, ist die vierte, Shift Edge . Durch Ziehen des Schiebereglers rechts von der Mitte werden die Auswahlkanten nach außen erweitert, wodurch möglicherweise mehr Haare zur Auswahl hinzugefügt werden. Wenn Sie den Schieberegler links von der Mitte ziehen, werden die Auswahlkanten nach innen zusammengezogen, wodurch die Auswahl enger wird. Wenn keine der beiden Richtungen zur Verbesserung Ihrer Ergebnisse beiträgt, ziehen Sie den Schieberegler einfach zurück in die Mitte. In meinem Fall ziehe ich den Schieberegler nach rechts, um den Wert für die Umschaltkante auf + 20% zu erhöhen:
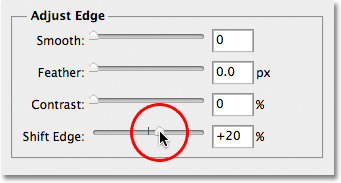
Erhöhen des Shift Edge-Werts, um die Auswahlkante nach außen zu erweitern.
Dies erweitert meine Auswahlkanten nach außen und ich sehe jetzt, dass der Auswahl mehr feine Haardetails hinzugefügt werden, obwohl ein Großteil davon im Moment sehr verblasst aussieht, aber das werden wir als nächstes beheben:
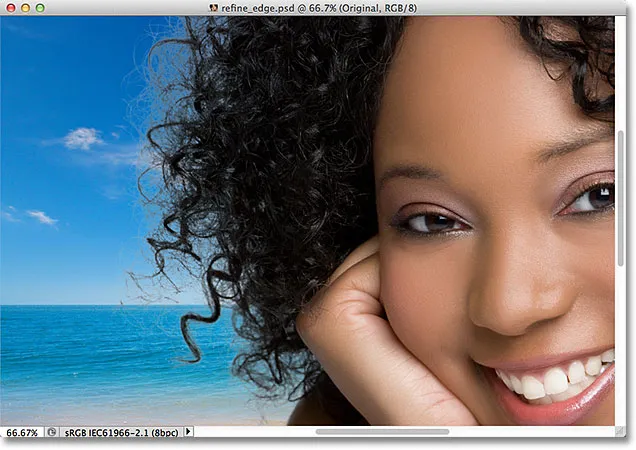
Durch Erhöhen der Option "Kante verschieben" wurden dem Bild zusätzliche Haardetails hinzugefügt.
Schritt 5: Entfernen Sie alle Ränder, indem Sie die Farben dekontaminieren
Die Dinge sehen gut aus, bis auf ein verbleibendes Problem. Wir sehen eine Menge Fransen um das Haar, die vom ursprünglichen Hintergrund noch Farbe haben. Mit der Option " Farben dekontaminieren" im Abschnitt " Ausgabe " am unteren Rand des Dialogfelds können wir die Ränder entfernen. Standardmäßig ist die Dekontaminierung von Farben deaktiviert. Ich klicke in das Kontrollkästchen, um es zu aktivieren:
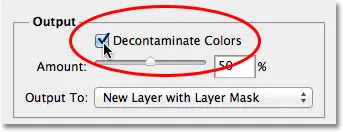
Auswahl der Option Farben dekontaminieren.
Ich kann jetzt den Rand entfernen, indem ich den Amount- Regler nach rechts ziehe . Der Standardbetrag beträgt 50%. Wenn Sie den Schieberegler weiter nach rechts ziehen, werden in Photoshop die Ränder entfernt, indem Sie die Farbe der Pixel um das Haar physisch so ändern, dass sie der Farbe des Haares selbst und nicht der ursprünglichen Hintergrundfarbe entsprechen. Ich erhöhe meinen Betragswert auf 75%:
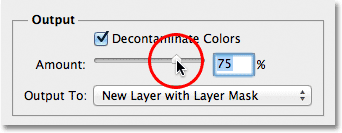
Erhöhen Sie die Menge der Dekontaminationsfarben, um die Haarfransen zu entfernen.
Das Haar erscheint jetzt dunkler, insbesondere die ursprünglich hellgrauen, feineren Strähnen, und die Fransen wurden entfernt:

Das Bild nach dem Entfernen der Ränder mit der Option Farben dekontaminieren.
Schritt 6: Die Auswahl ausgeben
Nachdem wir das Haar ausgewählt haben, müssen wir es ausgeben. Der beste Weg, dies zu tun, besteht darin, Photoshop unsere Auswahl in eine Ebenenmaske umzuwandeln, damit wir tatsächlich keine Pixel aus dem Originalbild löschen. Setzen Sie die Option Ausgabe auf, die sich direkt unter der Option Farben dekontaminieren befindet, auf Neue Ebene mit Ebenenmaske, wenn dies noch nicht festgelegt ist:
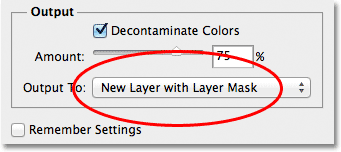
Wählen Sie "Neue Ebene mit Ebenenmaske" für die Option "Ausgabe an".
Klicken Sie in der rechten unteren Ecke des Dialogfelds Kante verfeinern auf OK, um es zu schließen. Wenn wir in mein Ebenenbedienfeld schauen, sehen wir, dass Photoshop eine Kopie meines Originalbilds erstellt und meine Auswahl in eine Ebenenmaske auf der neuen Ebene konvertiert hat. Die ursprüngliche Ebene darunter wurde deaktiviert, sodass sie im Dokumentfenster nicht mehr sichtbar ist:
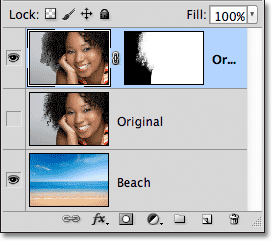
Das Ebenenbedienfeld zeigt die Ebenenmaske auf einer Kopie des Originalbilds.
Schritt 7: Bereinigen Sie die Ebenenmaske, falls erforderlich
Da wir uns so sehr auf die Auswahl der Haare im Bild konzentriert haben, müssen möglicherweise einige andere Bereiche der Auswahl etwas aufgeräumt werden. Um die Ebenenmaske auf problematische Bereiche zu untersuchen, halten Sie die Alt (Win) / Wahltaste (Mac) auf Ihrer Tastatur gedrückt und klicken Sie direkt auf die Ebenenmasken-Miniaturansicht im Ebenenbedienfeld :
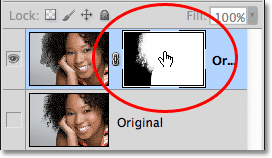
Halten Sie die Alt-Taste (Windows) bzw. die Wahltaste (Mac) gedrückt und klicken Sie auf die Ebenenmasken-Miniaturansicht.
Dadurch wird die Ebenenmaske ausgewählt und im Dokumentfenster sichtbar gemacht. Wenn Sie Bereiche bemerken, die ausgebessert werden müssen, nehmen Sie das Photoshop-Standardpinsel- Werkzeug aus dem Werkzeugbedienfeld und malen Sie die Bereiche nach Bedarf mit Weiß oder Schwarz über:
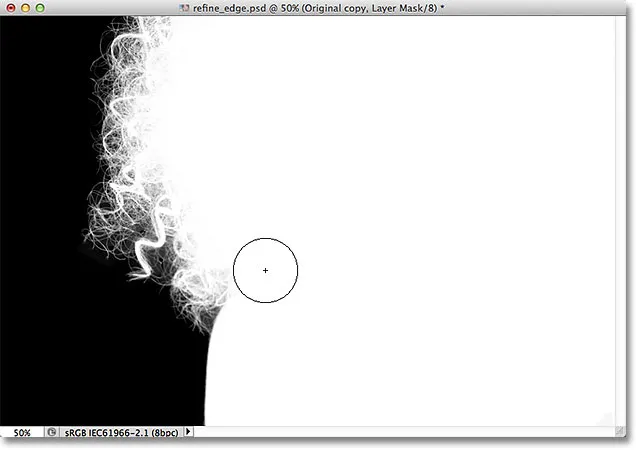
Malen Sie mit Weiß (mit dem Standardpinsel-Werkzeug), um einige Bereiche der Maske zu reinigen.
Wenn Sie fertig sind, kehren Sie zur normalen Bildansicht im Dokumentfenster zurück, indem Sie im Ebenenbedienfeld auf die Vorschauminiatur der Ebene klicken:
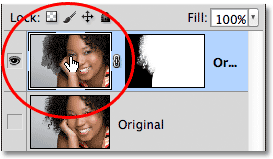
Klicken Sie auf die Vorschau-Miniaturansicht links neben der Masken-Miniaturansicht.
Und hier, nach einem schnellen Nachbearbeiten der Ebenenmaske, ist mein Endergebnis:

Das Endergebnis.
Und da haben wir es! So wählen Sie Haare in einem Foto mit dem leistungsstarken Befehl „Kante verfeinern“ in Photoshop CS5 aus! Weitere Informationen zu Photoshop-Auswahlwerkzeugen finden Sie unter So treffen Sie eine Auswahl in Photoshop-Serien. Oder besuchen Sie unseren Photoshop Basics-Bereich für weitere Photoshop-Themen!