In Photoshop erfahren Sie, wie Sie Ihrem Bild einen einfachen Fotorand und sogar zwei Ränder hinzufügen! Eine schrittweise Anleitung für Photoshop CC, CS6 und früher.
Fotoränder sind eine großartige Möglichkeit, einem Bild ein Gefühl von Klasse und Eleganz zu verleihen. Und das Hinzufügen eines Rahmens ist einfach, sobald Sie die Schritte kennen. Mit dem Photoshop-Befehl „Leinwandgröße“ fügen wir zunächst mehr Platz um das Bild herum hinzu. Um den Rand zu erstellen, füllen wir den Raum mit einer einfarbigen Füllebene. Sie erfahren, wie Sie in der Farbauswahl eine Farbe für den Rand auswählen und wie Sie den Rand mit Ihrem Foto mischen, indem Sie eine Farbe direkt aus dem Bild auswählen!
Nachdem wir den Hauptfotorand hinzugefügt haben, zeige ich Ihnen, wie Sie mit einem Ebeneneffekt einen zweiten, kleineren Rand um das Bild einfügen.
Ich verwende dieses Bild, das ich aus Adobe Stock heruntergeladen habe:
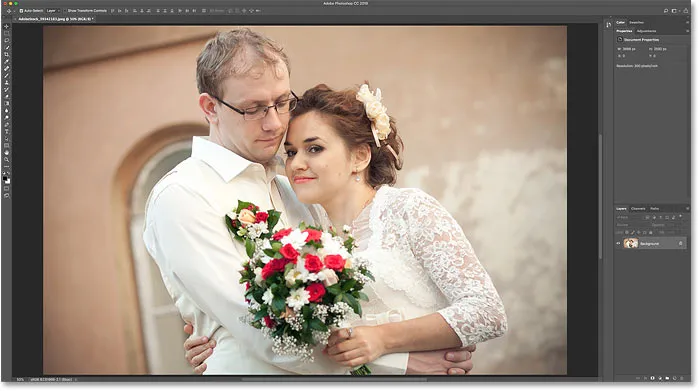
Das Originalbild. Bildnachweis: Adobe Stock.
Und hier ist das Bild mit dem Fotorand. In den folgenden Schritten erfahren Sie, wie Sie Größe und Farben des Rahmens anpassen können:

Der Fotorandeffekt.
Lass uns anfangen!
So erstellen Sie einen Fotorand in Photoshop
In diesem Tutorial verwende ich Photoshop CC, aber jede neuere Version von Photoshop funktioniert. Sie können auch mein Video zu diesem Tutorial auf unserem YouTube-Kanal verfolgen. Oder laden Sie dieses Tutorial als druckfertiges PDF herunter!
Schritt 1: Verkleinern Sie die Ansicht, um Platz für den Rand zu schaffen
Um den Fotorand zu erstellen, fügen wir mehr Zeichenfläche um das Bild hinzu. Lassen Sie uns also mehr Raum zum Arbeiten geben, indem wir herauszoomen. Halten Sie zum Verkleinern der Tastatur die Strg- Taste auf einem Windows-PC oder die Befehlstaste auf einem Mac gedrückt und drücken Sie die Minustaste . Dies gibt uns mehr Raum, um die Grenze zu sehen:
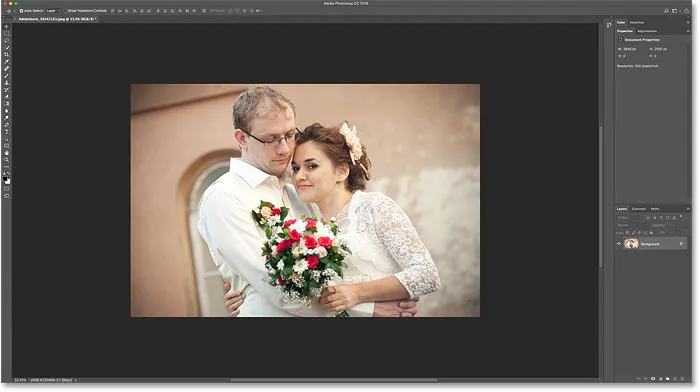
Aus dem Bild herauszoomen, um Platz für den Fotorand zu schaffen.
Schritt 2: Entsperren Sie die Hintergrundebene
Wenn wir uns das Ebenenbedienfeld ansehen, sehen wir das Bild auf der Hintergrundebene:

Das Ebenenbedienfeld zeigt das Bild auf der Hintergrundebene.
Wir müssen die Hintergrundebene entsperren, damit wir weitere Ebenen darunter hinzufügen können. Klicken Sie zum Entsperren in Photoshop CC einfach auf das Schlosssymbol . Halten Sie in CS6 oder früheren Versionen die Alt- (Win) / Wahltaste (Mac) auf Ihrer Tastatur gedrückt und doppelklicken Sie . Dadurch wird das Schlosssymbol entfernt und die Ebene in "Ebene 0" umbenannt:
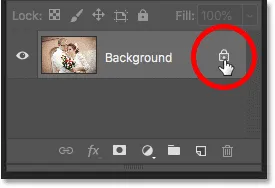
Entsperren der Hintergrundebene.
Schritt 3: Öffnen Sie das Dialogfeld Leinwandgröße
Um mehr Platz auf der Leinwand um das Bild hinzuzufügen, gehen Sie in der Menüleiste zum Menü Bild und wählen Sie Leinwandgröße :
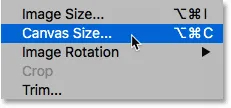
Gehen Sie zu Bild> Leinwandgröße.
Schritt 4: Fügen Sie mehr Leinwand um das Foto hinzu
Stellen Sie im Dialogfeld Leinwandgröße sicher, dass die Option Relativ aktiviert ist. Vergewissern Sie sich dann, dass im Ankergitter das mittlere Quadrat ausgewählt ist. Dadurch wird der neue Zeichenbereich gleichmäßig um das Bild herum eingefügt:
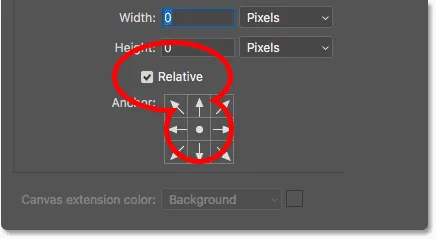
Stellen Sie sicher, dass Relativ und das mittlere Quadrat ausgewählt sind.
Geben Sie dann die für Ihren Fotorand erforderliche Größe in die Felder Breite und Höhe ein . Denken Sie daran, dass der eingegebene Wert gleichmäßig auf beide Seiten aufgeteilt wird. Und das gilt sowohl für die Breite als auch für die Höhe. Wenn Sie also einen Viertel-Zoll-Rand um das Bild haben möchten, müssen Sie tatsächlich 0, 5 Zoll für die Breite und Höhe eingeben. Für einen 1-Zoll-Rand müssen Sie 2 Zoll eingeben. Mit anderen Worten, egal welche Größe Sie benötigen, geben Sie den doppelten Betrag ein.
In meinem Fall möchte ich einen halben Zoll Rand, also setze ich sowohl die Breite als auch die Höhe auf den doppelten Wert oder 1 Zoll :
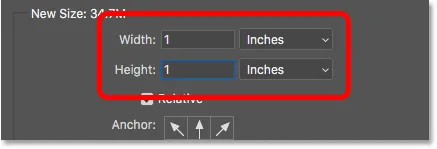
Geben Sie die doppelte Größe in die Felder Breite und Höhe ein.
Klicken Sie zum Hinzufügen des Zeichenbereichs auf OK, um das Dialogfeld zu schließen. Und hier sehen wir die neue Leinwand um das Bild. Das Schachbrettmuster bedeutet, dass der Raum derzeit mit Transparenz gefüllt ist, aber wir werden ihm als Nächstes Farbe hinzufügen:

Der neue Canvas-Bereich, der als Fotorand verwendet wird.
So machen Sie die Leinwandgröße rückgängig und versuchen es erneut
Wenn Sie die falsche Größe für Ihren Rand ausgewählt haben, können Sie diese rückgängig machen, indem Sie im Menü Bearbeiten die Option Leinwandgröße rückgängig machen auswählen. Öffnen Sie dann das Dialogfeld Leinwandgröße erneut (gehen Sie zu Bild> Leinwandgröße) und versuchen Sie es erneut:
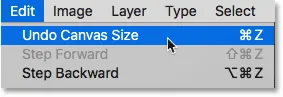
Gehen Sie zu Bearbeiten> Leinwandgröße rückgängig machen.
Schritt 5: Fügen Sie eine einfarbige Füllebene hinzu
Um den Rand mit einer Farbe zu füllen, verwenden wir eine der Einfarb-Füllebenen von Photoshop. Klicken Sie im Ebenenbedienfeld unten auf das Symbol Neue Füll- oder Anpassungsebene :
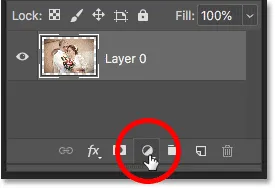
Klicken Sie auf das Symbol Neue Füllung oder Anpassungsebene.
Wählen Sie dann aus der Liste die Option " Einfarbig" aus:
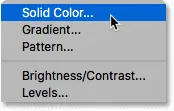
Einfarbige Füllebene hinzufügen.
Schritt 6: Wählen Sie Weiß als Farbe für den Fotorand
Wählen Sie im Farbwähler die gewünschte Farbe für Ihren Rand aus. Ich werde zunächst Weiß wählen, aber ich werde Ihnen gleich zeigen, wie Sie die Farbe ändern können:
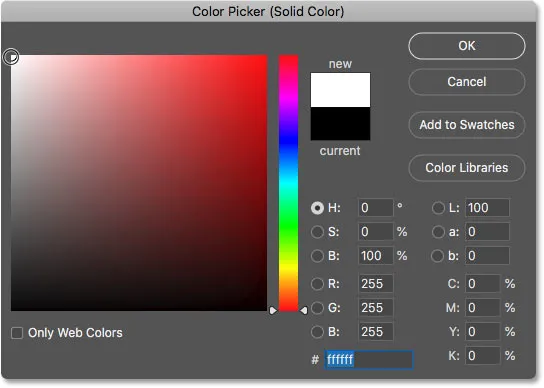
Auswählen von Weiß in der Farbauswahl.
Klicken Sie auf OK, wenn Sie fertig sind, um den Farbwähler zu schließen. Und Photoshop füllt das gesamte Dokument vorübergehend mit Weiß und blockiert das Bild für die Ansicht:
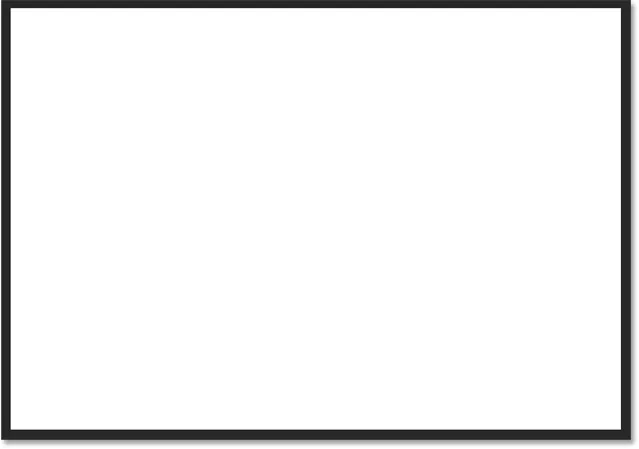
Die Füllebene blockiert das Bild für die Ansicht.
Schritt 7: Ziehen Sie die Füllebene unter das Bild
Um dies zu beheben, klicken Sie wieder im Ebenenbedienfeld auf die Füllebene und ziehen Sie sie unter das Bild:
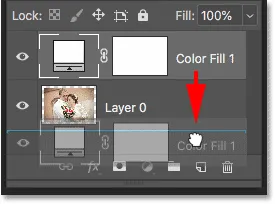
Ziehen Sie die Füllebene unter "Ebene 0".
Und jetzt erscheint die Farbe aus der Füllebene nur innerhalb des Rahmens:

Der anfängliche Fotorandeffekt.
Schritt 8: Ändern Sie die Rahmenfarbe (optional)
Wenn Sie etwas anderes als Weiß wünschen, können Sie eine andere Farbe für Ihren Rand auswählen, indem Sie auf das Farbfeld der Füllebene doppelklicken :
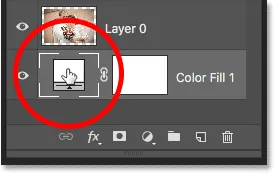
Doppelklicken Sie im Ebenenbedienfeld auf das Farbfeld.
Dadurch wird der Farbwähler erneut geöffnet, in dem Sie etwas anderes auswählen können. Wenn Sie verschiedene Farben ausprobieren, wird eine Live-Vorschau der neuen Farbe um das Bild angezeigt. Also, wenn ich schwarz statt weiß wähle:

Auswählen von Schwarz in der Farbauswahl.
Dann wird mein Rand sofort schwarz:

Dieselbe Grenze, jetzt in Schwarz.
So wählen Sie eine Rahmenfarbe aus dem Bild
Sie können im Farbwähler eine beliebige Farbe auswählen. Oder Sie können eine Farbe direkt aus dem Bild selbst auswählen. Bewegen Sie einfach den Cursor in das Bild und klicken Sie auf die gewünschte Farbe. Ich wähle aus dem Fenster im Hintergrund ein Hellgrau aus:
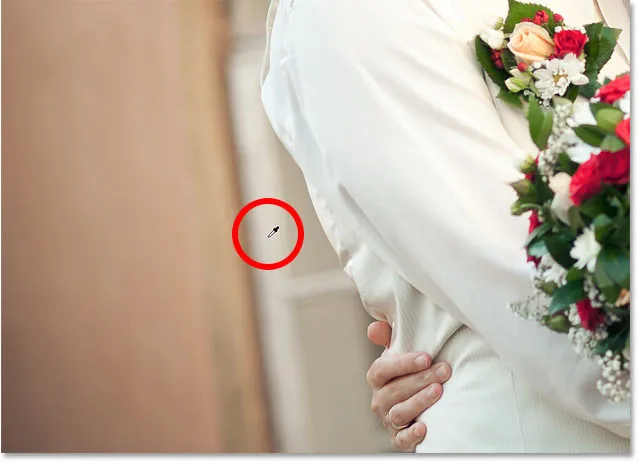
Auswählen einer Fotorandfarbe aus dem Bild.
Und wieder ändert sich der Rand sofort in die neue Farbe. Klicken Sie zum Akzeptieren auf OK, um den Farbwähler zu schließen:

Der Fotorand fügt sich jetzt besser in das Bild ein.
Hinzufügen eines kleineren Rahmens innerhalb des Hauptrahmens
Nachdem wir den Hauptrahmen hinzugefügt haben, fügen wir einen zweiten, kleineren Rahmen in den Hauptrahmen ein. Und das machen wir mit einem Ebeneneffekt.
Schritt 9: Wählen Sie "Layer 0"
Wählen Sie im Ebenenbedienfeld das Bild auf "Ebene 0" aus:
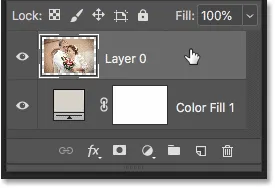
Klicken Sie auf die Bildebene, um sie auszuwählen.
Schritt 10: Fügen Sie einen Strich-Ebenenstil hinzu
Klicken Sie dann auf das Symbol Ebenenstile (das Symbol "FX"):
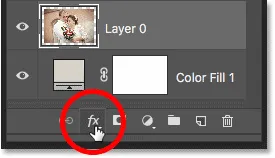
Klicken Sie im Ebenenbedienfeld auf das Symbol "fx".
Und wähle Strich aus der Liste:

Auswählen eines Strich-Ebenen-Effekts.
Lassen Sie im Dialogfeld Ebenenstil die Konturfarbe zunächst auf Schwarz und stellen Sie sicher, dass die Position auf Innen eingestellt ist . Erhöhen Sie dann die Breite des Strichs, indem Sie den Größenregler ziehen:
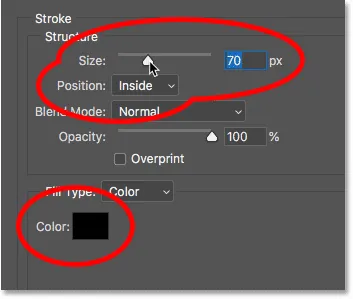
Die Strichoptionen.
Während Sie ziehen, wird die Größe des Strichs an der Innenseite des Hauptrahmens zunehmen:

Der Strich wird zwischen dem Foto und dem Rand angezeigt.
Schritt 11: Ändern Sie die Farbe des Strichs (optional)
Wenn Sie nicht möchten, dass die Konturfarbe Schwarz ist, können Sie dies ändern, indem Sie auf das Farbfeld klicken:
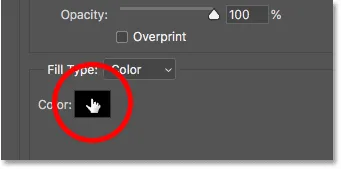
Klicken Sie auf das Farbfeld des Strichs.
Wählen Sie dann im Farbwähler eine andere Farbe aus. Oder Sie können, genau wie beim Hauptrand, eine Farbe direkt aus Ihrem Bild auswählen. Ich klicke auf eine Farbe aus dem Hintergrund:
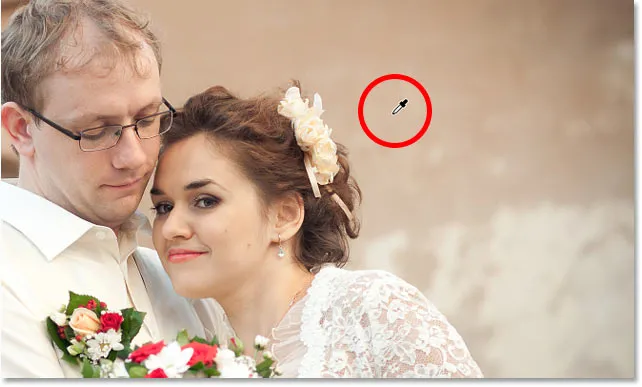
Auswählen einer Farbe für den Strich aus dem Bild.
Und der Strich wird sofort auf die neue Farbe aktualisiert. Wenn Sie mit der Farbe zufrieden sind, klicken Sie auf OK, um die Farbauswahl zu schließen:

Sowohl der Rand als auch der Strich verwenden jetzt Farben aus dem Bild.
Schritt 12: Passen Sie die Größe des Strichs an
Abschließend vervollständige ich den Effekt, indem ich den Größenregler anpasse, um die Stärke des Strichs zu optimieren. Ich verwende hier ein ziemlich großes Bild, also gehe ich mit einem Größenwert von ungefähr 32px. Um dies zu akzeptieren, klicke ich auf OK, um das Dialogfeld Ebenenstil zu schließen:
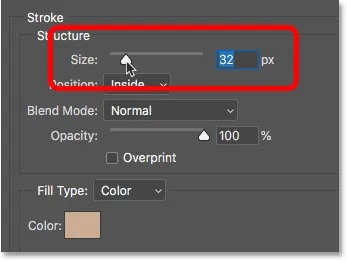
Feineinstellung der Größe des Strichs.
Und hier ist mein Endergebnis:

Der letzte "Fotorand" -Effekt.
Und da haben wir es! So einfach können Sie mit Photoshop einen Rahmen um Ihre Fotos einfügen! Weitere Effekte für Fotorahmen finden Sie in meinen Tutorials zu Fotorahmen mit Schlagschatten und Bilderrahmen sowie in meinem Tutorial zum Erstellen eines Rahmens mit gemalten Kanten. Oder besuchen Sie meinen Bereich für Fotoeffekte, um weitere Tutorials zu erhalten! Und vergessen Sie nicht, alle unsere Tutorials können jetzt als PDFs heruntergeladen werden!