
Einführung in das Farbersetzungswerkzeug in Photoshop
In diesem Artikel erfahren Sie mehr über das Farbersetzungswerkzeug in Photoshop. Jeder Grafikprofi ist mit Photoshop bestens vertraut, da diese Software die Arbeit sehr erleichtert und die Genauigkeit seiner Arbeit auf ein Höchstmaß an Perfektion erhöht. Photoshop ist Teil der Adobe-Familie und wird von diesen verwaltet. Sie stellen ihren Benutzern von Zeit zu Zeit eine aktualisierte Version dieser Software zur Verfügung, um deren Verlust zu vermeiden. Wir können viele Bearbeitungsarbeiten in dieser Software mit Hilfe von sehr effektiven Werkzeugen dieser Software durchführen. Colour Replacement ist eines der besten Werkzeuge. Mit dem Farbersetzungswerkzeug können wir die Farbe jedes ausgewählten Objekts eines Bildes ändern.
Wie verwende ich das Farbersetzungswerkzeug in Photoshop?
Hier in diesem Artikel werden wir sehen, dass alle Aspekte dieses Tools eine sehr interessante Art und Weise sind. Beginnen wir mit dem Erlernen dieses Tools:
Schritt 1: Rufen Sie den Internetbrowser auf und laden Sie ein hochauflösendes Bild herunter, um bessere Ergebnisse zu erzielen. Sie können auch Ihr eigenes hochauflösendes Bild aufnehmen. ODER Wechseln Sie zum Ordner mit den gespeicherten Bildern, ziehen Sie dieses Bild in Photoshop und legen Sie es in der Software ab.

Schritt 2: Gehen Sie zum Werkzeugbedienfeld und klicken Sie auf das Pinselsymbol. Wählen Sie hier das Farbersetzungswerkzeug aus, oder drücken Sie dreimal die Tastenkombination Umschalt + B, um dieses Werkzeug zu aktivieren.
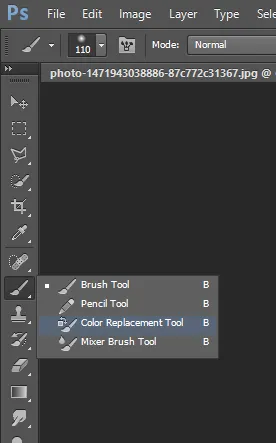
Schritt 3: Nachdem Sie dieses Werkzeug genommen haben, klicken Sie einfach auf den Bereich mit dem Pluszeichen dieses Werkzeugs. Sobald Sie auf einen bestimmten Bereich klicken, wird die Farbe dieses Bereichs erfasst und die Farbe dieses Bereichs mit der Vordergrundfarbe Ihres Farbfelds geändert. Zum Beispiel habe ich eine braune Farbe in meiner Vordergrundfarbe des Farbfelds, und dann ändert sich die grüne Farbe des Apfels in eine braune Farbe, wenn ich auf den Apfel klicke, mit einem Pluszeichen dieses Werkzeugs, wie im Bild gezeigt.

Schritt 4: Oben im Arbeitsbereich befindet sich eine Eigenschaftsleiste für dieses Werkzeug. Wir werden alle Eigenschaften dieses Tools einzeln anzeigen und verwenden.

Schritt 5: Klicken Sie für die erste Eigenschaft auf das Symbol für die Pinselgröße. Ein Dropdown-Feld wird geöffnet. In diesem Feld haben wir den Wert für die Größe des Pinsels, die Härte des Pinsels, den Wert für den Abstand des Pinsels, den Wert für den Winkel und die Rundheit der Pinselspitze und einige andere Eigenschaften.
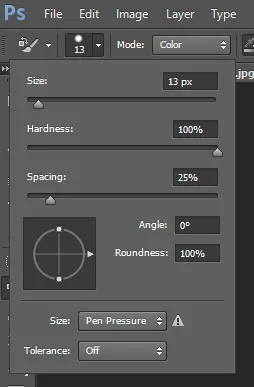
Schritt 6: Sie können dieses Eigenschaftsfeld auch öffnen, indem Sie mit der rechten Maustaste auf eine beliebige Stelle im Arbeitsbereich klicken.
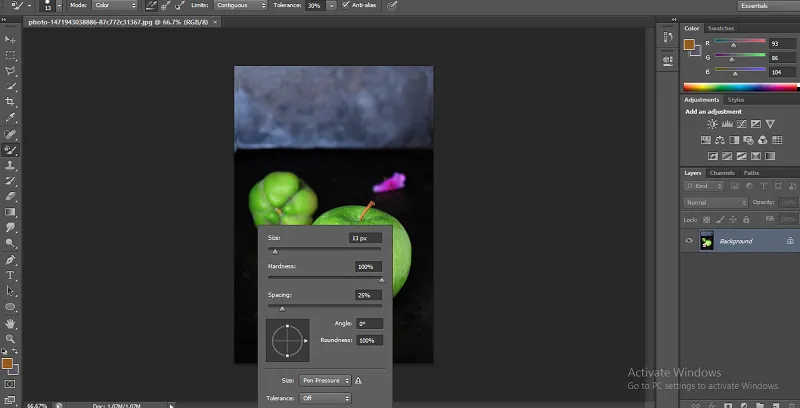
Schritt 7: Um die Größe der Pinselspitze zu ändern, bewegen Sie einfach den Schieberegler des Größenwerts oder geben Sie eine beliebige Zahl manuell über die Tastatur in das Wertefeld dieser Eigenschaft ein. Wir können die Größe der Pinselspitze entsprechend dem Auswahlbereich des Bildes ändern, dh wir verringern die Größe des Pinsels für feine Arbeiten und erhöhen die Größe des Pinsels für grobe Arbeiten.
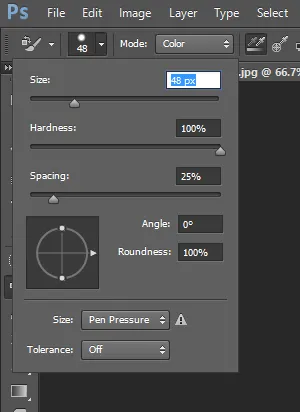
Schritt 8: Für die nächste Eigenschaft werde ich ein weiteres Bild mit derselben Methode aufnehmen, mit der ich das Bild in dieser Software platziere.
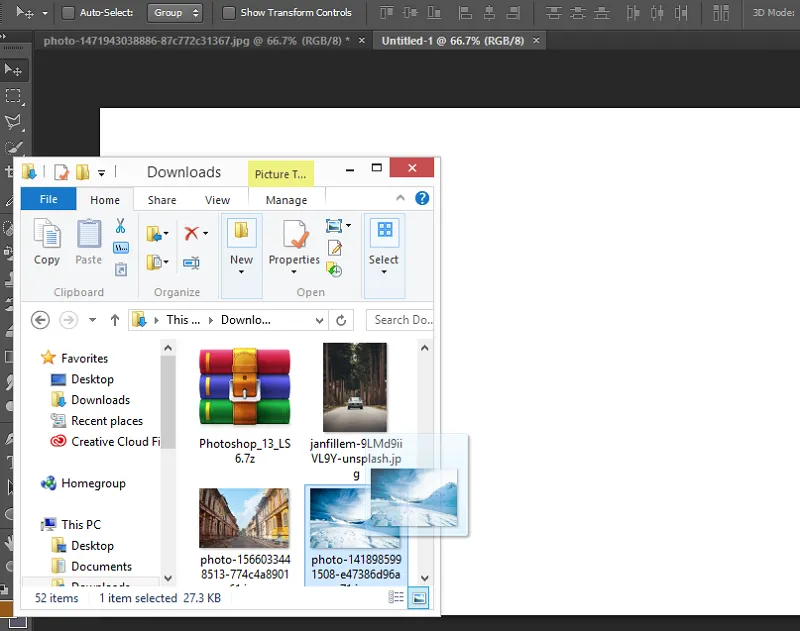
Schritt 9: Als nächstes kommt die Härte. Erhöhen Sie den Härtewert auf 100%, um die Wirkung zu sehen.
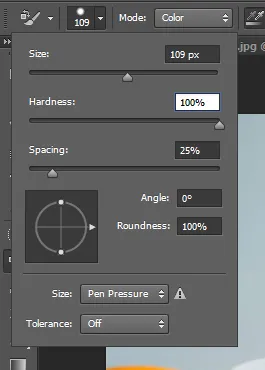
Schritt 10: Jetzt zeichne ich eine einfache Linie auf dem Bild.

Schritt 11: Erneut den Härtewert auf 50% senken.
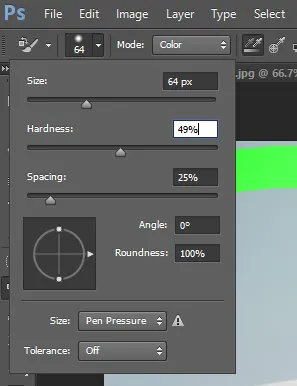
Schritt 12: Zeichnen Sie erneut eine einfache Linie in der Nähe der vorherigen Linie. Sie können den Unterschied in der Änderung des Härtewerts sehen. Wenn Sie den Wert erhöhen, erhält die Farbe eine scharfe Kante, und wenn Sie den Wert der Härte verringern, erhalten Sie eine glatte Farbe.
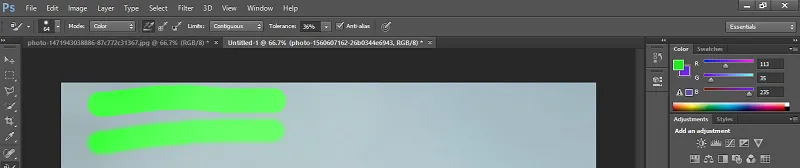
Schritt 13: Der nächste ist Abstand.

Schritt 14: Wenn Sie den Abstandswert erhöhen, sieht das Ergebnis folgendermaßen aus

Schritt 15: Der Abstand muss bis zu 10% betragen, damit die Farbgeschwindigkeit nicht durch weniger RAM Ihres PCs beeinträchtigt wird.
Schritt 16: Als nächstes sind Winkel und Rundheit der Pinselspitze. Sie können es entsprechend Ihrem Verwendungszweck ändern.

Schritt 17: Als nächstes ist Modus. Im Modus arbeiten wir im Allgemeinen mit der Option Farbe, da dieses Werkzeug die Farbe durch die genau ausgewählte Farbe ersetzt, wenn wir eine Farbe auswählen, um die Farbe durch diese Option zu ersetzen.
Schritt 18: Der Farbton-, Sättigungs- und Helligkeitsmodus liefert mit den ausgewählten Farben unterschiedliche Ergebnisse. Sie werden diese Änderung verstehen, wenn Sie sich mit dieser Arbeit auskennen.


Schritt 19: Als nächstes folgt das Sampling. In dieser Eigenschaft wählen wir "Wie dieses Tool das Beispiel aus dem Bild entnimmt". Die erste Methode ist die kontinuierliche Probenahme.

Schritt 20: Bei dieser Methode ändert das Werkzeug die Musterfarbe mit der sich ändernden Position des Pluszeichens dieses Werkzeugs. Wenn wir zum Beispiel auf den halben orangefarbenen Bereich klicken, ändert das Werkzeug die Farbe dieser Orange. Wenn wir das Werkzeug in Vorwärtsrichtung bewegen und den Blattbereich erreichen, wählt es die Blattfarbe als Beispiel und ändert auch die Farbe des Blattes mit der gleichen Farbe von Orange wie im Bild unten gezeigt.
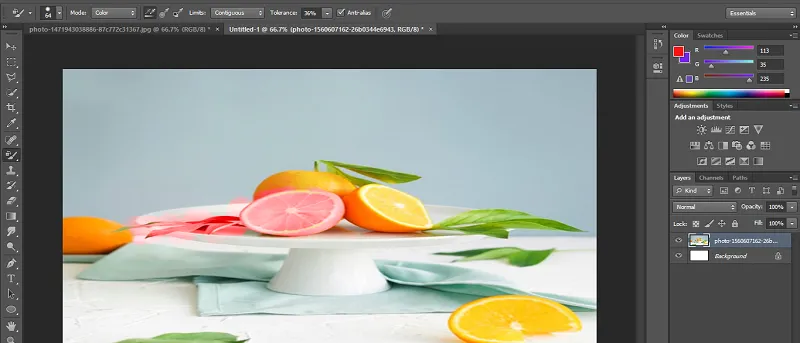
Schritt 21: Als Nächstes wird die Methode "Einmalige Probenahme" angezeigt.

Schritt 22: Darin ändert das Werkzeug nur die Farbe dieser Farbe, die beim ersten Klicken als Beispielfarbe ausgewählt wird.

Schritt 23: Ein anderer ist das Hintergrundmuster-Sampling.

Schritt 24: Dieses Werkzeug nimmt diese Farbe als Beispiel, die in der Hintergrundfarbe des Farbfeldabschnitts ist.
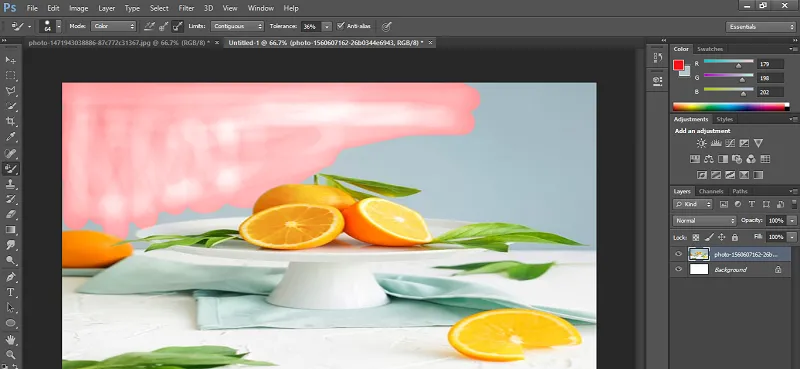
Schritt 25: Bei der Option Limit verwenden wir im Allgemeinen Contiguous, um ein besseres Ergebnis zu erzielen. Durchgängig erleichtert die Auswahl.

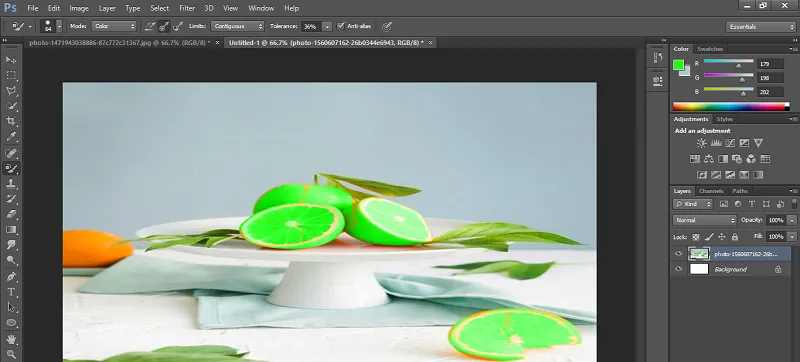
Schritt 26: Als nächstes kommt Toleranz. Wenn Sie den Toleranzwert erhöhen, betrachtet das Werkzeug alle Farben als Musterfarben, die mit der von Ihnen gewählten Farbe übereinstimmen.
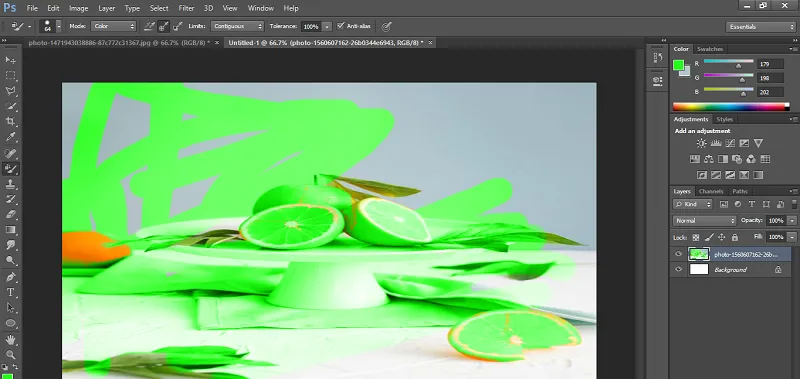
Schritt 27: Für bessere Ergebnisse muss eine Toleranz zwischen 30 und 40 Prozent eingehalten werden.

Schritt 28: Weiter ist Anti-Alias.
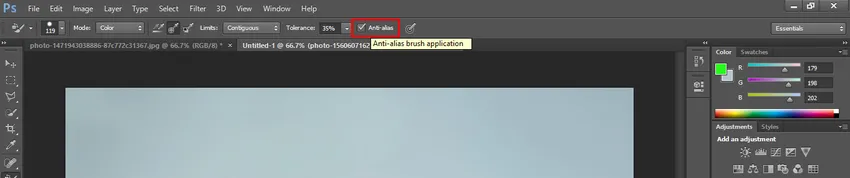
Schritt 29: Hier sind zwei Formen des Pinsels in diesem Bild angegeben. Sie können den Unterschied zwischen diesen zwei leicht finden. Wenn Sie die Option "Anti-Alias aktivieren" aktivieren, ändert sich die Farbe mit glatten Kanten. Wenn Sie die Option "Anti-Alias deaktivieren" deaktivieren, werden die Kanten der Änderungsfarbe verzerrt, wie im Bild dargestellt. Das linke ist ohne Anti-Alias und das rechte ist mit Anti-Alias.

Fazit - Farbersetzungstool Photoshop
Nach diesem Artikel können Sie alle Funktionen des Farbersetzungswerkzeugs von Photoshop leicht verstehen. Mit diesem Werkzeug können Sie jetzt die Qualität Ihres Projekts verbessern und mit Hilfe dieses Werkzeugs zum Ersetzen von Farben immer mehr Vorteile bei Ihrer Arbeit erzielen.
Empfohlene Artikel
Dies ist eine Anleitung zum Farbersetzungswerkzeug in Photoshop. Hier besprechen wir die Verwendung des Farbersetzungswerkzeugs Photoshop in einfachen und einfachen Grundlagen. Sie können auch unsere anderen verwandten Artikel durchgehen, um mehr zu erfahren -
- Einführung in das Marionettenwerkzeug in After Effects
- Schritte zum Erstellen eines Bewegungseffekts in Photoshop
- Erste Schritte mit Pathfinder Tool in Illustrator
- Verwenden des Auswahlwerkzeugs in Illustrator
- Photoshop Mixer-Pinsel-Werkzeug