In diesem Tutorial zu Photoshop Effects erfahren Sie, wie Sie das Aussehen der Infrarotfotografie in Photoshop simulieren. Wir werden einen Blick auf die Kanäle-Palette von Photoshop werfen und sehen, wie man einen Farbkanal isoliert und wie man Filter auf Farbkanäle anwendet. Wir werden Einstellungsebenen verwenden, insbesondere die Kanalmixer-Einstellungsebene, um die jeweiligen Auswirkungen anzupassen Wenn das Bild einen einzelnen Kanal enthält, werden wir einige verschiedene Ebenenüberblendungsmodi verwenden, um etwas Rauschen hinzuzufügen, und am Ende sehen, wie ein Teil der Farbe aus dem Originalbild wieder in den Effekt zurückgebracht wird.
Der Begriff "Infrarot" bedeutet wörtlich "unter Rot", und ohne sich mit Wissenschaft oder Farbtheorie zu befassen, bedeutet dies, dass wir als Menschen es nicht sehen können. Obwohl Sie und ich kein Infrarotlicht sehen können, können die meisten Digitalkameras dieses Licht mithilfe eines Infrarot-Objektivfilters in unseren sichtbaren Bereich bringen und Bilder aufnehmen und erstellen, die wirklich einzigartig und mysteriös sind und jenseits schauen zu ihnen. Glücklicherweise kann dieser Look in Photoshop ganz einfach erstellt werden, wie wir in diesem Tutorial sehen werden. Da verschiedene Objekte auf der Welt unterschiedliche Mengen an Infrarotlicht reflektieren, hängt das Ergebnis dieses Effekts stark von der Art des Fotos ab, mit dem Sie es verwenden. Freilandszenen mit vielen grünen Bäumen und Folie funktionieren am besten, und das werde ich für dieses Tutorial verwenden, aber probieren Sie es auch mit anderen Arten von Fotos aus, um zu sehen, was Sie bekommen.
Hier ist das Originalbild, das ich für dieses Tutorial verwenden werde:

Und hier ist der fertige Effekt:

Dieses Tutorial stammt aus unserer Photo Effects-Serie. Lass uns anfangen!
Schritt 1: Duplizieren Sie die Hintergrundebene
Wenn mein Foto in Photoshop geöffnet ist, habe ich derzeit eine Ebene in meiner Ebenen-Palette, die "Hintergrund" -Ebene, die mein Originalbild enthält:
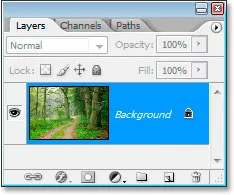
Die Ebenen-Palette von Photoshop zeigt die Hintergrundebene mit meinem Originalbild.
Das erste, was ich tun muss, um diesen Effekt zu erstellen, ist das Duplizieren dieser Ebene, und das mache ich mit der Tastenkombination Strg + J (Win) / Befehl + J (Mac), die Photoshop anweist, mir eine Kopie zu geben dieser Schicht direkt darüber:
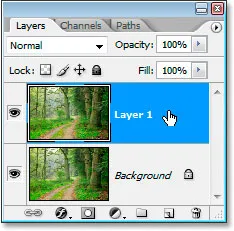
In der Ebenen-Palette von Photoshop wird jetzt die Kopie meiner Hintergrundebene direkt darüber angezeigt, die von Photoshop als "Ebene 1" bezeichnet wurde.
Photoshop benennt die Ebene automatisch mit "Ebene 1", was nichts darüber aussagt. Ich werde also direkt auf den Namen der Ebene doppelklicken und ihn in "Infrarot" umbenennen:
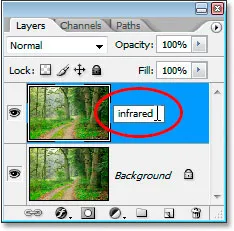
Doppelklicken Sie auf den Namen "Layer 1" und ändern Sie ihn in "Infrarot".
Schritt 2: Wählen Sie den grünen Kanal in der Kanalpalette
Gehen Sie zu Ihrer Kanäle-Palette (sie ist neben der Ebenen-Palette gruppiert) und klicken Sie auf den grünen Kanal, um ihn auszuwählen:
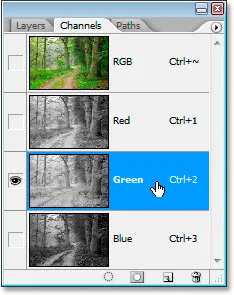
Klicken Sie in der Kanäle-Palette auf den grünen Kanal, um ihn auszuwählen.
Dadurch wird Ihr Bild vorübergehend schwarzweiß:

Das Bild wird vorübergehend schwarzweiß.
Wenn Sie noch nicht verstehen, wie Kanäle in Photoshop funktionieren, kann es merkwürdig erscheinen, dass das Bild bei Auswahl des grünen Farbkanals in der Palette „Kanäle“ schwarzweiß statt grün angezeigt wird. Wir werden hier nicht näher auf die Funktionsweise von Kanälen eingehen, da dies ein komplettes Tutorial für sich beanspruchen würde, aber was Sie hier sehen, sind tatsächlich die grünen Farbinformationen im Bild, nicht so, wie Sie und ich es sehen aber wie Photoshop es sieht, da Photoshop alles entweder als schwarz, weiß oder in einem Grauton dazwischen sieht. Wenn Ihnen das wenig Sinn macht, machen Sie sich keine Sorgen, Sie müssen es nicht verstehen, um diesen Effekt zu erzielen. Es reicht aus, nur auf den grünen Kanal in der Kanäle-Palette zu klicken, um ihn auszuwählen.
Wir werden diesen grünen Kanal als nächstes verwischen.
Schritt 3: Wenden Sie den Gaußschen Unschärfefilter auf den grünen Kanal an
Gehen Sie mit dem in der Palette „Kanäle“ ausgewählten grünen Kanal zum Menü „Filter“ oben auf dem Bildschirm, wählen Sie „ Weichzeichnen“ und dann „ Gaußscher Weichzeichner“, um das Dialogfeld „Gaußscher Weichzeichner“ von Photoshop aufzurufen:
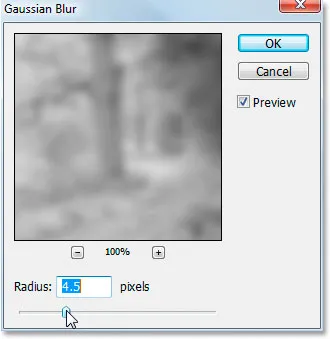
Gehen Sie zu Filter> Weichzeichnen> Gaußscher Weichzeichner, um das Dialogfeld Gaußscher Weichzeichner aufzurufen.
Ziehen Sie den Schieberegler am unteren Rand des Dialogfelds "Gaußsche Unschärfe" nach links oder rechts, um die Menge der angewendeten Unschärfe zu erhöhen oder zu verringern. Für dieses Lernprogramm verwende ich ein Bild mit niedriger Auflösung, da es für das Web bestimmt ist. Bei einem Radius von etwa 4, 5 Pixel erhalte ich einen schönen, weichen Unschärfeeffekt. Ihr Bild wird höchstwahrscheinlich eine viel höhere Auflösung haben, insbesondere wenn es von einer relativ neuen Digitalkamera stammt. Daher müssen Sie einen höheren Radiuswert verwenden. Fügen Sie eine gute Menge an Unschärfe hinzu, während Sie die grundlegenden Details des Bildes erkennen können, wie ich es hier getan habe:
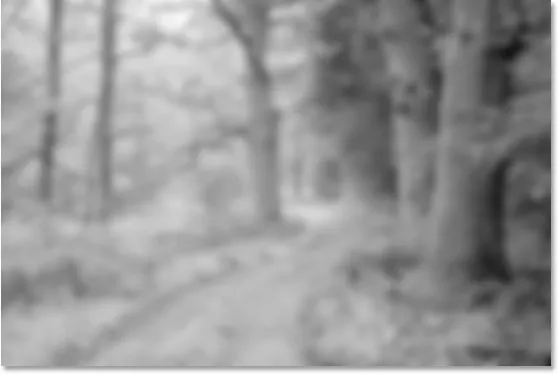
Das Bild nach dem Anwenden von Gaußscher Unschärfe auf den grünen Kanal.
Klicken Sie auf OK, wenn Sie fertig sind, um den Filter "Gaußscher Weichzeichner" zu verlassen.
Schritt 4: Ändern Sie den Mischmodus der Infrarot-Ebene auf "Bildschirm"
Nachdem Sie den Filter "Gaußsche Weichzeichnung" auf den Kanal "Grün" angewendet haben, kehren Sie zur Ebenen-Palette zurück und ändern Sie den Mischmodus der Ebene von "Normal" in "Bildschirm", wobei die "Infrarot" -Ebene noch ausgewählt ist. Gehen Sie dazu zum oberen Rand der Ebenen-Palette und klicken Sie auf den nach unten zeigenden Pfeil rechts neben dem Wort "Normal", um eine Liste der verfügbaren Ebenenmischungsmodi aufzurufen. Klicken Sie auf "Bildschirm", um es auszuwählen:
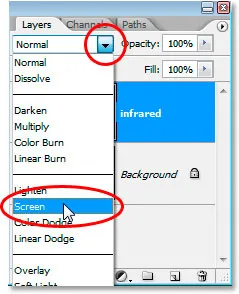
Ändern Sie den Mischmodus der Ebene "Infrarot" von "Normal" in "Bildschirm".
Hier ist mein Bild, nachdem ich den Ebenenüberblendungsmodus "Infrarot" auf "Bildschirm" geändert habe:

Das Bild nach dem Ändern des Mischmodus der Ebene "Infrarot" auf "Bildschirm".
Bereits jetzt sieht das Bild ziemlich cool aus, aber wir sind noch nicht ganz fertig. Als nächstes verwenden wir eine Channel Mixer-Einstellungsebene.
Schritt 5: Fügen Sie eine Kanalmixer-Einstellungsebene hinzu
Wir müssen an dieser Stelle eine Channel Mixer-Einstellungsebene aufrufen. Klicken Sie dazu auf das Symbol Neue Einstellungsebene am unteren Rand der Ebenen-Palette und wählen Sie Channel Mixer aus der Liste aus:
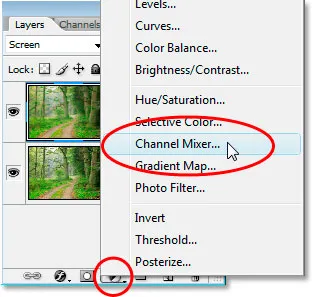
Klicken Sie unten in der Ebenen-Palette auf das Symbol "Neue Einstellungsebene" und wählen Sie "Kanalmixer".
Daraufhin wird das Dialogfeld "Channel Mixer" angezeigt:
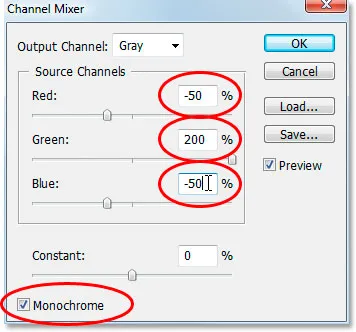
Das Dialogfeld der Kanalmixer-Einstellungsebene.
Ich habe die Optionen, die wir ändern müssen, rot eingekreist. Stellen Sie im Abschnitt "Quellkanäle" Rot auf -50%, Grün auf 200% und Blau auf den gleichen Wert wie Rot auf -50% ein . Die allgemeine Regel für diese Werte im Kanalmixer lautet, dass Sie den Gesamtwert aller drei Kanäle auf 100% halten möchten. Andernfalls verlieren Sie entweder den Kontrast im Bild oder die Details in den Glanzlichtern Um den Grün-Wert auf 200% zu setzen, haben wir den Rot- und den Blau-Wert auf -50% gesenkt, was uns 100% ergibt. Wieder nichts, was Sie wissen müssen. Ich mag es einfach, diese Dinge rauszuwerfen.
Aktivieren Sie schließlich das Kontrollkästchen Monochrom in der linken unteren Ecke des Dialogfelds, um das Bild im Graustufenmodus zu halten. Klicken Sie auf OK, wenn Sie fertig sind.
Hier ist mein Bild mit der angewendeten Kanalmixer-Einstellungsebene:

Das Bild nach dem Anwenden des Kanalmixers.
Schritt 6: Verringern Sie die Deckkraft der "Infrarot" -Ebene
Zu diesem Zeitpunkt ist der Infraroteffekt zu intensiv. Reduzieren wir es, indem wir die Deckkraft der "Infrarot" -Ebene verringern. Klicken Sie zunächst in der Ebenen-Palette auf die Ebene "Infrarot", um sie auszuwählen. Gehen Sie dann zur Option "Deckkraft" in der oberen rechten Ecke der Ebenen-Palette und bewegen Sie den Mauszeiger direkt über das Wort "Deckkraft", um den Mauszeiger in zu verwandeln Klicken Sie auf das Symbol "Scrubby-Schieberegler" und ziehen Sie es nach links, um den Opazitätswert zu verringern:
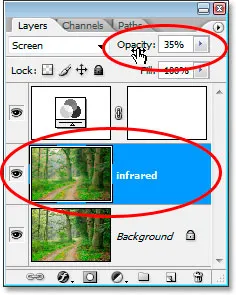
Verringern Sie die Deckkraft der Ebene "Infrarot", um den Effekt zu verringern.
Wahrscheinlich müssen Sie die Deckkraft etwas reduzieren. Ich habe meine im obigen Screenshot auf 35% reduziert.
Hier ist mein Ergebnis:

Das Bild nach der Reduzierung des Infrarot-Effekts.
Der Effekt ist zu diesem Zeitpunkt ziemlich vollständig, aber zu sauber. Infrarotfotos enthalten in der Regel viel Körnung. Um den Effekt abzuschließen, werden wir etwas Rauschen hinzufügen.
Schritt 7: Fügen Sie eine neue Ebene über der Kanalmixer-Einstellungsebene hinzu
Klicken Sie in der Ebenen-Palette auf die Einstellungsebene für den Kanalmixer, um sie auszuwählen, und rufen Sie mit der Tastenkombination Umschalt + Strg + N (Windows) / Umschalt + Befehl + N (Mac) das Dialogfeld " Neue Ebene " von Photoshop auf:
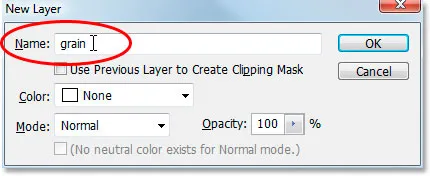
Verwenden Sie die Tastenkombination, um das Dialogfeld Neue Ebene aufzurufen.
Nennen Sie die neue Ebene "Körnung", wie im obigen Screenshot dargestellt, und klicken Sie dann auf "OK". Photoshop fügt über dem Kanal-Mixer in der Ebenen-Palette eine neue leere Ebene mit dem Namen "Körnung" hinzu:
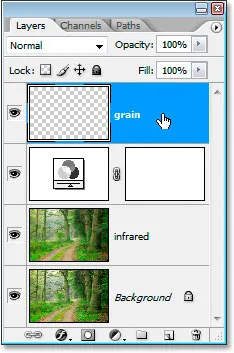
Die Ebenen-Palette zeigt die neue Körnungsebene oben an.
Schritt 8: Füllen Sie die "Grain" -Ebene mit Weiß
Drücken Sie den Buchstaben D auf Ihrer Tastatur, um die Vorder- und Hintergrundfarben von Photoshop auf die Standardwerte für Schwarz und Weiß zurückzusetzen. Verwenden Sie dann bei ausgewählter Körnungsebene in der Ebenen-Palette die Tastenkombination Strg + Rücktaste (Windows) / Befehlstaste + Entf (Mac), um diese Ebene schnell mit durchgehendem Weiß zu füllen. Das Bild im Dokumentfenster wird vorübergehend ausgeblendet:
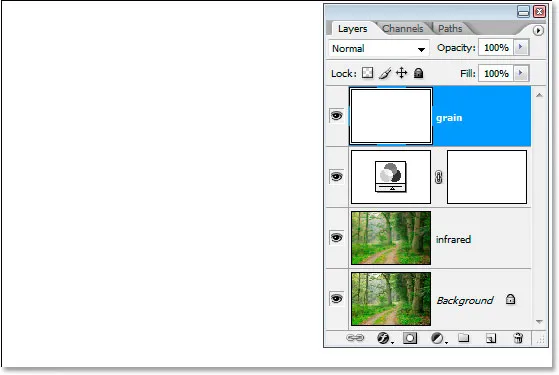
Wenn Sie die Ebene "Maserung" mit Weiß füllen, wird das Bild vorübergehend ausgeblendet.
Schritt 9: Fügen Sie dieser Ebene Rauschen hinzu
Wenn die Ebene "Körnung" noch ausgewählt ist, gehen Sie zum Menü "Filter" oben auf dem Bildschirm, wählen Sie "Rauschen" und dann "Rauschen hinzufügen", um das Filterdialogfeld "Rauschen hinzufügen" aufzurufen:
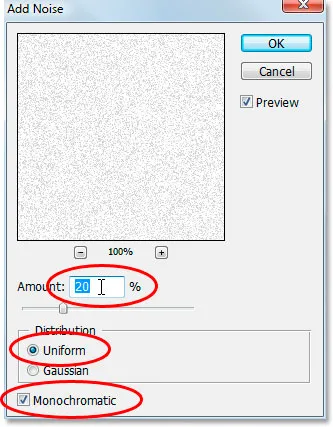
Wählen Sie Filter> Rauschen> Rauschen hinzufügen, um das Dialogfeld des Filters "Rauschen hinzufügen" aufzurufen.
Stellen Sie, wie oben rot eingekreist, die Menge auf 20% ein, setzen Sie die Verteilung auf Gleichmäßig und vergewissern Sie sich, dass die Option Einfarbig unten aktiviert ist .
Dies fügt dem Bild unser Korn hinzu, aber das Problem ist, dass wir das Bild unterhalb des Korns immer noch nicht sehen können. Wir werden das als nächstes beheben:
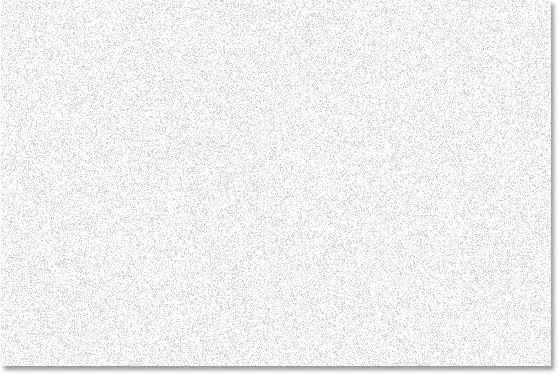
Die durchgehende weiße Ebene wird jetzt mit Rauschen gefüllt, um den Körnungseffekt zu erzielen, blockiert jedoch weiterhin das Bild unten.
Schritt 10: Ändern Sie den Mischmodus der Ebene "Grain" in "Multiplizieren"
Genau wie bei der "Infrarot" -Ebene ändern wir den Mischmodus dieser "Körnung" -Ebene. Diesmal ändern wir ihn jedoch nicht in "Bildschirm", sondern in "Multiplizieren" ". Wechseln Sie bei ausgewählter Ebene "Maserung" zurück zu den Optionen für den Mischmodus oben in der Ebenen-Palette, und wählen Sie diesmal " Multiplizieren" aus der Liste aus:
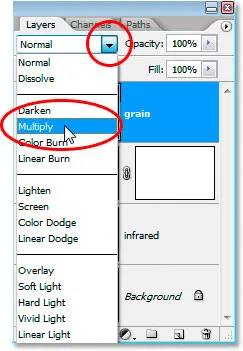
Ändere den Mischmodus der Ebene "Maserung" von "Normal" auf "Multiplizieren"
Sobald wir den Mischmodus in Multiplizieren ändern, wird das Bild durch die Maserung wieder sichtbar und gibt uns unseren endgültigen Effekt:

Wenn Sie den Mischmodus der Ebene "Körnung" auf "Multiplizieren" einstellen, erhalten Sie den endgültigen Infraroteffekt.
Wenn Sie feststellen, dass Sie dem Bild zu viel Körnung hinzugefügt haben, verringern Sie einfach die Deckkraft der Körnungsebene, um die Menge zu verringern.
Mit unserem Bild können wir noch etwas tun, um einen Teil der ursprünglichen Farbe wiederherzustellen. Sie können es natürlich so lassen, wie Sie möchten, aber wenn Sie etwas Farbe zurückbringen möchten, gehen Sie wie folgt vor.
Schritt 11: Duplizieren Sie die Hintergrundebene erneut
Klicken Sie auf die Hintergrundebene in der Ebenen-Palette, um sie auszuwählen, und verwenden Sie erneut die Tastenkombination Strg + J (Win) / Befehl + J (Mac), um sie zu duplizieren. Da Sie immer die Gewohnheit haben sollten, Ihre Ebenen zu benennen, benenne ich diese Ebene in "Kolorieren" um:
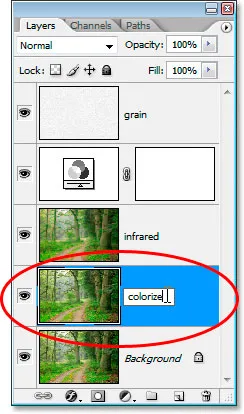
Drücken Sie bei ausgewählter Hintergrundebene "Strg + J" (Win) / "Befehl + J" (Mac), um die Hintergrundebene erneut zu duplizieren, und benennen Sie sie dann in "Kolorieren" um.
Schritt 12: Ziehen Sie die Ebene "Kolorieren" zwischen dem Kanalmixer und den Körnungsebenen nach oben
Klicken Sie anschließend auf die Ebene "Kolorieren" und ziehen Sie sie zwischen der Kanalmixer-Einstellungsebene und der Ebene "Maserung" nach oben. Die Linie, die die beiden Ebenen trennt, wird hervorgehoben, wenn Sie sich ihr nähern. Lassen Sie die Maustaste an dieser Stelle los, um die Ebene einzufügen:
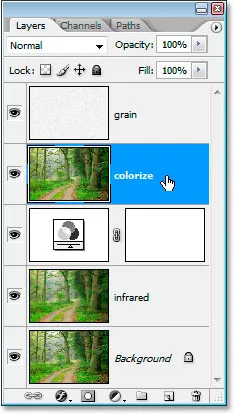
Klicken Sie auf die Ebene "Kolorieren" und ziehen Sie sie zwischen die Kanalmixer-Einstellungsebene und die Körnungsebene.
Schritt 13: Ändern Sie den Mischmodus auf "Überlagern" und senken Sie die Deckkraft auf 50%
Ändern Sie abschließend den Mischmodus der Ebene "Kolorieren" von "Normal" in " Überlagern" und verringern Sie die Deckkraft der Ebene auf 50%:
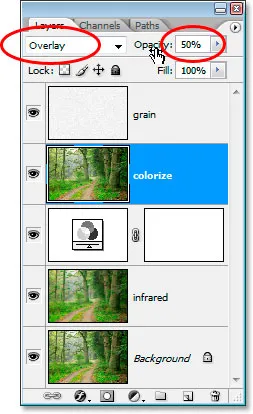
Stellen Sie den Mischmodus der Ebene "Kolorieren" auf "Überlagern" und verringern Sie die Deckkraft auf 50%.
Und wir sind fertig! Wir haben einige der ursprünglichen Farben wieder in den Effekt gebracht. Hier ist das Bild, wie es war, bevor wir angefangen haben:

Das Originalbild noch einmal zum Vergleich.
Und hier ist das Endergebnis:

Das Endergebnis.
Und da haben wir es! So erstellen Sie mit Photoshop einen Infrarot-Fotoeffekt! Weitere Tutorials zu Photoshop-Effekten finden Sie in unserem Abschnitt zu Fotoeffekten.