In diesem dritten Tutorial in unserem Ebenen-Lernhandbuch sehen wir uns das Dialogfeld „Ebenenbedienfeldoptionen“ in Photoshop und die Einstellungen an, mit denen wir das Erscheinungsbild des Ebenenbedienfelds anpassen und effizienter arbeiten können.
In diesem Lernprogramm werden einige einfache Möglichkeiten vorgestellt, die Ihnen beim Anpassen des Ebenenbedienfelds in Photoshop möglicherweise nicht bekannt sind, um unerwünschte Unordnung zu vermeiden und einen saubereren und effizienteren Arbeitsbereich zu erstellen. Ich werde hier Photoshop CC verwenden, aber diese Tipps funktionieren mit jeder neueren Version von Photoshop.
Hier ist das Bild, das ich momentan auf meinem Bildschirm geöffnet habe (Frau mit Blumenkranzfoto von Shutterstock):
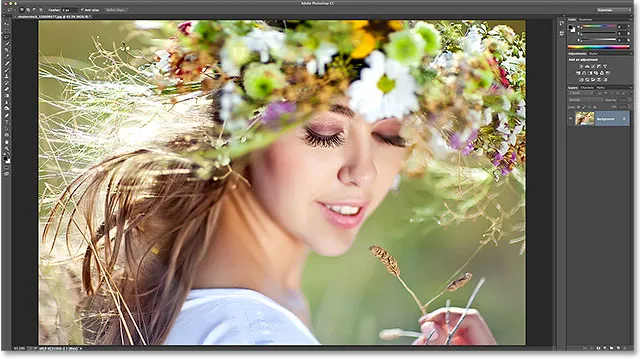
Ein in Photoshop CC geöffnetes Bild.
Ändern der Vorschaubildgröße
Wenn wir in mein Ebenenbedienfeld schauen, sehen wir das Bild auf der Hintergrundebene. Wir wissen, dass es sich auf der Hintergrundebene befindet, da Photoshop eine Vorschau des Ebeneninhalts anzeigt:
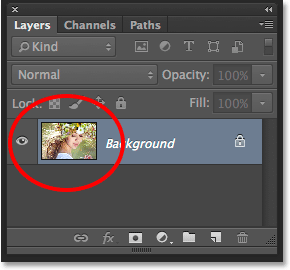
Das Vorschaubild im Ebenenbedienfeld.
Wir können die Größe des Vorschaubilds ändern, je nachdem, was für uns wichtiger ist. Größere Miniaturansichten erleichtern uns das Anzeigen des Inhalts jeder Ebene, während kleinere Miniaturansichten das Ebenenbedienfeld sauber und aufgeräumt halten. Eine Möglichkeit zum Ändern der Miniaturbildgröße ist das Menü des Ebenenbedienfelds. Klicken Sie oben rechts im Ebenenbedienfeld auf das kleine Menüsymbol:
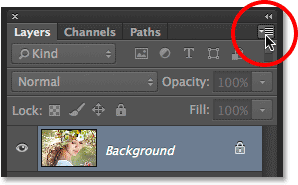
Klicken Sie auf das Menüsymbol.
Wählen Sie dann im angezeigten Menü die Option Bedienfeldoptionen :
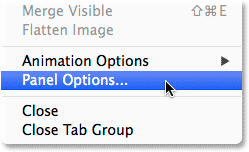
Panel-Optionen auswählen.
Dadurch wird das Dialogfeld „Ebenenbedienfeldoptionen“ geöffnet und ganz oben im Bedienfeld werden die Optionen für die Miniaturbildgröße angezeigt. Wir können zwischen Klein, Mittel oder Groß wählen, dargestellt durch die drei verschiedenen Größenbilder, oder Keine, wenn Sie die Vorschau-Miniaturansicht überhaupt nicht sehen möchten. Persönlich möchte ich eine schöne große Vorschau meines Ebeneninhalts sehen, daher wähle ich die Option Groß, indem ich das größere der drei Bilder auswähle:
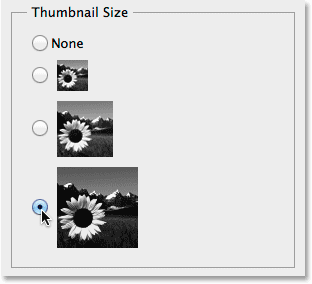
Auswählen der Größe der großen Miniaturansicht.
Ich klicke auf "OK", um das Dialogfeld "Ebenenbedienfeldoptionen" zu schließen. Jetzt zeigt mein Ebenenbedienfeld die größtmögliche Vorschauminiaturgröße an:
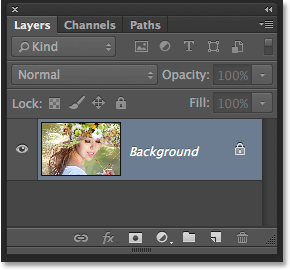
Größere Miniaturansichten erleichtern das Anzeigen des Ebeneninhalts, beanspruchen jedoch mehr Platz.
Eine andere Möglichkeit, die Größe der Miniaturansichten zu ändern, besteht darin, mit der rechten Maustaste (Windows) bzw. bei gedrückter Ctrl-Taste (Mac) auf eine beliebige Stelle im leeren Bereich unter der untersten Ebene des Ebenenbedienfelds zu klicken und dann entweder Klein, Mittel, Groß oder Keine Miniaturansichten auszuwählen Oben im angezeigten Menü. Beachten Sie jedoch, dass diese Methode zwar schneller ist, je nachdem, wie viele Ebenen sich derzeit in Ihrem Ebenenbedienfeld befinden, unter der untersten Ebene möglicherweise kein Leerraum vorhanden ist. In diesem Fall müssen Sie die erste Methode verwenden, die wir uns angesehen haben (Auswahl von Bedienfeldoptionen im Menü des Ebenenbedienfelds), um die Größe Ihrer Miniaturansichten zu ändern:
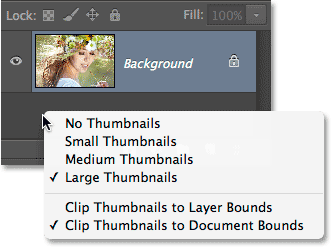
Klicken Sie mit der rechten Maustaste (Windows) bzw. bei gedrückter Ctrl-Taste (Mac) unter der Hintergrundebene, um die Größe der Miniaturansichten zu ändern.
Deaktivieren der Standardebenenmasken
Während größere Vorschau-Miniaturansichten es uns erleichtern, den Inhalt unserer Ebenen zu sehen, können Ebenenmasken- Miniaturansichten unser Ebenenbedienfeld häufig ohne triftigen Grund überladen, insbesondere bei den Ebenen „ Füllen“ und „Anpassen“ von Photoshop. Standardmäßig enthält Photoshop jedes Mal, wenn wir einem Dokument eine neue Ebene zum Füllen oder Anpassen hinzufügen, eine Ebenenmaske, falls wir nur einen bestimmten Bereich des Bildes als Ziel festlegen müssen. Beispielsweise können wir eine Ebene zum Anpassen von Ebenen oder Kurven hinzufügen, um die Augen einer Person aufzuhellen oder ihre Zähne aufzuhellen. In diesem Fall benötigen wir die Ebenenmaske, um nur die Bereiche anzuvisieren, die betroffen sein müssen.
In anderen Fällen möchten wir jedoch, dass die Ebene „Füllen“ oder „Anpassen“ häufig auf das gesamte Bild angewendet wird. Dies bedeutet, dass die Ebenenmaske nicht benötigt wird und die Miniaturansicht im Ebenenbedienfeld nur Speicherplatz beansprucht. Hier habe ich meinem Dokument eine Ebene zum Anpassen der Ebenen hinzugefügt, um die Gesamthelligkeit und den Kontrast des Bildes anzupassen. In diesem Fall benötige ich keine Ebenenmaske für die Einstellungsebene, aber Photoshop hat sowieso eine hinzugefügt. Dadurch wirkt mein Ebenenbedienfeld bereits unübersichtlich und unübersichtlich. Ich kann nicht einmal den Namen meiner Einstellungsebene sehen, da die Miniaturansicht der Maske die Ansicht blockiert:
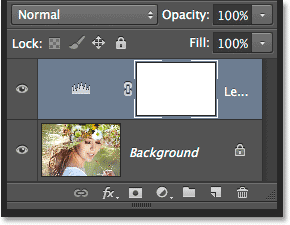
Ebenenvorschau-Miniaturansichten erfüllen einen Zweck, aber Miniaturansichten maskieren? Nicht immer.
Viele Photoshop-Benutzer ziehen es vor, die Standardebenenmaske für Füll- und Anpassungsebenen zu deaktivieren und bei Bedarf einfach eine Ebenenmaske manuell hinzuzufügen. Wenn Sie sich fragen, was der Unterschied zwischen einer Füll- und einer Anpassungsebene ist, klicken Sie unten im Ebenenbedienfeld auf das Symbol „ Neue Füll- oder Anpassungsebene“ :
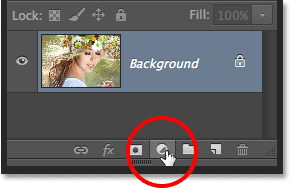
Klicken Sie auf das Symbol Neue Füllung oder Anpassungsebene.
Die Füllebenen sind die ersten drei oben in der Liste - Volltonfarbe, Verlauf und Muster . Alles unter diesen drei ist eine Einstellungsebene:
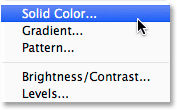
Die Ebenen "Volltonfarbe", "Verlauf" und "Musterfüllung".
Um die Standardebenenmaske für die drei Füllebenen zu deaktivieren, klicken Sie erneut auf das Menüsymbol in der oberen rechten Ecke des Ebenenbedienfelds und wählen Sie wie zuvor in der Liste die Option „ Bedienfeldoptionen“. Deaktivieren Sie dann unten im Dialogfeld „Ebenenbedienfeldoptionen“ die Option „ Standardmasken für Füllebenen verwenden“:
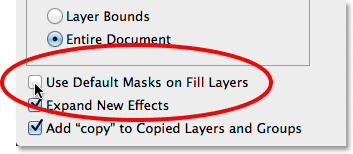
Deaktivieren Sie "Standardmasken für Füllebenen verwenden".
Um die Standardmaske für die Anpassungsebenen zu deaktivieren, müssen Sie vom Ebenenbedienfeld zum Anpassungsbedienfeld wechseln. Klicken Sie oben rechts im Bedienfeld „Anpassungen“ auf das Menüsymbol:
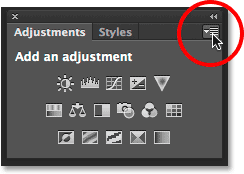
Klicken Sie auf das Menüsymbol des Anpassungsbedienfelds.
Im daraufhin angezeigten Menü wird die Option " Maske standardmäßig hinzufügen" angezeigt . Das Häkchen neben dem Namen gibt an, dass die Option derzeit aktiviert ist. Klicken Sie auf die Option, um sie zu deaktivieren:
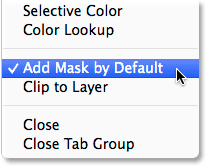
Wählen Sie die Option "Standardmäßige Maske hinzufügen", um sie zu deaktivieren.
Und jetzt, wenn wir das nächste Mal entweder eine Füll- oder eine Anpassungsebene hinzufügen, wird diese ohne Ebenenmaske angezeigt, und noch wichtiger, ohne dass diese unerwünschte Maskenminiatur im Ebenenbedienfeld Platz einnimmt:
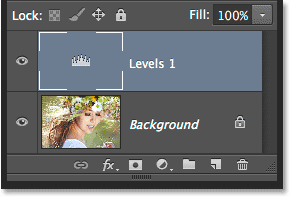
Hinzufügen einer weiteren Ebene zum Anpassen der Ebenen, diesmal ohne die Standardmaske.
Sie können einer Füllungs- oder Anpassungsebene bei Bedarf ganz einfach manuell eine Ebenenmaske hinzufügen, indem Sie unten im Ebenenbedienfeld auf das Symbol Ebenenmaske hinzufügen klicken:
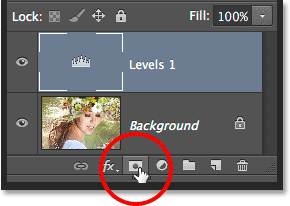
Manuelles Hinzufügen einer Ebenenmaske zur Einstellungsebene "Ebenen".
Wir werden immer noch darauf zurückkommen, dass ein Ebenenmasken-Miniaturbild Platz einnimmt, aber dieses Mal wird es da sein, weil wir es brauchen:
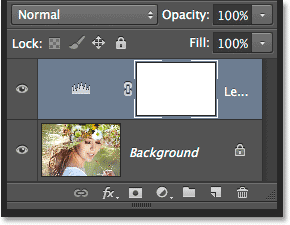
Das Miniaturbild der Maske ist wieder da, aber nach unserer Wahl nicht von Photoshop.
Ausschalten der "Kopie" in kopierten Ebenen
Eine letzte Voreinstellung, die wir für das Ebenenbedienfeld festlegen können, um die Übersichtlichkeit zu gewährleisten, besteht darin, Photoshop anzuweisen, den Namen der kopierten Ebenen nicht mit dem Wort "Kopie" zu versehen. Standardmäßig fügt Photoshop beim Kopieren einer Ebene am Ende des Namens "copy" hinzu. Es wird schlimmer, wenn wir anfangen, Kopien unserer kopierten Ebenen zu erstellen, da wir am Ende sehr informative Ebenennamen wie "Ebene 1 Kopie 2", "Ebene 1 Kopie 3" usw. haben:
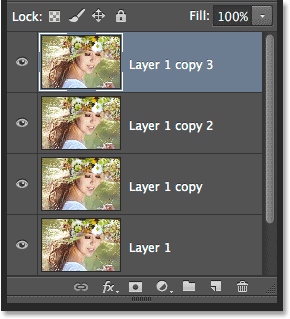
Bedeutet es wirklich etwas Sinnvolles, wenn man das Wort "kopieren" so oft sieht? Wahrscheinlich nicht.
Um dieses Standardverhalten zu deaktivieren, klicken Sie erneut auf das Menüsymbol des Ebenenbedienfelds und wählen Sie im Menü die Option „Bedienfeldoptionen“ . Deaktivieren Sie dann unten im Dialogfeld "Bedienfeldoptionen" die Option "Kopieren" zu kopierten Ebenen und Gruppen hinzufügen " :
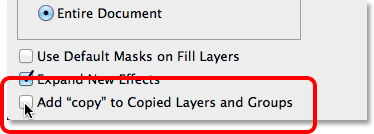
Deaktivieren Sie das Kontrollkästchen "Kopieren" zu kopierten Ebenen und Gruppen hinzufügen
Wenn diese Option deaktiviert ist, wird beim nächsten Erstellen von Kopien einer Ebene (oder einer Ebenengruppe) das Wort "Kopie" nicht zu den Namen hinzugefügt:
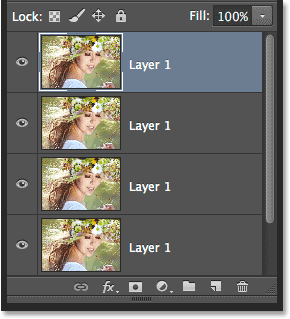
Das Umbenennen von Ebenen ist immer noch eine gute Idee, aber das Ebenenbedienfeld sieht jetzt immer sauberer aus.