Beschleunigen Sie Ihren Workflow mit dieser Liste wichtiger Tipps, Tricks und Verknüpfungen zum Navigieren in Bildern in Photoshop. Behandelt grundlegende Bildnavigationsbefehle, das Zoom-Werkzeug, das Handwerkzeug, das Navigatorbedienfeld und das Werkzeug zum Drehen der Ansicht. Für Photoshop CC und CS6.
In diesem Tutorial finden Sie alle Tipps, Tricks und Verknüpfungen, die Sie zum Navigieren in Bildern wie bei einem Profi in Photoshop benötigen, und alles in einer praktischen Liste. Sie erfahren, wie Sie die grundlegenden Bildnavigationsbefehle von Photoshop wie Vergrößern, Verkleinern, An Bildschirmgröße anpassen und 100% am schnellsten verwenden. Außerdem erfahren Sie, wie Sie mit den Bildnavigationswerkzeugen von Photoshop (dem Zoom-Werkzeug, dem Hand-Werkzeug und dem Werkzeug zum Drehen der Ansicht ) die besten Ergebnisse erzielen . Außerdem erfahren Sie, wie Sie Ihre Bilder mithilfe des Photoshop- Navigatorbedienfelds am besten vergrößern. Alle hier behandelten Tipps, Tricks und Verknüpfungen sind vollständig mit Photoshop CC und Photoshop CS6 kompatibel.
Dies ist Lektion 7 von 7 in Kapitel 4 - Navigieren in Bildern in Photoshop. Lass uns anfangen!
Grundlegende Verknüpfungen zur Bildnavigation
Vergrößern und verkleinern
Die Befehle "Vergrößern" und " Verkleinern" sind die grundlegendsten Methoden zum Vergrößern oder Verkleinern eines Bildes in Photoshop. Sie finden beide im Menü Ansicht in der Menüleiste. Um den Befehl Vergrößern auf Ihrer Tastatur zu verwenden, halten Sie auf einem Windows-PC die Strg- Taste gedrückt und drücken Sie das Pluszeichen (" + "). Halten Sie auf einem Mac die Befehlstaste gedrückt und drücken Sie das Pluszeichen (" + ").
Um den Befehl Verkleinern auf Ihrer Tastatur zu verwenden, halten Sie auf einem Windows-PC die Strg- Taste gedrückt und drücken Sie das Minuszeichen (" - "). Halten Sie auf einem Mac die Befehlstaste gedrückt und drücken Sie das Minuszeichen (" - ").
Fit auf dem Bildschirm
Mit dem Befehl „An Bildschirmgröße anpassen“ in Photoshop wird Ihr Bild mit der größtmöglichen Zoomstufe angezeigt, und Sie können es dennoch vollständig auf dem Bildschirm anzeigen. Wie die Befehle Vergrößern und Verkleinern finden Sie sie in der Menüleiste im Menü Ansicht . Drücken Sie auf einem Windows-PC die Tastenkombination Strg + 0, um die Option An Bildschirmgröße anpassen auszuwählen. Drücken Sie auf einem Mac Befehlstaste + 0 . Sie können die Option „An Bildschirmgröße anpassen“ auch auswählen, indem Sie in der Symbolleiste auf das Handwerkzeug doppelklicken (Sonnenbrillenfoto aus Adobe Stock):

Drücken Sie Strg + 0 (Win) / Befehl + 0 (Mac), um das Bild auf Ihren Bildschirm anzupassen. Bildnachweis: Adobe Stock.
100%
Mit dem Befehl 100% (in früheren Versionen von Photoshop als "Tatsächliche Pixel" bezeichnet) wird Ihr Bild sofort auf eine Zoomstufe von 100% gebracht. Bei dieser Zoomstufe nimmt jedes Pixel in Ihrem Bild genau ein Pixel auf Ihrem Bildschirm ein, sodass Sie das Bild in allen Details anzeigen können. Dies ist die ideale Zoomstufe für die Bildschärfe. Der Befehl 100% befindet sich im Menü Ansicht in der Menüleiste. Um 100% auf der Tastatur auszuwählen, drücken Sie Strg + 1 (Windows) / Befehl + 1 (Mac). Sie können es auch durch Doppelklicken auf das Zoom-Werkzeug in der Symbolleiste auswählen.
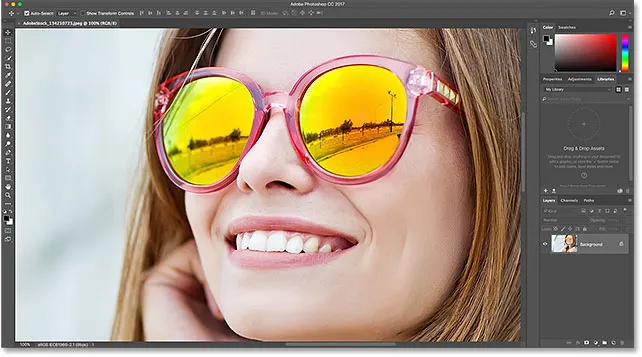
Drücken Sie Strg + 1 (Win) / Befehl + 1 (Mac), um das Bild auf 100% zu vergrößern.
Verknüpfungen zur Bildschirmnavigation
Im Folgenden finden Sie einige praktische Verknüpfungen, mit denen Sie schnell durch Ihr Bild navigieren können, während Sie hineingezoomt sind. Drücken Sie die Home- Taste auf Ihrer Tastatur, um sofort zum oberen linken Rand des Bildes zu springen, oder die Ende- Taste, um zum unteren rechten Rand zu springen. Drücken Sie die Bild-auf-Taste, um einen Vollbildschirm nach oben oder Bild-ab zu bewegen, um einen Vollbildschirm nach unten zu bewegen. Wenn Sie Strg + Bild auf (Win) / Befehl + Bild auf (Mac) drücken, wird der gesamte Bildschirm nach links verschoben, während Sie bei Strg + Bild ab (Win) / Befehl + Bild ab (Mac) den gesamten Bildschirm nach rechts verschieben .
Verknüpfungen zum Zoom-Werkzeug
Auswahl des Zoom-Werkzeugs
Drücken Sie die Z- Taste auf Ihrer Tastatur, um das Zoom-Werkzeug von Photoshop schnell auszuwählen. Klicken Sie bei ausgewähltem Zoom-Werkzeug auf Ihr Bild, um es zu vergrößern. Um das Zoom-Werkzeug vom "Vergrößern" - in den "Verkleinern" -Modus zu schalten, halten Sie die Alt- (Win) / Wahltaste (Mac) auf Ihrer Tastatur gedrückt.
Um vorübergehend zum Zoom-Werkzeug zu wechseln, während ein anderes Werkzeug aktiv ist, halten Sie Strg + Leertaste (Win) / Befehl + Leertaste (Mac) auf Ihrer Tastatur gedrückt . Klicken Sie auf das Bild, um es zu vergrößern, und lassen Sie die Tasten los, um zum vorherigen Werkzeug zurückzukehren.
Um vorübergehend zum Zoom-Werkzeug zu wechseln und das Bild zu verkleinern, drücken Sie Strg + Alt + Leertaste (Windows) / Wahltaste + Leertaste (Mac). Klicken Sie auf das Bild, um es zu verkleinern, und lassen Sie die Tasten los.
Zoomen Sie alle geöffneten Bilder
Wenn in Photoshop zwei oder mehr Bilder geöffnet sind, können Sie alle Bilder gleichzeitig zoomen. Halten Sie einfach die Umschalttaste auf Ihrer Tastatur gedrückt, während Sie hinein- oder herauszoomen. Lassen Sie die Umschalttaste los, um zum Zoomen eines einzelnen Bildes zurückzukehren.
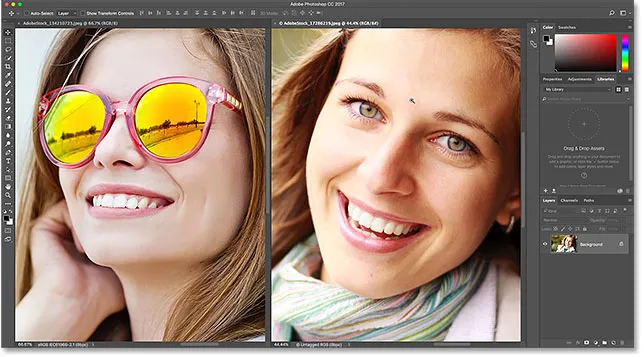
Halten Sie beim Zoomen die Umschalttaste gedrückt, um alle geöffneten Bilder gleichzeitig zu zoomen.
Kontinuierlicher Zoom
Um kontinuierlich an derselben Stelle zu zoomen, klicken Sie mit dem Zoom-Werkzeug auf das Bild und halten Sie es gedrückt. Photoshop zoomt schrittweise näher heran, bis Sie die Maustaste loslassen. Fügen Sie zum kontinuierlichen Verkleinern die Alt- (Win) / Wahltaste (Mac) hinzu.
Das "gefederte" Zoom-Werkzeug
Auf die meisten Tools von Photoshop kann als gefedertes Tool zugegriffen werden. Wenn Sie die Tastenkombination für ein Werkzeug gedrückt halten, wechseln Sie vorübergehend zu diesem Werkzeug, solange Sie die Taste gedrückt halten. Wenn Sie die Taste loslassen, kehren Sie zum zuvor aktiven Werkzeug zurück.
Um das Zoom-Werkzeug als gefedertes Werkzeug zu verwenden, halten Sie die Z- Taste auf Ihrer Tastatur gedrückt. Klicken Sie auf das Bild, um es zu vergrößern, oder fügen Sie die Alt (Win) / Wahltaste (Mac) hinzu, um es zu verkleinern, und lassen Sie die Z-Taste los, um zum vorherigen Werkzeug zurückzukehren.
Schrubber Zoom
Die Scrubby-Zoom- Funktion von Photoshop ist die schnellste Methode zum Zoomen von Bildern. Halten Sie die Tastenkombination Strg + Leertaste (Win) / Befehl + Leertaste (Mac) gedrückt, um vorübergehend auf das Zoom-Werkzeug zuzugreifen. Klicken Sie dann auf das Bild und ziehen Sie es nach links oder rechts. Wenn Sie nach rechts ziehen, werden Sie vergrößert, während Sie durch Ziehen nach links verkleinert werden. Ziehen Sie langsamer oder schneller, um die Zoomgeschwindigkeit zu ändern.
Hand-Tool-Verknüpfungen
Auswahl des Handwerkzeugs
Zum Scrollen oder Schwenken von Bildern in Photoshop verwenden wir das Handwerkzeug. Drücken Sie die Taste H, um das Handwerkzeug über die Tastatur auszuwählen. Wenn Sie vorübergehend zum Handwerkzeug wechseln möchten, während ein anderes Werkzeug aktiv ist, halten Sie die Leertaste gedrückt . Klicken Sie auf das Bild und ziehen Sie es, um es im Dokumentfenster neu zu positionieren. Lassen Sie dann die Leertaste los, um zum vorherigen Werkzeug zurückzukehren.
Scrollen Sie durch alle geöffneten Bilder
Um alle geöffneten Bilder gleichzeitig zu scrollen, halten Sie bei ausgewähltem Handwerkzeug die Umschalttaste gedrückt, während Sie auf eines der Bilder klicken und es ziehen.
Vogelperspektive
Wenn Sie ein Bild vergrößern, können Sie mit der Funktion „Vogelperspektive“ von Photoshop schnell von einem Bildteil zum nächsten springen. Um die Vogelperspektive zu verwenden, halten Sie die H- Taste (die Abkürzung für das Handwerkzeug) auf Ihrer Tastatur gedrückt. Photoshop zoomt das Bild sofort heraus, so dass es vollständig auf den Bildschirm passt und Ihnen eine "Vogelperspektive" gibt, wo Sie sich befinden. Ziehen Sie das Rechteck über den Bereich, in den Sie hineinzoomen möchten, und lassen Sie dann die H-Taste los. Photoshop zoomt sofort in den ausgewählten Bereich hinein und Sie kehren zu Ihrem zuvor aktiven Werkzeug zurück.
Verknüpfungen im Navigationsbereich
Auswahl des zu vergrößernden Bereichs
Wenn Sie das Photoshop-Navigationsfenster verwenden, können Sie das Bild am schnellsten vergrößern, indem Sie eine Auswahl in den gewünschten Bereich ziehen. Halten Sie die Strg- Taste (Windows) bzw. die Befehlstaste (Mac) gedrückt und ziehen Sie eine Auswahl (ein Ansichtsfeld) um den Bereich, in den Sie hineinzoomen möchten. Lassen Sie die Maustaste los, und Photoshop zoomt sofort in diesen Bereich hinein.
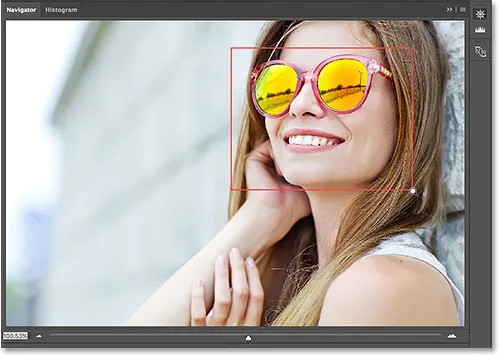
Halten Sie im Navigatorbedienfeld die Strg-Taste (Windows) bzw. die Befehlstaste (Mac) gedrückt, und zeichnen Sie eine Auswahl, um sie zu vergrößern.
Verknüpfungen des Ansichtswerkzeugs drehen
Auswahl des Werkzeugs zum Drehen der Ansicht
Mit dem Werkzeug "Ansicht drehen" in Photoshop können Sie den Betrachtungswinkel eines Bildes während der Arbeit leicht drehen. Sie können das Werkzeug Ansicht drehen über die Tastatur auswählen, indem Sie den Buchstaben R drücken.
Drehen Sie Ihre Ansicht in Schritten
Standardmäßig dreht das Werkzeug Ansicht drehen den Winkel beim Ziehen frei. Halten Sie beim Ziehen die Umschalttaste gedrückt, um den Winkel in Schritten von 15 Grad festzuhalten.
Das "gefederte" Werkzeug "Ansicht drehen"
Der beste Weg, das Werkzeug zum Drehen der Ansicht zu verwenden, ist ein gefedertes Werkzeug. Wenn ein anderes Werkzeug aktiv ist, halten Sie die Taste R gedrückt, um vorübergehend zum Werkzeug "Ansicht drehen" zu wechseln. Klicken und ziehen Sie im Dokumentfenster, um die Ansicht zu drehen. Lassen Sie dann die Taste R los, um zum vorherigen Werkzeug zurückzukehren und weiterzuarbeiten.
Ansicht zurücksetzen
Drücken Sie die Esc- Taste auf Ihrer Tastatur, um Ihre Ansicht zurückzusetzen und das Bild wieder in die aufrechte Position zu bringen. Oder doppelklicken Sie auf das Werkzeug Ansicht drehen in der Symbolleiste.
Wohin als nächstes gehen …
Und das bringt uns zum Ende von Kapitel 4 - Navigieren in Bildern! Wenn Sie eine der vorherigen Lektionen in diesem Kapitel verpasst haben, lesen Sie sie unten:
- 01. Zoomen und Schwenken von Bildern in Photoshop
- 02. Zoomen und schwenken Sie alle Bilder gleichzeitig
- 03. So verwenden Sie das Navigator-Bedienfeld
- 04. Bilder mit Overscroll scrollen
- 05. Navigieren in Bildern mit der Vogelperspektive
- 06. Drehen der Leinwand mit dem Rotate View Tool
Alle Lektionen abgeschlossen? Herzliche Glückwünsche! Es ist Zeit, mit Kapitel 5 - Ändern der Größe von Bildern in Photoshop fortzufahren! Weitere Kapitel und unsere neuesten Tutorials finden Sie in unserem Abschnitt Photoshop-Grundlagen.