Wir haben uns den Mischmodus „Multiplizieren“ angesehen, der Bilder abdunkelt und sich hervorragend zum Wiederherstellen von Schatten und zum Korrigieren überbelichteter Fotos eignet. Wir haben uns den Mischmodus für den Bildschirm angesehen, der Bilder aufhellt und zum Aufhellen von Glanzlichtern und zum Korrigieren unterbelichteter Fotos geeignet ist.
Als nächstes sehen wir uns die wesentlichen Mischmodi für die Fotobearbeitung in Photoshop an. Es handelt sich um einen Mischmodus, der sowohl dunkle Bereiche multipliziert als auch helle Bereiche gleichzeitig anzeigt, den Überlagerungsmodus.
Wie wir zu Beginn unserer Diskussion gesehen haben, ist der Überlagerungsmodus Teil der Kontrastgruppe der Überblendungsmodi, zusammen mit anderen Überblendungsmodi wie Weiches Licht, Hartes Licht, Lebhaftes Licht, Lineares Licht und so weiter. Jeder dieser Mischmodi wurde entwickelt, um den Kontrast in einem Bild zu erhöhen. Der Überlagerungsmodus ist jedoch der bei weitem beliebteste und am häufigsten verwendete Modus und einer, den Sie auf jeden Fall kennen müssen.
Lassen Sie uns noch einmal unser einfaches Dokument mit zwei Ebenen verwenden, um zu sehen, wie der Überlagerungsmodus funktioniert. Wieder haben wir die Hintergrundebene mit festem Blau gefüllt, und direkt darüber haben wir eine Ebene, die einen horizontalen Schwarz-Weiß-Verlauf zusammen mit einem schwarzen Quadrat, einem weißen Quadrat und einem mit 50% Grau gefüllten Quadrat enthält:
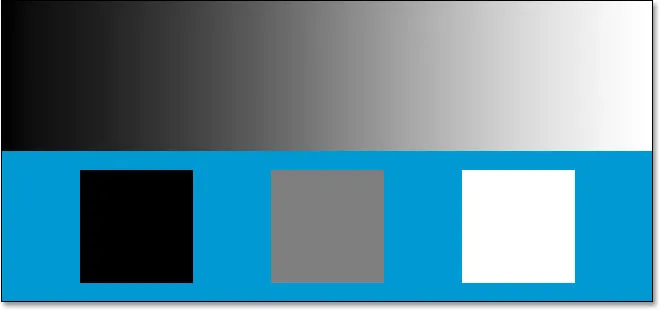 Unser einfaches zweischichtiges Photoshop-Dokument.
Unser einfaches zweischichtiges Photoshop-Dokument.
Natürlich sieht, wie wir bereits gesagt haben, alles so aus, wie es jetzt ist, da die oberste Ebene mit dem Namen "Farbverlauf und Quadrate" derzeit auf den normalen Mischmodus eingestellt ist:
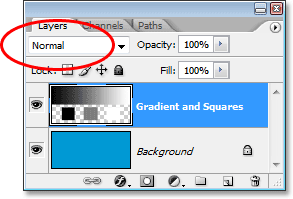 Die Ebenen-Palette zeigt beide Ebenen an, wobei die oberste Ebene auf den Mischmodus "Normal" eingestellt ist.
Die Ebenen-Palette zeigt beide Ebenen an, wobei die oberste Ebene auf den Mischmodus "Normal" eingestellt ist.
Um es kurz zusammenzufassen, wir haben gesehen, dass durch Ändern der Ebene "Farbverlauf und Quadrate" in den Mischmodus "Multiplizieren" alles dunkler wurde. Die weißen Bereiche verschwanden aus dem Blickfeld, die schwarzen Bereiche blieben unverändert, und alles andere wurde mit der durchgehenden blauen Farbe auf der Hintergrundebene gemischt, um ein dunkleres Ergebnis zu erzielen. Als wir die Ebene in den Mischmodus "Bildschirm" versetzten, wurde alles heller. Die schwarzen Bereiche verschwanden, die weißen Bereiche blieben unverändert, und alles andere verschmolz mit der durchgehenden blauen Farbe, um ein helleres Ergebnis zu erzielen.
Im Überlagerungsmodus werden sowohl dunkle Bereiche multipliziert als auch helle Bereiche gleichzeitig angezeigt, sodass dunkle Bereiche dunkler und helle Bereiche heller werden. Alles auf der Ebene, das zu 50% grau ist, verschwindet vollständig aus der Ansicht. Dies hat den Effekt, den Bildkontrast zu verstärken, weshalb eine der häufigsten Anwendungen bei der Fotobearbeitung darin besteht, den Kontrast in schlecht verblassten Bildern schnell und einfach zu verbessern. Mal sehen, was passiert, wenn ich den Mischmodus der Ebene "Farbverlauf und Quadrate" in "Überlagern" ändere:
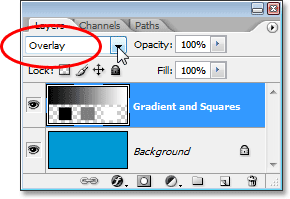 Ändern des Mischmodus der Ebene "Farbverlauf und Quadrate" in "Überlagern".
Ändern des Mischmodus der Ebene "Farbverlauf und Quadrate" in "Überlagern".
Basierend auf dem, was wir gerade gelernt haben, sollte mit der Ebene "Farbverlauf und Quadrate", die auf Überlagerung eingestellt ist, das 50% ige graue Quadrat zusammen mit dem Bereich in der Mitte des Farbverlaufs direkt zwischen Schwarz und Weiß vollständig aus dem Blickfeld verschwinden. Alles, was dunkler als 50% Grau ist, sollte noch dunkler werden, und alles, was heller als 50% Grau ist, sollte noch heller werden. Schauen wir uns unser Dokument an und sehen, was passiert ist:
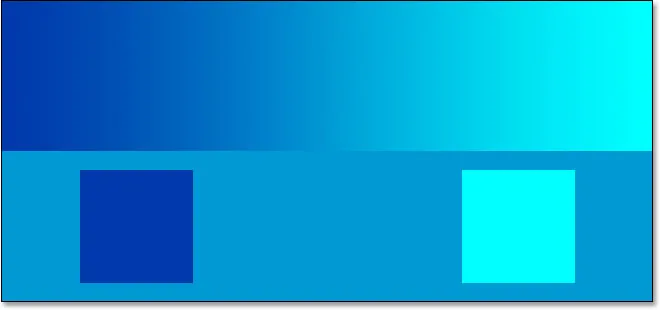 Das Photoshop-Dokument nach dem Ändern des Mischmodus der Ebene "Farbverlauf und Quadrate" in "Überlagern".
Das Photoshop-Dokument nach dem Ändern des Mischmodus der Ebene "Farbverlauf und Quadrate" in "Überlagern".
Sicher ist, dass das 50% -ige graue Quadrat zusammen mit dem Bereich in der Mitte des Verlaufs verschwunden ist, während sich alles, was vom Mittelpunkt des Verlaufs abweicht, mit der darunter liegenden blauen Farbe vermischt hat, um dunkler zu werden, während sich alles rechts vom Mittelpunkt des Verlaufs befindet hat sich mit der blauen Farbe vermischt, um heller zu werden.
Merkwürdig dabei ist jedoch, dass Sie wahrscheinlich erwartet haben, dass die schwarzen und weißen Quadrate zusammen mit den schwarzen und weißen Bereichen des Verlaufs unverändert bleiben, wobei Schwarz und Weiß weiterhin weiß bleiben, da ich sagte, dass der Überlagerungsmodus das multipliziert dunkle Bereiche und schirmt die hellen Bereiche ab. Wenn wir den Mischmodus "Multiplizieren" betrachteten, blieben die schwarzen Bereiche schwarz, und wenn wir den Mischmodus "Bildschirm" betrachteten, blieben die weißen Bereiche weiß. Dann wäre es sinnvoll, dass alles, was schwarz ist, immer noch schwarz und alles, was weiß ist, immer noch weiß sein sollte. In unserem obigen Dokument können wir jedoch erkennen, dass dies nicht der Fall ist. Das schwarze Quadrat und der schwarze Bereich des Verlaufs auf der linken Seite haben sich tatsächlich ein wenig aufgehellt, um dunkelblau zu werden, während sich das weiße Quadrat und der weiße Bereich des Verlaufs auf der rechten Seite ein wenig abgedunkelt haben, um hellblau zu werden. Was ist damit?
Was damit los ist, ist ein kleines Ding, das "Günstlingswirtschaft" genannt wird. Das ist richtig, Bevorzugung geschieht nicht nur mit Ihrer Familie oder Ihren Mitarbeitern. Es ist auch lebendig und gut in Photoshop. Im Überlagerungs-Mischmodus bevorzugt Photoshop die zugrunde liegende Ebene oder Ebenen im Gegensatz zu der Ebene, die Sie im Überlagerungsmodus festgelegt haben. Mit anderen Worten, in unserem Fall misst Photoshop der Ebene "Farbverlauf und Quadrate", die auf den Überlagerungsmodus eingestellt ist, weniger Bedeutung bei, und der Ebene mit dem durchgehend blauen Hintergrund darunter wird mehr Bedeutung beigemessen. Deshalb hat sich die blaue Farbe sozusagen gegen die erwarteten schwarzen und weißen Farben durchgesetzt.
Beobachten Sie, was passiert, wenn ich die Reihenfolge der Ebenen in der Ebenen-Palette ändere, sodass sich die Ebene "Farbverlauf und Quadrate" unten befindet und die durchgehende blaue Farbe darüber liegt. In Photoshop können wir die Hintergrundebene nicht verschieben, daher muss sie zuerst umbenannt werden. Dazu halte ich einfach die Alt- (Win) / Wahltaste (Mac) gedrückt und doppelklicke direkt auf das Wort " Hintergrund" in der Ebenen-Palette, wodurch Photoshop angewiesen wird, die Ebene in "Ebene 0" umzubenennen. Jetzt, da die Ebene nicht mehr "Hintergrund" heißt, kann sie verschoben werden. Ich gehe weiter und verschiebe "Ebene 0", das ist unsere durchgehende blaue Ebene, direkt über die Ebene "Farbverlauf und Quadrate". Ich werde auch die Ebene "Farbverlauf und Quadrate" auf den normalen Mischmodus zurücksetzen und dieses Mal die durchgehend blaue Ebene auf Überlagern setzen:
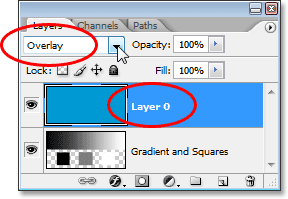 Die durchgehende blaue Ebene befindet sich nun über der Ebene "Farbverlauf und Quadrate", wobei die Ebene "Farbverlauf und Quadrate" wieder auf den normalen Mischmodus und die durchgehende blaue Ebene auf Überlagerung eingestellt ist.
Die durchgehende blaue Ebene befindet sich nun über der Ebene "Farbverlauf und Quadrate", wobei die Ebene "Farbverlauf und Quadrate" wieder auf den normalen Mischmodus und die durchgehende blaue Ebene auf Überlagerung eingestellt ist.
Da diesmal die durchgehende blaue Farbe als Überlagerung festgelegt ist, wird Photoshop die darunter liegende Ebene "Farbverlauf und Quadrate" bevorzugen. Dies sollte bedeuten, dass die schwarzen und weißen Bereiche auf der Ebene "Farbverlauf und Quadrate" schwarz und weiß bleiben sollten. Mal sehen, wie es aussieht:
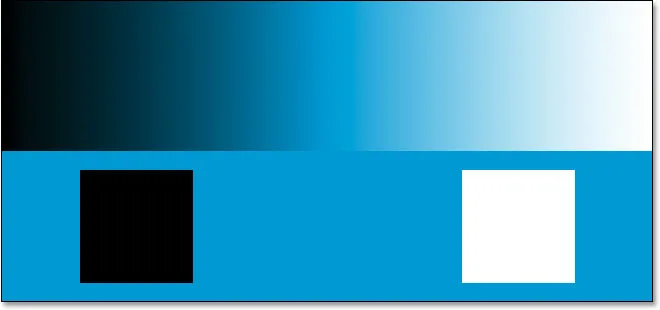 Die schwarzen und weißen Bereiche auf der Ebene "Farbverlauf und Quadrate" bleiben jetzt schwarz und weiß, da Photoshop der durchgehend blauen Ebene darüber jetzt weniger Bedeutung beimisst.
Die schwarzen und weißen Bereiche auf der Ebene "Farbverlauf und Quadrate" bleiben jetzt schwarz und weiß, da Photoshop der durchgehend blauen Ebene darüber jetzt weniger Bedeutung beimisst.
Klar, genau das ist passiert. Die schwarzen Bereiche sind immer noch schwarz und die weißen Bereiche sind immer noch weiß, während die zu 50% grauen Bereiche immer noch nicht sichtbar sind. Der Overlay-Modus scheint jetzt einen viel stärkeren Effekt mit einem deutlicheren Kontrastanstieg zu haben, da wir die Stapelreihenfolge der beiden Ebenen geändert haben. Wir verwenden immer noch genau den gleichen Überlagerungs-Mischmodus, aber da wir gelernt haben, dass Photoshop immer die Ebene oder Ebenen unterhalb der Ebene bevorzugt, für die Überlagerung festgelegt ist, konnten wir den Kontrasteffekt noch weiter verbessern.
In den meisten Fällen ist diese ganze "Bevorzugungssache" mit dem Überlagerungsmodus kein Problem, aber es ist immer noch gut zu wissen.
Beispiel aus der Praxis für den Overlay-Mischmodus
Schauen wir uns an, wie einfach der Overlay-Mischmodus verwendet werden kann, um den Kontrast in einem Bild zu verbessern. Hier haben wir ein weiteres altes Foto, das sowohl in den Lichtern als auch in den Schatten schlecht verblasst ist:
 Ein altes Foto, das sowohl in den Lichtern als auch in den Schatten verblasst ist.
Ein altes Foto, das sowohl in den Lichtern als auch in den Schatten verblasst ist.
Genau wie bei den Modi "Multiplizieren" und "Bildschirmüberblendung", füge ich über dem Bild eine Einstellungsebene "Ebenen" hinzu, indem ich auf das Symbol "Neue Einstellungsebene" unten in der Ebenen-Palette klicke und "Ebenen" aus der Liste auswähle :
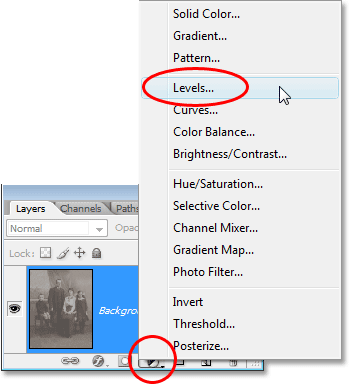 Hinzufügen einer Ebene zum Anpassen der Ebenen über dem Bild.
Hinzufügen einer Ebene zum Anpassen der Ebenen über dem Bild.
Auch hier müssen im Dialogfeld Ebenen keine Änderungen vorgenommen werden. Wenn dies angezeigt wird, klicken Sie einfach auf OK, um das Dialogfeld zu schließen. Photoshop fährt fort und fügt über der Hintergrundebene eine Ebene zum Anpassen der Ebenen hinzu. Wie wir wissen, stellt Photoshop standardmäßig alle neuen Ebenen auf den normalen Mischmodus ein. Daher ändere ich den Mischmodus der Einstellungsebene "Ebenen" in "Überlagern":
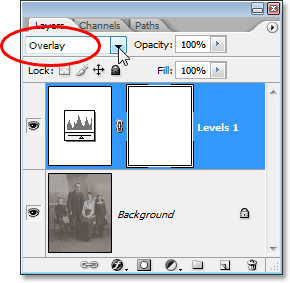 Ändern Sie den Mischmodus der Einstellungsebene in Überlagern.
Ändern Sie den Mischmodus der Einstellungsebene in Überlagern.
Wenn wir uns nun das Bild ansehen, können wir sehen, dass wir den Kontrast bereits spürbar verbessert haben, indem wir einfach die Einstellungsebene "Ebenen" hinzugefügt und den Mischmodus in "Überlagern" geändert haben. Die dunklen Bereiche sind jetzt dunkler und die hellen Bereiche sind heller:
 Der Kontrast im Bild wird verbessert, nachdem der Mischmodus der Einstellungsebene auf Überlagern geändert wurde.
Der Kontrast im Bild wird verbessert, nachdem der Mischmodus der Einstellungsebene auf Überlagern geändert wurde.
Ich denke, wir können den Kontrast noch weiter verbessern, und das können wir einfach durch Duplizieren der Einstellungsebene, was ich durch Drücken von Strg + J (Win) / Befehlstaste + J (Mac) tun werde. Dadurch erhalte ich ein Duplikat der Einstellungsebene "Ebenen". Da meine ursprüngliche Einstellungsebene auf den Überlagerungs-Mischmodus eingestellt war, wird das Duplikat automatisch auch auf "Überlagern" eingestellt:
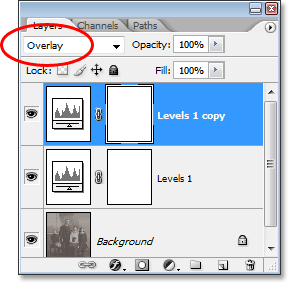 In der Ebenen-Palette wird das Duplikat der Ebene für die Ebenenanpassung angezeigt. Sie ist auch auf den Überlagerungs-Mischmodus eingestellt.
In der Ebenen-Palette wird das Duplikat der Ebene für die Ebenenanpassung angezeigt. Sie ist auch auf den Überlagerungs-Mischmodus eingestellt.
Und jetzt, wenn wir uns das Bild noch einmal ansehen, können wir sehen, dass der Kontrast noch weiter erhöht wurde. Tatsächlich ist es zu diesem Zeitpunkt mit dieser zweiten Einstellungsebene zu stark. In den hellsten und dunkelsten Bereichen verlieren wir allmählich einige Details:
 Nach dem Duplizieren der Einstellungsebene ist der Kontrast nun etwas zu stark.
Nach dem Duplizieren der Einstellungsebene ist der Kontrast nun etwas zu stark.
Um den Kontrast fein abzustimmen, kann ich einfach die Deckkraft der doppelten Einstellungsebene verringern. Ich werde es auf etwa 60% senken:
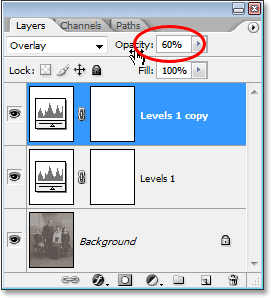 Verringern der Deckkraft der Anpassungsebene für doppelte Ebenen.
Verringern der Deckkraft der Anpassungsebene für doppelte Ebenen.
Hier ist das Foto noch einmal, nachdem die Deckkraft verringert wurde, um den Kontrast zu verringern:
 Das Endergebnis nach dem Wiederherstellen der Glanzlichter und Schatten im Bild mit dem Überlagerungs-Mischmodus.
Das Endergebnis nach dem Wiederherstellen der Glanzlichter und Schatten im Bild mit dem Überlagerungs-Mischmodus.
Und so einfach ist es, Schatten und Lichter in einem Foto wiederherzustellen und den Bildkontrast mit nur einer Einstellungsebene (oder zwei) und dem Überlagerungs-Mischmodus zu erhöhen.
Dies bringt uns zum Ende unseres Blicks auf den dritten wichtigen Mischmodus zum Bearbeiten, Retuschieren und Wiederherstellen von Fotos in Photoshop. Als nächstes schauen wir uns unseren vierten wesentlichen Mischmodus an, der nichts mit Schatten, Lichtern oder Kontrast zu tun hat - den Farbmischmodus! Oder springen Sie zurück zur Hauptseite, um einen anderen Mischmodus zu wählen!