In Teil 1 unseres Blicks auf das Erstellen von benutzerdefinierten Formen in Photoshop haben wir gelernt, wie Sie mit dem Photoshop-Stiftwerkzeug eine Grundform erstellen, das Stiftwerkzeug mit den anderen Formwerkzeugen in Photoshop kombinieren, um der Form Details hinzuzufügen, und wie Sie die fertige Form drehen in eine benutzerdefinierte Form.
Anschließend haben wir gelernt, wo wir unsere benutzerdefinierte Form in Photoshop finden und wie wir sie mit dem Werkzeug "Benutzerdefinierte Form" einem neuen Dokument hinzufügen. Schließlich haben wir uns angesehen, wie Sie einem Dokument mehrere Kopien unserer Form hinzufügen, wie Sie die Farbe von Formen ändern und wie Sie sie drehen und ihre Größe ändern.
Teil 2 des Tutorials fällt unter die Kategorie "nicht ganz so lustig, aber definitiv wissenswert". Wir werden uns ansehen, wie wir unsere benutzerdefinierten Formen in benutzerdefinierten Formsätzen sammeln und organisieren und sie dann bei Bedarf in Photoshop laden.
Wenn Sie mit dem Stiftwerkzeug und den verschiedenen anderen Formwerkzeugen von Photoshop vertraut sind, werden Sie möglicherweise feststellen, dass das Erstellen benutzerdefinierter Formen zu einer Sucht werden kann, insbesondere wenn Sie sich für digitales Scrapbooking interessieren. Sie können Formen für jedes Thema erstellen, an das Sie denken - Feiertage, Geburtstage, Ferien, Hochzeiten, Spielzeug, Tiere, Natur - die Liste geht weiter. Bevor Sie es wissen, können Sie in Photoshop Hunderte von Formen speichern, die wertvollen Speicherplatz in Ihrem Computer belegen, vollständig unorganisiert sind und auf den Tag warten, an dem Ihr Computer abstürzt und Sie jede einzelne davon verlieren. Die gute Nachricht ist, dass wir dank kundenspezifischer Formsätze all diese Probleme auf einmal beseitigen können!
Hier finden Sie einige benutzerdefinierte Formen mit Feiertagsmotiven, die ich derzeit in Photoshop geladen habe, einschließlich des Lebkuchenmanns, den wir in Teil 1 dieses Tutorials erstellt haben:

Kundenspezifische Formen mit Weihnachtsmotiven.
Und hier haben wir einige Formen zum Thema Urlaub:

Kundenspezifische Formen mit Urlaubsthema.
Wie wir in Teil 1 erfahren haben, können wir auf jede unserer derzeit verfügbaren Formen zugreifen, indem wir das benutzerdefinierte Formwerkzeug in der Werkzeugpalette auswählen, mit der rechten Maustaste (Windows) bzw. bei gedrückter Ctrl-Taste (Mac) auf eine beliebige Stelle in unserem Dokument klicken und die gewünschte Form auswählen aus dem angezeigten Auswahlfeld Form auswählen. Ich werde das nicht noch einmal durchgehen, aber wir können hier in meiner Formauswahlbox sehen, dass alle oben genannten Formen mit Feiertags- und Urlaubsthema zur Auswahl stehen (die unteren drei Zeilen), zusammen mit allen der Photoshop-Standardformen (die oberen vier Zeilen):

Der Voreinstellungs-Manager zeigt alle derzeit in Photoshop verfügbaren Formen an.
Beachten Sie, dass benutzerdefinierte Formen im Auswahlfeld "Form" immer schwarz angezeigt werden, obwohl Sie jede gewünschte Farbe für Ihr Dokument festlegen können. Dies haben wir uns in Teil 1 noch einmal angesehen.
Momentan sind die Dinge nicht allzu schlimm, da meine Shapes unorganisiert sind oder viel Platz im Speicher meines Computers einnehmen. Ich riskiere jedoch, sie zu verlieren, wenn mein Computer abstürzt. Da ich Formen aus zwei verschiedenen Themen erstellt habe (Feiertage und Ferien), wäre es schön, wenn ich sie so organisieren könnte, dass die Feiertagsformen getrennt von den Urlaubsformen gruppiert werden. Wenn ich auf diese Weise an einem Design arbeite, bei dem ich Zugriff auf meine Holiday-Shapes benötige und nach meiner Gingerbread-Man-Shape suche, wird das Finden von ihm nicht zu einem Spiel von "Where's Waldo?", Bei dem er und alle anderen mitspielen Meine anderen Feiertagsformen werden mit den Hunderten anderer Formen gemischt, die ich möglicherweise erstellt habe.
Glücklicherweise ist das Organisieren von Formen dank benutzerdefinierter Formsätze sehr einfach!
Plugin für Shortcodes, Aktionen und Filter: Fehler im Shortcode (ads-basics-middle-2)
Schritt 1: Öffnen Sie den "Preset Manager" von Photoshop
Das Erstellen, Speichern und Laden von benutzerdefinierten Formsätzen erfolgt über den Voreinstellungs-Manager von Photoshop. Sie finden ihn, indem Sie oben auf dem Bildschirm im Menü Bearbeiten die Option Voreinstellungs-Manager … aus der Liste auswählen.
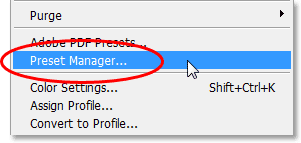
Gehe zu Bearbeiten> Voreinstellungs-Manager.
Kurz gesagt: Jedes Mal, wenn Sie drei Punkte ("…") rechts von einer Menüoption in der Optionsleiste sehen, wird ein Dialogfeld angezeigt, wenn Sie diese Option auswählen. In diesem Fall Das Dialogfeld Voreinstellungs-Manager wird angezeigt.
Schritt 2: Ändern Sie den "Preset Type" in "Custom Shapes"
Standardmäßig werden im Voreinstellungs-Manager alle Pinsel in Photoshop angezeigt, die derzeit verfügbar sind. Dies ist nicht das, was wir möchten. Wir möchten, dass unsere benutzerdefinierten Formen angezeigt werden. Wählen Sie daher in der Dropdown-Liste "Voreinstellungstyp" oben im Dialogfeld die Option "Benutzerdefinierte Formen" aus:
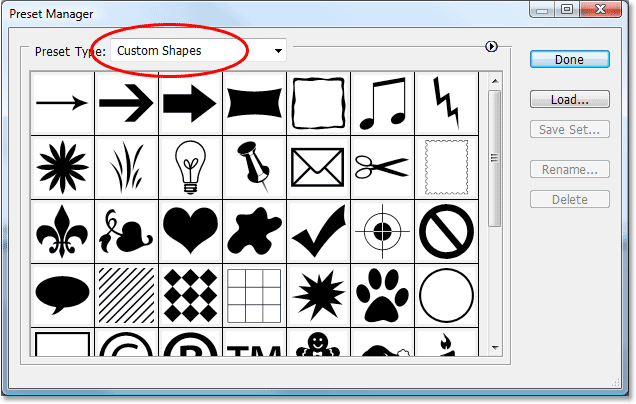
Stellen Sie den Voreinstellungs-Manager so ein, dass benutzerdefinierte Formen angezeigt werden, indem Sie sie im Dropdown-Feld "Voreinstellungstyp" oben auswählen.
Sobald Sie den Voreinstellungstyp auf "Benutzerdefinierte Formen" setzen, werden alle derzeit in Photoshop verfügbaren benutzerdefinierten Formen angezeigt. Wenn in den Photoshop-Einstellungen "QuickInfos anzeigen" aktiviert ist, können Sie den Namen jeder Form sehen, wenn Sie den Mauszeiger darüber bewegen.
Sie können die Größe der Form-Miniaturansichten im Voreinstellungs-Manager ändern, indem Sie auf den kleinen nach rechts zeigenden Pfeil in der oberen rechten Ecke des Dialogfelds klicken und im Flyout-Menü entweder Kleine Miniaturansicht oder Große Miniaturansicht auswählen Wählen Sie, ob Sie die Namen der Formen einfach in einer Liste anzeigen möchten. Standardmäßig zeigt der Voreinstellungs-Manager kleine Miniaturansichten an, aber ich habe meine auf die größere Größe der Miniaturansichten eingestellt.
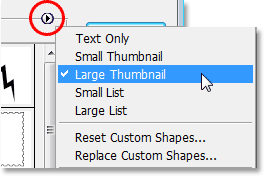
Wählen Sie entweder kleine oder große Miniaturansichten aus den Optionen des Voreinstellungs-Managers.
Schritt 3: Wählen Sie die Formen aus, die Sie zu Ihrem Formsatz hinzufügen möchten
Angenommen, ich möchte alle meine Holiday-Formen als Formsatz speichern. Als Erstes müssen Sie alle Formen auswählen, die Sie zum Set hinzufügen möchten. Klicken Sie also einmal auf die erste Miniaturansicht der Feiertagsform im Voreinstellungs-Manager, die zufällig meine Lebkuchenmann-Form ist, um sie auszuwählen . Wenn alle Formen, die Sie zu Ihrem Set hinzufügen möchten, wie meine nebeneinander liegen, halten Sie nach Auswahl der ersten Form einfach die Umschalttaste gedrückt und klicken Sie auf die letzte Form, die Sie hinzufügen möchten. Dies wählt die erste Form, die letzte Form und alle dazwischen liegenden Formen aus, wie im folgenden Screenshot zu sehen ist. Um leichter zu erkennen, welche Formen ich ausgewählt habe, habe ich sie gelb hervorgehoben:
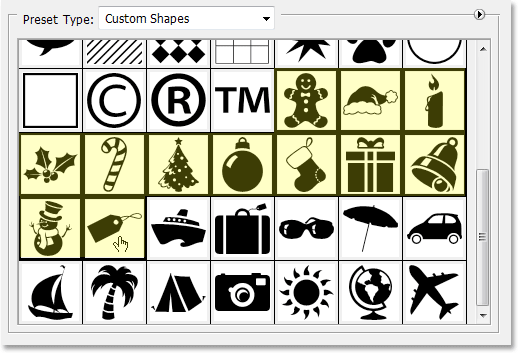
Klicken Sie auf die erste Form, die Sie zum Formsatz hinzufügen möchten, und klicken Sie bei gedrückter Umschalttaste auf die letzte Form, um alle dazwischen liegenden Formen auszuwählen.
Wenn die Formen, die Sie zu Ihrem Set hinzufügen möchten, nicht nebeneinander liegen, müssen Sie die Strg- (Win) / Befehlstaste (Mac) gedrückt halten und auf jede Form einzeln klicken, bis Sie alle ausgewählt haben .
Schritt 4: Klicken Sie auf die Schaltfläche "Save Set"
Wenn Sie alle Formen ausgewählt haben, klicken Sie auf die Schaltfläche Save Set rechts im Dialogfeld Preset Manager:
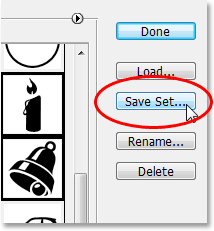
Klicken Sie auf die Schaltfläche "Save Set" rechts im Preset Manager.
Schritt 5: Benennen und speichern Sie das Set
Wenn Sie auf die Schaltfläche "Save Set" klicken, wird das Dialogfeld "Save" angezeigt. Photoshop muss wissen, wo Sie das Set speichern und wie Sie es benennen möchten. Es ist eine gute Idee, Ihre benutzerdefinierten Formsätze an einem zentralen Ort außerhalb von Photoshop zu speichern. Ich würde empfehlen, einen Ordner mit dem Namen "Benutzerdefinierte Formen" (oder wie auch immer Sie ihn nennen möchten) auf Ihrem Desktop zu erstellen und alle in diesem Ordner zu speichern. Auf diese Weise wissen Sie immer, wo sie sich befinden, sie sind leicht zu erreichen, und wenn Photoshop auf Sie zuschlägt, verlieren Sie keine Formsätze, da sie sicher außerhalb von Photoshop gespeichert sind. Ich speichere mein Set in meinem "Custom Shapes" -Ordner auf meinem Desktop und benenne mein Set "Holiday Shapes":

Geben Sie Ihrer Form einen Namen und speichern Sie sie in einem Ordner außerhalb von Photoshop.
Klicken Sie auf die Schaltfläche Speichern, um die Formen als Gruppe zu speichern und das Dialogfeld zu schließen.
Ich werde dasselbe mit meinen Vacation Shapes machen. Zuerst wähle ich alle Formen aus, die ich zu meinem Set hinzufügen möchte. Ich habe sie erneut gelb hervorgehoben, um sie besser sehen zu können:
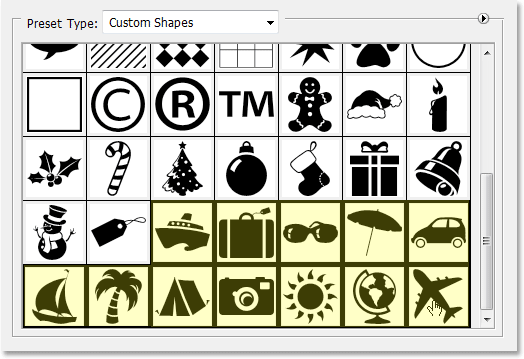
Auswählen aller Formen zum Thema Urlaub im Voreinstellungs-Manager.
Dann klicke ich auf die Schaltfläche Save Set rechts vom Preset Manager, woraufhin das Dialogfeld Save angezeigt wird. Ich werde diese Gruppe "Urlaubsformen" nennen und sie im selben Ordner "Benutzerdefinierte Formen" auf meinem Desktop speichern. Wir können die "Feiertagsformen" bereits im Ordner sehen:
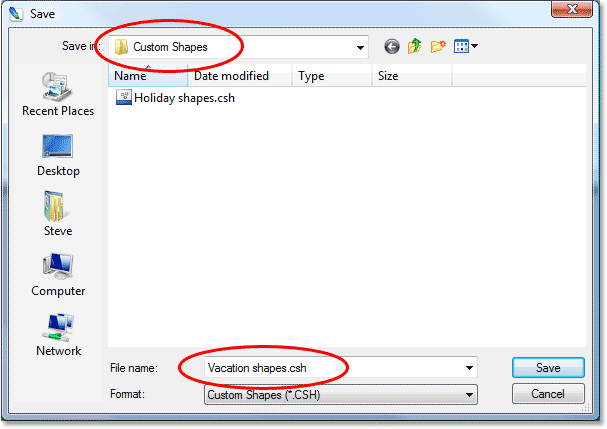
Benennen der neuen Gruppe "Urlaubsformen" und Speichern in demselben Ordner "Benutzerdefinierte Formen" auf dem Desktop.
Wenn beide benutzerdefinierten Formensätze außerhalb von Photoshop erstellt und gespeichert werden und Photoshop abstürzt und neu installiert werden muss, gehen meine Formen nicht verloren. Die einzige Möglichkeit, sie zu diesem Zeitpunkt zu verlieren, besteht darin, dass mein Computer abstürzt. Daher ist es eine gute Idee, Ihre Formsätze auch auf eine CD zu kopieren. Egal, was mit Photoshop oder Ihrem Computer passiert, Ihre Formen sind auf diese Weise sicher. Wie wir gleich sehen werden, können Sie sie jederzeit wieder in Photoshop laden.
Schritt 6: Setzen Sie die benutzerdefinierten Formen zurück
Jetzt, da wir unsere Formen als Formsätze gespeichert haben, auf die wir jederzeit zugreifen können, müssen diese Formen nicht mehr in Photoshop gespeichert werden, wenn wir sie momentan nicht verwenden. Um alle von Ihnen erstellten Formen zu löschen und nur die Standardformen von Photoshop zu belassen, klicken Sie auf den kleinen nach rechts zeigenden Pfeil in der oberen rechten Ecke des Voreinstellungs-Managers und wählen Sie im Menü die Option „Benutzerdefinierte Formen zurücksetzen“:
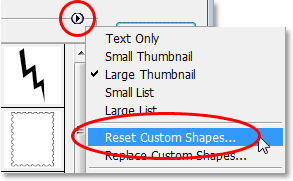
Wählen Sie "Benutzerdefinierte Formen zurücksetzen" aus dem Flyout-Menü des Voreinstellungs-Managers.
In Photoshop wird ein Dialogfeld angezeigt, in dem Sie gefragt werden, ob Sie die aktuellen Formen durch die Standardformen ersetzen möchten. OK klicken:

Klicken Sie auf "OK", um die aktuellen Formen durch die Standardformen von Photoshop zu ersetzen.
Wenn wir uns jetzt noch einmal die Formen ansehen, die uns derzeit im Voreinstellungs-Manager zur Verfügung stehen, können wir feststellen, dass alle Holiday- und Vacation-Formen verschwunden sind und nur die Standardeinstellungen von Photoshop beibehalten werden (ich habe auf die kleine Miniaturgröße umgestellt):
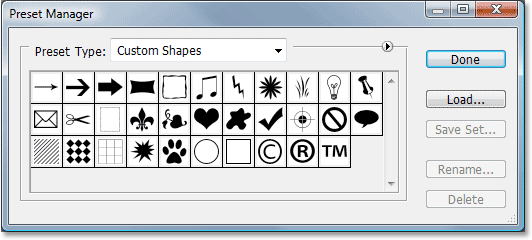
Nur die benutzerdefinierten Standardformen von Photoshop werden jetzt im Voreinstellungs-Manager angezeigt.
Schritt 7: Laden Sie den gewünschten Formsatz
Vergewissern Sie sich, dass oben im Voreinstellungs-Manager unter "Voreinstellungstyp" die Option "Benutzerdefinierte Formen" ausgewählt ist, und klicken Sie dann einfach auf die Schaltfläche "Laden", um alle von Ihnen erstellten Formsätze in Photoshop zu laden, damit Sie sie verwenden können zur Rechten:
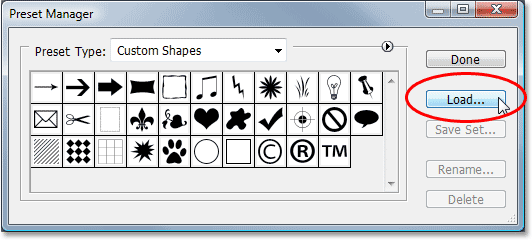
Wenn die Option "Voreinstellungstyp" oben im Voreinstellungs-Manager auf "Benutzerdefinierte Formen" eingestellt ist, klicken Sie rechts auf die Schaltfläche "Laden".
Das Dialogfeld "Laden" wird angezeigt. Navigieren Sie zu dem Ordner, in dem Sie Ihre benutzerdefinierten Formsätze gespeichert haben, und wählen Sie den gewünschten Ordner aus, indem Sie darauf klicken. Ich werde mein "Vacation Shapes" -Set laden. Klicken Sie dann auf die Schaltfläche "Laden" in der unteren rechten Ecke, um die in Photoshop festgelegte Form zu laden und das Dialogfeld zu schließen:
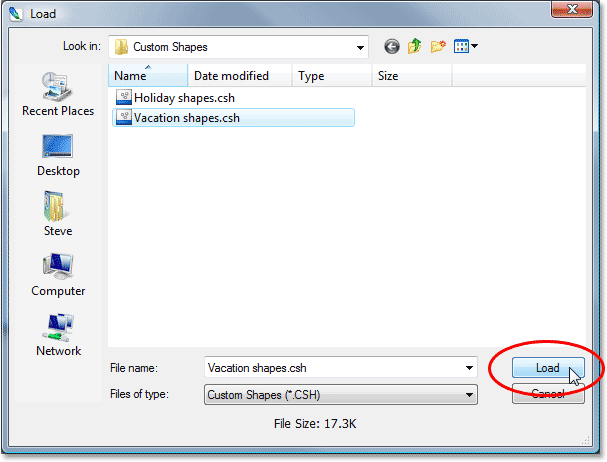
Wählen Sie den Formsatz aus, den Sie in Photoshop laden möchten, und klicken Sie dann auf die Schaltfläche "Laden" in der unteren rechten Ecke.
Wenn wir im Voreinstellungs-Manager erneut nachsehen, welche benutzerdefinierten Formen verfügbar sind, können wir sehen, dass alle meine Urlaubsformen jetzt in Photoshop geladen wurden und nach den Standardformen angezeigt werden. Ich habe sie wieder gelb hervorgehoben:
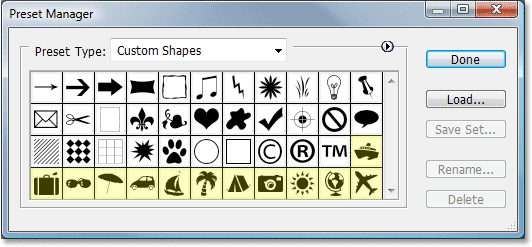
Das Urlaubsform-Set wurde jetzt in Photoshop geladen und kann verwendet werden.
Klicken Sie auf "Fertig", um den Voreinstellungs-Manager zu beenden. Alle Formen in Ihrem benutzerdefinierten Formsatz sind jetzt verfügbar und können in Photoshop verwendet werden. Lesen Sie unbedingt Teil 1 dieses Tutorials durch, um alle Informationen zur Verwendung Ihrer benutzerdefinierten Formen zu erhalten.