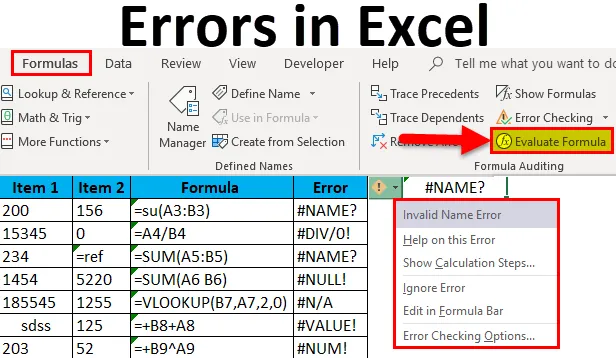
Fehler in Excel (Inhaltsverzeichnis)
- Fehler in Excel
- Beispiele für Fehler in Excel
- So korrigieren Sie Fehler in Excel?
Einführung in Fehler in Excel
Wie jede andere Excel-Software führt auch Excel häufig zu Fehlern. Die Fehler, die von Excel verursacht werden, sind jedoch häufig die Fehler des Benutzers beim Einfügen der Daten oder beim Auffordern des Excel, etwas zu tun, was nicht getan werden kann. Wenn wir also feststellen, dass Excel einen Fehler ausgibt, müssen wir den Fehler korrigieren, anstatt die Fehlerbehandlungsfunktionen zu verwenden, um den Fehler zu maskieren.
Excel-Fehler sind nicht nur Fehler, sondern auch eine Informationsquelle darüber, was an der Funktion oder dem für die Ausführung festgelegten Befehl falsch ist.
Fehler treten auf, wenn wir eine Formel in Excel einfügen und die erforderliche Eingabe in den erwarteten Formularen nicht hinzufügen. Nehmen wir an, wenn wir die Funktion zum Hinzufügen von zwei Zellen eingefügt haben, erwartet Excel, dass die Zellen Zahlen enthalten. Wenn eine der Zellen Text enthält, wird ein Fehler ausgegeben. Jede Excel-Funktion hat ihre eigenen Geschäftsbedingungen. Wenn eine der Bedingungen der Funktion ungültig wird, liegen Excel-Fehler vor. Jede Funktion hat eine Syntax und diese muss ordnungsgemäß eingehalten werden. Wenn bei der Eingabe der Syntax Abweichungen festgestellt werden, liegt ein Excel-Fehler vor.
Das Verständnis von Excel-Fehlern ist genauso wichtig wie das Verständnis der Funktionen. Diese angezeigten Fehler sagen viel aus. Mit dem richtigen Verständnis der Excel-Fehler kann man diese Fehler leicht lösen.
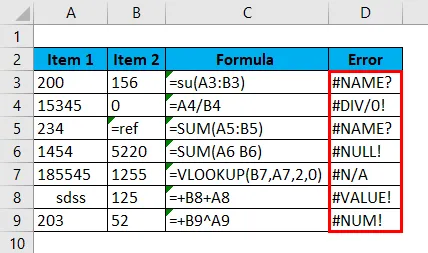
Beispiele für Fehler in Excel
- Der Fehler "#Name?"
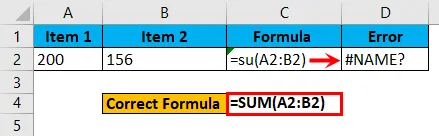
- Der Fehler "# div / 0!".
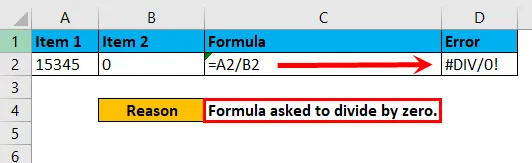
- Der Fehler "#NULL!"
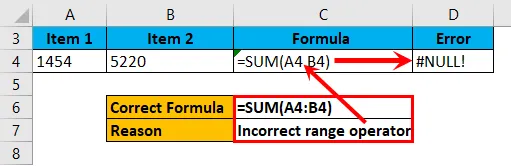
- Der Fehler "N / A".
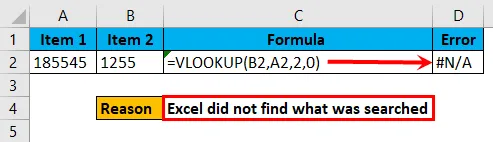
- Der Fehler "#Value!".
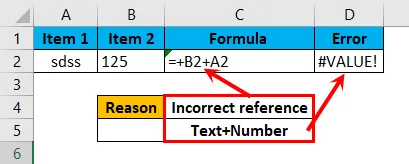
- Der Fehler "#NUM!"
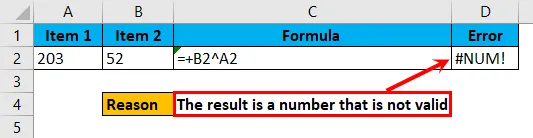
Erklärungen
Die in den obigen Beispielen gezeigten Excel-Fehler sind unterschiedlicher Art und treten aus unterschiedlichen Gründen auf. Daher ist dies wichtig, um die Hauptursache für die schnelle Behebung des Fehlers zu ermitteln.
Der Fehler von "#Name?" Ist darauf zurückzuführen, dass die eingegebene Formel nicht korrekt ist. Wenn Sie beispielsweise = su (A1: A2) anstelle von = Sum (A1: A2) eingeben, wird der Fehler "#Name?" Ausgegeben. Wenn Sie Excel bitten, eine Zahl durch Null zu teilen, wird der Fehler "DIV / 0" ausgegeben ! ”.
In ähnlicher Weise geschieht das "#NULL!", Wenn der Benutzer einen falschen Bereichsoperator wie Leerzeichen eingibt, anstatt ":" zu verwenden.
Der Fehler "# N / A" wird angezeigt, wenn eine Suchfunktion zum Suchen nach Werten vorhanden ist, die in den Daten nicht vorhanden sind. Daher wird "# N / A" zurückgegeben.
"#WERT!" Geschieht, weil eine Referenz angegeben wird, die ungültig ist oder nicht referenziert werden soll. Wenn wir die Funktion sum verwenden, geht Excel davon aus, dass wir auf Zellen verweisen, die einen numerischen Eintrag in diesen Zellen haben. Wenn wir einen Verweis auf Zellen mit Text angegeben haben, erhalten wir "#Value!"
"#NUM!" - Fehler tritt auf, wenn das angezeigte Ergebnis ungültig ist. Angenommen, wir haben eine Funktion eingegeben, mit der 999999999999 mit 999999999999999 multipliziert wird, dann ist die resultierende Zahl so lang, dass sie ungültig ist und wir den Fehler "#NUM!" Erhalten.
So korrigieren Sie Fehler in Excel?
Fehler in Excel sind sehr einfach und leicht zu korrigieren. Lassen Sie uns anhand einiger Beispiele verstehen, wie Fehler korrigiert werden.
Sie können diese Fehler-Excel-Vorlage hier herunterladen - Fehler-Excel-VorlageExcel-Fehler können wie folgt auf drei Arten korrigiert werden.
- Indem Sie die Fehlerursache ermitteln und beheben.
- Durch Maskieren des Fehlers mit Fehlerbehandlungsfunktionen wird ein Ergebnis angezeigt.
Bei der ersten Methode wird der Fehler von der Quelle aus korrigiert, bei der zweiten Option liegt jedoch ein Fehler vor. Der Fehler wird jedoch mithilfe von Fehlerbehandlungsfunktionen mit einem anderen Wert maskiert.
- Durch Auswertung der Formel.
Methode 1 - Ermitteln der Fehlerursache und Beheben der Fehlerursache
Schritt 1 : Wechseln Sie zu der Zelle, in der sich eine Fehlerfunktion befindet.
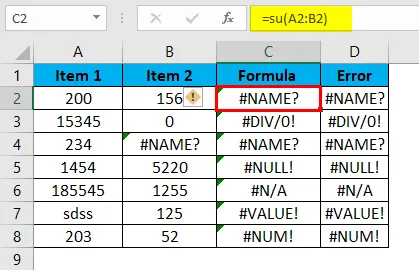
Schritt 2: Klicken Sie auf das kleine Warnzeichen, das auf der linken Seite der Zelle angezeigt wird.
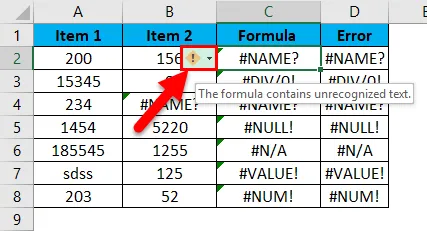
Schritt 3: Überprüfen Sie, welcher Fehler aufgetreten ist.
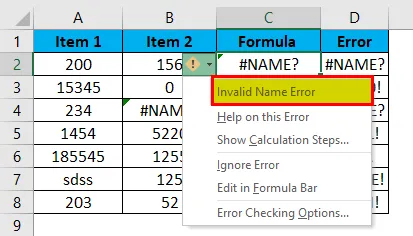
Schritt 4: Versuchen Sie, Hilfe von den eingebauten Daten zu erhalten.
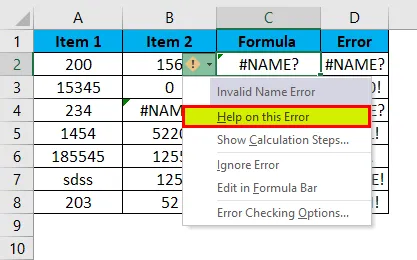
Schritt 5: Nachdem Sie überprüft haben, welche Art von Fehler aufgetreten ist, korrigieren Sie den Fehler von der Quelle und der Fehler wird behoben.
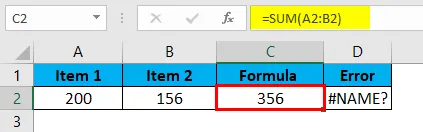
Beheben von Fehlern, wenn die folgenden Fehlercodes angezeigt werden.
#NAME ?: Dieser Fehler tritt auf, wenn die Formel nicht korrekt eingegeben wurde.
# DIV / 0 !: Dieser Fehler tritt auf, wenn ein Wert durch Null dividiert werden soll.
#REF !: Wenn eine Referenz fehlt, tritt dieser Fehler auf.
#NULL !: Dies geschieht für den Fall, dass ungültige Bereichstrennzeichen verwendet wurden.
# N / A: Wenn der gesuchte Wert nicht in den Daten enthalten ist, von denen aus er gesucht wurde.
######: Dies ist kein Fehler, dh die Ergebnislänge ist größer als die Breite der Spalte.
#WERT !: Dies passiert, wenn ein Wert der beiden Zellen nicht gleich ist und wir einige mathematische Funktionen ausführen .
#NUM !: Dies geschieht, falls der resultierende Wert nicht gültig ist.
Methode 2 - Maskieren des Fehlers mithilfe von Fehlerbehandlungsfunktionen.
Schritt 1 : Wechseln Sie zu der Zelle, in der sich eine Fehlerfunktion befindet.
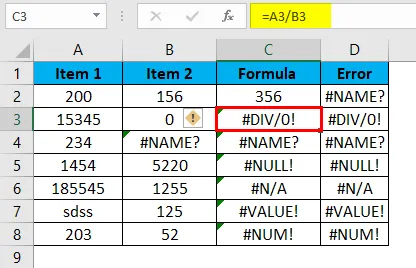
Schritt 2: Klicken Sie auf das kleine Warnzeichen, das auf der linken Seite der Zelle angezeigt wird.
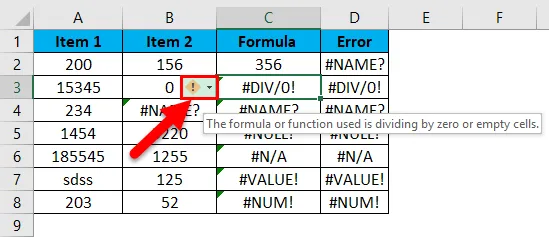
Schritt 3: Wählen Sie die Option "In Bearbeitungsleiste bearbeiten".
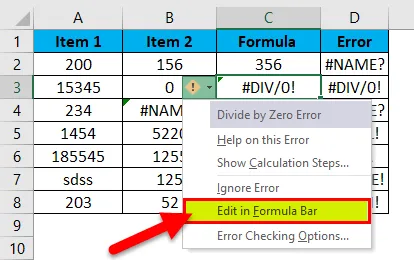
Schritt 4:
Wählen Sie nun eine Fehlerbehandlungsfunktion wie „IFERROR“ und fügen Sie diese vor der eigentlichen Formel ein. Diese Funktion zeigt einen Wert an, anstatt einen Fehler anzuzeigen.
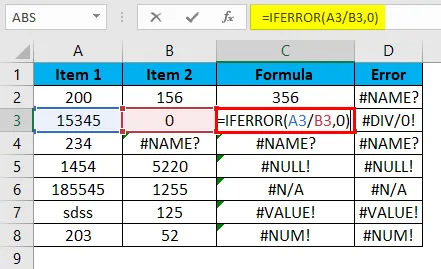
Durch Hinzufügen der IFERROR-Funktion vor der eigentlichen Formel werden die Werte angezeigt, anstatt Fehler anzuzeigen.
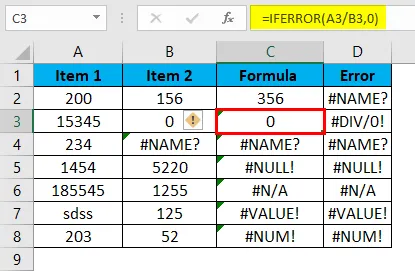
Methode 3 - Auswertung der Formel.
Wenn wir verschachtelte Formeln verwenden und die Formel einen Fehler aufweist, gibt die vollständige Formel einen Fehler aus.
Dies ist das Bild, das Fehler enthält.
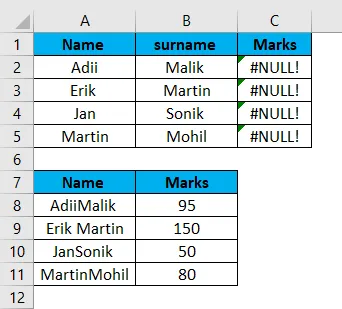
Schritt 1: Klicken Sie auf die fehlerhafte Zelle.
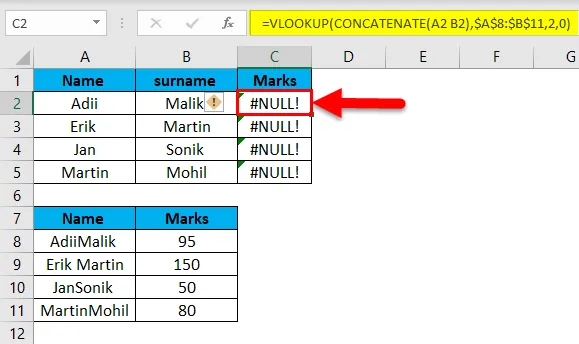
Klicken Sie im Menüband auf die Option "Formeln".
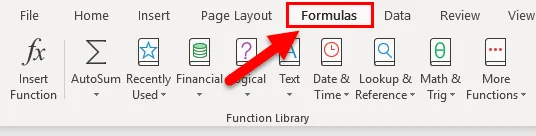
Schritt 2: Klicken Sie auf die Option Formel auswerten.
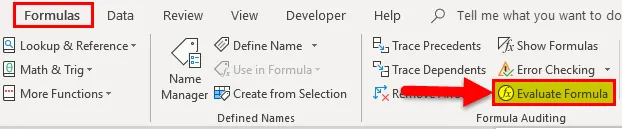
Schritt 3: Klicken Sie auf Auswerten.
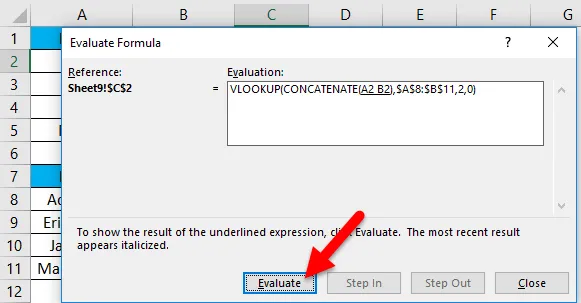
Schritt 4: Klicken Sie so lange auf die Bewertungsformel, bis Sie die Funktion erhalten, die den Fehler verursacht.
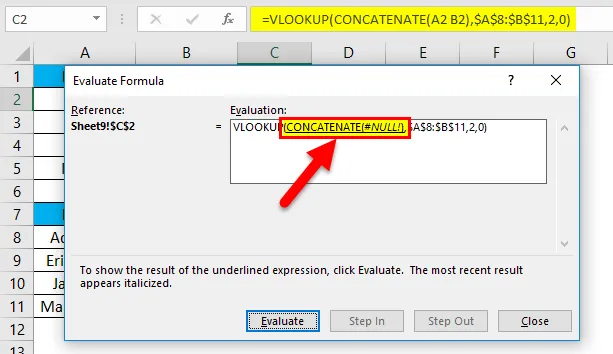
Schritt 5: Korrigieren Sie die Formel, die einen Fehler verursacht.
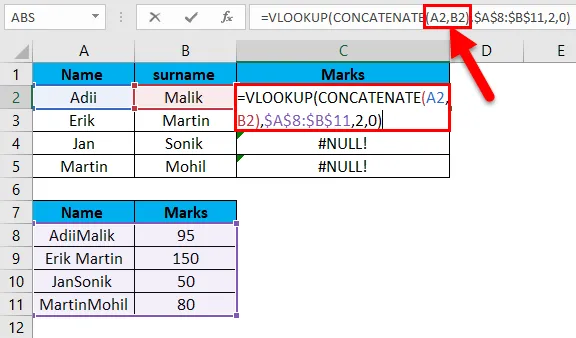
Nach der Korrektur der Formel erhalten wir die richtige Antwort.
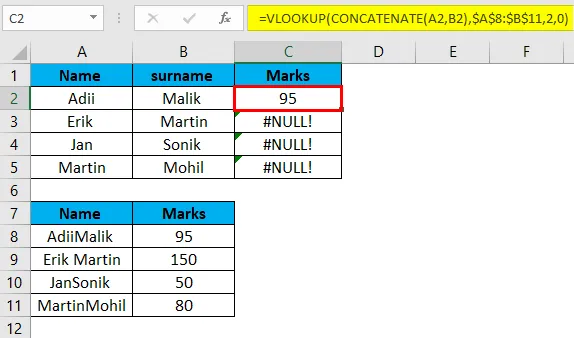
Ziehen Sie die Formel mit Strg + D.
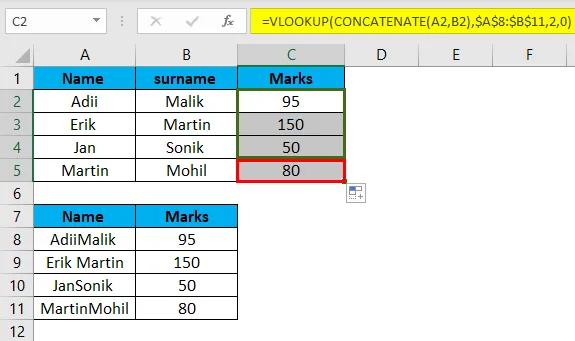
Schritt 6: Der Fehler wird behoben.
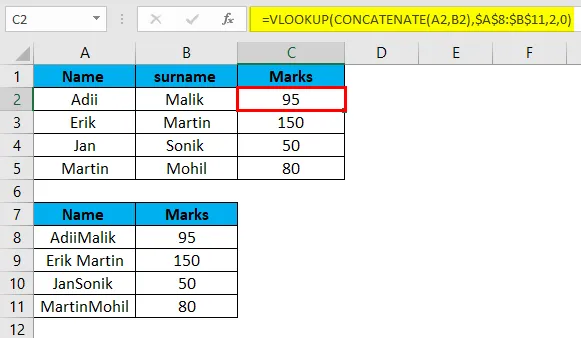
Wichtige Hinweise zu Fehlern in Excel
- Nicht alle angezeigten Fehler sind echte Fehler. Einige von ihnen sind falsche Fehler, die nur aufgrund von Formatierungsproblemen angezeigt werden. Das Fehlerzeichen "###" bedeutet, dass die Spaltenbreite erhöht werden muss.
- Fehler können nur behoben werden, wenn die erforderliche Syntax der Funktion eingehalten wird.
- Jeder aufgetretene Fehler hat eine andere Lösung und benötigt unterschiedliche Fehlerbehandlungsfunktionen.
- Wenn wir uns nicht sicher sind, welche Art von Fehler aufgetreten ist, können wir die eingebaute Funktion von Excel verwenden, die "= Error.type" ist, um den Fehlertyp zu identifizieren.
- Der kritischste Fehler von Excel ist "#REF", da in diesem Fall die Referenz einer Zelle nicht identifiziert werden kann und diese Art von Fehlern nur durch vorsichtigeres Arbeiten vermieden werden sollte.
- Um Fehler bei verschachtelten Excel-Formeln zu beheben, geben Sie lieber jeweils eine Funktion ein, damit wir wissen, welche Funktion einen Fehler aufweist.
Empfohlene Artikel
Dies war eine Anleitung zu Fehlern in Excel. Hier werden die Arten von Fehlern und das Korrigieren von Fehlern in Excel anhand von Beispielen und herunterladbaren Excel-Vorlagen erläutert. Sie können sich diese nützlichen Funktionen auch in Excel ansehen -
- Anleitung zur IFERROR Excel Funktion
- Wie korrigiere ich die ISERROR Excel-Funktion?
- Verwendung der Excel VALUE-Funktion
- WOCHENTAG Funktion in MS Excel