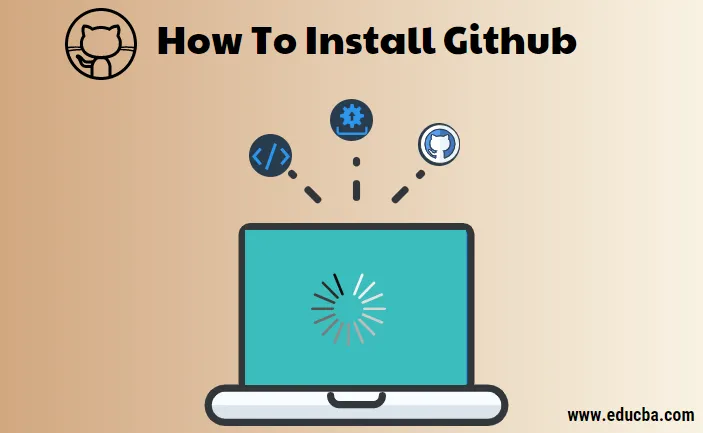
Wie installiere ich Github unter Windows?
Git for Windows hat zum Ziel, einen dünnen, systemeigenen Satz von Tools bereitzustellen, die umfassende Git SCM-Funktionen bieten.
Nachfolgend finden Sie die detaillierten Schritte zur Installation von GitHub unter Windows
Schritt 1) Navigieren Sie zur Downloadseite der offiziellen Git-Website https://git-scm.com/downloads und laden Sie den Git-Client für Windows herunter.
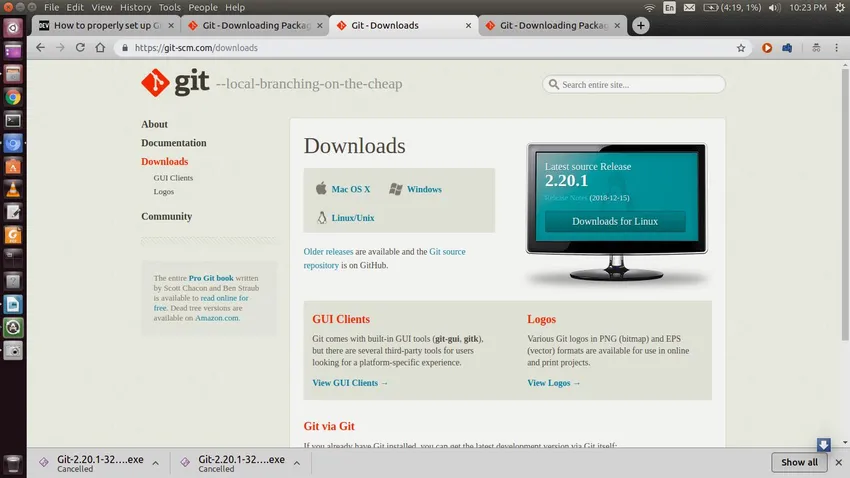
Schritt 2) Durch Ausführen der Installationsdatei führt der Assistent die folgenden Schritte aus:
- Begrüßungsbildschirm
- Lizenzvereinbarung
- Installationsordner
- Wählen Sie die zu installierenden Komponenten.
- Startmenü Konfiguration
Zusammen mit diesen gehen die Assistenten mit den Konfigurationsspezifikationen weiter vor, die in den nachfolgenden Schritten erläutert werden.
Schritt 3) Hinzufügen der PATH-Umgebung
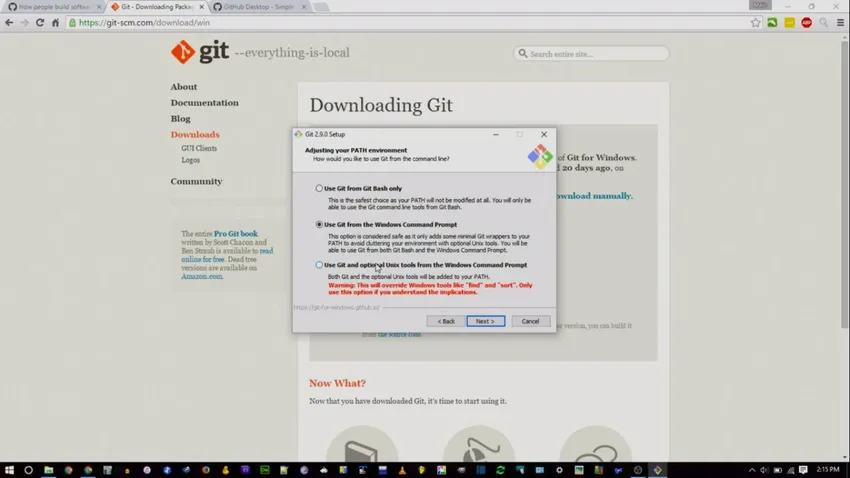
Standardmäßig wählt das Installationsprogramm "Use Github from Github Bash Only".
'Use Github from the Windows Command Prompt' (Github von der Windows-Eingabeaufforderung aus verwenden) verhindert, dass der Benutzer Unix-Befehle verwendet, und ermöglicht Ihnen die Ausführung mit der Windows-Eingabeaufforderung.
'Github und optionale UNIX-Tools von der Windows-Eingabeaufforderung aus verwenden' ermöglicht die Verwendung von Github von der Windows-Eingabeaufforderung aus, auch mit wenigen UNIX-Befehlen
Schritt 4) Konfigurieren der Zeilenende-Konvertierungen
In diesem Schritt legen wir fest, wie GitHub den Zeilenvorschub behandeln soll, da das Ableiten neuer Zeilen von Betriebssystem zu Betriebssystem unterschiedlich ist.
Windows und MacOS verwenden \ r \ n, während Linux nur \ n verwendet. Sie werden im Allgemeinen als CRLF (Carriage Return Line Feed) bzw. LF (Line Feed) dargestellt.
Im Moment werden wir mit der ersten Option fortfahren.
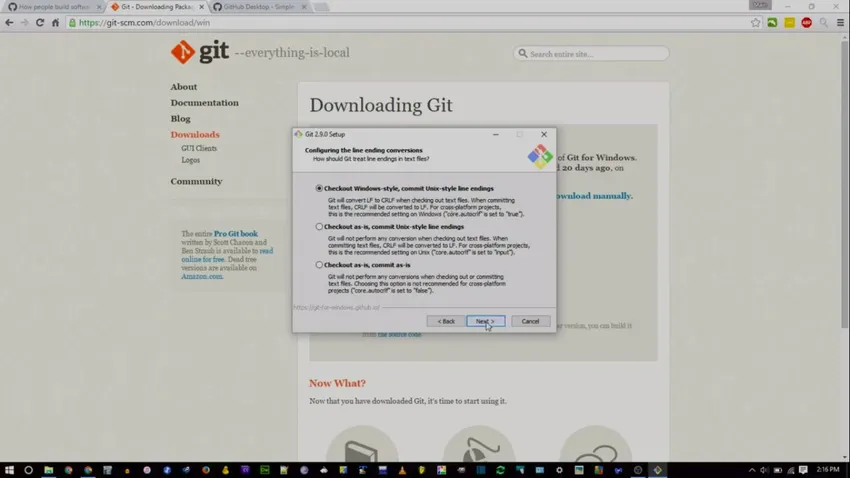
Schritt 5) Konfigurieren Sie den Terminalemulator für die Verwendung mit Git Bash.
Wir haben zwei Möglichkeiten:
- Verwenden Sie MinTTY
- Verwenden Sie die Standarddatei cmd.exe des Windows-Betriebssystems.
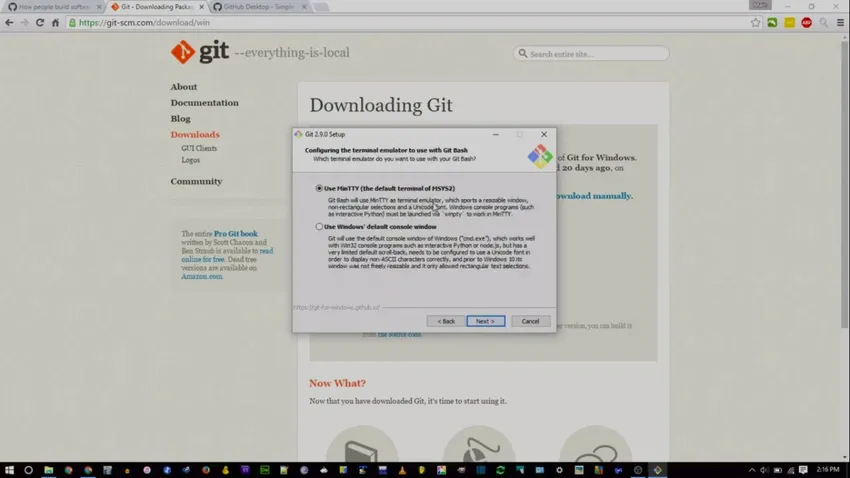
Wenn Sie mit der Linux-Befehlszeile vertraut sind, wird die erstere Option empfohlen, ansonsten entscheiden Sie sich für die zweite. Wie der Assistent erläutert, weist das Konsolenfenster einige Einschränkungen auf, wie z. B. eine feste Fensterbreite, ein eingeschränkter Bildlauf und eine Anzeige nur bis zu einem bestimmten Bereich für die Navigation im Befehlsverlauf. Für die Verwendung von Nicht-ASCII-Zeichen ist eine explizite Konfiguration erforderlich, während MinTTY dies nicht tut Halten Sie keine solchen Beschränkungen.
Schritt 6) Konfigurieren zusätzlicher Optionen.
Dieser Schritt umfasst zwei Optionen:
- Dateisystem-Caching
- Git Credential Manager
Schritt 6.1)
Dateisystem-Caching: Durch Aktivieren des Cachings wird die Anwendungsleistung verbessert
Schritt 6.2)
Git-Anmeldeinformations-Manager: Die Funktion von GCM besteht darin, Anmeldeinformationen im Windows-Anmeldeinformations-Manager zu speichern, um wiederholte Autorisierungen und Überprüfungen zu vermeiden
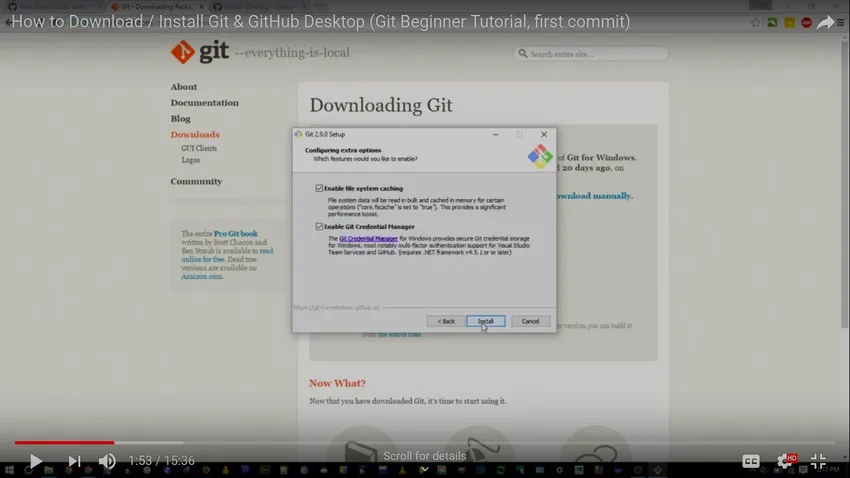
Klicken Sie nach Abschluss der Installation auf Fertig stellen, um das Setup zu beenden.
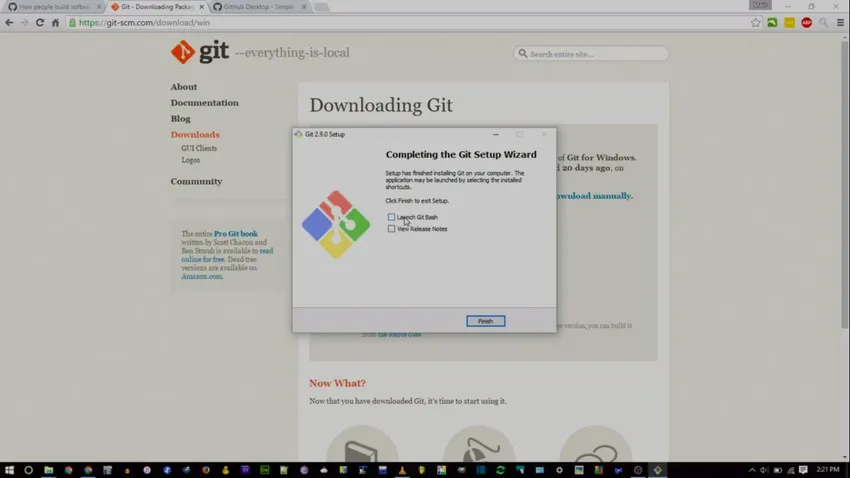
Nach dem Einrichten müssen wir es testen, um sicherzustellen, dass die Software installiert wurde und Github ordnungsgemäß ausgeführt werden kann. Öffnen Sie zur Überprüfung die Konsole und führen Sie den Befehl git –version aus, der die git-Version zurückgeben soll, die wie folgt ausgeführt wird:

Hinweis: git –-help bietet Hilfe / manuelle Informationen zu Git.
GUI-basiertes GitHub für Windows einrichten (GIT-Desktop)
GitHub Desktop ist eine grafische Desktop-Anwendung, mit der Sie Dateien und andere verwandte Git-Operationen hinzufügen können.
Diese GUI-gestützte Anwendung kann unter https://desktop.github.com/ heruntergeladen werden.
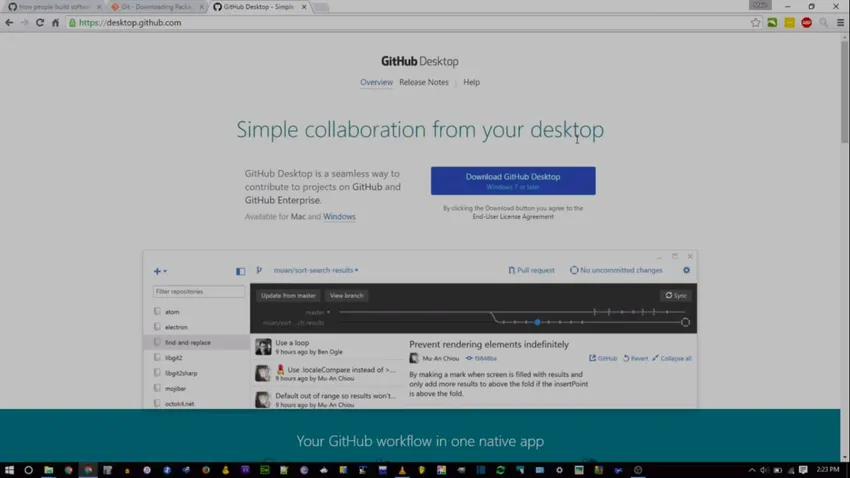

Sie können den GitHub Desktop-Client lokal verwenden, ohne eine Verbindung zu einem Remote-Repository herzustellen.
Mit der GitHub Desktop-App ist es extrem einfach, ein Repository zu initialisieren, Dateien bereitzustellen und ein Commit durchzuführen
Schritt 1) Login:
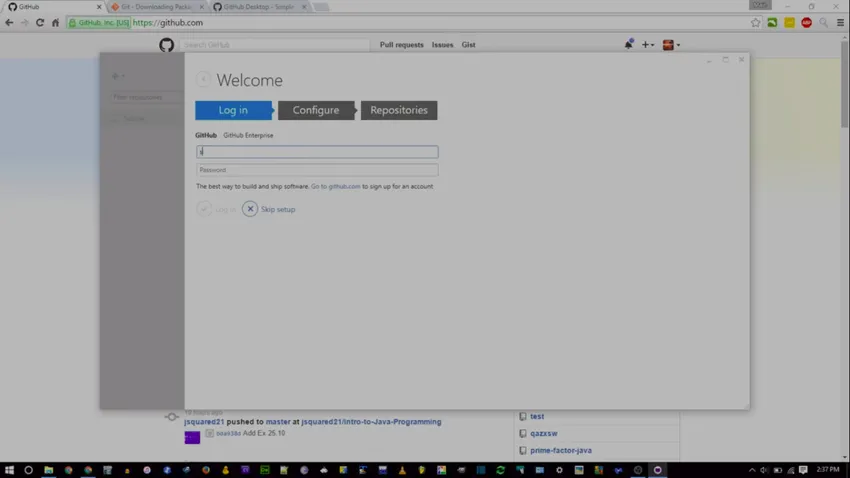
Geben Sie die GitHub-Anmeldeinformationen ein
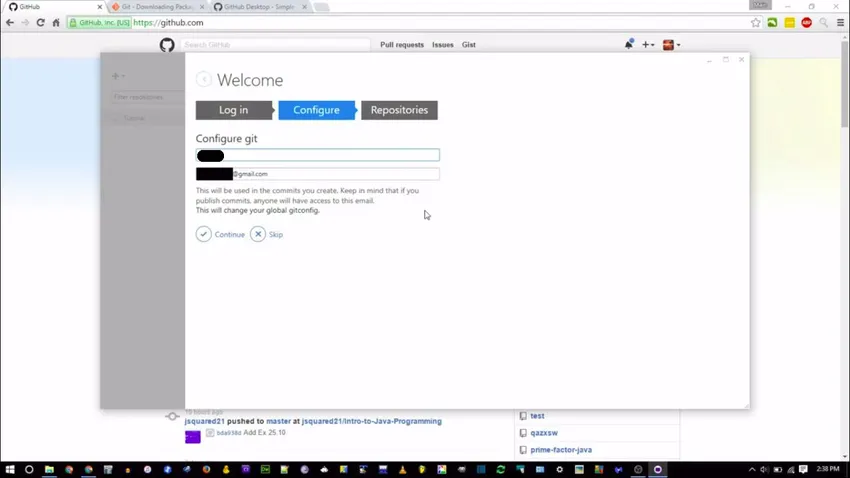
Wenn Sie keinen GitHub-Account haben, können Sie sich unter http://github.com für einen anmelden
Schritt 2) Konfigurieren
Sie werden aufgefordert, den vollständigen Namen und die E-Mail-ID einzugeben.
Die mit dem aktuellen Konto durchgeführten Commits werden mit dem angegebenen Namen und der angegebenen E-Mail-ID verknüpft.
Schritt 3) Repositories
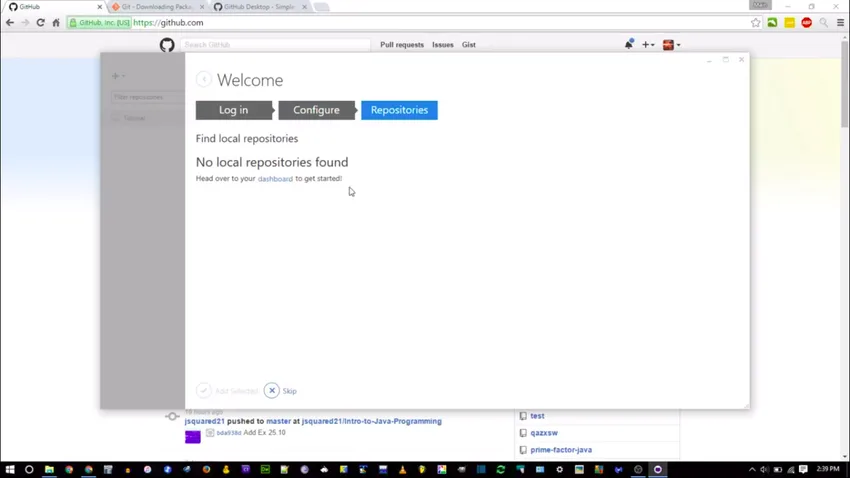
Navigieren Sie zu github.com und erstellen Sie ein neues Repository wie unten gezeigt:
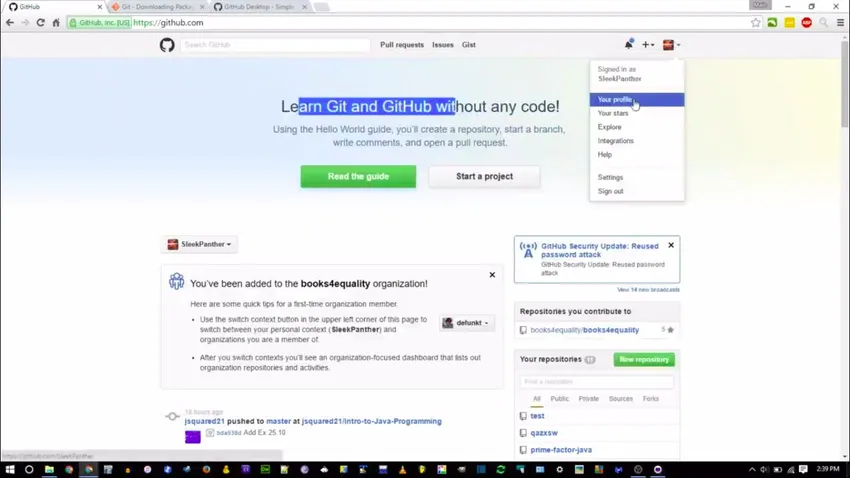
Geben Sie den Namen und die Sichtbarkeit des Repository an
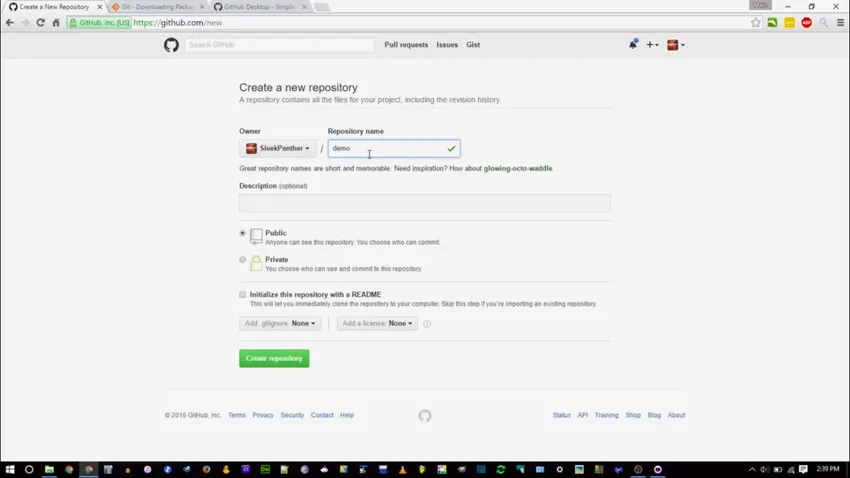
Sobald das Repository erstellt wurde, klicken Sie auf "In Desktop einrichten", um die Anwendung zu starten.
Erforderliches Verzeichnis / Ordner ist ausgewählt, in dem das Repository gespeichert werden soll.
Wie installiere ich Github für Linux?
Der folgende Befehl hilft beim Herunterladen und Installieren von Github für Linux:
sudo apt-get install git
Der obige Befehl ist für Ubuntu und funktioniert für Ubuntu 16.04 bis Ubuntu 18.04 LTS. Im Gegensatz zu Windows unterstützt GitHub keinen GUI-basierten Desktop-Client für Linux. Sie können sich jedoch für einige proprietäre Tools von Drittanbietern wie GitKraken oder GitBlade oder Cycligent Git Tool entscheiden. Es gibt auch einen aktiven Zweig im Repository, der vorgefertigte Linux-Binärdateien bereitstellt, die von heruntergeladen werden können
https://github.com/shiftkey/desktop
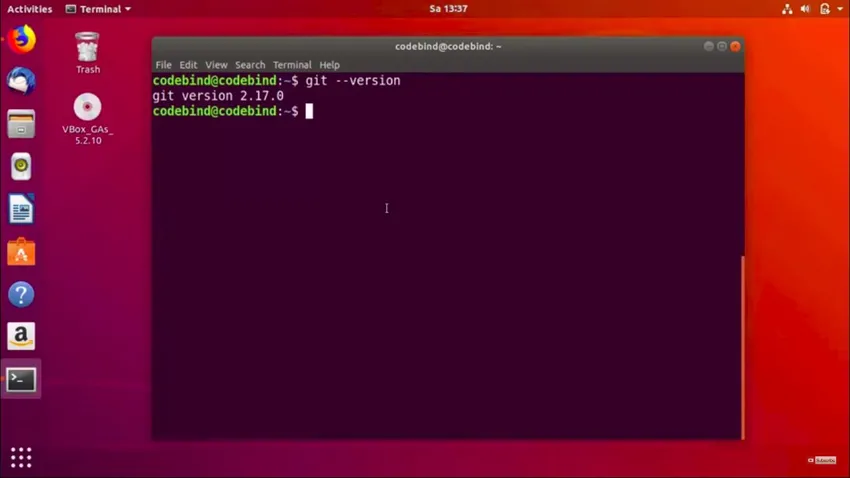
Hier werden wir die Kommandozeilen-Git-Konfiguration durchgehen
GitHub konfigurieren
Verwenden Sie nach der Installation von Github die folgenden beiden Befehle, indem Sie "Benutzername" durch Ihren GitHub-Benutzernamen und "E-Mail-ID" durch Ihre E-Mail-ID ersetzen, die Sie zum Erstellen Ihres GitHub-Kontos verwendet haben.
git config –global benutzername “benutzername”
git config –global user.email "email_id"
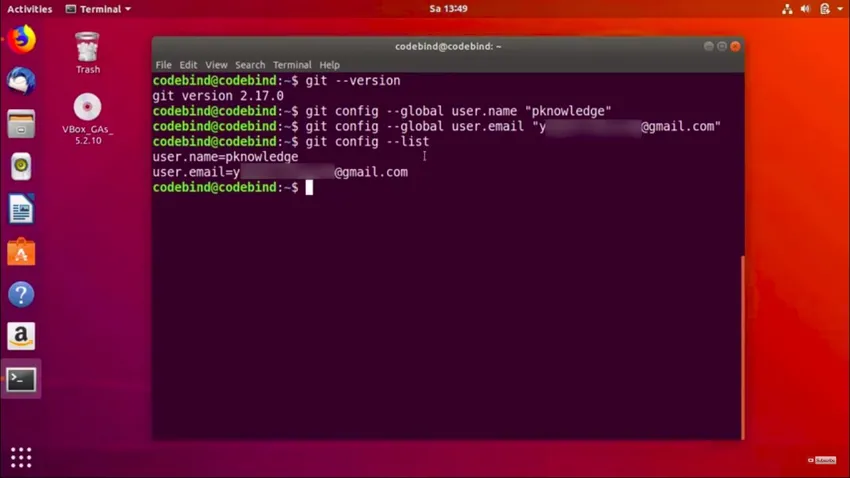
Wenn Sie keinen GitHub haben, können Sie sich unter http://github.com für einen anmelden
Lokales Repository erstellen
Erstellen Sie einen Ordner auf Ihrem System. Dies wird als lokales Repository fungieren, das später auf die GitHub-Website gelangt. Dazu wird der folgende Befehl verwendet:
git init testGit
Nach erfolgreicher Erstellung des Repository wird Folgendes angezeigt:
Initialisiertes leeres Git-Repository in /home/codebind/testGit/.git/
Diese Zeile kann je nach System variieren. In diesem Fall ist testGit der Ordner, der erstellt wird, und "init" macht den Ordner zu einem GitHub-Repository. Ändern Sie das Verzeichnis in diesen neu erstellten Ordner:
cd testGit
Die konfigurierten Anmeldeinformationen des Git finden Sie in einer .gitconfig-Datei.
Sobald das Konto eingerichtet ist, können Sie das Arbeitsbereichsverzeichnis erstellen und mit den Git-Vorgängen fortfahren.
: - $ mkdir gitWorkspace
: - $ cd gitWorkspace /
: - / gitWorkspace $
So installieren Sie Github unter MacOS
Die einfachste Möglichkeit, Github unter MacOS zu installieren, ist wahrscheinlich die Verwendung der Xcode-Befehlszeilentools. Sie können den folgenden Befehl eingeben:
$ git -Version
Wenn Git nicht installiert ist, werden Sie aufgefordert, es zu installieren.
Wenn Sie eine aktuellere Version wünschen, können Sie diese auch mit einem Binärinstallationsprogramm installieren. Ein macOS Git-Installationsprogramm finden Sie auf der Git-Website unter http://git-scm.com/download/mac.

Git Tool für Mac bietet auch eine Befehlszeilenumgebung. Sie können von der GitHub for Mac-Website unter http://mac.github.com herunterladen
Empfohlene Artikel
Dies war eine Anleitung zur Installation von Github. Hier haben wir die Anleitung und die verschiedenen Schritte zur Installation von Github besprochen. Sie können auch den folgenden Artikel lesen, um mehr zu erfahren -
- Fragen in Vorstellungsgesprächen bei GitHub
- Jira gegen Github
- Fragen im Vorstellungsgespräch bei JIRA
- Jira gegen Redmine
- Was ist Hub?