Focus Area ist ein brandneues Auswahlwerkzeug in Photoshop, das im Rahmen der Creative Cloud-Updates 2014 eingeführt wurde. Mit Fokusbereich können wir jetzt eine Auswahl basierend auf dem Fokusbereich eines Bildes treffen!
Mit anderen Worten, wenn wir ein Bild haben, in dem wir eine Person oder ein Motiv vom Hintergrund isolieren müssen und diese Person oder dieses Motiv zufällig scharf (innerhalb der Schärfentiefe) ist, während der Hintergrund unscharf und unscharf ist, wird Photoshop verwendet Jetzt können Sie das Bild analysieren, herausfinden, worauf es ankommt und was nicht und genau den Bereich auswählen, den wir benötigen. In diesem zweiteiligen Tutorial werden wir sehen, wie es funktioniert!
Warum ein zweiteiliges Tutorial? Wie wir sehen werden, besteht das Treffen einer fokusbasierten Auswahl in Photoshop aus zwei Schritten. Zunächst verwenden wir die neuen Fokusbereich-Werkzeuge, um eine erste Auswahl unseres Themas zu treffen. In diesem ersten Teil des Tutorials erfahren Sie alles, was Sie dazu wissen müssen. In Teil 2 werden wir uns mit dem nächsten Schritt befassen, in dem wir unsere Auswahl mithilfe des leistungsstarken Photoshop-Befehls „Kante verfeinern“ bereinigen und optimieren.
Nur eine kurze Notiz, bevor wir beginnen. Sie müssen ein monatlicher Abonnent der Adobe Creative Cloud sein, um auf Photoshop CC 2014 und die neuen Updates zugreifen zu können. Fokusbereich ist in früheren Versionen von Photoshop nicht verfügbar.
Hier ist das Bild, mit dem ich arbeiten werde (Mädchen mit Welpenfoto von Shutterstock). Beachten Sie, dass sowohl das Mädchen als auch der Welpe scharfgestellt sind, während der Bereich dahinter unscharf ist. Genau für diese Art von Bild wurde das neue Auswahlwerkzeug für den Fokusbereich von Photoshop entwickelt:

Das Originalbild.
Für diesen ersten Blick auf den Fokusbereich werde ich mit diesem Bild etwas relativ Einfaches tun, wie das Mädchen und den Welpen in Farbe zu halten, während der Hintergrund in Schwarzweiß konvertiert wird. Dazu muss ich zunächst eine Auswahl meiner beiden Themen im Vordergrund treffen. Lass uns anfangen!
Plugin für Shortcodes, Aktionen und Filter: Fehler im Shortcode (ads-basics-middle)
Auswahl des Fokusbereichs
Wählen Sie bei geöffnetem Bild in Photoshop CC 2014 den Fokusbereich aus, indem Sie in der Menüleiste oben auf dem Bildschirm zum Menü „Auswählen“ gehen und „Fokusbereich“ auswählen:
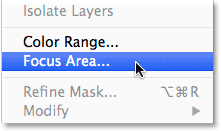
Gehen Sie zu Auswählen> Fokusbereich.
Photoshop das Bild analysieren lassen
Dies öffnet das neue Dialogfeld Fokusbereich:
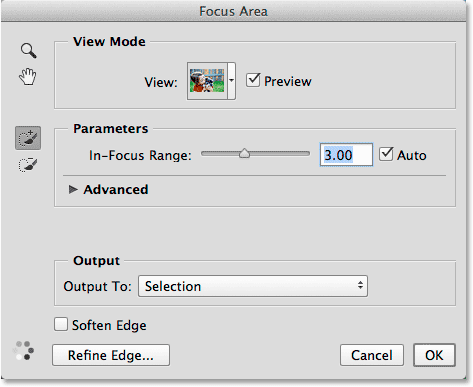
Das Dialogfeld Fokusbereich.
Sofort werden in der unteren linken Ecke des Dialogfelds animierte Punkte angezeigt, die darauf hinweisen, dass Photoshop etwas vorhat. Was ist los? Es geht darum, das Bild zu analysieren und nach Bereichen zu suchen, die im Fokus stehen:
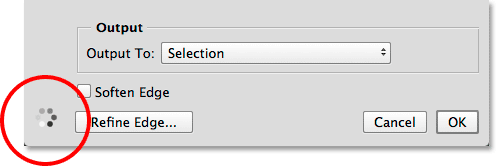
Lassen Sie Photoshop so lange arbeiten, bis die Punkte verschwunden sind.
Warten Sie, bis Photoshop die Bildanalyse abgeschlossen hat. An diesem Punkt verschwinden die animierten Punkte und unsere anfängliche fokusbasierte Auswahl wird angezeigt:

Die anfängliche Auswahl.
Ändern des Ansichtsmodus
Beachten Sie, dass meine Auswahl vor einem weißen Hintergrund angezeigt wird. Für mein Bild funktioniert dies einwandfrei, aber wir können den Hintergrund mithilfe der Option " Ansicht" oben im Dialogfeld "Fokusbereich" ändern. Klicken Sie auf die Miniaturansicht:
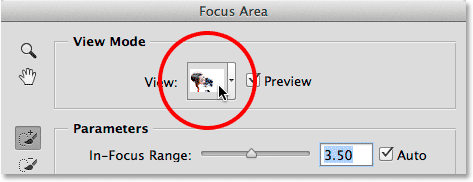
Klicken Sie auf die Miniaturansicht.
Dies öffnet eine Liste anderer Anzeigemodi, aus denen wir wählen können. Wenn ein weißer Hintergrund die Anzeige Ihrer Auswahl erschwert, können Sie mit der Option „ Auf Schwarz“ zu einem schwarzen Hintergrund wechseln oder „ Überlagern“ auswählen, um ihn mit der Rubylith-Überlagerung „Schnellmaske“ anzuzeigen. Der Ansichtsmodus " Auf Ebenen" zeigt einen transparenten Hintergrund. Dies ist besonders hilfreich, wenn Sie versuchen, Ihre Auswahl mit einem anderen Bild auf einer darunter liegenden Ebene zu mischen. Oder wählen Sie Schwarzweiß, um die Auswahl als Ebenenmaske anzuzeigen. Beachten Sie, dass jeder Anzeigemodus eine Tastenkombination in Klammern hat, die das Wechseln zwischen ihnen über die Tastatur erleichtert (drücken Sie W für Ein Weiß, B für Ein Schwarz usw.). Wenn Sie sich nicht alle Verknüpfungen merken möchten, drücken Sie einfach wiederholt den Buchstaben F, um durch die Verknüpfungen zu blättern:
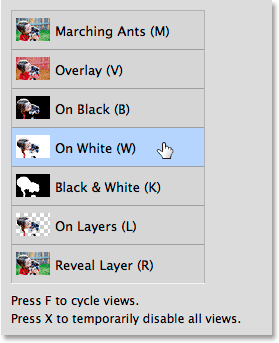
Wählen Sie den besten Hintergrund für die Anzeige Ihrer Auswahl.
Ändern des Fokusbereichs zum Erweitern oder Verkleinern der Auswahl
Abhängig von Ihrem Bild hat Photoshop bei der erstmaligen Auswahl möglicherweise gute Arbeit geleistet, aber unabhängig davon, wie es zuerst aussieht, bietet Focus Area zahlreiche Möglichkeiten zur Verbesserung und Feinabstimmung. Die erste Möglichkeit besteht darin, den Fokus eines Bereichs anzupassen, damit Photoshop ihn in die Auswahl einbezieht. Wir machen das mit dem In-Focus Range Schieberegler. Durch Ziehen des Schiebereglers nach links wird die Auswahl verkleinert und auf die am stärksten fokussierten Bereiche beschränkt:

Ziehen Sie den Schieberegler für den Fokusbereich nach links.
Hier ist mein Ergebnis, nachdem ich den Schieberegler nach links gezogen habe. Bereiche, die nicht ganz so im Fokus standen wie andere, wurden aus der Auswahl entfernt, was die Situation in diesem Fall tatsächlich verschlimmerte:
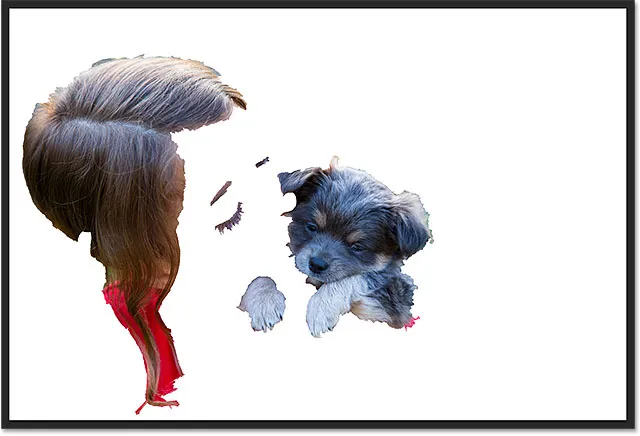
Das Ergebnis nach dem Ziehen des Schiebereglers für den Fokusbereich nach links.
Das Gegenteil passiert, wenn wir den Schieberegler In-Focus Range nach rechts ziehen. Photoshop erweitert die Auswahl, um mehr Bildbereiche einzuschließen. Das heißt, Bereiche, die im Allgemeinen immer noch im Fokus stehen, zumindest im Vergleich zum Hintergrund:
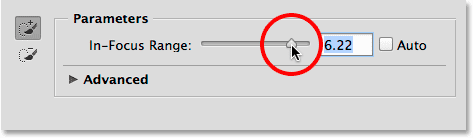
Ziehen Sie den Schieberegler für den Fokusbereich nach rechts.
Diesmal wurde die Auswahl durch Ziehen des Schiebereglers verbessert, da Photoshop wesentlich mehr meiner Motive aufnehmen konnte. Wenn Sie jedoch zu weit nach rechts ziehen, wird am Ende zu viel (möglicherweise das gesamte Bild) ausgewählt, sodass Sie mit dem Schieberegler ein wenig herumspielen müssen, um die beste Einstellung zu finden jedes Bild. Mach dir keine Sorgen, dass die Dinge nicht perfekt aussehen. Der Schieberegler In-Focus Range ist nur der erste Schritt zur Verbesserung der Auswahl:
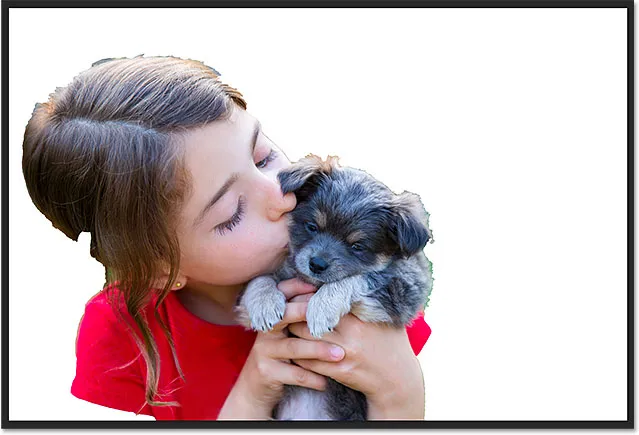
Durch Ziehen des Schiebereglers für den Fokusbereich nach rechts konnte ich bessere Ergebnisse erzielen.
Anpassen des Bildrauschpegels
Wenn Ihr Bild stark verrauscht ist (ein häufiges Problem bei Fotos, die mit höheren ISO-Einstellungen aufgenommen wurden) und Sie Probleme haben, die scharfgestellten Bereiche von den unscharfen Bereichen zu isolieren, klicken Sie auf das Wort Erweitert (oder das kleine) Dreieck links neben dem Wort), um den Abschnitt "Erweitert" zu öffnen:
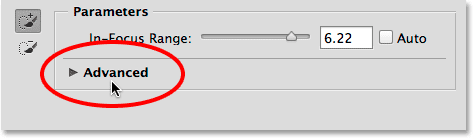
Klicken Sie auf "Erweitert", um es zu öffnen.
Im Bereich "Erweitert" finden Sie den Schieberegler für den Bildrauschpegel . Ziehen Sie den Schieberegler nach links oder rechts, um die Empfindlichkeit des Fokusbereichs gegenüber Bildrauschen anzupassen. Dies kann zur Verbesserung Ihrer Auswahl beitragen oder auch nicht. In meinem Fall enthält mein Bild nicht viel Rauschen. Wenn dies jedoch bei Ihnen der Fall ist, sollten Sie den Schieberegler für den Bildrauschpegel ausprobieren:
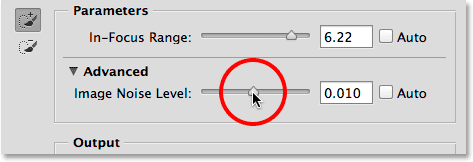
Der Schieberegler für den Bildrauschpegel im Abschnitt "Erweitert".
Mit dem Fokusbereich die Kontrolle übernehmen Werkzeuge hinzufügen und entfernen
Sobald Sie die anfängliche Auswahl mit dem Schieberegler "In-Focus Range" (und dem Schieberegler "Image Noise Level") so weit wie möglich verbessert haben, ist es an der Zeit, die Auswahl mit zwei leistungsstarken Pinselwerkzeugen - dem Fokusbereich - manuell zu steuern Add Tool und das Focus Area Subtract Tool . Sie können darauf zugreifen, indem Sie auf die Symbole links im Dialogfeld Fokusbereich klicken. Das Werkzeug zum Hinzufügen von Fokusbereichen (das Werkzeug mit dem Pluszeichen im Symbol oben) ist standardmäßig ausgewählt:
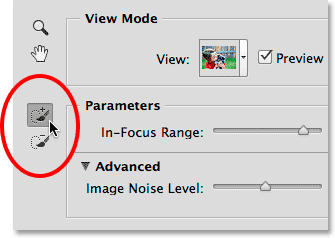
Die Werkzeuge Fokusbereich hinzufügen (oben) und Fokusbereich subtrahieren (unten).
Wenn ich mich in meiner aktuellen Auswahl umschaue, sehe ich viele offensichtliche Bereiche, die fehlen, wie z. B. dieses Stück Haar des Mädchens:
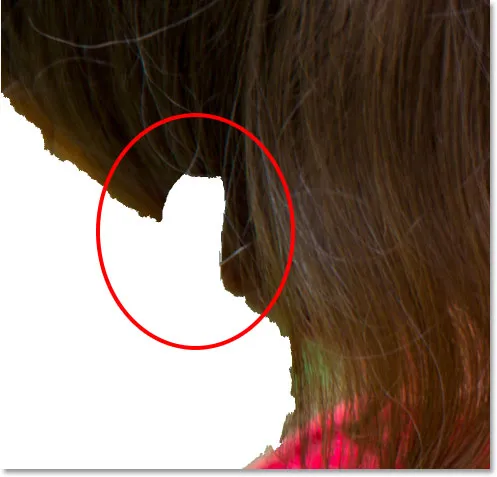
Einer von mehreren Bereichen, die manuell zur Auswahl hinzugefügt werden müssen.
Um diesen Bereich hinzuzufügen, stelle ich zunächst sicher, dass das Werkzeug Fokusbereich hinzufügen ausgewählt ist:
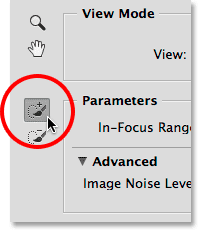
Auswählen des Werkzeugs "Fokusbereich hinzufügen".
Dann klicke ich einfach auf die Haare in diesem fehlenden Bereich und male sie über. Beachten Sie das Pluszeichen (+) in der Mitte des Pinselsymbols und teilen Sie mir mit, dass ich mich im Modus "Zur Auswahl hinzufügen" befinde:
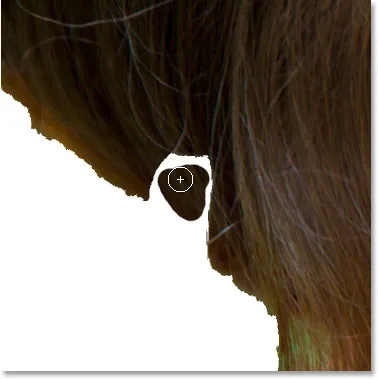
Malen in den fehlenden Haaren.
Beachten Sie auch etwas sehr Wichtiges. Ich muss nicht über den gesamten fehlenden Bereich malen, wie ich es tun würde, wenn ich mit dem Standard-Pinselwerkzeug von Photoshop im Schnellmaskenmodus oder auf einer Ebenenmaske malen würde. Ich muss nur ein kleines Muster des Bereichs übermalen, den ich hinzufügen möchte. Der Grund dafür ist, dass Photoshop beim Malen mit dem Werkzeug „Fokusbereich hinzufügen“ oder „Subtrahieren“ den übermalten Bereich betrachtet, das Bild erneut analysiert und nach anderen Bereichen sucht, die dem gleichen oder sehr ähnlich sind Bereich. Diese zusätzlichen Bereiche werden dann ebenfalls hinzugefügt oder abgezogen. Wie wir hier sehen, analysiert Photoshop das Bild erneut, sobald ich die Maustaste loslasse (diese animierten Punkte werden wieder in der unteren linken Ecke des Dialogfelds angezeigt), und stellt fest, dass der Bereich, in dem ich gemalt habe, ziemlich gut aussieht das gleiche wie der Bereich, den ich tatsächlich übermalt habe und in der Lage ist, den gesamten fehlenden Bereich für mich auszufüllen:

In Photoshop konnte nicht nur der von mir gemalte Bereich, sondern auch der umgebende Bereich berücksichtigt werden.
Deshalb ist es so wichtig zu verstehen, wie diese Fokusbereich-Pinselwerkzeuge funktionieren und wie sie sich von Standardpinseln unterscheiden. Ich mache meinen letzten Pinselstrich rückgängig, indem ich auf meiner Tastatur die Tastenkombination Strg + Z (Win) / Befehlstaste + Z (Mac) drücke aus der auswahl. Dann male ich noch einmal mit dem Werkzeug "Fokusbereich hinzufügen" innerhalb des fehlenden Bereichs. Diesmal merke ich aber, dass ich auch ein bisschen in den grünen Hintergrundbereich hinter dem Mädchen male:
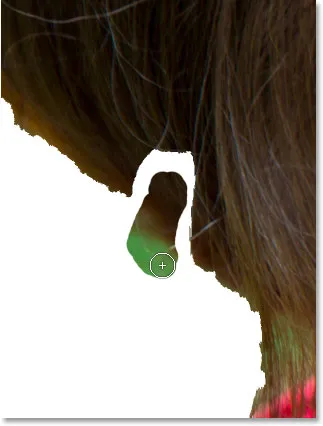
Versehentlich einen Teil des Hintergrunds in meinen Pinselstrich einbeziehen.
Wie ich bereits erwähnte, fügt Photoshop den übermalten Bereich nicht einfach der Auswahl hinzu. Es wird auch nach weiteren ähnlichen Bereichen gesucht, die hinzugefügt werden sollen. In diesem Fall fügt Photoshop, da ich versehentlich nicht nur die Haare des Mädchens, sondern auch einen Teil des grünen Hintergrundbereichs übermalt habe, beim Loslassen der Maustaste den übermalten Bereich sowie einen großen Teil des Hintergrunds in der unteren linken Ecke hinzu:
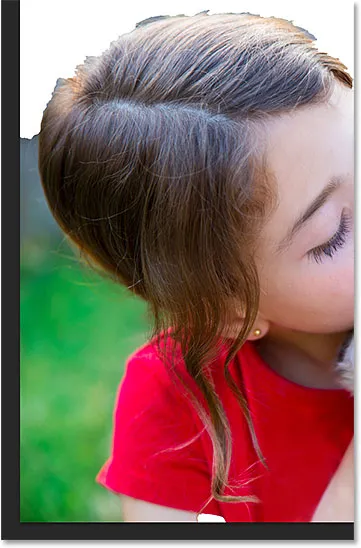
Das Ergebnis eines versehentlichen Übermalens eines Teils des Hintergrunds mit dem Werkzeug "Fokusbereich hinzufügen".
Wie entfernen wir unerwünschte Bereiche aus einer Auswahl? Wenn Sie einen großen Fehler gemacht haben, wie ich ihn gerade gemacht habe, können Sie einfach Strg + Z (Win) / Befehl + Z (Mac) auf Ihrer Tastatur drücken, um den Fehler rückgängig zu machen. Dies funktioniert jedoch nur in solchen Fällen, in denen Sie bei Ihrem letzten Pinselstrich einen Fehler gemacht haben. Für die meisten unerwünschten Bereiche müssen wir zum Fokusbereich- Subtraktionswerkzeug wechseln, das sich direkt unter dem Fokusbereich-Hinzufügen-Werkzeug auf der linken Seite des Dialogfelds befindet (es hat das Minuszeichen im Symbol):
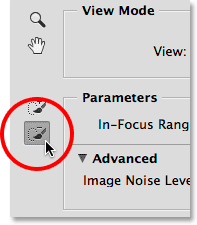
Auswahl des Fokusbereich-Subtraktionswerkzeugs.
Kurztipp: Sie können über die Tastatur zwischen dem Werkzeug zum Hinzufügen des Fokusbereichs und dem Werkzeug zum Auswählen des Fokusbereichs wechseln, indem Sie einfach den Buchstaben E drücken.
Wenn der Bereich, den Sie entfernen müssen, relativ groß ist und nicht viele Details enthält (wie dies häufig bei unscharfem Hintergrund der Fall ist), empfiehlt es sich häufig, mit einem größeren Pinsel zu malen. Eine Möglichkeit zum Ändern der Pinselgröße ist der Schieberegler in der Optionsleiste. Klicken Sie auf den kleinen Pfeil rechts neben dem aktuellen Größenwert, um auf den Schieberegler zuzugreifen, und ziehen Sie ihn dann nach links oder rechts:

Ziehen Sie den Größenregler nach rechts, um die Pinselgröße zu erhöhen.
Eine schnellere Möglichkeit besteht darin, die Pinselgröße über die Tastatur zu ändern. Drücken Sie mehrmals auf die rechte Klammertaste ( ), um den Pinsel zu vergrößern, oder auf die linke Klammertaste ( ), um den Pinsel zu verkleinern. Malen Sie dann einfach einen Strich über einen Teil des zu entfernenden Bereichs In der Mitte des Pinselsymbols sehen Sie, dass der Modus "Von Auswahl subtrahieren" aktiviert ist:
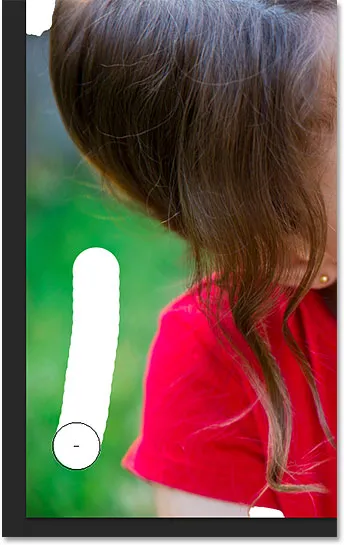
Mit dem Fokusbereich-Subtraktionswerkzeug über einen Teil des unerwünschten Hintergrundbereichs streichen.
Wenn ich die Maustaste loslasse, untersucht Photoshop den überstrichenen Bereich, analysiert das Bild auf Bereiche, die gleich oder sehr ähnlich sind, und entfernt in diesem Fall den gesamten unerwünschten Hintergrund aus diesem Bereich. Alles was es brauchte war ein Pinselstrich:
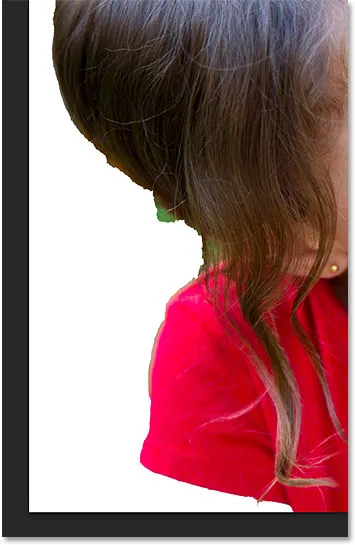
Der unerwünschte Bereich unten links ist verschwunden.
Es ist immer noch ein kleinerer grüner Hintergrund direkt unter den Haaren zu sehen. Um ihn besser zu sehen, zoome ich hinein. Das standardmäßige Zoom- und Handwerkzeug von Photoshop zum Zoomen und Scrollen um ein Bild finden Sie in der oberen linken Ecke des Dialogfelds Fokusbereich:
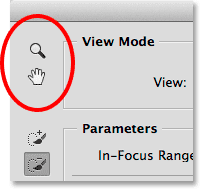
Das Zoom-Werkzeug (zum Zoomen) und das Handwerkzeug (zum Scrollen) befinden sich in der oberen linken Ecke.
Ich empfehle jedoch nicht, die Werkzeuge mit diesen Symbolen tatsächlich auszuwählen, da Sie dabei die Auswahl Ihres Werkzeugs zum Hinzufügen oder Subtrahieren aufheben. Stattdessen ist es einfacher, vorübergehend über die Tastatur zu den Navigationswerkzeugen zu wechseln. Um in einen Bereich hineinzuzoomen, halten Sie Strg + Leertaste (Win) / Befehl + Leertaste (Mac) gedrückt, um vorübergehend auf das Zoom-Werkzeug zuzugreifen, und klicken Sie dann auf das Bild. Zum Verkleinern drücken und halten Sie die Tastenkombination Alt + Leertaste (Windows) / Wahltaste + Leertaste (Mac) und klicken Sie auf. Wenn Sie beim Vergrößern des Bildes einen Bildlauf durchführen möchten, halten Sie die Leertaste gedrückt, um vorübergehend zum Handwerkzeug zu wechseln. Klicken Sie dann auf das Bild und ziehen Sie es. Wenn Sie die Tasten loslassen, kehren Sie sofort zu dem Pinsel zurück, der zuvor aktiv war (Hinzufügen oder Subtrahieren).
Siehe auch: Grundlagen der Bildnavigation - Zoomen und Schwenken in Photoshop
Hier zoome ich in den Problembereich hinein:
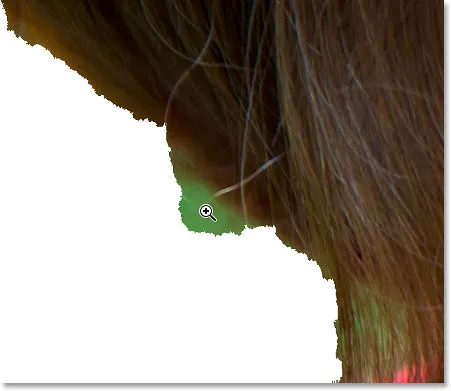
Drücken Sie Strg + Leertaste (Win) / Befehl + Leertaste (Mac) und klicken Sie zum Vergrößern.
Da dieser Bereich klein ist, verkleinere ich meinen Pinsel, indem ich einige Male auf die linke Klammertaste ( ( ) drücke. Dann male ich über diesen grünen Bereich, um so viel wie möglich zu entfernen, während ich mein Bestes tue, um zu bleiben weg von den Haaren:
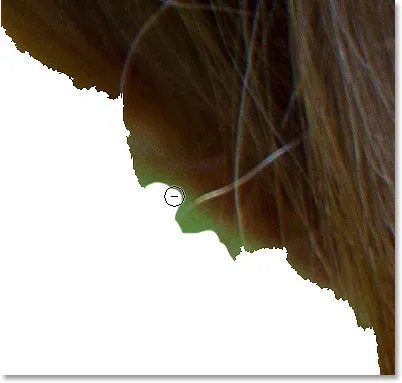
Übermalen Sie den unerwünschten Bereich mit dem Fokusbereich-Subtraktionswerkzeug (und einer kleinen Pinselgröße).
Leider entfernte Photoshop, obwohl ich dachte, dass ich die Haare anständig vermeide, immer noch einen Teil davon aus meiner Auswahl:
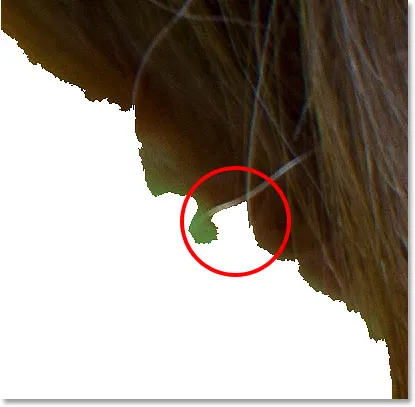
Ein kleiner Teil der Haare wurde versehentlich entfernt.
Wenn das passiert (und es wird viel passieren), ist hier ein weiterer praktischer Trick. Sie können vorübergehend vom Fokusbereich-Subtraktionswerkzeug zum Fokusbereich-Hinzufügungswerkzeug (und umgekehrt) wechseln, indem Sie einfach die Alt- (Win) / Wahltaste (Mac) auf Ihrer Tastatur gedrückt halten. Wenn Sie die Taste gedrückt halten, wechseln Sie zum anderen Werkzeug. In diesem Fall möchte ich die fehlende Haarpartie zurückholen. Da ich das Subtrahieren-Werkzeug derzeit ausgewählt habe, drücke und halte ich die Alt (Win) / Wahltaste (Mac), um vorübergehend zum Hinzufügen-Werkzeug zu wechseln. dann male ich mit der gleichen kleinen Pinselgröße einen Strich über diesen Bereich:
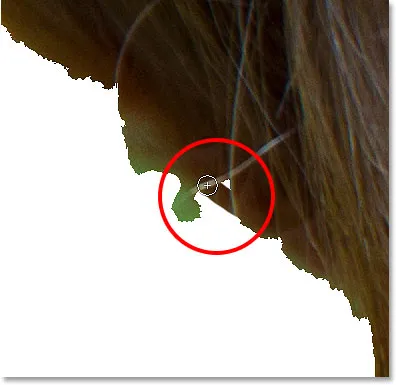
Halten Sie die Alt-Taste (Windows) bzw. die Wahltaste (Mac) gedrückt und ziehen Sie mit dem Werkzeug "Fokusbereich hinzufügen" über den Bereich.
Ich lasse die Maustaste los und Photoshop fügt den fehlenden Bereich meiner Auswahl erneut hinzu:
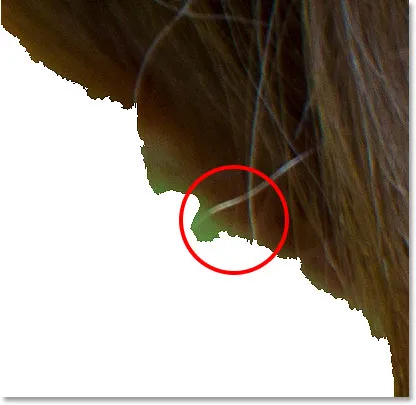
Der fehlende Bereich wurde restauriert.
Ich lasse dann die Alt (Win) / Option (Mac) -Taste los, um zum Subtrahieren-Werkzeug zurückzukehren. Dieses Mal male ich mit einem noch kleineren Pinsel den verbleibenden Bereich des grünen Hintergrunds weg:
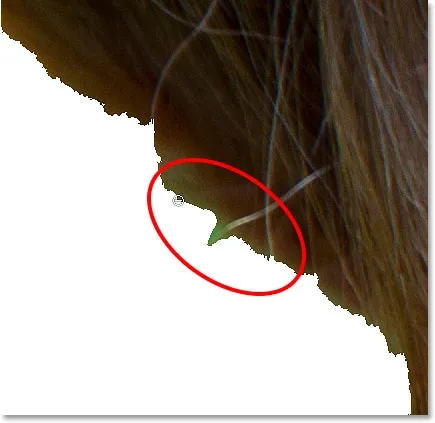
Malen mit einem sehr kleinen Pinsel zum Aufräumen.
An diesem Punkt denken Sie vielleicht, dass meine Auswahl nicht besonders gut aussieht, und das liegt daran, dass dies nicht der Fall ist. Die Ränder sehen sehr gezackt und unnatürlich aus, und um einen Teil des Haares ist immer noch ein kleiner grüner Hintergrund zu sehen. Aber machen Sie sich keine Sorgen darüber, wie Ihre Auswahlkanten jetzt aussehen. Alles, was wir anfänglich mit Fokusbereich versuchen, ist, unser scharfgestelltes Motiv so gut wie möglich vom unscharfen Hintergrund zu trennen. Wie eingangs erwähnt, ist das Treffen einer Auswahl mit Focus Area ein zweistufiger Prozess. Wir tun so viel wie möglich mit den Werkzeugen und Steuerelementen im Dialogfeld Fokusbereich, um eine anfängliche Auswahl zu erstellen, und senden sie dann zur Feinabstimmung an den Befehl Kante verfeinern, wie wir es in Teil 2 tun werden . Aber das ist ein Sprung nach vorne. Fahren wir mit dem Fokusbereich selbst fort.
Hier ist ein weiterer Problembereich. Am unteren Rand des Bildes fehlt der Arm des Mädchens vollständig unter ihrem roten Hemdsärmel:
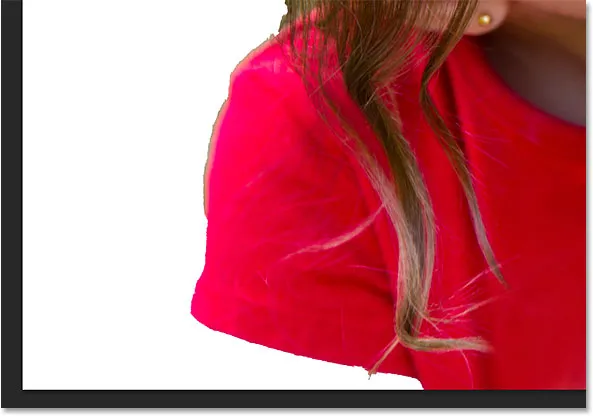
Ein weiterer großer Bereich fehlt in der Auswahl.
Vorschau ein- und ausschalten
Natürlich ist es nicht immer einfach, Problembereiche wie diesen zu erkennen, ohne mein Originalbild sehen zu können. Glücklicherweise können wir das Originalbild jederzeit mit unserer Auswahl vergleichen, indem wir die Auswahlvorschau ein- und ausschalten. Die Option Vorschau befindet sich rechts neben der Miniaturansicht oben im Dialogfeld. Standardmäßig ist die Vorschau aktiviert. Klicken Sie in das entsprechende Kontrollkästchen, um die Auswahl aufzuheben und die Vorschau zu deaktivieren:
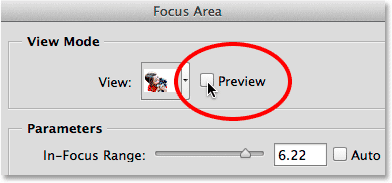
Deaktivieren Sie die Option Vorschau.
Das Originalbild wird wieder angezeigt, und jetzt kann ich ihren fehlenden Arm deutlich sehen:
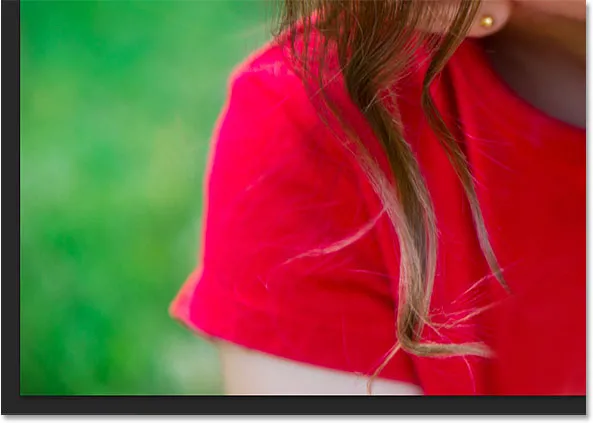
Wenn die Vorschau deaktiviert ist, wird das Originalbild angezeigt.
Um die Auswahl wiederherzustellen, klicken Sie erneut in das Kontrollkästchen Vorschau, um sie wieder einzuschalten:
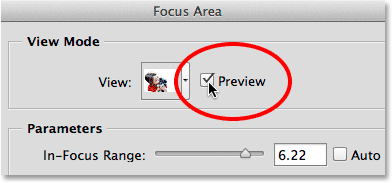
Aktivieren Sie die Option Vorschau.
Und jetzt wird die Auswahl wieder angezeigt, damit wir weiter daran arbeiten können. Sie können die Vorschau auch ein- und ausschalten, indem Sie den Buchstaben P auf Ihrer Tastatur drücken:
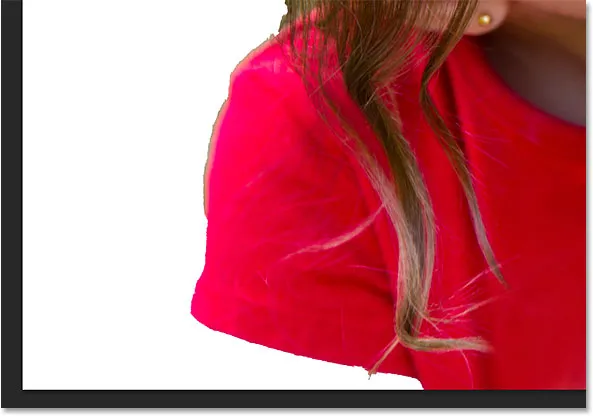
Bei aktivierter Vorschau sehen wir die Auswahl.
Ich habe momentan das Fokusbereich-Subtraktionswerkzeug aktiviert. Um ihren Arm der Auswahl hinzuzufügen, drücke ich den Buchstaben E auf meiner Tastatur, um schnell zum Fokusbereich-Add-Werkzeug zu wechseln. Dann drücke ich ein paar Mal die rechte Klammertaste ( ), um meinen Pinsel ein wenig zu vergrößern, und male einen Pinselstrich über den Bereich, in dem ihr Arm erscheinen soll:
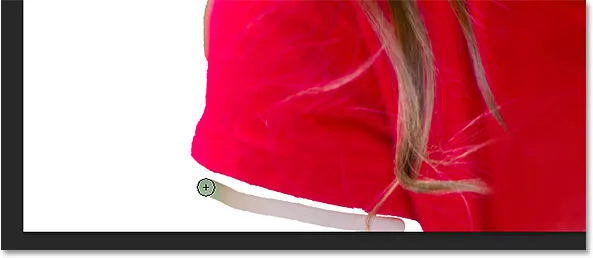
Malen Sie mit dem Werkzeug "Fokusbereich hinzufügen" über den fehlenden Arm.
Ich lasse die Maustaste los und nachdem Photoshop das Bild einige Sekunden lang erneut analysiert hat, fügt es der Auswahl den Arm des Mädchens hinzu:
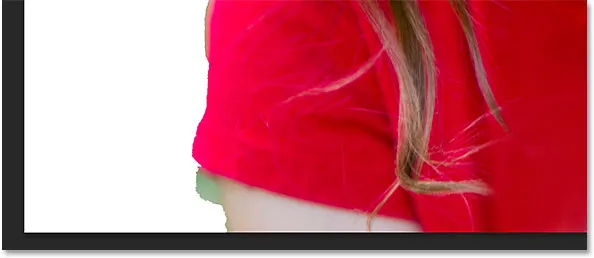
Der fehlende Arm wird hinzugefügt.
Es sieht so aus, als hätte ich wieder etwas zu weit in den Hintergrund gemalt. Um den verbleibenden grünen Hintergrundbereich auf der linken Seite zu entfernen, wechsle ich vorübergehend zum Fokusbereich-Subtraktionswerkzeug, indem ich die Alt- (Win) / Wahltaste (Mac) drücke und halte ) auf meiner Tastatur, dann male ich darüber:
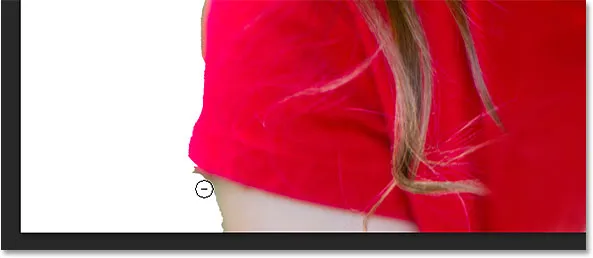
Bereinigen Sie den Bereich mit dem Focus Area Subtract Tool.
Ich werde schnell durch mein Bild scrollen, um die verbleibenden Problembereiche mit den Werkzeugen zum Hinzufügen und Subtrahieren des Fokusbereichs zu bereinigen und die Pinselgröße mit der linken und rechten Klammer anzupassen, so wie wir es in den obigen Beispielen gesehen haben. Auch hier geht es nicht darum, Ihre Auswahl professionell aussehen zu lassen, da dies nicht der Fall ist. Noch nicht. Dies ist nur der erste Schritt und alles, was Sie jetzt anstreben sollten, ist, so viel wie möglich von Ihrem Thema und so wenig wie möglich von Ihrem Hintergrund auszuwählen. Bei sehr kleinen Abschnitten kann es vorkommen, dass Sie mit einem einzigen Mausklick (zusammen mit einem sehr kleinen Pinsel) bessere Ergebnisse erzielen, als wenn Sie versuchen, über den Bereich zu ziehen, und dass Sie immer Strg + Z (Win) / Befehl drücken können + Z (Mac), um den letzten Pinselstrich rückgängig zu machen, wenn Sie Probleme haben:

Zumindest für den Moment meine endgültige Auswahl.
Weichzeichnen der Auswahlkanten
Wie ich bereits erwähnt habe, erzeugt der Fokusbereich häufig scharfe, gezackte Auswahlkanten. Hier habe ich einen Bereich des Welpenfells um 400% vergrößert, damit wir die Ränder deutlicher sehen können:
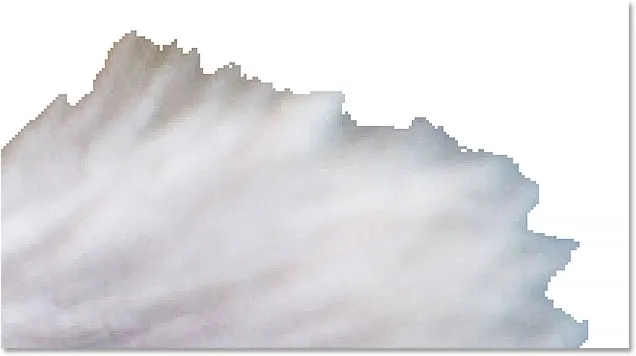
Auf keinen Fall die schönste Pelzauswahl, die ich je gesehen habe.
Wir können die Kanten glätten, indem wir die Option Kanten glätten unten links im Dialogfeld auswählen:
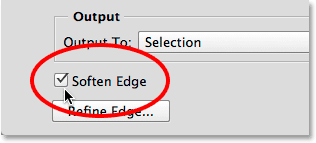
Einschalten von Soften Edges.
Photoshop fügt den Kanten dann ein gewisses Anti-Aliasing hinzu, um sie zu verwischen und zu glätten. Ob Sie die Option „Kanten weichzeichnen“ verwenden möchten oder nicht, hängt von Ihrem Bild und der Art des Motivs ab, das Sie auswählen möchten. Wenn Sie beispielsweise ein Gebäude mit sehr geraden, scharfen und genau definierten Kanten auswählen, möchten Sie diese möglicherweise nicht weichzeichnen. Bei anderen Arten von Auswahlen, insbesondere bei Dingen wie Haar oder Fell, kann dies nützlicher sein. Wie wir jedoch sehen werden, wenn wir uns vom Dialogfeld „Fokusbereich“ zu Teil 2 des Lernprogramms bewegen, können wir mit dem Photoshop-Befehl „Kante verfeinern“ wesentlich bessere Ergebnisse erzielen als mit dem Befehl „Kanten glätten“ diese Option vollständig:
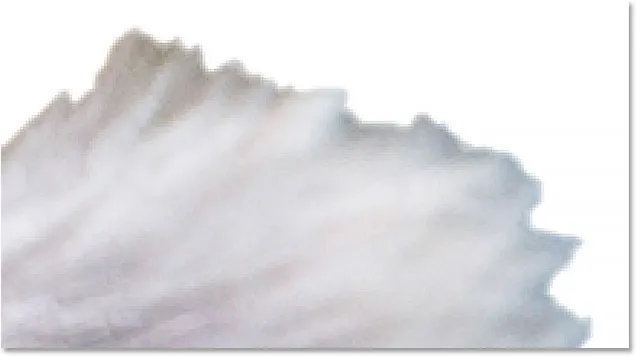
Die Kanten erscheinen jetzt weicher, aber nichts wie das, was wir mit Kanten verfeinern können.
Die Auswahl ausgeben (und warum Sie es noch nicht wollen)
Wenn Sie an dieser Stelle mit Ihrer Auswahl zufrieden sind, können Sie über die Option Ausgabe an im unteren Bereich des Dialogfelds Fokusbereich aus mehreren verschiedenen Ausgabetypen auswählen. Durch Klicken auf das Feld Ausgabetyp wird die Liste der verfügbaren Optionen geöffnet. Wir können es als eine traditionelle Auswahlskizze für "Marschierende Ameisen" oder als eine neue Ebene, eine Ebenenmaske usw. ausgeben:
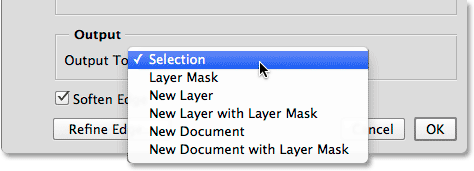
Die Ausgabeoptionen.
Ich empfehle jedoch, dass Sie Ihre Auswahl noch nicht ausgeben, da Sie in so gut wie allen Fällen die Dinge noch weiter verbessern möchten.
Wohin als nächstes gehen …
An diesem Punkt haben wir jedoch alles getan, was wir mit dem Fokusbereich selbst können. Daher ist es an der Zeit, unsere Auswahl an den leistungsstarken Photoshop-Befehl „Kante optimieren“ zu senden. In Teil 2 - Verbessern der Fokusbereichsauswahl mit Refine Edge erfahren Sie, wie Sie dies tun und was Sie über die Funktionsweise von Refine Edge wissen müssen. Weitere Informationen zu Auswahlwerkzeugen finden Sie unter So treffen Sie eine Auswahl in Photoshop-Serien.