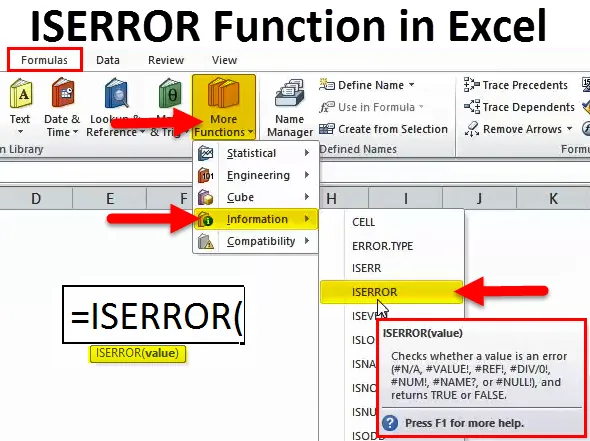
ISERROR-Funktion in Excel (Inhaltsverzeichnis)
- ISERROR in Excel
- ISERROR-Formel in Excel
- Wie verwende ich die ISERROR-Funktion in Excel?
ISERROR in Excel
Beim Berechnen oder Anwenden von Formeln treten häufig Fehler auf. Um zu überprüfen, ob die Zellen einen Fehler aufweisen oder nicht, können wir die ISERROR-Formel in Excel verwenden.
Das Wort "IS" bedeutet, dass geprüft wird, ob in der ausgewählten Zelle ein Fehler vorliegt oder nicht. Wenn die verwiesene Zelle einen Fehler aufweist, gibt sie das Ergebnis als WAHR zurück , und wenn die verwiesene Zelle keinen Fehler aufweist, gibt sie das Ergebnis als FALSCH zurück.
Die Funktion ISERROR ist sehr hilfreich, um die Fehler zu überprüfen, die wir aus den Formeln im Blatt erhalten haben. Diese Formel bestimmt das Ergebnis basierend auf dem Zellenwert.
ISERROR findet alle unten aufgeführten Fehler in Excel. Fehlerlisten sind unten.
# N / A, #VALUE !, #REF, # DIV / 0 !, #NUM !, #NAME ?, #NULL!
Wenn die Funktion ISERROR eines davon in der Zelle findet, gibt sie das Ergebnis als TRUE oder FALSE zurück.
ISERROR-Formel in Excel
Die Formel für die ISERROR-Funktion in Excel lautet wie folgt:
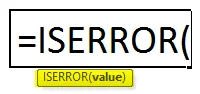
Die Formel von ISERROR enthält nur einen Parameter, dh einen Wert
Wert: Dies ist nichts anderes als die Zielzelle, die Sie testen möchten.
Diese Funktion ist sehr hilfreich, wenn wir den Fehlerwert durch einen anderen Wert ersetzen möchten.
Wie verwende ich die ISERROR-Funktion in Excel?
Die ISERROR-Funktion in Excel ist sehr einfach und benutzerfreundlich. Verstehen Sie die Arbeitsweise von ISERROR in Excel anhand einiger Beispiele.
Sie können diese Excel-Vorlage für die ISERROR-Funktion hier herunterladen - Excel-Vorlage für die ISERROR-FunktionISERROR in Excel Beispiel # 1
Schauen wir uns das einfache Beispiel der ISERROR-Funktion in Excel an. Ich habe Ziel- und Istdaten von Jan bis Mai.
In Spalte A habe ich eine Monatsliste, in Spalte B habe ich eine Zielliste und in Spalte C habe ich eine Liste erreicht.
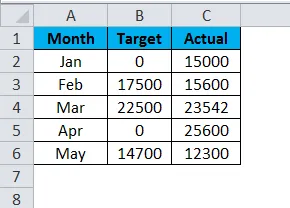
Ich habe den Wirkungsgrad berechnet, indem ich die erreichte Zahl durch die Zielzahl dividiert habe.
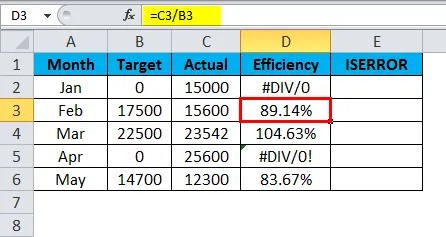
Das Problem ist, wir haben einige Fehler als # DIV / 0 !.
Wenn einer der Nenner oder Zähler Null ist, erhalten wir den Fehler als # DIV / 0! Wenn wir Zahlen teilen.
Lassen Sie mich herausfinden, welche Zelle einen Fehlerwert hat, indem Sie die ISERROR-Funktion verwenden.
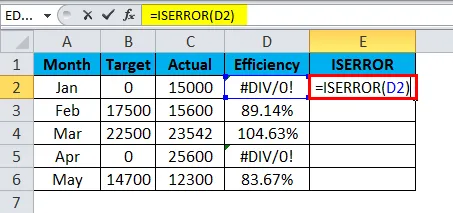
Die ISERROR-Funktion gibt das folgende Ergebnis zurück:
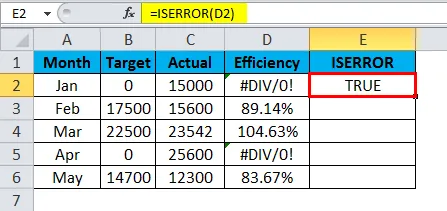
Da ich ISERROR Formula in Excel angewendet habe, wird es im Fehlerfall als WAHR oder als FALSCH angezeigt. Ziehen Sie diese Funktion per Drag & Drop und drücken Sie STRG + D, um die folgenden Werte anzuzeigen.
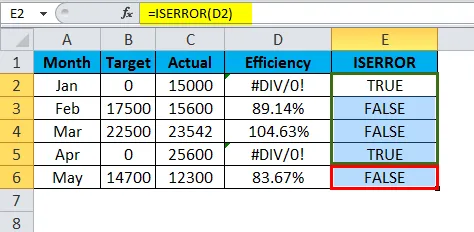
Dies dient jedoch nicht meinem Endzweck. Ich möchte, dass die Daten als Null angezeigt werden, wenn ein Fehler vorliegt, oder die normale Berechnung durchführen.
Hier verwende ich die IF-Bedingung mit der ISERROR-Funktion.
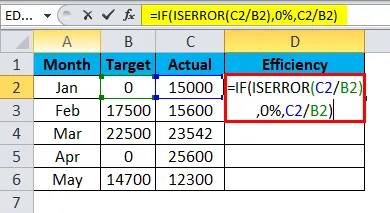
Eine Formel, die ich hier verwendet habe, ist:
= IF (ISERROR (C2 / B2), 0%, C2 / B2)
Die IF-Bedingung prüft, ob die Berechnung von C2 / B2 als Fehler zurückgegeben wird. Wenn die Berechnung als Fehler zurückgegeben wird, wird das Ergebnis als 0% angezeigt. Andernfalls wird die Berechnung ausgeführt und der tatsächliche Prozentsatz angezeigt.
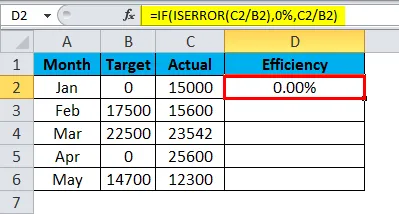
Ziehen Sie nun diese Funktion per Drag & Drop und drücken Sie STRG + D für die folgenden Werte.

Wie geil ist es Durch Anzeigen von Fehlerwerten und Ersetzen dieser Fehlerwerte durch 0% wird der Bericht ansprechend.
ISERROR in Excel - Beispiel 2
Wir haben eine weitere Fehlerfunktion namens IFERROR. Es funktioniert auf die gleiche Weise wie ISERROR, es gibt jedoch geringfügige Änderungen.
Betrachten Sie das folgende Beispiel zur Veranschaulichung der IFERROR-Funktion. Tabelle 1 ist die Hauptdatenquelle und Tabelle 2 ist die Vlookup-Tabelle.
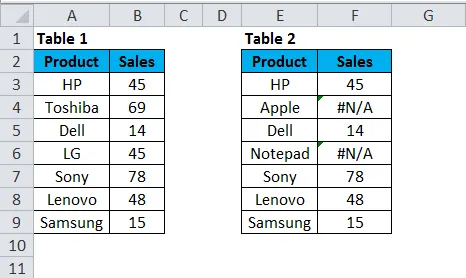
In Spalte F habe ich die Vlookup-Formel angewendet, um den Umsatz für Laptop-Marken zu ermitteln.

Diese VLOOKUP-Funktion gibt das folgende Ergebnis zurück:
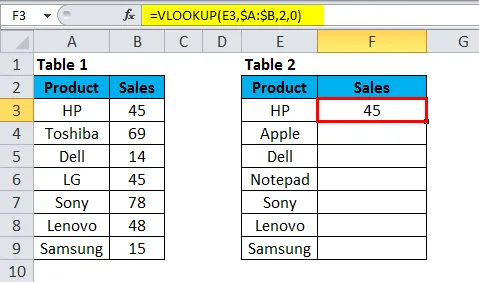
Ziehen Sie nun diese Funktion per Drag & Drop und drücken Sie STRG + D für die folgenden Werte.
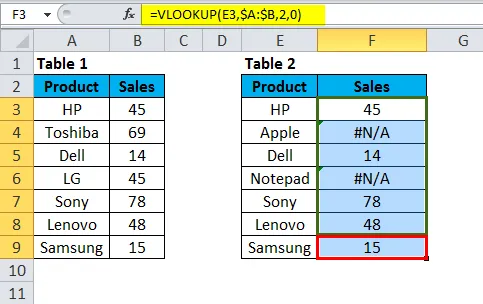
In der obigen Tabelle habe ich einen Fehler für die Marken Apple und Notepad erhalten. Wenn Sie sich die Hauptdatentabelle ansehen, gibt es keine Marken von Apple und Notepad. Aus diesem Grund hat Vlookup den Fehlertyp # N / A zurückgegeben.
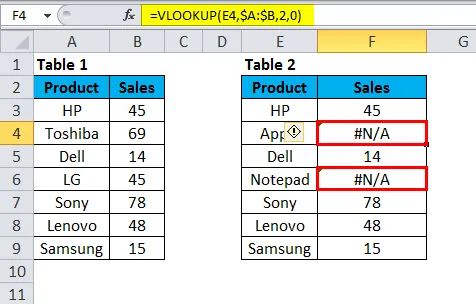
Wir können dieses Problem mit der IFERROR-Funktion beheben.
Wenden Sie IFEEROR vor der VLOOKUP-Funktion an. Wir müssen die Vlookup-Formel in die IFERROR-Formel schreiben.

= IFERROR (VLOOKUP (E3, $ A: $ B, 2, 0), ”Data Not Found”). Es gibt das Ergebnis wie folgt zurück:
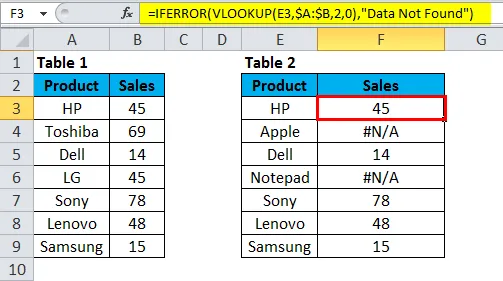
Ziehen Sie nun diese Funktion per Drag & Drop und drücken Sie STRG + D für die folgenden Werte.
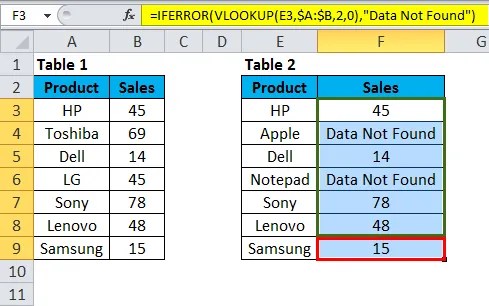
Erstens versucht IFERROR, den Wert für die VLOOKUP-Formel zu finden.
Zweitens, wenn VLOOKUP keinen Wert findet, wird ein Fehler zurückgegeben. Wenn also ein Fehler auftritt, wird das Ergebnis als "Daten nicht gefunden" angezeigt.
Wir haben alle # N / A-Werte durch den Text "Daten nicht gefunden" ersetzt. Ich denke, das wird besser aussehen als die # N / A.
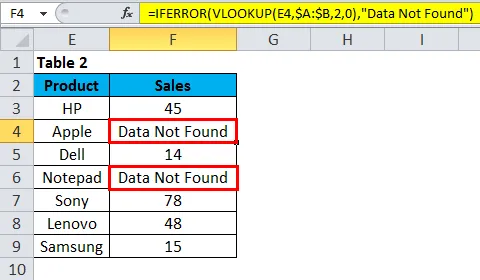
Manuelle Methode zum Ersetzen von ERROR-Werten
Wir können jedoch Fehler durch ISERROR ersetzen, IFERROR-Formel. Es gibt eine manuelle Methode, die gefunden und ersetzt werden kann.
Schritt 1: Nachdem die Formel angewendet wurde, kopieren Sie nur die Werte und fügen Sie sie ein.
Schritt 2: Drücken Sie Strg + H, um das Feld zu öffnen, ersetzen Sie es und geben Sie den Fehlerwert ein (# N / A, # DIV / 0! Usw.). Unabhängig vom Fehlertyp, den Sie ersetzen möchten, geben Sie diesen Fehler an.
Schritt 3: Schreiben Sie nun das Ersetzen durch Werte als "Daten nicht gefunden".
Schritt 4: Klicken Sie auf Alle ersetzen.
Dies würde sofort alle genannten Fehlerwerte durch Daten nicht gefunden ersetzen.
Hinweis: Wenn Sie einen Filter angewendet haben, wählen Sie bitte nur die Methode zum Ersetzen sichtbarer Zellen.
Wichtige Informationen zur ISERROR-Funktion in Excel
- ISERROR kann Ihre numerischen Berichte verschönern, indem alle Arten von Fehlern beseitigt werden.
- Wenn die Daten den Fehlertyp enthalten und Sie Pivot-Tabellen anwenden, tritt dieselbe Art von Fehler auch in der Pivot-Tabelle auf.
- Mit ISERROR können Sie den Bericht ansprechend gestalten, indem Sie Fehlerwerte finden, und Sie werden vor Peinlichkeiten bewahrt.
- ISERROR kann jeweils nur auf eine Zelle angewendet werden. Es können nicht viele Zellbereiche belegt werden.
- Nur die erste Zelle des Bereichs wird berücksichtigt, wenn sie auf einen Zellbereich angewendet wird.
Empfohlene Artikel
Dies war eine Anleitung zu ISERROR in Excel. Hier werden die ISERROR-Formel in Excel und die Verwendung der ISERROR-Funktion in Excel zusammen mit Excel-Beispielen und herunterladbaren Excel-Vorlagen erläutert. Sie können sich diese nützlichen Funktionen auch in Excel ansehen -
- RECHTE Funktion in Excel - MS Excel
- LEN-Funktion in Excel
- HLOOKUP-Funktion in Excel
- AUCH Funktion in MS Excel