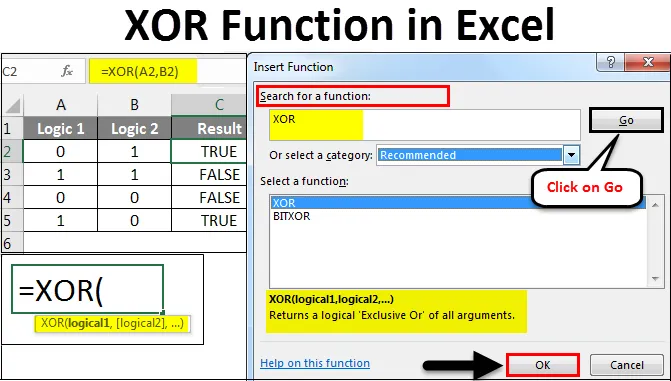
Excel XOR-Funktion (Inhaltsverzeichnis)
- XOR-Funktion in Excel
- Wie verwende ich die XOR-Funktion in Excel?
XOR-Funktion in Excel
XOR- Funktionen in Excel führen "Exklusives ODER" aus. Dies funktioniert mit zwei logischen Anweisungen, die einen Wert zurückgeben. Wenn beide Anweisungen WAHR sind, ist das Ergebnis FALSCH. Wenn eine der Anweisungen WAHR ist, ist das Ergebnis WAHR.
Wie verwende ich die XOR-Funktion in Excel?
Auf die XOR- Funktion in Excel kann neben der Formelleiste mit einem Symbol auch über die Option zugegriffen werden.
Lassen Sie uns anhand einiger Beispiele verstehen, wie Sie die XOR-Funktion in Excel verwenden.
Sie können diese Excel-Vorlage für XOR-Funktionen hier herunterladen - Excel-Vorlage für XOR-FunktionenXOR-Funktion in Excel - Beispiel 1
Hier haben wir eine Tabelle unten, in der die Spalten A und B einige logische Werte als 0 und 1 haben. Auf dieser Basis benötigen wir eine exklusive Antwort oder ein exklusives Ergebnis. Das Ergebnis ist das kombinierte Ergebnis beider logischer Werte. Und das Ergebnis wird immer in der Kombination TRUE oder FALSE sein .
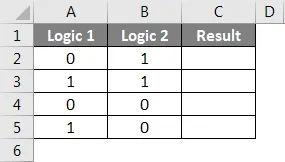
Gehen Sie nun zu der Zelle, in der das Ergebnis angezeigt werden soll, um die XOR-Funktion in Excel anzuwenden. Gehen Sie nun zum Home- Menü und klicken Sie neben der Bearbeitungsleiste auf die Funktionsoption mit einem Symbol  Wie nachfolgend dargestellt.
Wie nachfolgend dargestellt.
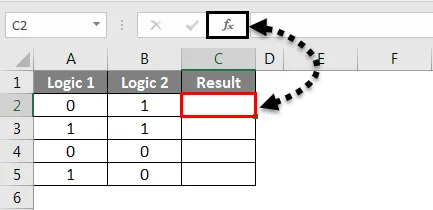
Sobald wir das tun, erhalten wir eine Insert Function Box. Suchen Sie unter Oder Wählen Sie eine Kategorieoption nach Logischen Funktionen, oder wählen Sie in der Dropdown-Liste Alle aus. Und klicken Sie auf OK .
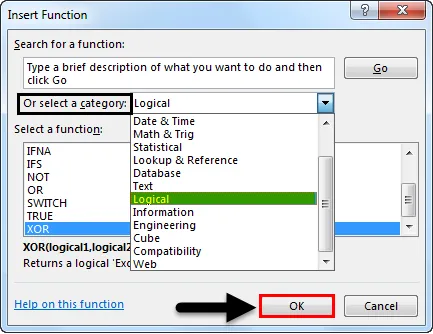
Wenn die Kategorie der erforderlichen Funktion nicht bekannt ist, können Sie auch nach einem Funktionsfeld suchen. Wir können die Funktion XOR mit ihrem Schlüsselwort durchsuchen und auf Go klicken. Wir erhalten die bestmögliche Funktion in der Dropdown-Liste der Kategorien, wie unten gezeigt. Klicken Sie dann auf OK .
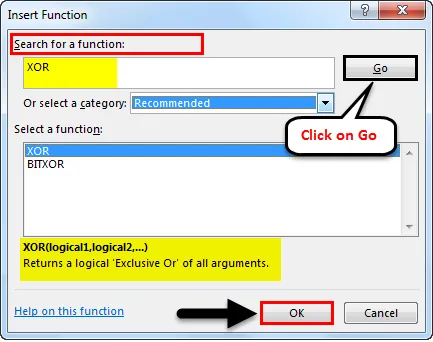
Wie oben am unteren Rand des hervorgehobenen Felds zu sehen ist, enthält es die vollständige Syntax der ausgewählten Funktion aus der obigen Liste. Wenn die Funktion komplett neu ist, können wir sie mithilfe der Syntax im Feld Funktion einfügen ausführen.
Sobald wir auf OK klicken, sehen wir eine Argumentbox einer ausgewählten Funktion. Wie wir sehen können, werden gemäß der Syntax logische Werte als Eingabe abgefragt. Wir können beliebig viele logische Werte auswählen.
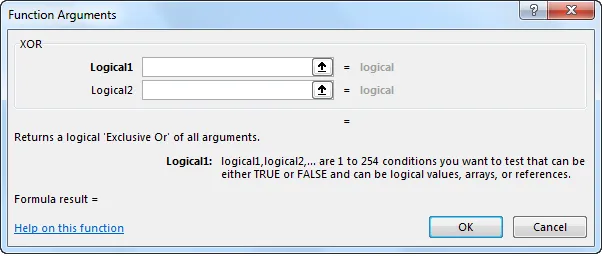
Hier haben wir die Zellen A2 und B2 als unsere Eingabezellen ausgewählt. Sobald wir das tun, werden wir das vorgeschlagene Ergebnis im Argumentfeld selbst am unteren Rand des Feldes erhalten, wie unten gezeigt. Dies zeigt die Richtigkeit unserer Syntax. Danach klicken Sie auf OK.
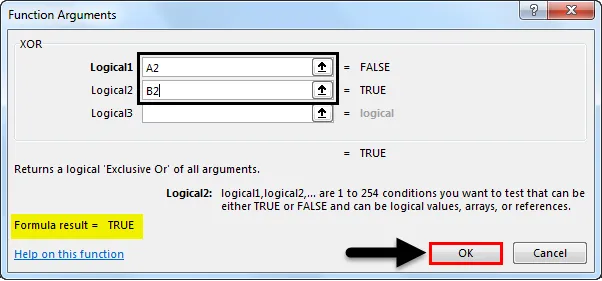
Ziehen Sie nun die Formel oder wenden Sie sie auf alle ausgewählten Zellen an. Wie wir unten sehen können, haben wir mit Hilfe von zwei logischen Werten einen Exklusiv-ODER-Wert erhalten.
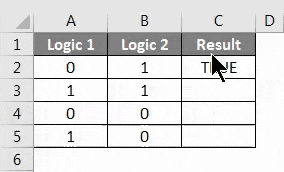
Die Logik ist einfach.
- Für zwei POSITIVE Logiken erhalten wir FALSE .
- Für zwei NEGATIVE Logiken erhalten wir FALSE .
- Wenn einer von ihnen POSTIV ist, werden wir WAHR .
Dies kann auf jede Situation angewendet werden, in der Logik POSITIV und NEGATIV ist .
XOR-Funktion in Excel - Beispiel 2
Es gibt eine weitere Methode zur Ausführung der XOR-Funktion in Excel, die auf einfache Weise möglich ist. Betrachten wir dazu einen neuen Datensatz wie unten gezeigt. Dies ist eine Kombination aus TRUE und FALSE Logics.
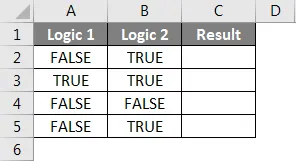
Um die XOR-Funktion in Excel auszuführen, gehen Sie zu der Zelle, in der das Ergebnis angezeigt werden soll, und geben Sie = (Equal) ein, um in den Bearbeitungsmodus dieser Zelle zu wechseln. Geben Sie danach XOR ein oder suchen Sie es und wählen Sie die unten gezeigte Funktion aus. Und wir werden auch die vorgeschlagene Syntax der ausgewählten Funktion sehen, die in der folgenden Abbildung dargestellt ist.

Wählen Sie nun die logischen Eingabezellen aus. Es kann eine beliebige Anzahl sein. Hier wählen wir die Zellen A2 und B2 wie unten gezeigt aus und drücken die Eingabetaste, um die Formel auszuführen. Wenn die Syntax falsch ist, erhalten wir eine Fehlermeldung.

Wenn Sie fertig sind, ziehen Sie die Formel oder Syntax wie unten gezeigt in alle zugehörigen Zellen.
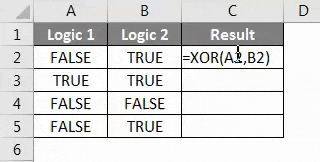
Wie wir im obigen Bild sehen können, haben wir für Logik 1 und Logik 2 das Ergebnis in Spalte C erhalten. Und die Logik ist ganz einfach, wie es bereits in Beispiel 1 erklärt wurde.
XOR-Funktion in Excel - Beispiel # 3
Nun sehen wir uns ein Beispiel an, in dem wir zwei Logiken in der Kombination von „1“ und „2“ haben, wie unten gezeigt.
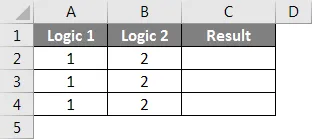
Um nun XOR für dieses Beispiel auszuführen, wählen Sie die Zelle aus, in der die Ausgabe und das Zeichen = (Gleich) angezeigt werden sollen, um alle Funktionen von Excel zu aktivieren, und wählen Sie XOR aus der Liste unten aus, wie unten gezeigt.

Hier verwenden wir die Bedingung von größer als und kleiner als zwischen 1 und 2. Verwenden Sie die Kombination mit 1> 0 oder 10 oder 2 <0, wie unten gezeigt.

In dem obigen Screenshot haben wir 3 Bedingungen verwendet, bei denen wir gezeigt haben, was die Ergebnisse sind, wenn 1 und 2 in unterschiedlicher Kombination größer und kleiner als 0 sind und unten das tatsächliche Ergebnis ist.
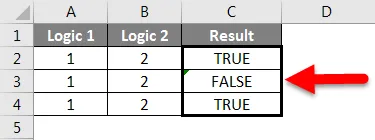
Wie wir oben sehen können;
- Für die 1. Bedingung, in der eine von beiden wahr ist, haben wir WAHR erhalten.
- Für die 2. Bedingung, in der beide logisch sind, haben wir FALSE.
- Für die dritte Bedingung, in der eine der beiden wahr ist, haben wir TRUE erhalten, genau wie in Beispiel 1.
Vorteile
- Es wird häufig beim Entwurf elektronischer Schaltungen zur Definition der Logik vor der Implementierung verwendet.
- Es kann überall dort eingesetzt werden, wo wir 0/1, Ja / Nein, Gewinnen / Verlieren oder Richtig / Falsch sehen.
- Es gibt das Ergebnis nur auf der Basis von 2 Logiken an, und diese 2 Logiken können beliebig oft in beliebig vielen Zellen wiederholt werden.
Nachteile
- Der logische Aufbauprozess liefert manchmal das Gegenteil. Daher ist eine korrekte Syntax für das Framing erforderlich.
Dinge, an die man sich erinnern sollte
- Stellen Sie sicher, dass Sie mit der Logik und der Art des gewünschten Ergebnisses klar sind.
- Wenn Textlogiken verwendet werden, verwenden Sie Anführungszeichen (""), um Texte in Werte umzuwandeln. As-Text kann in keiner Excel-Funktion direkt übernommen werden.
- Erstellte die Logik vor der Verwendung von XOR, so dass wir uns, wenn wir tatsächlich XOR anwenden, die tatsächliche Logik mit Ergebnissen vorstellen können.
Empfohlene Artikel
Dies war eine Anleitung zur XOR-Funktion in Excel. Hier wurde die Verwendung der XOR-Funktion in Excel zusammen mit praktischen Beispielen und einer herunterladbaren Excel-Vorlage erläutert. Sie können auch unsere anderen Artikelvorschläge durchgehen -
- Wie benutze ich die Excel MAX IF-Funktion?
- Quadratwurzelfunktion in Excel
- Leitfaden für grundlegende Excel-Formeln
- Wie verwende ich die MAX-Funktion in Excel?