In diesem Tutorial erfahren Sie, wie Sie Adobe Photoshop zum Standard-Bildbetrachter und -Editor für gängige Dateiformate wie JPEG.webp, PNG und TIFF in Windows 8 und 8.1 machen.
Mit "Standard-Bildbetrachter und -Editor" meine ich, dass Windows Ihre Bilddateien nicht mehr in einem anderen Programm wie Windows Photo Viewer oder der Fotos-App öffnen muss, sondern Sie in der Lage sind, auf Ihre Bilder in zu doppelklicken Windows Explorer und lassen Sie sie direkt und automatisch in Photoshop öffnen!
Dieses Tutorial richtet sich ausschließlich an Benutzer von Windows 8 und 8.1. Wenn Sie Windows 7 verwenden, sollten Sie unser vorheriges Tutorial "Photoshop als Standard-Bildeditor für Windows" lesen, während Mac-Benutzer den Artikel "Photoshop als Standard-Bildeditor für Mac OS X" lesen sollten.
Aktivieren der Dateinamenerweiterungen
Navigieren Sie zunächst zu einem Ordner auf Ihrem PC, der ein oder mehrere Fotos enthält. Hier habe ich auf meinem Desktop einen Ordner mit drei Bildern geöffnet. Beachten Sie jedoch, dass dem Namen jeder Datei unter der Miniaturansicht derzeit die Dateierweiterung mit drei Buchstaben fehlt (.jpg.webp, .png.webp, .tif usw.), was bedeutet, dass ich nicht genau weiß, welche Dateitypen ich verwende schaue an:
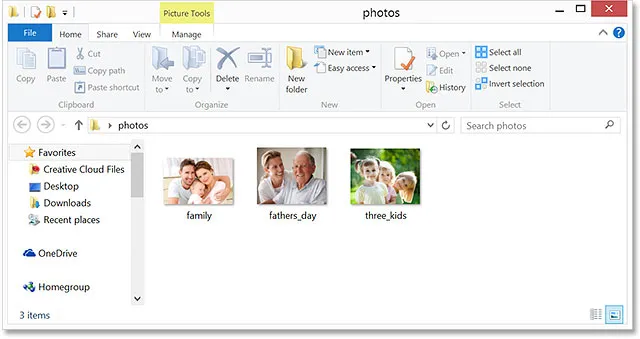
Öffnen Sie einen Ordner in Windows 8 oder 8.1, der einige Bilder enthält.
Wenn Sie wie ich die Dateierweiterungen nach den Namen nicht sehen, klicken Sie oben im Explorer-Fenster auf das Menü Ansicht und aktivieren Sie die Option Dateinamenerweiterungen, indem Sie in das entsprechende Kontrollkästchen klicken. Nach jedem Namen wird die Dateierweiterung angezeigt. In meinem Fall sehe ich jetzt, dass meine Dateien alle JPEG.webps (mit der Erweiterung .jpg.webp) sind, aber die Schritte, die wir behandeln werden, funktionieren auch mit anderen Dateiformaten wie PNG (.png.webp) und TIFF (.tif) ):
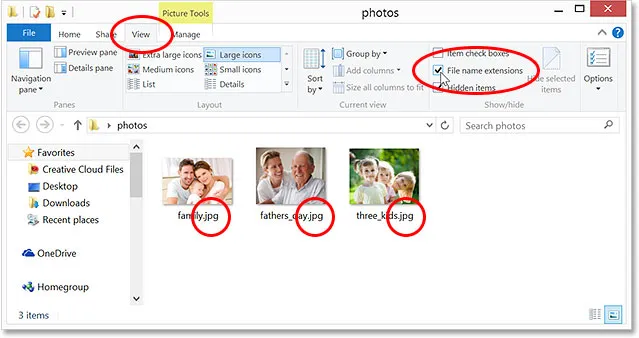
Gehen Sie zu Ansicht> Dateinamenerweiterungen, um die Erweiterungen mit drei Buchstaben nach den Namen zu aktivieren.
Der Standard-Bildbetrachter
Obwohl ich die neueste Version von Photoshop (CC 2014) auf meinem PC installiert habe und Photoshop zufällig der beliebteste und leistungsfähigste Bildeditor der Welt ist, kümmert es Windows nicht, zumindest nicht standardmäßig. Stattdessen zieht es es vor, Bilder in einem eigenen Programm wie Windows Photo Viewer oder der Foto- App zu öffnen. Um zu sehen, was ich meine, doppelklicke ich auf eine der JPEG.webp-Dateien (das Bild mit den drei Kindern rechts), um sie zu öffnen:
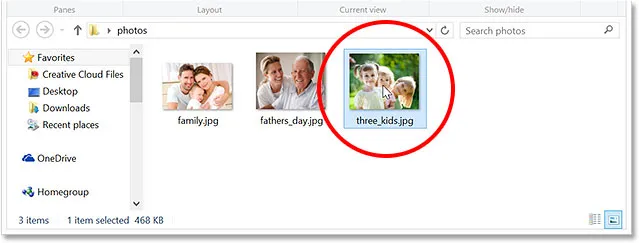
Öffne eines der Bilder.
Und hier ist das Problem. Anstatt das Bild in Photoshop zu öffnen, wurde es in Windows Photo Viewer geöffnet. Das wäre in Ordnung, wenn ich nur das Bild ansehen wollte, aber nicht, wenn ich es bearbeiten wollte:

Windows ignorierte Photoshop und öffnete das Bild stattdessen in Windows Photo Viewer.
Eine weitere Möglichkeit unter Windows 8 (und 8.1) besteht darin, dass das Bild in der Foto-App geöffnet wird. So sieht das aus. Wenn ich nur das Bild ansehen wollte, wäre die Fotos-App in Ordnung, aber für die Bearbeitung müsste sie in Photoshop geöffnet werden. Tatsächlich ist der Windows Photo Viewer oder die Fotos-App wirklich nicht erforderlich, wenn der leistungsstärkste Bildeditor der Welt installiert ist. Lassen Sie uns also Windows anweisen, diese anderen Programme zu ignorieren und unsere Bilder von nun an in Photoshop zu öffnen:
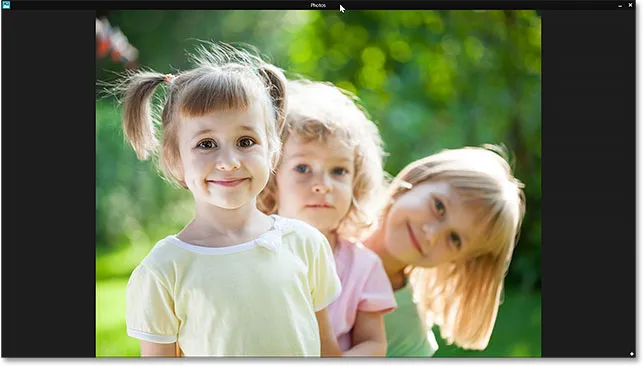
Das Bild wird in der Foto-App geöffnet.
Photoshop zum Standard-Bildbetrachter und -Editor machen
Hier erfahren Sie, wie Sie Photoshop zum Standardprogramm für das Anzeigen und Bearbeiten Ihrer Bilder machen. Wenn Ihr Bild derzeit entweder im Windows Photo Viewer oder in der Foto-App geöffnet ist, drücken Sie Alt + F4 auf Ihrer Tastatur, um das Programm schnell zu beenden und zu schließen.
Auch hier verwende ich eine JPEG.webp-Datei, aber Sie können genau die gleichen Schritte ausführen, um Photoshop zum Standard-Viewer und -Editor für andere gängige Bilddateiformate wie PNG und TIFF zu machen. Klicken Sie im Explorer-Fenster mit der rechten Maustaste auf eine Ihrer Bilddateien. Wählen Sie im ersten angezeigten Menü die Option Öffnen mit, und wählen Sie dann im unteren Bereich des zweiten Menüs die Option Standardprogramm auswählen … aus:
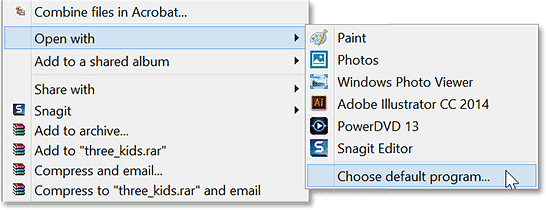
Klicken Sie mit der rechten Maustaste auf ein Bild und wählen Sie Öffnen mit> Standardprogramm auswählen …
Dies öffnet eine kurze Liste der verfügbaren Programme. Wenn Adobe Photoshop in dieser ersten Liste angezeigt wird, klicken Sie darauf, um es auszuwählen. Wenn Photoshop nicht aufgelistet ist, klicken Sie unten auf die Wörter Weitere Optionen :
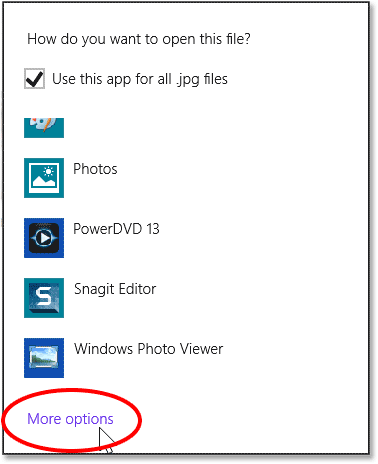
Klicken Sie auf "Weitere Optionen", wenn Photoshop nicht in der ersten Liste angezeigt wird.
Dies öffnet eine zweite, größere Liste von Programmen. Klicken Sie auf Adobe Photoshop, um es auszuwählen und als neuen Standard-Bildbetrachter und -Editor für (in diesem Fall) JPEG.webp-Dateien festzulegen. Wenn Sie mehrere Versionen von Photoshop auf Ihrem PC installiert haben, wählen Sie die neueste Version:
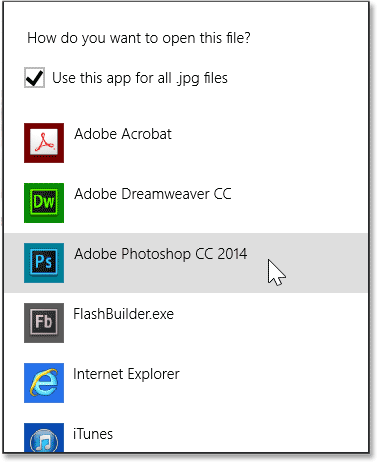
Wählen Sie Photoshop als neues Standardprogramm zum Öffnen von JPEG.webp-Dateien.
Zwei Dinge werden passieren, wenn Sie Photoshop aus der Liste auswählen. Zunächst wird das Bild, auf das Sie mit der rechten Maustaste geklickt haben, in Photoshop geöffnet, damit Sie mit der Bearbeitung beginnen können:
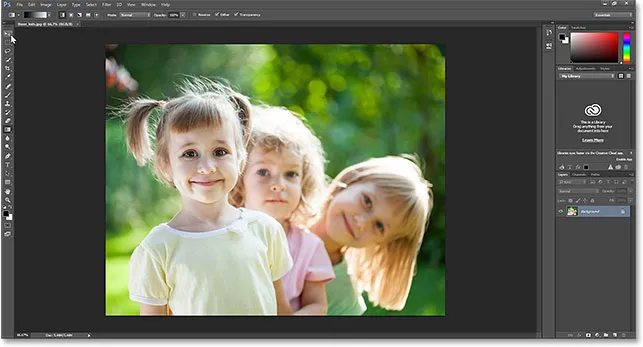
Das ausgewählte Bild wird in Photoshop geöffnet.
Zweitens, und was für unsere Zwecke hier noch wichtiger ist, haben Sie Photoshop jetzt zum Standard-Bildbetrachter und -Editor für dieses bestimmte Dateiformat gemacht. Ich beende Photoshop für einen Moment und gehe zurück zu meinem Explorer-Fenster. Doppelklicken Sie auf eines der anderen JPEG.webp-Bilder, um es zu öffnen:
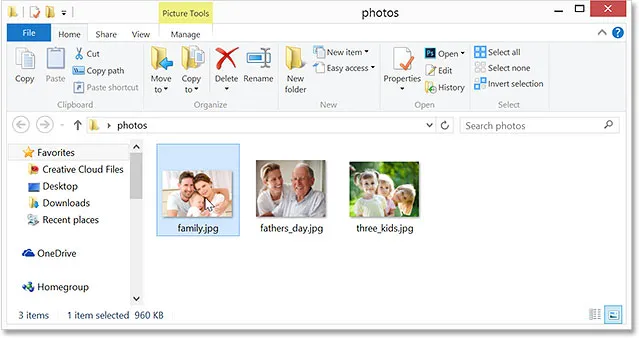
Doppelklicken Sie im Explorer-Fenster auf ein zweites Bild.
Dieses Mal wird das Bild nicht in Windows Photo Viewer oder in der Foto-App geöffnet, sondern automatisch in Photoshop:

JPEG.webp-Bilder werden jetzt standardmäßig in Adobe Photoshop geöffnet.
Wohin als nächstes gehen …
Und da haben wir es! So können Sie Photoshop ganz einfach als Standardbildbetrachter und -editor für gängige Dateiformate wie JPEG.webp, PNG und TIFF in Windows 8 und Windows 8.1 festlegen! Besuchen Sie unseren Abschnitt Photoshop-Grundlagen, um mehr über Photoshop zu erfahren!