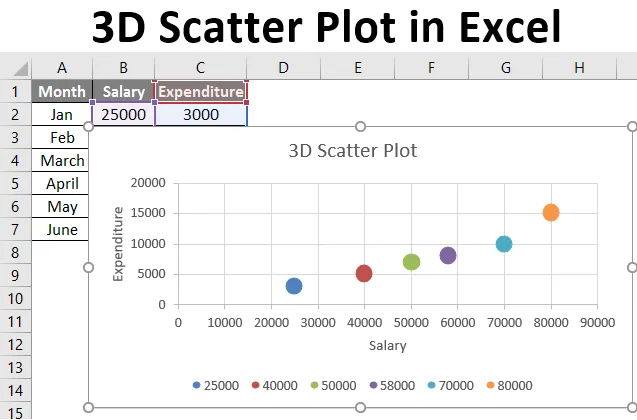
Excel 3D-Streudiagramm (Inhaltsverzeichnis)
- Was ist 3D-Streudiagramm in Excel?
- Wie erstelle ich ein 3D-Streudiagramm in Excel?
Was ist 3D-Streudiagramm in Excel?
Ein Streudiagramm ist eine Grafik oder ein Diagramm, das zur Datenvisualisierung und -interpretation verwendet wird. Dabei werden Punkte verwendet, um die Werte für zwei verschiedene Variablen darzustellen - eine, die entlang der x-Achse (horizontale Achse) und andere, die entlang der y-Achse aufgetragen sind vertikale Achse). Streudiagramme werden im Allgemeinen verwendet, um eine grafische Beziehung zwischen zwei Variablen darzustellen.
Streudiagramme werden wie folgt interpretiert:
- Wenn die beiden Variablen überhaupt nicht korreliert sind, werden die Punkte im Streudiagramm zufällig auf der Koordinatenebene gestreut.
- Wenn die Punkte oder Punkte auf dem Streudiagramm weit verteilt sind, wird die Beziehung oder Korrelation zwischen den Variablen als schwach bezeichnet.
- Wenn die Punkte oder Punkte auf dem Streudiagramm um eine Linie konzentriert sind, wird die Beziehung oder Korrelation zwischen den Variablen als stark bezeichnet.
- Wenn das Muster der Punkte oder Datenpunkte von links unten nach rechts oben abfällt, wird die Korrelation zwischen zwei Datensätzen als positiv bezeichnet.
- Wenn das Muster der Punkte oder Datenpunkte von links oben nach rechts unten abfällt, wird die Korrelation zwischen zwei Datensätzen als negativ bezeichnet.
In Excel wird ein Streudiagramm auch als XY-Diagramm bezeichnet, da es die kartesischen Achsen oder Koordinaten verwendet, um Werte für zwei Datensätze anzuzeigen. Diese beiden Datensätze werden in Excel mit Hilfe des „Streudiagramms“ grafisch dargestellt. In diesem Artikel erfahren Sie, wie Sie in Excel ein „3D-Streudiagramm“ erstellen.
Wie erstelle ich ein 3D-Streudiagramm in Excel?
Lassen Sie uns anhand einiger Beispiele verstehen, wie das 3D-Streudiagramm in Excel erstellt wird.
Sie können diese Excel-Vorlage für 3D-Streudiagramme hier herunterladen - Excel-Vorlage für 3D-StreudiagrammeBeispiel 1
Nehmen wir an, wir haben einen zusammenhängenden Datensatz verschiedener Monatsgehälter und damit monatlicher Ausgaben in diesen bestimmten Monaten. Jetzt können wir die Beziehung zwischen diesen beiden Datensätzen über das Streudiagramm zeichnen.
Wir haben die folgenden monatlichen Gehälter und Ausgaben in einer Excel-Tabelle:
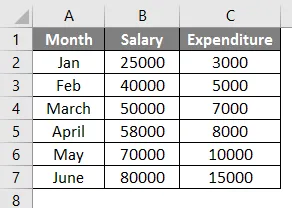
Mit den folgenden Schritten können Sie jetzt ein Streudiagramm für die oben genannten Daten in Excel erstellen.
- Wählen Sie den Datensatz aus -> Klicken Sie auf die Registerkarte "Einfügen" -> Wählen Sie "Streudiagramm".
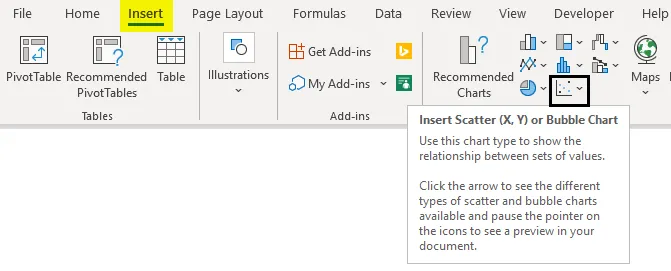
- Klicken Sie dann auf das Symbol Streudiagramm und wählen Sie die gewünschte Vorlage aus.
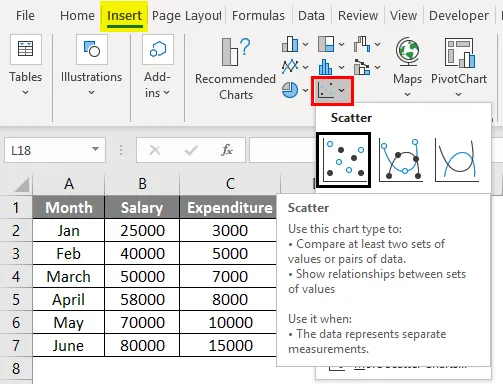
- Dadurch wird das Diagramm wie folgt dargestellt:
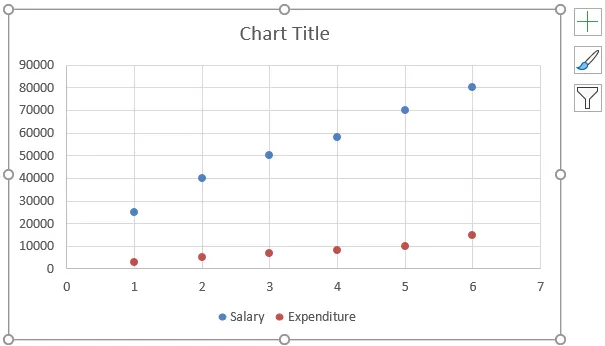
- Ändern Sie den Diagrammtitel, indem Sie darauf doppelklicken und ihn umbenennen:
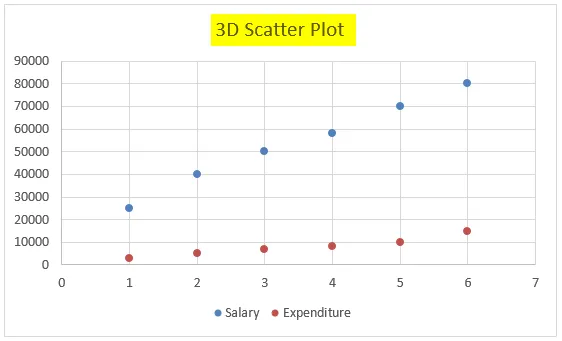
- Klicken Sie nun mit der rechten Maustaste auf dieses Punktdiagramm und klicken Sie wie folgt auf "Daten auswählen":

- Dabei erscheint ein Popup-Fenster wie folgt:
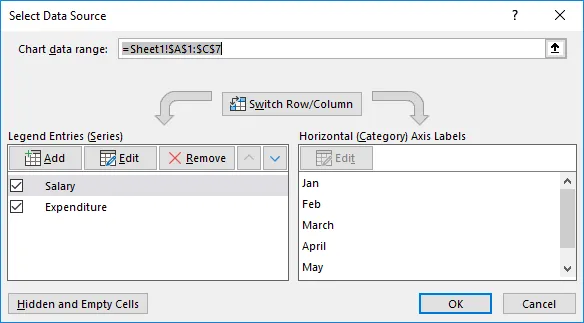
- Wählen Sie in diesem Fenster im Bereich "Legendeneinträge (Serie)" die Option "Gehalt" und klicken Sie dann auf "Entfernen":
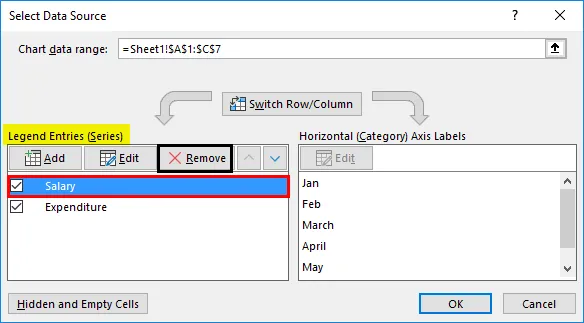
- Wählen Sie nun in diesem Fenster im Bereich "Legendeneinträge (Serien)" die Option "Ausgaben" aus und klicken Sie auf "Bearbeiten".
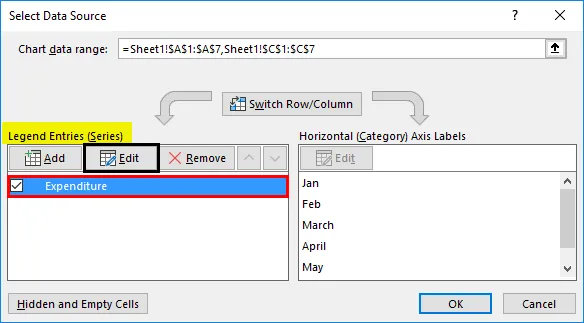
- Ein Popup-Fenster zum Bearbeiten von Serien wird wie folgt angezeigt:
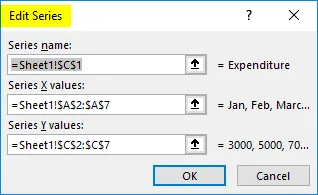
- Wählen Sie nun den Bereich 'Gehalt' für 'Series X-Werte' und klicken Sie auf OK, wie in diesem Fenster gezeigt:
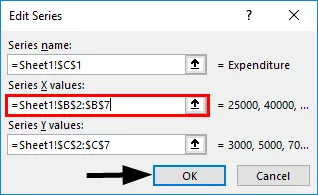
- Dadurch wird ein Streudiagramm wie folgt erstellt:
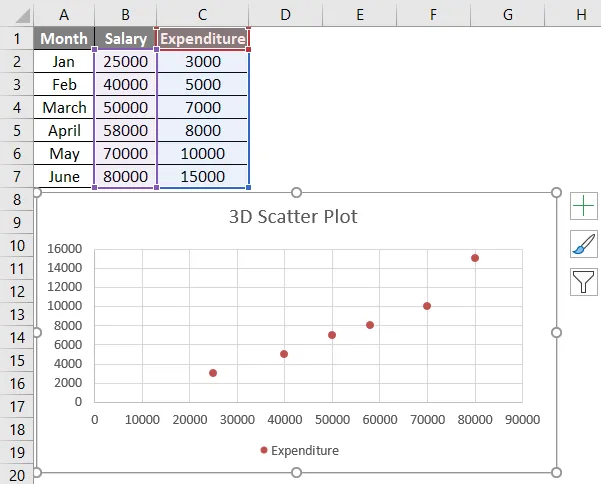
- Klicken Sie nun mit der rechten Maustaste auf einen der als Datenpunkte dargestellten Punkte und wählen Sie "Datenreihe formatieren".
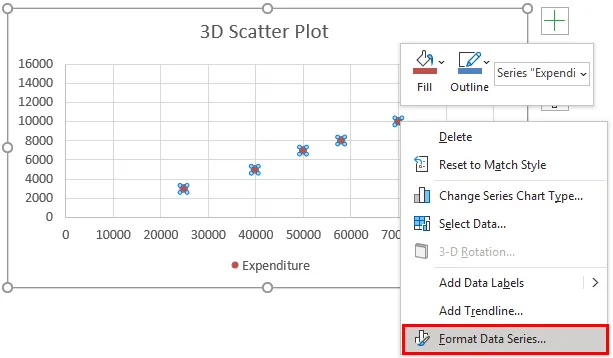
- Dadurch wird das Dialogfeld "Datenreihen formatieren" geöffnet. Klicken Sie nun auf "Effekte" und wählen Sie dann "3D-Format"
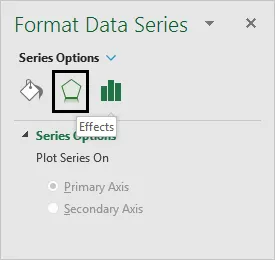
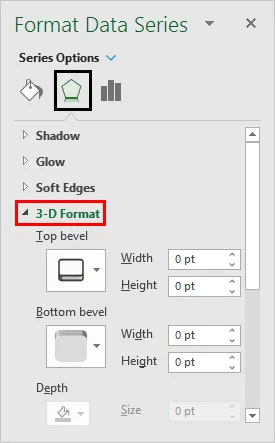
- Wählen Sie nun in der Erweiterung des 3D-Formats die obere Abschrägung vom Typ "Kreis" aus.
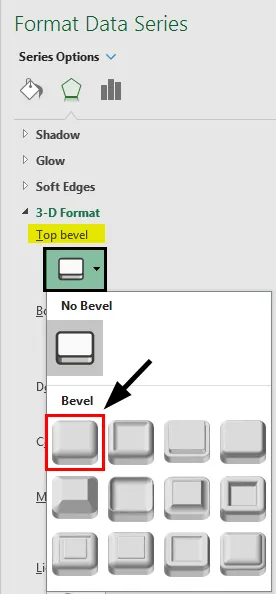
- Wählen Sie nun 'Fill & Line' in der 'Format Data Series' und klicken Sie auf 'Marker'
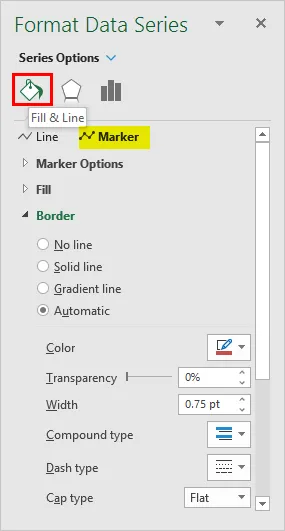
- Erweitern Sie im Abschnitt "Markierung" die Option "Füllen" und wählen Sie "Farben nach Punkt variieren" wie folgt aus:
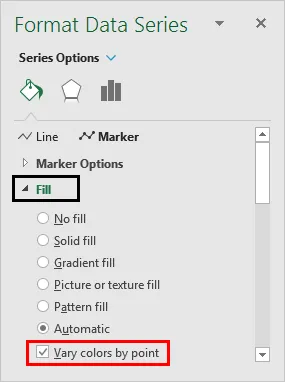
Wenn Sie diese Option auswählen, erhält jeder Datenpunkt oder Punkt eine andere Farbe.
- Erweitern Sie nun im Bereich "Marker" die Option "Marker-Optionen" und wählen Sie "Eingebaut" aus. Erhöhen Sie die Größe wie folgt:
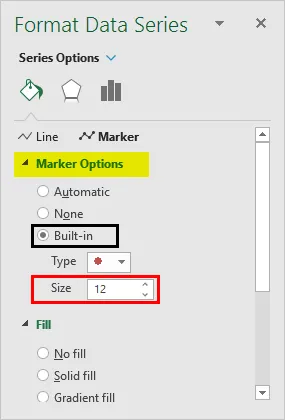
Dies erhöht die Größe der Punkte oder Datenpunkte.
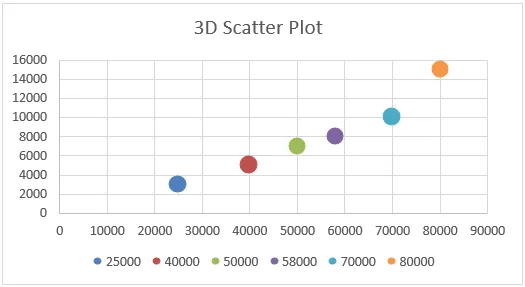
- Klicken Sie nun auf das Plus-Symbol rechts im Diagramm, um das Dialogfeld "Diagrammelemente" zu öffnen:
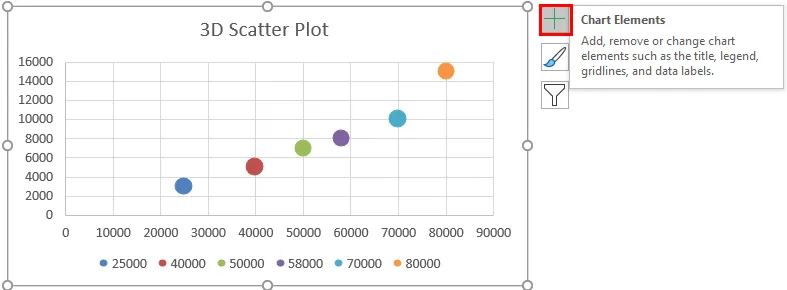
- Wählen Sie nun 'Achsentitel'. Dies würde ein 'Achsentitel'-Textfeld auf einer horizontalen und vertikalen Achse (x- und y-Achse) erzeugen.

- Nun benennen wir die horizontale und vertikale Achse (x- und y-Achse) in 'Gehalt' bzw. 'Ausgaben' um.
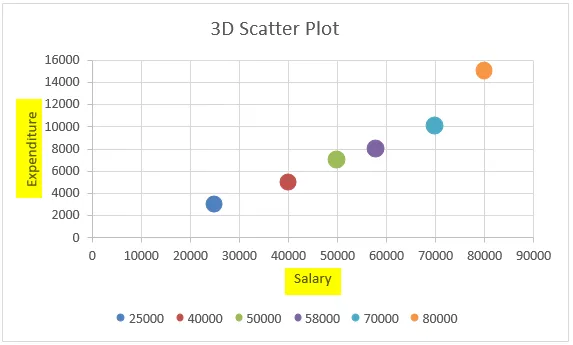
Das ist also das 3D-Streudiagramm für 'Gehalt versus Ausgaben'. Lassen Sie uns nun sehen, wie wir dies für die beiden angegebenen Datensätze interpretieren können:
Aus der Grafik können wir ersehen, dass bei einem Gehalt von 25.000 für den Monat Januar die Ausgaben für diesen Monat 3.000 betragen. Wenn das Gehalt für den Monat Februar 30.000 beträgt, belaufen sich die Ausgaben für denselben Monat auf 5.000. Wenn also die beiden Datensätze auf diese Weise betrachtet werden, stellen wir fest, dass die beiden Datensätze miteinander in Beziehung stehen, wenn das Gehalt steigt, steigen auch die Ausgaben. Da die Datenpunkte oder -punkte um eine Linie (linear) konzentriert sind, können wir auch sagen, dass die Beziehung zwischen diesen beiden Datensätzen stark zu sein scheint.
Wissenswertes zum 3D-Streudiagramm in Excel
- Streudiagramme zeigen das Ausmaß der Korrelation zwischen zwei Variablen, dh wie eine Variable von der anderen beeinflusst wird.
- Streudiagramme können sogar eine Trendlinie und eine Gleichung über den Punkten enthalten, um die Beziehung der Variablen klarer zu machen.
- Ein Ausreißer in einem Streudiagramm gibt an, dass der Ausreißer oder dieser Datenpunkt aus einem anderen Datensatz stammt. Streudiagramm ist ein in Excel integriertes Diagramm.
- Eine Streudiagramm-Matrix zeigt alle paarweisen Streudiagramme der beiden Variablen in einer einzigen Ansicht mit mehreren Streudiagrammen in einem Matrixformat.
Empfohlene Artikel
Dies ist eine Anleitung zum 3D-Streudiagramm in Excel. Hier haben wir auch das Erstellen von 3D-Streudiagrammen in Excel mit praktischen Beispielen und einer herunterladbaren Excel-Vorlage besprochen. Sie können auch unsere anderen Artikelvorschläge durchgehen -
- KPI-Dashboard in Excel
- PowerPivot in Excel
- Dashboard in Excel
- Punktdiagramme in Excel