In dieser Reihe von Tutorials erfahren Sie, wie Sie Farbton- und Farbprobleme in unseren Bildern mit Photoshop beheben können. Zu den wichtigsten Themen, die wir behandeln werden, gehören das Korrigieren von Problemen mit der Helligkeit und dem Kontrast in Photoshop mit den Befehlen „ Ebenen und Kurven“ (sowie mit dem treffend benannten Befehl „ Helligkeit / Kontrast“ ) sowie das Erhöhen der Kontrolle und Flexibilität mit Anpassungsebenen . und wie man bestimmte Problembereiche in einem Foto mit Ebenenmasken anvisiert!
Wir werden lernen, wie wichtig es ist, Histogramme zu lesen und damit zu arbeiten und wie die Farbkanäle Rot, Grün und Blau in Photoshop funktionieren, um die Millionen möglicher Farben in unseren Bildern zu reproduzieren! Wir werden lernen, wie man Farben mit Farbbalance, Farbton / Sättigung und Vibration anpasst, wie man ein Bild mit einer Fotofilteranpassung aufwärmt oder abkühlt und wie man viel (und möglicherweise auch alles ) dieser Arbeit in Camera Raw ohne macht Berühren Sie sogar Photoshop und vieles mehr!
In diesem ersten Lernprogramm werden zunächst drei der einfachsten, beliebtesten und am häufigsten verwendeten Photoshop-Befehle zum Korrigieren von Farbtonproblemen und Farbstichen in einem Bild vorgestellt: Auto-Ton, Auto-Kontrast und Auto-Farbe . Bevor wir beginnen, ist es hier wichtig zu beachten, dass, wie bei vielen Dingen im Leben, das, was "beliebt" ist, nicht unbedingt das Beste ist, und die Befehle "Autom. Ton", "Autom. Kontrast" und "Autom. Farbe" keine Ausnahmen sind. Was sie so beliebt macht, ist, dass sie so verdammt schnell und einfach zu bedienen sind. Tatsächlich müssen Sie nichts darüber wissen, wie diese Befehle funktionieren, um anständige Ergebnisse zu erzielen, wenn es darum geht, den Gesamtkontrast zu verbessern oder einen unerwünschten Farbstich zu entfernen.
Obwohl sie aufgrund ihrer Geschwindigkeit und Benutzerfreundlichkeit so beliebt sind, bieten diese Befehle nur die grundlegendsten Bildkorrekturen und sind vollständig automatisch, ohne Optionen oder Steuerelemente für die Feinabstimmung oder Verbesserung der Einstellungen Ergebnisse. Wenn wir sie ausprobieren und mögen, wie unser Image danach aussieht, großartig! Wenn nicht, müssen wir uns etwas Besserem zuwenden, wie den Befehlen Ebenen oder Kurven (auf die ich in anderen Tutorials noch näher eingehen werde).
Die drei Auto-Befehle von Photoshop eignen sich am besten für weniger wichtige Bilder, für die Sie nicht viel Zeit mit Retuschen verbringen möchten. Diejenigen, bei denen "gut genug" gut genug ist. Lassen Sie uns sehen, wie sie funktionieren und wie Sie die Ergebnisse, die jeder der drei Befehle liefert, auf einfache Weise vergleichen können.
Hier ist ein Foto, das ich an einem Wochenende auf einem Straßenmarkt aufgenommen habe. Dieses Bild weist einige offensichtliche Probleme auf. Es ist kontrastarm und hat einen grünlichen Farbstich:

Das Originalfoto.
So sieht dasselbe Bild aus, wenn wir nichts weiter als die automatischen Bildanpassungen von Photoshop verwenden:

Die automatisch korrigierte Version des Bildes.
So funktionieren automatischer Kontrast, automatischer Farbton und automatische Farbe
Obwohl ich bereits erwähnt habe, dass wir nicht wirklich wissen müssen, wie die Auto-Befehle funktionieren, um sie zu verwenden, kann uns ein wenig Wissen darüber, was hinter den Kulissen vor sich geht, helfen, zu verstehen, warum einer der drei Befehle zu besseren Ergebnissen geführt hat als die Anderen. Oder warum, sagen wir, der automatische Farbton mit diesem Bild besser funktioniert hat, Auto Color jedoch mit einem anderen Bild am besten funktioniert hat. Um zu verstehen, wie die Auto-Befehle funktionieren, müssen wir etwas über die Farbkanäle von Photoshop wissen. Ich werde die Dinge hier kurz und einfach halten, aber wenn Sie mehr über Farbkanäle erfahren möchten, lesen Sie unbedingt unser vollständiges Tutorial zu RGB- und Farbkanälen in Photoshop.
Hier ist die kurze Version. Ähnlich wie ein Maler Farben mischt, um alle anderen Farben zu erzeugen, die wir im letzten Meisterwerk sehen, mischt Photoshop Farben, um alle anderen Farben zu erzeugen, die wir in unseren Bildern sehen. Tatsächlich mag es schwer zu glauben sein, aber von all den Millionen Farben, die wir nicht nur auf unseren Fotos, sondern in der Welt um uns herum sehen, besteht jede einzelne aus nur drei Grundfarben - Rot, Grün, und blau .
Dies sind die Primärfarben des Lichts, und jede andere Farbe wird aus einer Kombination dieser drei Primärfarben hergestellt. Weiß wird aus der Mischung von Rot, Grün und Blau in voller Intensität hergestellt. Schwarz ist das völlige Fehlen aller drei Grundfarben, und jede andere Farbe und jeder Farbton dazwischen besteht aus einer Kombination von Rot, Grün und Blau. Gelb entsteht zum Beispiel durch Mischen von Rot und Grün. Mischen Sie Rot und Blau und Sie erhalten Magenta, während Grün und Blau zusammen Cyan ergeben. Wenn Sie alle möglichen Rottöne, Grüntöne und Blautöne einsetzen, erhalten Sie Millionen und sogar Milliarden von Farben!
Photoshop mischt die drei Primärfarben mithilfe von Farbkanälen . Es gibt einen Kanal für Rot, einen anderen für Grün und einen dritten für Blau. Diese Farbkanäle finden Sie im Bedienfeld „Kanäle“, das standardmäßig neben dem Bedienfeld „Ebenen“ verschachtelt ist. Klicken Sie auf die Registerkarte oben in der Bedienfeldgruppe, um sie zu öffnen:
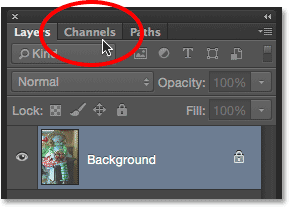
Öffnen Sie das Kanäle-Bedienfeld, indem Sie auf die entsprechende Registerkarte klicken.
Hier sehen wir die Kanäle Rot, Grün und Blau, zusammen mit einem vierten Kanal - RGB - oben. Lassen Sie sich jedoch nicht vom RGB-Kanal verwirren. Es ist überhaupt kein Kanal. RGB steht für "Rot, Grün und Blau" und ist einfach die Kombination oder Zusammensetzung der Rot-, Grün- und Blaukanäle, die zusammenarbeiten, um ein Farbbild zu erhalten:
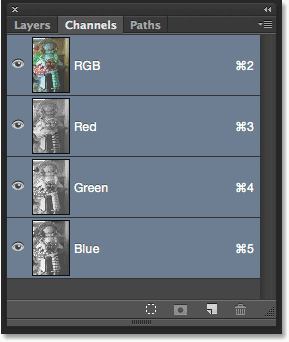
Das Channels-Panel.
Wenn Sie sich die Vorschaubilder für die Kanäle Rot, Grün und Blau ansehen, werden Sie etwas bemerken, das Sie vielleicht etwas überraschen wird. Diese Farbkanäle sind überhaupt nicht farbig! Stattdessen ist jedes Bild ein Graustufenbild . Wenn wir sie uns genauer ansehen, können wir feststellen, dass sich die Graustufenbilder der einzelnen Kanäle von denen der anderen unterscheiden. Um eine Vorschau der einzelnen Kanäle in Ihrem Dokument anzuzeigen, klicken Sie einfach auf die einzelnen Kanäle. Zum Beispiel klicke ich auf meinen roten Kanal, um ihn auszuwählen:
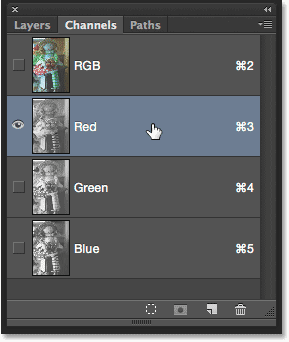
Auswahl des roten Kanals.
Wenn der rote Kanal ausgewählt ist, wird die Vollfarbversion meines Bildes im Dokument vorübergehend durch die Graustufenversion des Bildes des roten Kanals ersetzt. Was hat ein Graustufenbild möglicherweise mit der Farbe Rot zu tun? Nun, Photoshop verwendet die Helligkeitswerte im Graustufenbild, um zu bestimmen, wie viel Rot in die einzelnen Bereiche gemischt werden soll. Je heller der Bereich, desto mehr Rot wird der Vollfarbversion hinzugefügt, während in dunkleren Bereichen weniger Rot eingemischt wird. In Bereichen mit reinem Weiß im Graustufenbild wird Rot mit seiner vollen Intensität hinzugefügt, während in Schwarzbereichen überhaupt kein Rot vorhanden ist :
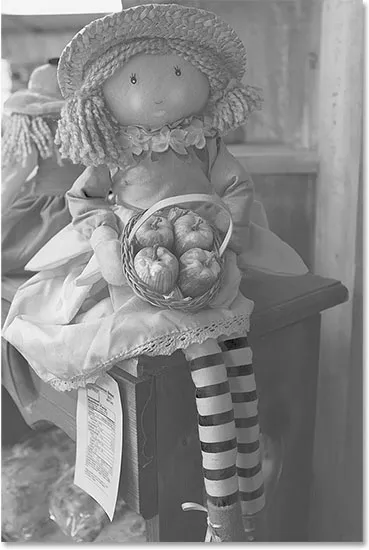
Vorschau des roten Kanals. In helleren Bereichen wird mehr Rot hinzugefügt als in dunkleren.
Um zu sehen, wie der grüne Kanal aussieht, klicke ich im Kanalbedienfeld darauf, um ihn auszuwählen:
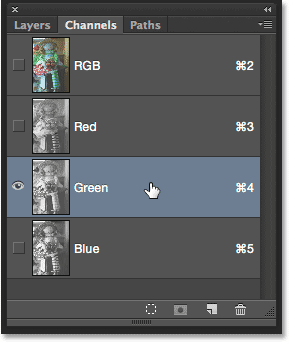
Auswählen des grünen Kanals.
Dadurch werden vorübergehend der rote und der blaue Kanal deaktiviert, sodass nur der grüne Kanal im Dokument angezeigt wird. Hier sehen wir ein weiteres Graustufenbild, aber dieses sieht ein bisschen anders aus als das, was wir mit dem roten Kanal gesehen haben. Das liegt daran, dass wir hier sehen, wie Grün in die Vollfarbversion eingemischt wird. Je heller der Bereich, desto mehr Grün wird hinzugefügt, während dunklere Bereiche weniger Grün aufweisen. In allen Bereichen mit reinem Weiß wird Grün mit voller Intensität hinzugefügt, während in Bereichen mit reinem Schwarz überhaupt kein Grün vorhanden ist:
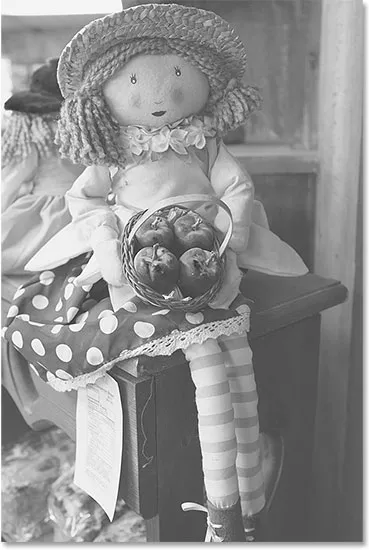
Vorschau des grünen Kanals. Helle Bereiche = mehr Grün, dunklere Bereiche = weniger Grün.
Machen wir dasselbe mit dem blauen Kanal. Ich klicke im Kanalbedienfeld darauf, um es auszuwählen, wodurch der rote und der grüne Kanal deaktiviert werden:

Auswahl des blauen Kanals.
Das Graustufenbild des blauen Kanals wird jetzt im Dokument angezeigt und unterscheidet sich erneut von den beiden anderen, funktioniert aber genauso. Helle Bereiche stellen Bereiche dar, in denen mehr Blau in die Vollfarbversion gemischt wird, während dunklere Bereiche weniger Blau erhalten. In Bereichen mit reinem Weiß wird Blau mit voller Intensität hinzugefügt. Bereiche mit reinem Schwarz enthalten überhaupt kein Blau. In diesem Fall enthält meine Vollfarbversion nicht viel Blau (oder eine andere Farbe, die als Hauptbestandteil Blau benötigt), weshalb der blaue Kanal insgesamt dunkler aussieht als der rote und der grüne Kanal:

Vorschau des blauen Kanals. Je heller der Bereich, desto mehr Blau wird in die Vollfarbversion eingemischt.
Nun, da wir wissen, dass Photoshop rote, grüne und blaue Farbkanäle mischt, um alle Farben zu reproduzieren, die wir in einem Bild sehen, und dass diese Farbkanäle tatsächlich Graustufenversionen des Bildes sind, hat dies etwas mit dem zu tun Auto Tone-, Auto Contrast- und Auto Color-Befehle? Die Antwort ist, es hat alles mit ihnen zu tun! Jeder der drei Auto-Befehle bearbeitet diese Farbkanäle (diese Graustufenbilder) auf unterschiedliche Weise und führt zu unterschiedlichen Ergebnissen. Hier ist eine kurze Beschreibung von jedem, bevor wir sie in Aktion betrachten.
Der automatische Kontrast ist der einfachste und direkteste von allen. Wenn Sie „Auto-Kontrast“ auswählen, betrachtet Photoshop die Komposition aller drei Farbkanäle (dh, alle drei werden wie ein einzelnes Graustufenbild behandelt) und verdunkelt einfach die dunkelsten Pixel zu reinem Schwarz, hellt die hellsten Pixel zu reinem Schwarz auf weiß und verteilt alle anderen Tonwerte dazwischen neu. Das Ergebnis ist ein Bild mit verbessertem Gesamtkontrast. Hierbei ist zu beachten, dass der automatische Kontrast die Farben im Bild nicht ändert, da alle drei Farbkanäle als ein einzelnes zusammengesetztes Bild behandelt werden. Es erhöht einfach den Gesamtkontrast und ist eine gute Wahl für Bilder, die keinerlei Farbprobleme aufweisen und nur etwas mehr "Pop" benötigen.
Auto Tone ähnelt Auto Contrast, da es auch die dunkelsten Pixel zu reinem Schwarz abdunkelt, die hellsten Pixel zu reinem Weiß aufhellt und alle anderen Tonwerte dazwischen neu verteilt, aber es gibt einen großen Unterschied. Dies erfolgt kanalweise, dh die Kanäle Rot, Grün und Blau erhalten jeweils eine separate Kontrastverstärkung. Wir wissen, dass Photoshop die Helligkeitswerte in jedem Farbkanal verwendet, um zu bestimmen, wie viel von jeder Farbe in die Vollfarbversion gemischt werden soll. Indem wir also die Farbkanäle unabhängig voneinander ändern, ändern wir effektiv, wie die Farben miteinander gemischt werden. Dies bedeutet, dass im Gegensatz zum automatischen Kontrast, der lediglich den Gesamtkontrast erhöht, der automatische Farbton gleichzeitig die Farben im Bild ändert . Wenn Ihr Bild einen unerwünschten Farbstich aufweist, kann der automatische Farbton ihn möglicherweise korrigieren. Wenn Ihr Bild ursprünglich keinen Farbstich hatte, führt Auto Tone möglicherweise einen ein.
Auto Color ähnelt Auto Tone. Außerdem werden die dunkelsten Pixel kanalweise zu Schwarz verdunkelt und die hellsten Pixel zu Weiß aufgehellt, sodass auch hier die Kanäle Rot, Grün und Blau separat und unabhängig voneinander betroffen sind. Auto Color geht jedoch noch einen Schritt weiter. Anstatt einfach alle anderen Tonwerte dazwischen neu zu verteilen, wird versucht, unerwünschte Farbstiche zu korrigieren, indem die Mitteltöne im Bild neutralisiert werden. Dies macht Auto Color normalerweise (aber nicht immer) zur besten Wahl für die gleichzeitige Erhöhung des Kontrasts und die Korrektur von Farbproblemen.
Verwendung der automatischen Bildanpassung
Nachdem wir etwas mehr über die Farbkanäle von Photoshop und die drei Auto-Befehle erfahren haben, kehren wir zu unserer Vollfarbversion des Fotos zurück, damit wir die automatischen Bildanpassungen in Aktion sehen können. Klicken Sie im Bedienfeld „Kanäle“ auf den zusammengesetzten RGB- Kanal, um zur Vollfarbversion zurückzukehren. Dadurch werden sofort alle drei Farbkanäle (Rot, Grün und Blau) wieder aktiviert, und Ihre Vollfarbversion wird im Dokument wieder angezeigt:
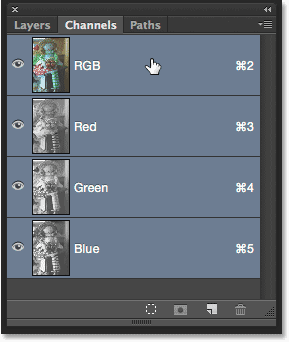
Rückkehr zur Vollfarbversion durch Auswahl des RGB-Kanals.
Wechseln Sie dann zum Ebenenbedienfeld zurück, indem Sie auf die entsprechende Registerkarte klicken:
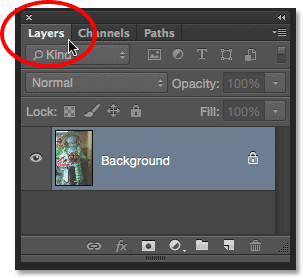
Wechseln vom Bedienfeld „Kanäle“ zum Bedienfeld „Ebenen“.
Ich habe zu Beginn des Tutorials erwähnt, dass wir auf einfache Weise die Ergebnisse vergleichen können, die jeder der drei Auto-Befehle liefert. Dazu duplizieren wir einfach unser Bild dreimal, um drei zusätzliche Ebenen zu erstellen, eine für jede der drei Auto-Befehle. Mal sehen, wie es funktioniert.
Schritt 1: Duplizieren Sie die Hintergrundebene dreimal
Momentan besteht mein Dokument aus einer einzelnen Ebene - der Hintergrundebene - die mein Originalbild enthält. Um die Ebene zu duplizieren, drücken Sie Strg + J (Windows) / Befehlstaste + J (Mac) auf Ihrer Tastatur. Alternativ können Sie in der Menüleiste oben auf dem Bildschirm das Menü Ebene aufrufen, Neu auswählen und dann Ebene auswählen über Kopieren, aber die Tastenkombination ist viel schneller). Eine Kopie des Bildes wird auf einer neuen Ebene mit dem Namen "Ebene 1" über der Hintergrundebene angezeigt:

Duplizieren der Hintergrundebene.
Drücken Sie dann noch zweimal Strg + J (Win) / Befehl + J (Mac), um zwei weitere Kopien zu erstellen. Sie sollten jetzt drei Kopien des Bildes auf einer eigenen Ebene über der Hintergrundebene haben:
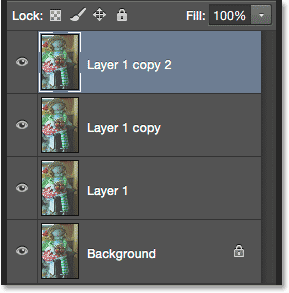
Das Ebenenbedienfeld zeigt insgesamt vier Ebenen an.
Schritt 2: Benennen Sie die Kopierebenen um
Doppelklicken Sie im Ebenenbedienfeld („Ebene 1, Kopie 2“) direkt auf den Namen der obersten Ebene, um deren Namen hervorzuheben, und geben Sie als neuen Namen „Autom. Farbe“ ein:
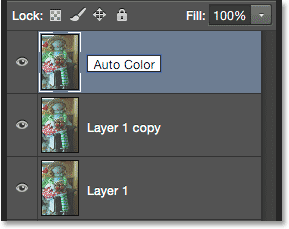
Umbenennen der obersten Ebene "Auto Color".
Wenn Sie den ersten neuen Namen eingegeben haben, drücken Sie die Tabulatortaste auf Ihrer Tastatur. Dadurch gelangen Sie zur nächsten Ebene direkt darunter ("Kopie der Ebene 1") und markieren automatisch den Namen der Ebene. Geben Sie "Auto Tone" für den neuen Namen ein. Drücken Sie dann erneut die Tabulatortaste, um zur nächsten Ebene ("Ebene 1") zu gelangen, und geben Sie den neuen Namen "Auto Contrast" ein. Wenn Sie alle drei Ebenen umbenannt haben, drücken Sie die Eingabetaste (Win) / Eingabetaste (Mac) auf Ihrer Tastatur, um die neuen Ebenennamen zu akzeptieren. Sie sollten weiterhin Ihre ursprüngliche Hintergrundebene unten haben, mit der Ebene "Auto Contrast" direkt darüber, dann der Ebene "Auto Tone" und schließlich der Ebene "Auto Color" oben:
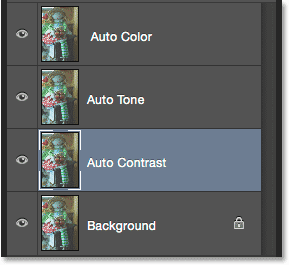
Die oberen drei Ebenen wurden umbenannt.
Schritt 3: Schalten Sie die beiden oberen Ebenen aus
Klicken Sie auf das Sichtbarkeitssymbol (das "Augapfel" -Symbol) für die beiden obersten Ebenen ("Auto Color" und "Auto Tone"), um sie vorübergehend zu deaktivieren. Auf diese Weise können wir die Version des Bildes mit automatischem Kontrast im Dokument anzeigen. Dies ist der Befehl, mit dem wir beginnen:
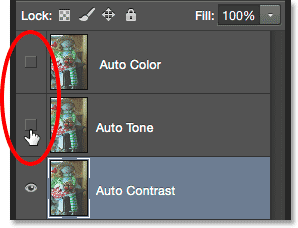
Deaktivieren der Ebenen "Auto Color" und "Auto Tone".
Schritt 4: Wählen Sie den Befehl Auto Contrast
Vergewissern Sie sich, dass die Ebene "Auto Contrast" im Ebenenbedienfeld ausgewählt ist (sie sollte blau hervorgehoben sein), gehen Sie dann zum Menü " Image" oben auf dem Bildschirm und wählen Sie " Auto Contrast" :
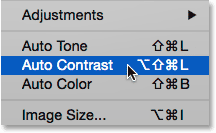
Gehen Sie zu Bild> Auto Kontrast.
Wie ich bereits erwähnt habe, sind die drei Auto-Befehle vollständig automatisch. Sobald wir einen von ihnen auswählen, fährt Photoshop fort und erledigt seine Aufgabe. In diesem Fall hat Photoshop, da ich den Befehl „Auto-Kontrast“ gewählt habe, alle drei Farbkanäle als ein einzelnes zusammengesetztes Bild betrachtet, die dunkelsten Pixel zu Schwarz verdunkelt, die hellsten Pixel zu Weiß aufgehellt und alle dazwischen liegenden Tonwerte neu verteilt. Das Ergebnis ist in diesem Fall eine Version des Bildes mit stark verbessertem Gesamtkontrast. Hier ist noch einmal das Originalbild zum Vergleich:

Das Originalfoto.
Und hier ist das Auto-Kontrast-Ergebnis. Natürlich variieren die Ergebnisse von Bild zu Bild. Beachten Sie jedoch, dass der Kontrast zwar verbessert wird, der Farbstich jedoch immer noch grünlich ist. Dies liegt daran, dass der Befehl „Auto Contrast“ nichts bewirkt, was ihn hätte korrigieren können:
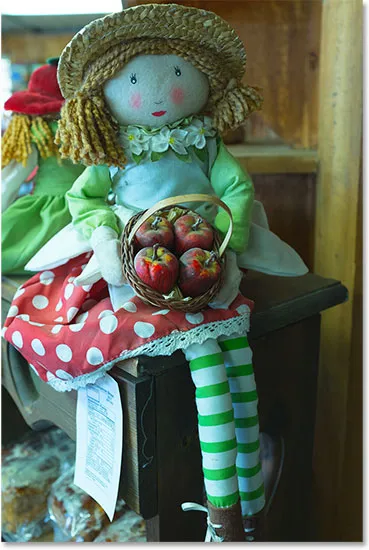
Die Auto Contrast-Version. Besserer Kontrast, gleicher Farbstich.
Schritt 5: Wählen und aktivieren Sie die automatische Tonebene
Mal sehen, was der Befehl "Autom. Ton" für das Bild bewirken kann. Klicken Sie im Ebenenbedienfeld auf die Ebene „Autom. Farbton“, um sie auszuwählen, und klicken Sie dann auf das Sichtbarkeitssymbol (das leere Quadrat an der Stelle, an der sich der Augapfel befand), um die Ebene wieder einzuschalten. Da wir diese Version des Bildes noch nicht bearbeitet haben, wird die ursprüngliche, nicht korrigierte Version im Dokument erneut angezeigt:
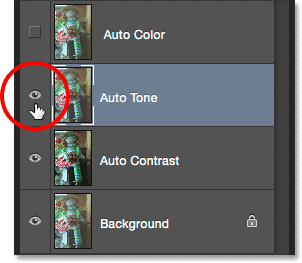
Wählen Sie die Ebene "Auto Tone" und klicken Sie auf das Sichtbarkeitssymbol.
Schritt 6: Wählen Sie den Befehl Autom. Ton
Gehen Sie mit der ausgewählten Ebene "Auto Tone" zurück zum Menü " Image" am oberen Bildschirmrand und wählen Sie dieses Mal " Auto Tone" :

Gehen Sie zu Bild> Autom. Ton.
Wie wir zuvor erfahren haben, erhöht der Befehl „Autom. Ton“ den Kontrast, indem er die dunkelsten Pixel auf Schwarz verdunkelt, die hellsten Pixel auf Weiß aufhellt und alle dazwischen liegenden Tonwerte neu verteilt. Im Gegensatz zum automatischen Kontrast, der das Bild als Ganzes beeinflusst, erfolgt der automatische Farbton jedoch kanalweise, sodass die Kanäle Rot, Grün und Blau unterschiedlich beeinflusst werden. Dadurch werden die Originalfarben im Bild geändert. In diesem Fall scheint die Veränderung zum Besseren gewesen zu sein, da wir nicht nur einen verbesserten Gesamtkontrast sehen, sondern auch den grünlichen Farbstich verringert haben. Bedenken Sie jedoch, dass Auto-Ton in Abhängigkeit von Ihrem Bild ebenso leicht einen unerwünschten Farbstich hervorrufen kann, sodass die Ergebnisse unterschiedlich ausfallen:
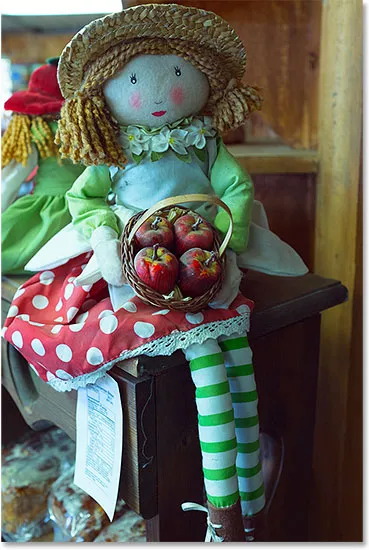
Auto Tone erhöhte den Kontrast und korrigierte einige, aber nicht alle grünlichen Farbtöne.
Wenn Sie Ihre Ergebnisse einfach mit den Befehlen "Auto-Kontrast" und "Auto-Ton" vergleichen möchten, klicken Sie einfach auf das Sichtbarkeitssymbol der Ebene "Auto-Ton", um die Ebene ein- und auszuschalten. Wenn die Ebene "Autom. Kontrast" deaktiviert ist, wird das Ergebnis "Autom. Kontrast" in Ihrem Dokument angezeigt. Schalten Sie die Ebene "Auto Tone" wieder ein, um die Auto Tone-Ergebnisse anzuzeigen:
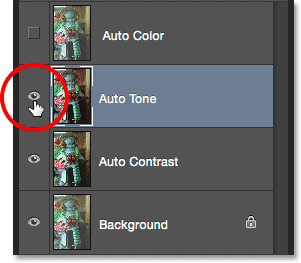
Schalten Sie die Ebene "Auto Tone" ein und aus, um sie mit der Ebene "Auto Contrast" darunter zu vergleichen.
Schritt 7: Wählen und aktivieren Sie die automatische Farbebene
Lassen Sie uns abschließend sehen, was der Befehl Auto Color für uns bewirkt. Klicken Sie im Ebenenbedienfeld auf die Ebene „ Autom. Farbe“, um sie auszuwählen, und klicken Sie dann auf das Sichtbarkeitssymbol, um sie wieder zu aktivieren. Da wir diese Version des Bildes noch nicht bearbeitet haben, wird die ursprüngliche, nicht korrigierte Version in Ihrem Dokument angezeigt:
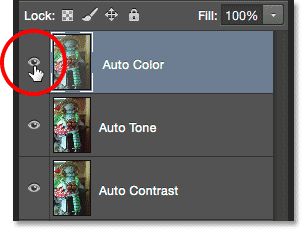
Auswählen und Aktivieren der Ebene "Auto Color".
Schritt 8: Wählen Sie den Befehl Auto Color
Gehen Sie mit der ausgewählten Ebene "Auto Color" zum Menü " Image" und wählen Sie " Auto Color" :
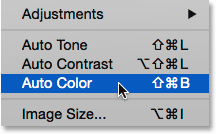
Gehen Sie zu Bild> Auto Farbe.
Auto Color funktioniert genau wie Auto Tone, da es den Kontrast in den Kanälen Rot, Grün und Blau unabhängig voneinander erhöht, aber auch versucht, unerwünschte Farbstiche durch Neutralisieren der Mitteltöne zu korrigieren. In diesem Fall erzielt Auto Color mit diesem bestimmten Bild eine Verbesserung die besten Ergebnisse. Der Gesamtkontrast ist nicht ganz so stark wie bei Auto Contrast und Auto Tone, aber er hat die grünliche Färbung am besten entfernt:
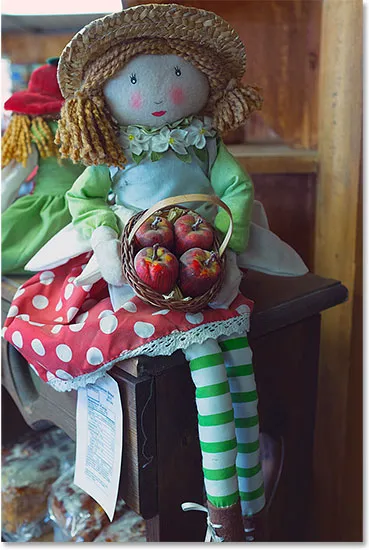
Dank Auto Color wirken die Farben im Bild jetzt natürlicher.
Auch hier können Sie die Ergebnisse der automatischen Farbkorrektur einfach mit den Ergebnissen der automatischen Farbkorrektur vergleichen, indem Sie auf das Sichtbarkeitssymbol der Ebene "Automatische Farbkorrektur" klicken, um sie ein- und auszuschalten. Wenn die Ebene deaktiviert ist, wird in Ihrem Dokument die Ebene "Autom. Ton" angezeigt. Schalten Sie die Ebene wieder ein, um die Ebene "Auto Color" anzuzeigen:
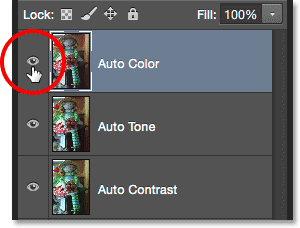
Schalten Sie die Ebene "Auto Color" ein und aus, um sie mit der Ebene "Auto Tone" darunter zu vergleichen.
Schritt 9: Kombinieren Sie die automatischen Befehle
Dieser nächste Schritt ist optional, aber es gibt nichts, was besagt, dass Sie entweder Auto-Kontrast, Auto-Ton oder Auto-Farbe allein auswählen und damit fertig sein müssen. In der Tat können Sie sie leicht kombinieren, um zu sehen, ob Sie die Ergebnisse noch weiter verbessern können. In meinem Fall hat Auto Color beispielsweise die beste Arbeit geleistet, aber es gibt noch Verbesserungspotenzial. Das Bild hat immer noch nicht so viel "Pop" mit dem Kontrast, wie ich möchte. Ich weiß, dass sowohl der Befehl „Auto Contrast“ als auch der Befehl „Auto Tone“ den Gesamtkontrast besser steigern konnten. Versuchen wir also, eines davon mit meinem Auto Color-Ergebnis zu kombinieren, um zu sehen, was passiert!
Wenn die Ebene "Automatisch" ausgewählt ist, drücke ich Strg + Alt + J (Windows) / Befehlstaste + Wahltaste + J (Mac), um eine Kopie davon zu erstellen. Durch Hinzufügen der Alt (Win) / Wahltaste (Mac) zur Verknüpfung weisen wir Photoshop an, zunächst das Dialogfeld " Neue Ebene " zu öffnen, damit wir die Ebene benennen können, bevor sie hinzugefügt wird. Ich werde meine neue Ebene "Auto Color + Auto Tone" nennen:
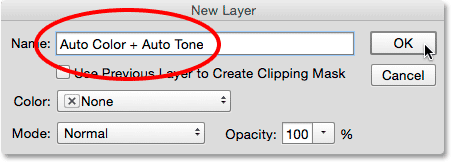
Benennen der neuen Ebene im Dialogfeld Neue Ebene.
Ich klicke auf "OK", um das Dialogfeld zu schließen. In meinem Ebenenbedienfeld wird angezeigt, dass ich jetzt eine "Auto Color + Auto Tone" -Ebene über den anderen habe:
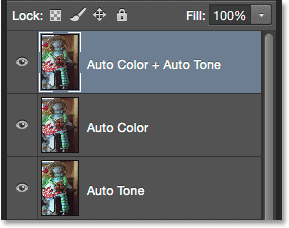
Die neue Ebene "Auto Color + Auto Tone".
Da auf diese Ebene bereits eine automatische Farbeinstellung angewendet wurde, gehe ich zum Menü " Bild" und wähle " Automatisch" :

Gehen Sie zurück zu Bild> Autom. Ton.
Dadurch erhalte ich die meiner Meinung nach beste Version des Bildes. Auto Color hat den Farbstich von sich aus hervorragend entfernt, das Bild jedoch noch etwas flacher aussehen lassen. Auto Tone konnte dann die anfänglichen Ergebnisse verbessern, indem der Kontrast weiter gesteigert wurde, und es ließ die Farben sogar etwas besser aussehen! Natürlich kann ich nicht genug betonen, dass die Ergebnisse von einem Foto zum nächsten variieren, sodass Sie möglicherweise nicht dasselbe Ergebnis mit Ihrem Bild sehen. Und wenn Sie sich fragen, warum ich "Auto Tone" anstelle von "Auto Contrast" gewählt habe, dann deshalb, weil ich "Auto Contrast" ausprobiert habe (während Sie nicht hinschauten) und "Auto Tone" zufällig besser funktioniert hat. Ich hätte das allerdings nicht gewusst, ohne es zu versuchen:

Eine Kombination aus Auto Color und Auto Tone lieferte die besten Ergebnisse.
Schritt 10: Wählen und löschen Sie die unerwünschten Ebenen
Nachdem Sie Ihre Ergebnisse verglichen und den Auto-Befehl ausgewählt haben, der Ihnen am besten gefällt, können Sie die Ebenen löschen, die Sie nicht benötigen. Klicken Sie dazu auf eine der unerwünschten Ebenen, um sie auszuwählen. Halten Sie dann die Strg- (Win) / Befehlstaste (Mac) auf Ihrer Tastatur gedrückt, und klicken Sie auf die anderen unerwünschten Ebenen. In meinem Fall möchte ich das Ergebnis "Auto Color + Auto Tone" beibehalten, also klicke ich auf die Ebene "Auto Color", um sie auszuwählen, und halte dann die Strg-Taste (Win) bzw. die Befehlstaste (Mac) gedrückt ) und klicken Sie auf die Ebenen "Auto Tone" und "Auto Contrast". Alle drei Ebenen sind nun ausgewählt:
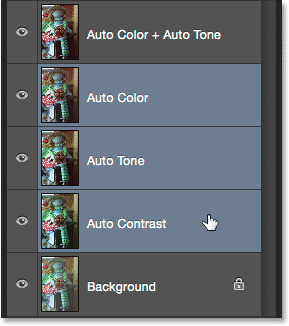
Klicken Sie auf eine unerwünschte Ebene, halten Sie die Strg-Taste (Win) bzw. die Befehlstaste (Mac) gedrückt und klicken Sie auf die andere (n) Ebene (n).
Wenn die unerwünschten Ebenen ausgewählt sind, drücken Sie die Rücktaste (Windows) / Löschtaste (Mac) auf Ihrer Tastatur, um sie zu löschen. Auf der Hintergrundebene verbleibt nur Ihr ursprüngliches, unberührtes Foto und Ihre bevorzugte automatisch korrigierte Version darüber:
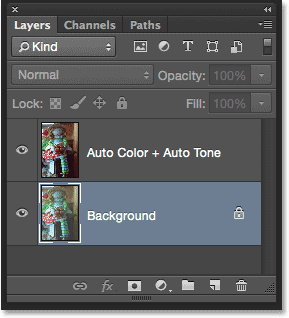
Die unerwünschten Auto-Ergebnisse wurden gelöscht.
Und da haben wir es! In diesem Lernprogramm haben wir die Grundlagen der Funktionen der Befehle „Auto Contrast“, „Auto Tone“ und „Auto Color“ in Photoshop sowie deren Verwendung zur schnellen Behebung von Problemen mit Kontrast und Farbstich in Ihren Bildern kennengelernt. Im nächsten Tutorial werden wir lernen, wie wir diese drei Auto-Befehle weiterentwickeln können, indem wir sie als Einstellungsebene anwenden!