Im ersten Teil dieser Reihe von Tutorials zu den zahlreichen Methoden zum Konvertieren von Farbfotos in Schwarzweiß in Photoshop haben wir gelernt, wie Sie die Farbinformationen in einem Bild schnell entfernen können, indem Sie es in den Graustufen-Farbmodus konvertieren.
In diesem zweiten Tutorial sehen wir uns eine weitere schnelle und einfache Methode an, um die Farbe zu entfernen. Diesmal wird das Bild entsättigt. Es gibt ein paar Möglichkeiten, also schauen wir uns zuerst den grundlegendsten Weg an und dann, wie der zweite Weg uns ein wenig mehr Flexibilität und kreative Freiheit mit dem Endergebnis gibt.
Hier ist noch einmal das Bild, das ich in diesen Tutorials verwenden werde, damit wir die Ergebnisse unserer verschiedenen Schwarz-Weiß-Konvertierungstechniken auf einfache Weise vergleichen können:
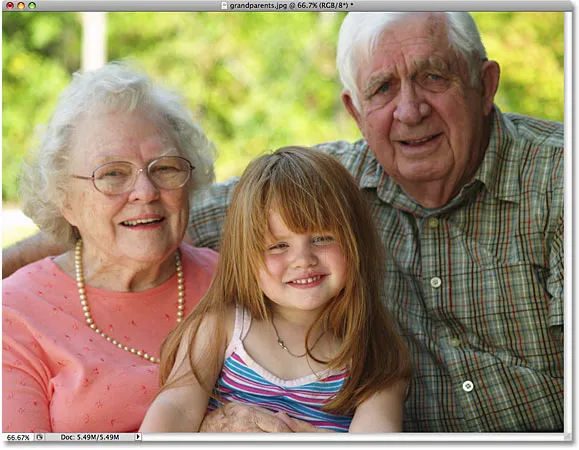 Das ursprüngliche Farbbild.
Das ursprüngliche Farbbild.
Der Befehl Entsättigen
Am schnellsten können Sie die Farbe in einem Foto entsättigen, indem Sie den Photoshop-Befehl " Entsättigen" verwenden. Gehen Sie dazu zum Menü " Bild" oben auf dem Bildschirm, wählen Sie " Anpassungen" und dann " Entsättigen" :
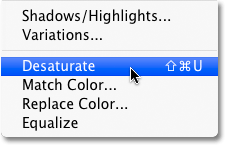 Gehen Sie zu Bild> Anpassungen> Entsättigen.
Gehen Sie zu Bild> Anpassungen> Entsättigen.
Um den Befehl Entsättigen noch schneller auszuwählen, drücken Sie einfach die Tastenkombination Umschalt + Strg + U (Win) / Umschalt + Befehl + U (Mac). Egal für welche Art Sie sich entscheiden, Photoshop desaturiert sofort alle Farben auf dem Foto und lässt uns eine grundlegende Schwarz-Weiß-Version übrig:
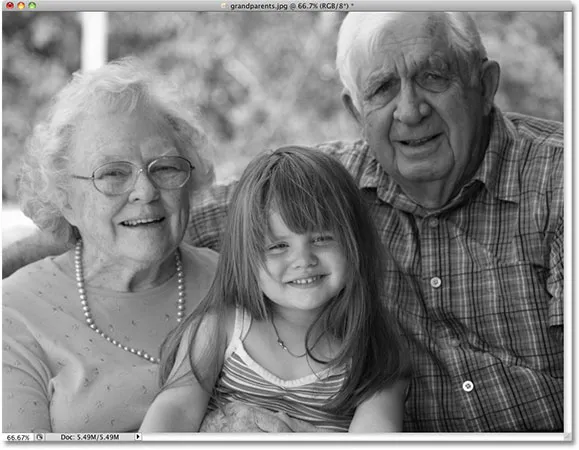 Das Foto wird jetzt in Schwarzweiß angezeigt, nachdem die Farbe entsättigt wurde.
Das Foto wird jetzt in Schwarzweiß angezeigt, nachdem die Farbe entsättigt wurde.
Die Verwendung des Befehls Desaturate war sicherlich schnell und schmerzlos, aber das Problem ist, dass er auch permanent ist. Wenn wir in unserer Ebenen-Palette nachsehen, sehen wir, dass sich unser Foto auf der Hintergrundebene befindet, und in der Miniaturansicht der Ebenenvorschau links vom Namen der Ebene sehen wir, dass unser Bild jetzt schwarzweiß ist:
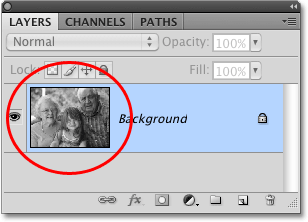 Das Vorschaubild zeigt uns eine kleine Vorschau des Inhalts einer Ebene.
Das Vorschaubild zeigt uns eine kleine Vorschau des Inhalts einer Ebene.
Da wir Änderungen direkt am Originalbild vorgenommen haben, wird die Farbe auf dem Foto endgültig gelöscht, wenn wir das Dokument speichern und schließen. Selbst wenn wir das Dokument als Photoshop-PSD-Datei speichern, kann die ursprüngliche Farbe nicht wiederhergestellt werden. Natürlich hätten wir dieses Problem vermeiden können, wenn wir zuerst die Hintergrundebene dupliziert hätten, um eine Kopie des Bildes zu erstellen, und dann den Befehl Entsättigen auf die Kopie angewendet hätten. Es gibt jedoch einen noch besseren Weg, der uns ein wenig mehr kreative Freiheit beim Endergebnis lässt und, wie wir in unserem Tutorial zum Reduzieren der Dateigröße mit Anpassungsebenen erfahren haben, dabei hilft, die Größe unseres Photoshop-Dokuments auf ein Minimum zu beschränken mit einer Einstellungsebene für Farbton / Sättigung !
Die Ebene für die Farbton- / Sättigungsanpassung
In einem späteren Tutorial in dieser Serie werden wir uns ansehen, wie wir mit einer Einstellungsebene für Farbton / Sättigung professionellere, benutzerdefinierte Schwarzweiß-Versionen von Farbbildern erstellen können . Hier sehen wir uns nur an, wie wir mit einer Einstellungsebene für Farbton / Sättigung nicht nur die Farbe eines Bildes vollständig desaturieren, sondern auch nur einen Hauch der Originalfarbe beibehalten können, um ein kreativeres und interessanteres Ergebnis zu erzielen.
Bevor wir weitermachen, rufen wir zunächst die ursprüngliche Farbe des Fotos auf, indem wir den Befehl Entsättigen rückgängig machen. Gehen Sie dazu zum Menü Bearbeiten am oberen Bildschirmrand und wählen Sie Entsättigen rückgängig machen . Sie können den letzten Schritt auch schneller rückgängig machen, indem Sie die Tastenkombination Strg + Z (Win) / Befehlstaste + Z (Mac) drücken (zum Rückgängigmachen mehrerer Schritte drücken Sie Strg + Alt + Z (Win) / Befehlstaste + Wahltaste + Z) (Mac)):
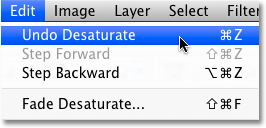 Gehen Sie zu Bearbeiten> Entsättigen rückgängig machen oder drücken Sie Strg + Z (Win) / Befehl + Z (Mac), um die Farbe des Fotos wiederherzustellen.
Gehen Sie zu Bearbeiten> Entsättigen rückgängig machen oder drücken Sie Strg + Z (Win) / Befehl + Z (Mac), um die Farbe des Fotos wiederherzustellen.
Um eine Einstellungsebene für Farbton / Sättigung hinzuzufügen, klicken Sie unten in der Ebenen-Palette auf das Symbol Neue Einstellungsebene (dies ist der diagonal zwischen Schwarz und Weiß aufgeteilte Kreis) und wählen Sie dann Farbton / Sättigung aus der Liste der angezeigten Einstellungsebenen aus:
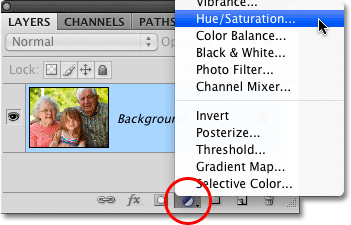 Klicken Sie auf das Symbol "Neue Einstellungsebene" und wählen Sie "Farbton / Sättigung" aus der Liste aus.
Klicken Sie auf das Symbol "Neue Einstellungsebene" und wählen Sie "Farbton / Sättigung" aus der Liste aus.
Wenn Sie Photoshop CS4 wie hier verwenden, werden die Steuerelemente und Optionen für die Einstellungsebene „Farbton / Sättigung“ im Anpassungsfenster angezeigt, das in CS4 neu ist. Wenn Sie Photoshop CS3 oder eine frühere Version verwenden, wird das Dialogfeld „Farbton / Sättigung“ auf Ihrem Bildschirm angezeigt.
Um die Farbe zu entsättigen, ziehen Sie einfach den Sättigungsregler ganz nach links:
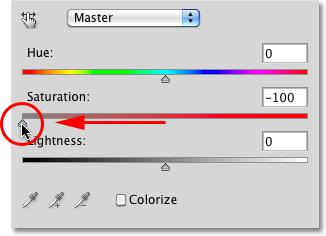 Ziehen Sie den Sättigungsregler ganz nach links, um die Farbe vollständig aus dem Bild zu entfernen.
Ziehen Sie den Sättigungsregler ganz nach links, um die Farbe vollständig aus dem Bild zu entfernen.
Dies gibt uns genau das gleiche Ergebnis, das wir mit dem Befehl Desaturate gesehen haben. Wenn die Farbe entfernt ist, verbleibt eine grundlegende Schwarz-Weiß-Version:
 Wieder wurde die Farbe entfernt, um eine Schwarz-Weiß-Version des Fotos zu erhalten.
Wieder wurde die Farbe entfernt, um eine Schwarz-Weiß-Version des Fotos zu erhalten.
Worin besteht also der Unterschied zwischen der Verwendung des Befehls "Entsättigen" und dem Ziehen des Schiebereglers "Sättigung"? Nehmen wir an, wir wollen kein vollständig schwarz-weißes Bild. Wir möchten einen kleinen Teil der Originalfarbe des Fotos zurückbringen. Mit dem Befehl "Entsättigen" haben wir Pech gehabt, es sei denn, wir haben zuerst die Hintergrundebene dupliziert und den Befehl auf eine Kopie des Bildes angewendet. Mit der Einstellungsebene "Farbton / Sättigung" ist es jedoch ganz einfach, einen Teil der Farbe wiederherzustellen.
Da wir eine Einstellungsebene verwenden, ist nichts, was wir mit unserem Bild tun, dauerhaft. Es steht uns frei, so viele Änderungen vorzunehmen, wie wir möchten, ohne das Originalfoto zu beschädigen (weitere Informationen finden Sie in unserem Tutorial zur zerstörungsfreien Fotobearbeitung mit Anpassungsebenen ). Ziehen Sie den Sättigungsregler ein wenig nach rechts, um die ursprüngliche Farbe wiederherzustellen. Behalten Sie Ihr Foto im Dokumentfenster im Auge, um die Ergebnisse beim Ziehen des Schiebereglers zu beurteilen. Je weiter Sie es nach rechts ziehen, desto mehr Farbe wird wiederhergestellt. Da wir nur einen Hauch von Farbe zurückbringen möchten, ziehe ich den Schieberegler Sättigung ein Stück nach rechts, bis der im Eingabefeld Sättigung angezeigte Wert bei -90 liegt, was 10% der ursprünglichen Farbe zurückbringt Sättigung:
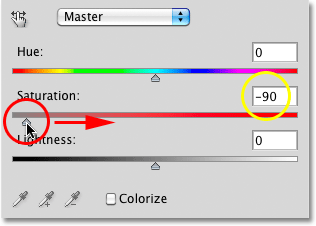 Mit dem Sättigungsregler können Sie auf einfache Weise steuern, wie viel Farbe aus dem Bild entfernt wird.
Mit dem Sättigungsregler können Sie auf einfache Weise steuern, wie viel Farbe aus dem Bild entfernt wird.
Anstatt eines vollständig schwarzweißen Bildes hat mein Foto jetzt eher einen gedämpften Farbeffekt:
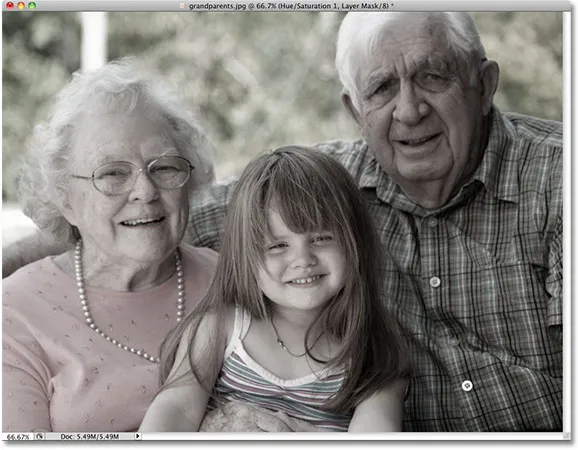 Manchmal ist es interessanter, einen Hauch von Farbe zu hinterlassen, als einen Schwarz-Weiß-Effekt.
Manchmal ist es interessanter, einen Hauch von Farbe zu hinterlassen, als einen Schwarz-Weiß-Effekt.
Wenn Sie Photoshop CS3 oder eine frühere Version verwenden, klicken Sie oben rechts im Dialogfeld „Farbton / Sättigung“ auf „OK“, wenn Sie fertig sind, um das Dialogfeld zu schließen.
Da unser Schwarzweiß-Effekt vollständig in der Einstellungsebene "Farbton / Sättigung" enthalten ist, müssen Sie die Einstellungsebene durch Klicken auf das Ebenensichtbarkeitssymbol ( das "Augapfel" -Symbol), das Sie ganz links auf der Ebene in der Ebenen-Palette finden:
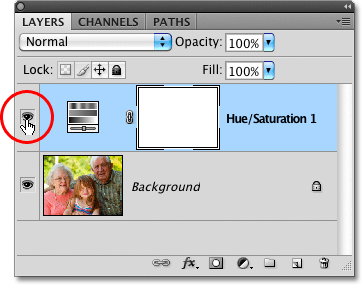 Schalten Sie den Schwarzweiß-Effekt ein und aus, indem Sie auf das Ebenensichtbarkeitssymbol klicken.
Schalten Sie den Schwarzweiß-Effekt ein und aus, indem Sie auf das Ebenensichtbarkeitssymbol klicken.
Die ursprüngliche Farbe wird sofort wiederhergestellt:
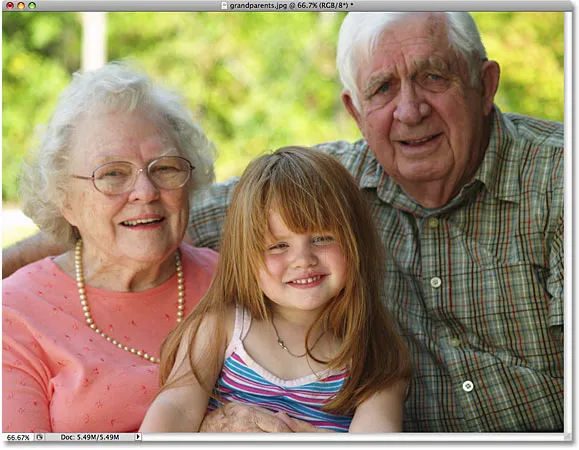 Wenn die Einstellungsebene deaktiviert ist, wird im Dokumentfenster wieder das Original-Vollfarbenbild angezeigt.
Wenn die Einstellungsebene deaktiviert ist, wird im Dokumentfenster wieder das Original-Vollfarbenbild angezeigt.
Klicken Sie erneut auf das Ebenensichtbarkeitssymbol, um die Einstellungsebene wieder einzuschalten und zur Schwarzweißversion zurückzukehren.
Als Nächstes sehen wir uns eine weitere schnelle, unterhaltsame und interessante Möglichkeit an, ein Farbfoto in Photoshop in Schwarzweiß umzuwandeln, diesmal mithilfe einer Verlaufskarte !