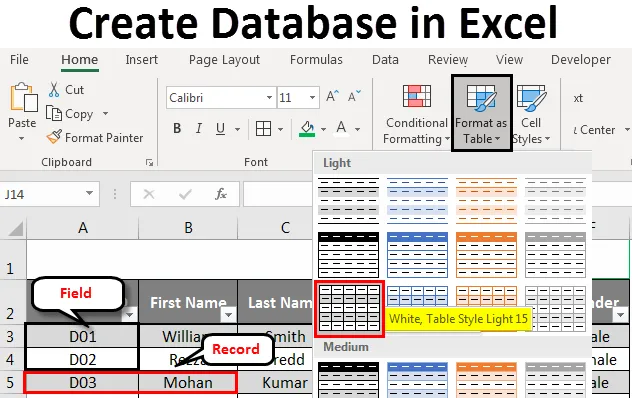
Excel Create Database (Inhaltsverzeichnis)
- Datenbank in Excel erstellen
- Wie erstelle ich eine Datenbank in Excel?
Datenbank in Excel erstellen
Wenn Sie eine Datenbank erstellen möchten, ist MS Access das Tool, nach dem Sie idealerweise suchen sollten. Es ist jedoch etwas kompliziert, die darin enthaltenen Techniken als MS Access zu erlernen und zu beherrschen. Sie brauchen genügend Zeit, um diese zu meistern. In solchen Fällen können Sie Excel als gute Ressource zum Erstellen einer Datenbank verwenden. Es ist einfacher, bestimmte Informationen in der Excel-Datenbank einzugeben, zu speichern und zu finden. Eine gut strukturierte, gut formatierte Excel-Tabelle kann selbst als Datenbank betrachtet werden. Sie müssen also nur eine Tabelle mit einem geeigneten Format erstellen. Wenn die Tabelle gut strukturiert ist, können Sie die Daten auf viele verschiedene Arten sortieren. Darüber hinaus können Sie die Filter auf gut strukturierte Daten anwenden, um sie Ihren Anforderungen entsprechend zu schneiden und zu würfeln.
Wie erstelle ich eine Datenbank in Excel?
Wir erstellen eine Mitarbeiterdatenbank für die Organisation. Gehen Sie wie folgt vor, um eine Datenbank in Excel zu erstellen:
Sie können diese Excel-Datenbankvorlage hier herunterladen - Excel-Datenbankvorlage erstellenDateneingabe zum Erstellen einer Excel-Datenbank
Die Dateneingabe ist der Hauptaspekt beim Erstellen einer Datenbank in Excel.
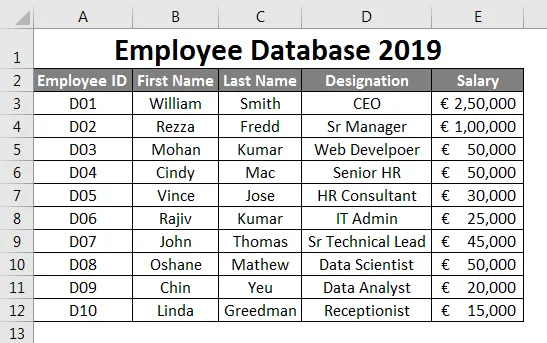
Angenommen, dies sind die Daten, die Sie als Mitarbeiterdatenbank verwenden werden.
Ich habe die ersten Mitarbeiter-IDs hinzugefügt. Sagen Sie D01, D02, D03 und ziehen Sie die verbleibende bis Zeile 12 mit Fill Handle . Die zweite Spalte enthält die allgemeinen Mitarbeiterinformationen wie Vorname, Nachname, Bezeichnung und Gehalt. Füllen Sie diese Informationen gemäß Ihren Angaben manuell in Zellen aus. Stellen Sie sicher, dass das Format für die Spalte Gehalt auf alle Zellen in der Spalte angewendet wird (andernfalls kann diese Datenbank bei der Verwendung einen Fehler verursachen).
Richtige Daten eingeben
Es ist immer gut, die richtigen Daten einzugeben. Stellen Sie sicher, dass in Ihren Daten kein Platz ist. Wenn ich keine anderen Leerzeichen sage, werden auch die Spaltenzellen abgedeckt, die nicht leer sind. Stellen Sie sicher, dass keine Datenzellen leer sind. Wenn Sie keine Informationen zur Verfügung haben, ziehen Sie es vor, NA über eine leere Zelle zu stellen. Es ist auch wichtig, die richtige Eingabe in die richtige Spalte zu machen.
Siehe den Screenshot unten:
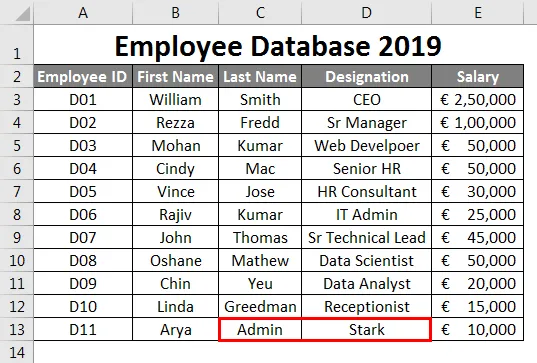
Angenommen, Sie haben, wie in der Abbildung oben gezeigt, die Spalteneingaben falsch vertauscht. Das heißt, Sie haben unter "Nachname" die Bezeichnung und unter "Bezeichnung" die Bezeichnung angegeben. Dies ist ein schwerwiegender Fehler, wenn Sie dies als Mitarbeiterstammdaten für Ihre Organisation betrachten. Es kann einige Ihrer Schlussfolgerungen irreführen.
Angenommen, Sie haben einen korrekten Eintrag hinzugefügt, jedoch in der 2. Zeile nach der letzten Zeile (dh eine Zeile bleibt leer). Dies wird auch nicht empfohlen. Es ist eine Aufschlüsselung für Ihre Daten. Siehe folgenden Screenshot:
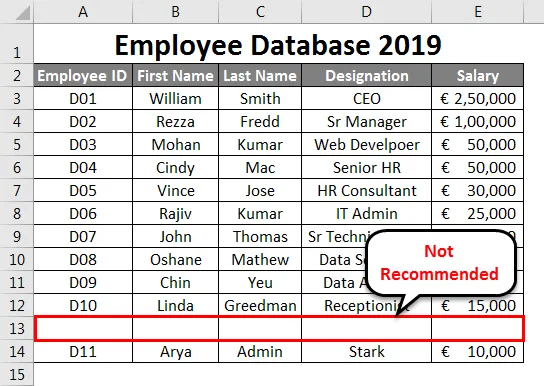
Wie Sie sehen, bleibt nach der Zeile Nr. 1 eine Zeile leer. 12 (vorletzte Zeile des Datensatzes) und fügte eine neue Zeile hinzu, die nicht empfohlen wird. In ähnlichen Zeilen sollten Sie keine leere Spalte in der Datenbank belassen.
Sehen wir uns den Screenshot unten an:
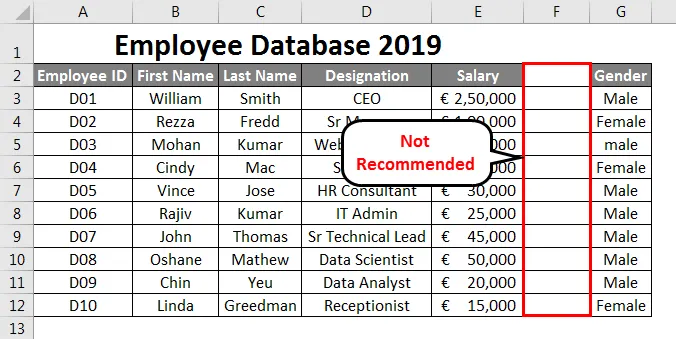
Wie Sie sehen, bleibt Spalte F leer. Was Excel zu der Annahme veranlasst, dass es eine Datenaufteilung gibt. Excel betrachtet eine leere Spalte als Trennzeichen für zwei Datenbanken. Dies ist irreführend, da die Spalte nach der leeren Spalte Teil Ihrer ursprünglichen Datenbank ist. Es ist nicht die Startspalte einer neuen Datenbank.
Alle Zeilen heißen In Excel-Datenbank aufzeichnen
Es ist eine Art Grundwissen, das wir über die Datenbank haben sollten, die wir erstellen. Jede einzelne Zeile, die wir erstellen / hinzufügen, wird als Datensatz in der Datenbank bezeichnet. Der folgende Screenshot dient als Referenz:
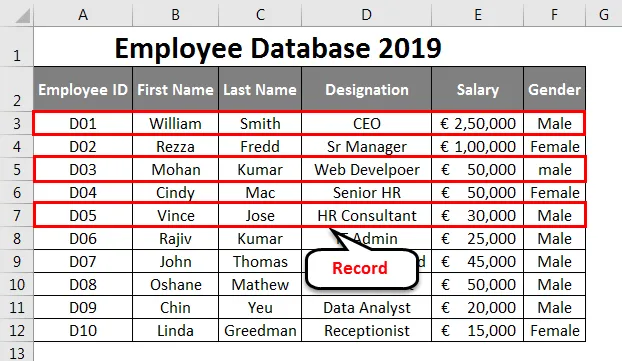
Jede Spalte ist ein Feld in der Excel-Datenbank
Jede Spalte wird in der Excel-Datenbank als Feld bezeichnet. Die Spaltenüberschriften werden als Feldnamen bezeichnet.
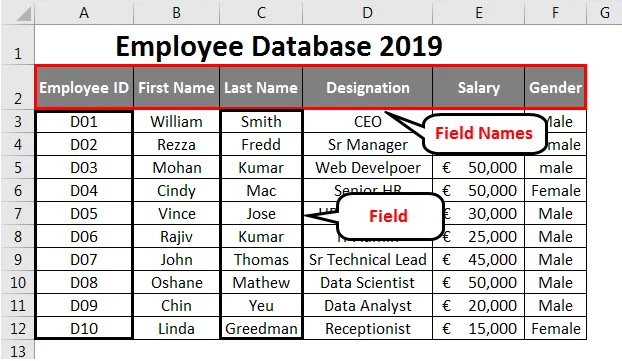
Tabelle formatieren
Sobald Sie mit der Eingabe der Daten fertig sind, sollten Sie diese zur besseren Visualisierung in eine Tabelle umwandeln.
- Wählen Sie die Zellen A2 bis F12 aus der Tabelle aus.
- Gehen Sie zur Registerkarte Home .
- Wählen Sie das Dropdown-Menü Als Tabelle formatieren. Sie können das Tabellenlayout selbst bestimmen.
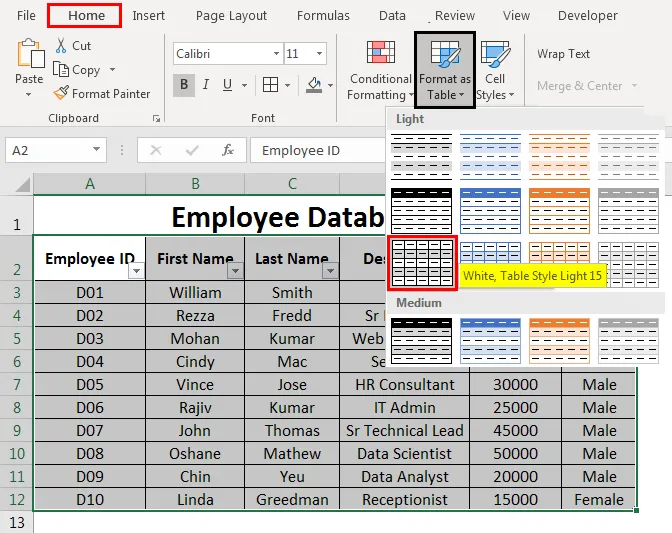
Wenn Sie auf ein bestimmtes Tabellenformat klicken, wird ein Tabellenfenster mit dem ausgewählten Datenbereich angezeigt, und dieser Bereich wird von einer gepunkteten Linie umgeben. Sie können den Bereich der darin enthaltenen Daten auch im Tabellendialog ändern.
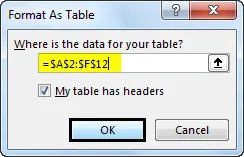
Wenn Sie mit dem Bereich zufrieden sind, können Sie OK wählen . Sie können Ihre Daten jetzt in tabellarischer Form anzeigen. Siehe den Screenshot unten:
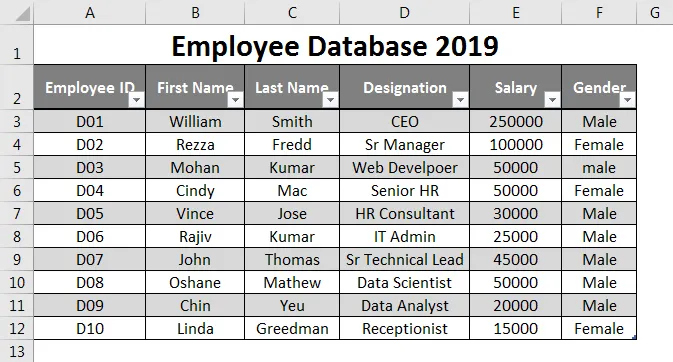
Verwenden Sie Excel-Datenbanktools, um die Daten zu sortieren oder zu filtern
Sie können die Dropdown-Pfeile neben jedem Feldnamen verwenden, um die Daten gemäß Ihren Anforderungen zu sortieren oder zu filtern. Diese Optionen sind sehr hilfreich, wenn Sie mit einer großen Datenmenge arbeiten.
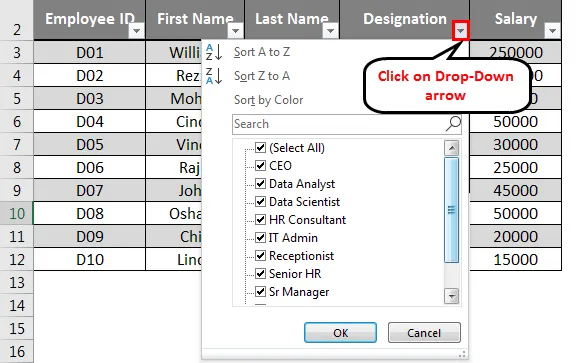
Datenbank erweitern
Wenn Sie Ihrer Tabelle weitere Datensätze hinzufügen möchten, können Sie dies ebenfalls tun. Wählen Sie alle Zellen aus Ihrer Tabelle aus.
Platzieren Sie Ihre Maus am unteren Rand der letzten Zelle Ihrer Tabelle. Der Mauszeiger verwandelt sich in einen Doppelpfeil. Sie können den Mauszeiger von dort nach unten ziehen, bis Sie so viele leere Zeilen in Ihre Datenbank einfügen möchten. Anschließend können Sie unter diesen leeren Zellen auch Daten hinzufügen.
Datenbankformatierung
Markieren Sie die Zellen A1 bis F1 in der Tabelle.
- Wählen Sie die Registerkarte Home
- Wechseln Sie auf der Registerkarte "Startseite" zu " Text umbrechen" sowie zu " Zusammenführen und zentrieren".
- Sie können auch die Füllfarbe ändern. Wählen Sie Füllfarbe. Wählen Sie die Farbe Ihres Interesses. Hier habe ich Grün als Farbe ausgewählt.

So haben wir unsere Datenbank in Excel erstellt.
Wichtige Informationen zum Erstellen einer Datenbank in Excel
- Informationen zu einem Element sollten vollständig in einer einzelnen Zeile angegeben werden. Sie können nicht mehrere Zeilen verwenden, um der Excel-Datenbank unterschiedliche Daten desselben Elements hinzuzufügen.
- Das Feld sollte nicht leer bleiben. (Einschließlich Spaltenüberschriften / Feldname).
- Der in einer Spalte eingegebene Datentyp sollte homogen sein. Zum Beispiel. Wenn Sie Gehaltsdetails in die Spalte Gehalt eingeben, sollte diese Spalte keine Textzeichenfolge enthalten. Ebenso sollte jede Spalte, die Textzeichenfolgen enthält, keine numerischen Informationen enthalten.
- Die hier erstellte Datenbank ist wirklich ein sehr kleines Beispiel. Die Anzahl der Mitarbeiter, die hin und wieder beitreten, wird enorm und es wird hektisch, die Daten immer wieder mit der Standardformatierung zu pflegen. Aus diesem Grund wird empfohlen, Datenbanken zu verwenden.
Empfohlene Artikel
Dies war eine Anleitung zum Erstellen einer Datenbank in Excel. Hier diskutieren wir, wie man eine Datenbank in Excel erstellt, zusammen mit praktischen Beispielen und einer herunterladbaren Excel-Vorlage. Sie können auch unsere anderen Artikelvorschläge durchgehen -
- Wie importiere ich Daten in Excel?
- Anwenden von Tabellenstilen in Excel
- Wie benutze ich die Excel Toolbar?
- Leitfaden für Excel-Zeilen und -Spalten