In diesem Tutorial zu Photo Effects erfahren Sie, wie Sie die normalerweise scharfen, geraden Ränder eines Bildes abgenutzt, zerrissen und verblasst aussehen lassen, als wäre das Foto viel älter als es wirklich ist. Jetzt für Photoshop CC und CS6 aktualisiert.
Das Erstellen des Effekts "Abgenutzte, zerrissene Fotokanten" ist einfach. Wir brauchen nur ein paar Ebenen, ein paar Ebenenmasken, einige Ebenenstile und einen der in Photoshop integrierten Pinsel! Wie immer werde ich jeden Schritt auf dem Weg zurücklegen.
Diese Version des Lernprogramms wurde für Photoshop CS6 und Photoshop CC (Creative Cloud) vollständig aktualisiert. Wenn Sie Photoshop CS5 oder eine frühere Version verwenden, sollten Sie sich unser ursprüngliches Tutorial zum Effekt "Abgenutzte, zerrissene Fotokanten" ansehen.
Sie können für diesen Effekt ein beliebiges Foto verwenden, das jedoch am besten für Bilder geeignet ist, die bereits älter aussehen. Hier ist das Foto, das ich verwenden werde (Bodie, Kalifornien Foto von Fotolia):

Das Originalbild.
Und so sieht der endgültige Effekt "Abgenutzte, zerrissene Kanten" aus, wenn wir fertig sind:
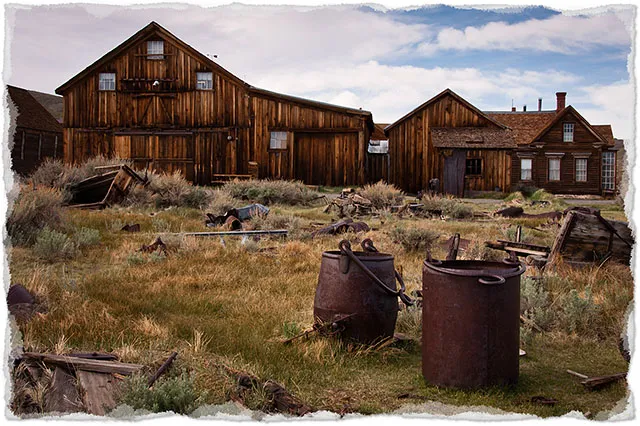
Der endgültige Effekt.
So erstellen Sie abgenutzte, zerrissene Fotoränder
Schritt 1: Duplizieren Sie die Hintergrundebene
Wenn Sie Ihr Bild in Photoshop neu öffnen, sehen Sie in Ihrem Ebenenbedienfeld, dass es sich auf der Hintergrundebene befindet, der derzeit einzigen Ebene im Dokument:
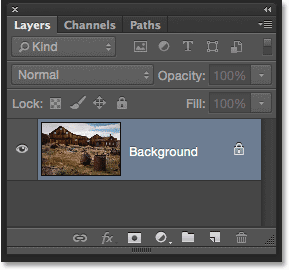
Das Ebenenbedienfeld zeigt das Foto auf der Hintergrundebene.
Als erstes müssen wir diese Ebene duplizieren. Gehen Sie zum Menü Ebene in der Menüleiste am oberen Bildschirmrand, wählen Sie Neu und dann Ebene über Kopieren . Oder drücken Sie Strg + J (Win) / Befehl + J (Mac) auf Ihrer Tastatur, um denselben Befehl mit der praktischen Verknüpfung auszuwählen:
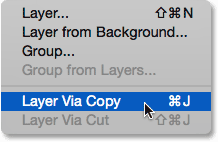
Gehen Sie zu Ebene> Neu> Ebene über Kopieren.
Mit dem Bild im Hauptdokumentbereich passiert nichts. Wenn Sie jedoch im Ebenenbedienfeld erneut nachsehen, sehen Sie, dass Photoshop eine Kopie der Hintergrundebene erstellt und diese auf einer neuen Ebene mit dem Namen Ebene 1 über dem Original platziert hat:
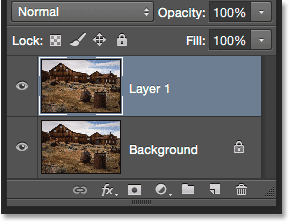
Die Ebene 1 wird jetzt über der Hintergrundebene angezeigt.
Verwandte Themen: Erfahren Sie alles über Ebenen in Photoshop
Schritt 2: Fügen Sie mehr Arbeitsfläche hinzu
Als Nächstes fügen wir dem Bild zusätzlichen Platz auf der Leinwand hinzu. Gehen Sie zum Menü " Bild" oben auf dem Bildschirm und wählen Sie " Leinwandgröße" :
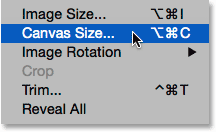
Gehen Sie zu Bild> Leinwandgröße.
Dadurch wird das Dialogfeld „Leinwandgröße“ von Photoshop geöffnet. Stellen Sie zunächst sicher, dass die Option " Relativ" aktiviert ist. Dadurch wird Photoshop angewiesen, mit der aktuellen Leinwandgröße zu beginnen und mehr Speicherplatz hinzuzufügen. Stellen Sie dann sowohl die Breite als auch die Höhe auf ungefähr 20 Prozent ein . Das sollte uns mehr als genug Platz zum Arbeiten geben. Stellen Sie schließlich sicher, dass das mittlere Feld im Ankergitter ausgewählt ist, damit Photoshop den zusätzlichen Platz gleichmäßig um das Bild herum einfügt:
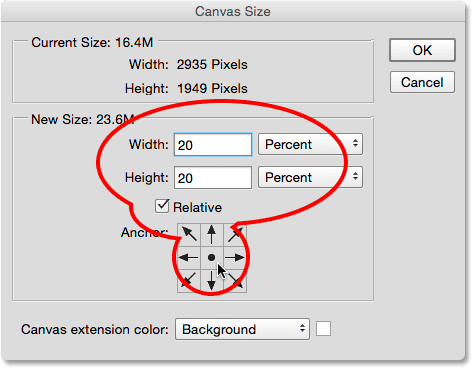
Das Dialogfeld Leinwandgröße.
Klicken Sie auf OK, um das Dialogfeld zu schließen. Photoshop fügt den zusätzlichen Arbeitsbereich um das Foto hinzu:
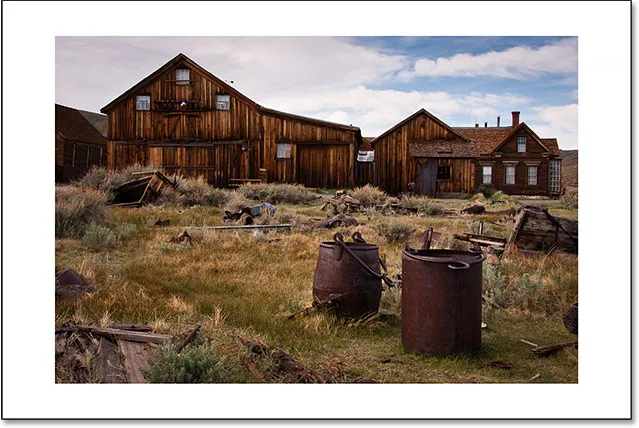
Der zusätzliche Canvas-Bereich wurde hinzugefügt.
Schritt 3: Fügen Sie eine neue leere Ebene unter Ebene 1 hinzu
Als nächstes müssen wir eine neue leere Ebene zwischen unseren beiden vorhandenen Ebenen hinzufügen. Halten Sie die Strg (Win) / Befehlstaste (Mac) auf Ihrer Tastatur gedrückt und klicken Sie auf das Symbol Neue Ebene unten im Ebenenbedienfeld:
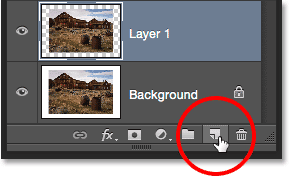
Klicken Sie auf das Symbol Neue Ebene, während Sie Strg (Win) / Befehl (Mac) gedrückt halten.
Normalerweise hätte Photoshop die neue Ebene über Ebene 1 hinzugefügt. Halten Sie jedoch die Strg- (Win) / Befehlstaste (Mac) gedrückt, während Sie auf das Symbol Neue Ebene klicken, und forderten Sie Photoshop auf, sie stattdessen unter Ebene 1 hinzuzufügen. Unsere neue leere Ebene (Ebene 2) wird jetzt zwischen Ebene 1 und der Hintergrundebene angezeigt:
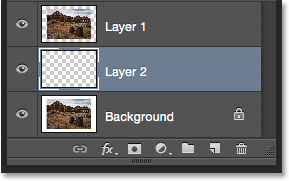
Die neu hinzugefügte Ebene 2.
Schritt 4: Fülle die neue Ebene mit Weiß
Im Moment ist unsere neue Ebene leer. Wir müssen es mit Weiß füllen, das als Hintergrund für den Effekt dient. Gehen Sie zum Menü Bearbeiten am oberen Bildschirmrand und wählen Sie Ausfüllen :
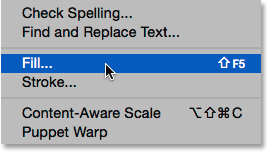
Gehen Sie zu Bearbeiten> Ausfüllen.
Dadurch wird das Dialogfeld „Füllen“ von Photoshop geöffnet. Setzen Sie die Option " Inhalt *" oben auf " Weiß" und klicken Sie auf "OK" (* In Photoshop-Versionen vor CC 2014 heißt die Option "Inhalt" " Verwenden" ):

Setzen Sie die Option Inhalt (Verwendung) auf Weiß.
Es sieht nicht so aus, als wäre im Hauptdokumentbereich etwas passiert, aber wenn wir die Vorschauminiatur für Ebene 2 im Ebenenbedienfeld betrachten, sehen wir, dass die Ebene jetzt mit Weiß gefüllt ist:
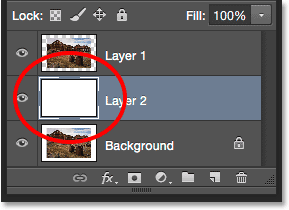
Die Vorschaubilder zeigen den Inhalt jeder Ebene.
Schritt 5: Wählen Sie die oberste Ebene
Klicken Sie im Ebenenbedienfeld auf Ebene 1, um sie auszuwählen und zu aktivieren:
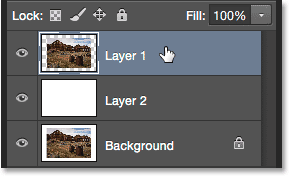
Ebene 1 auswählen.
Schritt 6: Fügen Sie eine Ebenenmaske hinzu
Klicken Sie bei ausgewählter Ebene 1 unten im Ebenenbedienfeld auf das Symbol Ebenenmaske hinzufügen:
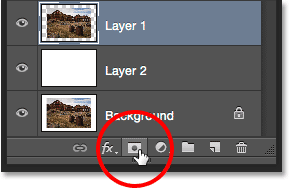
Klicken Sie auf das Symbol Ebenenmaske hinzufügen.
Rechts neben dem Vorschaubild in Ebene 1 wird eine weiß gefüllte Ebenenmaskenminiatur angezeigt, die uns darüber informiert, dass die Ebenenmaske hinzugefügt wurde:
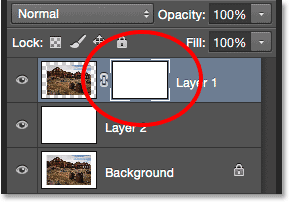
Eine Ebenenmasken-Miniaturansicht wird angezeigt.
Verwandte Themen: Grundlegendes zu Ebenenmasken in Photoshop
Schritt 7: Wählen Sie das Pinselwerkzeug
Wählen Sie im Werkzeugbedienfeld links auf dem Bildschirm das Pinselwerkzeug von Photoshop aus. Sie können das Pinselwerkzeug auch durch Drücken des Buchstabens B auf Ihrer Tastatur auswählen:
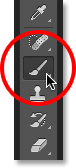
Das Pinselwerkzeug greifen.
Schritt 8: Wählen Sie den 100 px Rough Round Borstle Brush aus
Klicken Sie bei ausgewähltem Pinselwerkzeug in der Optionsleiste oben auf dem Bildschirm auf das Symbol des Pinselbedienfelds:
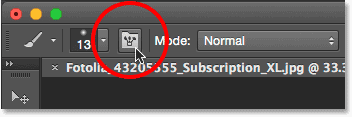
Klicken Sie in der Optionsleiste auf das Symbol für das Pinselbedienfeld.
Dadurch wird das Pinsel-Hauptfenster von Photoshop geöffnet. Klicken Sie oben links im Bedienfeld auf die Schaltfläche „ Pinselvorgaben“, um eine Liste der voreingestellten Pinsel anzuzeigen, aus denen wir wählen können:
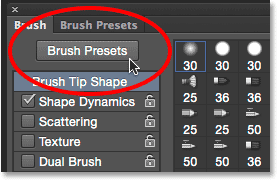
Klicken Sie auf die Schaltfläche Pinselvorgaben.
Wir benötigen einen bestimmten Pinsel für unseren Effekt. Um ihn leichter zu finden, klicken Sie auf das kleine Menüsymbol in der oberen rechten Ecke des Pinselbedienfelds:
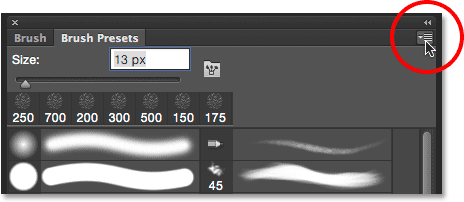
Klicken Sie auf das Menüsymbol.
Wählen Sie dann entweder Kleine Liste oder Große Liste aus dem angezeigten Menü. Ich werde große Liste wählen. Dadurch werden die tatsächlichen Namen der Pinsel und nicht nur die Miniaturansichten oder Pinselstriche angezeigt:
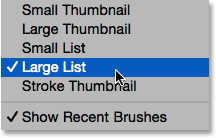
Wählen Sie im Menü die Option Große Liste.
Scrollen Sie durch die Liste, bis Sie den 100-Pixel-Rough-Round-Bristle-Pinsel finden, und klicken Sie darauf, um ihn auszuwählen:
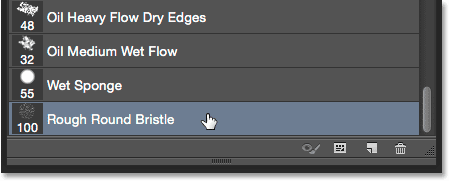
Auswahl des Pinsels mit rauen runden Borsten (100 Pixel).
Schritt 9: Setzen Sie Ihre Vordergrundfarbe auf Schwarz
Wir werden unseren Pinsel und unsere Ebenenmaske verwenden, um einige der Ränder um das Foto zu verbergen, aber um dies zu tun, müssen wir die Ebenenmaske mit Schwarz malen. In Photoshop wird die aktuelle Vordergrundfarbe als Pinselfarbe verwendet, sodass Sie die Vordergrundfarbe schnell auf Schwarz einstellen können.
Stellen Sie zunächst sicher, dass Ihre Ebenenmaske und nicht die Ebene selbst aktiv ist, indem Sie im Ebenenbedienfeld auf das Miniaturbild der Ebenenmaske klicken. Ein weißer Rand um das Vorschaubild zeigt an, dass die Maske ausgewählt ist:

Stellen Sie sicher, dass die Ebenenmaske ausgewählt ist.
Drücken Sie bei ausgewählter Maske den Buchstaben D auf Ihrer Tastatur, um die Standardeinstellungen für die Vordergrund- und Hintergrundfarben wiederherzustellen. Dadurch werden Ihre Vordergrundfarbe Weiß und Ihre Hintergrundfarbe Schwarz (diese Standardfarben werden umgekehrt, wenn die Ebene selbst und nicht die Maske ausgewählt wurde). Drücken Sie dann den Buchstaben X auf Ihrer Tastatur, um die Farben zu vertauschen, sodass Ihre Vordergrundfarbe schwarz wird. Sie können Ihre aktuellen Vordergrund- und Hintergrundfarben in den Farbfeldern am unteren Rand des Werkzeugbedienfelds sehen. Das Vordergrundmuster (oben links) sollte jetzt mit Schwarz gefüllt sein:
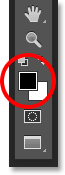
Das Vordergrundmuster (oben links) sollte schwarz sein.
Schritt 10: Malen Sie um die Ränder des Bildes
Mit unserem Pinsel-Werkzeug in der Hand, der ausgewählten Ebenenmaske und Schwarz als Vordergrundfarbe, können wir unsere abgenutzten, zerrissenen Kanten erstellen. Wir werden entlang der linken Seite des Bildes beginnen. Positionieren Sie die Pinselspitze so, dass sie sich in der oberen linken Ecke des Dokuments befindet und nur etwa ein Drittel des Pinsels über das Bild selbst hinausragt. Der Rest des Pinsels sollte sich außerhalb des Bildes im weißen Leinwandbereich befinden. Klicken Sie einmal und ziehen Sie dann mit gedrückter Maustaste einen kurzen Pinselstrich am linken oberen Rand nach unten. Da wir auf der Ebenenmaske malen und nicht auf dem Bild selbst, sehen Sie keinen schwarzen Pinselstrich. Stattdessen verschwindet die Kante:
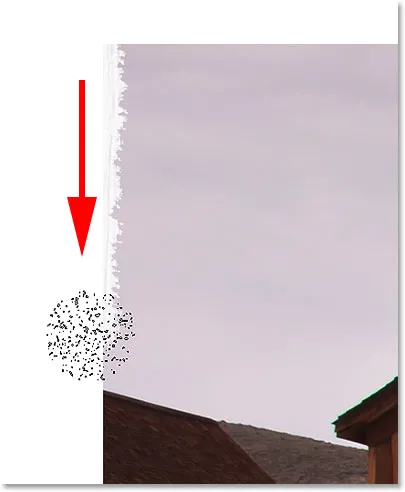
Malen Sie einen kurzen Strich von der oberen linken Ecke nach unten.
Wie wir im obigen Screenshot sehen können, hat mein anfänglicher Pinselstrich die Kante nicht vollständig verdeckt, und das liegt an der Form des Pinsels. Höchstwahrscheinlich müssen Sie den gleichen Bereich einige Male übermalen, um die Kante vollständig auszublenden:
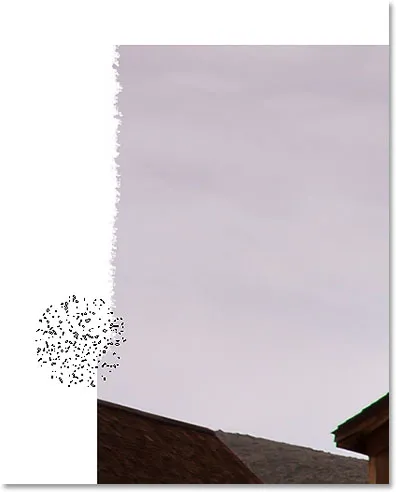
Malen Sie mehrmals über denselben Bereich, bis die Kante verschwunden ist.
Wenn Sie feststellen, dass die Standardpinselgröße für Ihr Bild entweder zu groß oder zu klein ist, können Sie die Größe über die Tastatur ändern. Durch wiederholtes Drücken der linken Klammertaste ( ( ) wird der Pinsel kleiner, mit der rechten Klammertaste () wird er größer.
Arbeiten Sie sich weiter auf der linken Seite des Bildes nach unten, indem Sie kurze Pinselstriche auftragen. Halten Sie dabei immer ungefähr zwei Drittel der Pinselspitze außerhalb des Bildes im Bereich der weißen Leinwand, damit Sie nicht zu viel vom Rand entfernen. Wenn Sie einen Fehler machen, können Sie Ihren letzten Pinselstrich durch Drücken von Strg + Z (Win) / Befehl + Z (Mac) auf Ihrer Tastatur rückgängig machen. Sie können auch mehrere Pinselstriche durch wiederholtes Drücken von Strg + Alt + Z (Windows) / Befehlstaste + Wahltaste + Z (Mac) rückgängig machen:

Weiter auf der linken Seite des Bildes.
Wenn Sie die linke untere Ecke des Fotos erreicht haben, fahren Sie mit dem Rest des Bildes fort, bis Sie wieder in der linken oberen Ecke sind, in der Sie begonnen haben. Wenn Sie fertig sind, sollten Ihre Kanten ungefähr so aussehen:

Die anfänglich eingerissenen Kanten wirken.
Schritt 11: Duplizieren Sie die Ebene
Nachdem der Effekt für die anfänglichen Kantenrisse abgeschlossen ist, müssen wir eine Kopie unserer Arbeit anfertigen. Drücken Sie Strg + J (Win) / Befehl + J (Mac) auf Ihrer Tastatur, um die Ebene schnell zu duplizieren:
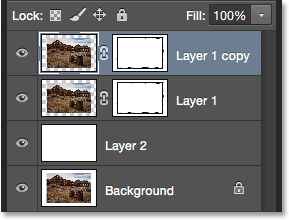
Eine Kopie von Ebene 1 wird über dem Original angezeigt.
Schritt 12: Verstecke die oberste Ebene
Wir brauchen die Kopie, die wir gerade erstellt haben, noch nicht. Aus diesem Grund sollten wir sie vorübergehend im Dokument ausblenden. Klicken Sie dazu auf das Sichtbarkeitssymbol (das Augensymbol) in der obersten Ebene:
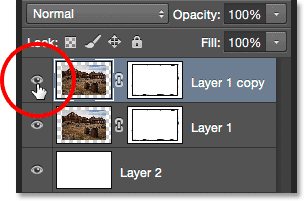
Klicken Sie auf das Sichtbarkeitssymbol der obersten Ebene.
Schritt 13: Wählen Sie Ebene 1 aus
Nachdem wir die oberste Ebene deaktiviert haben, wählen Sie Ebene 1 erneut aus, indem Sie im Ebenenbedienfeld darauf klicken:
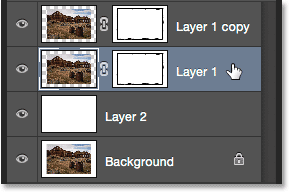
Klicken Sie auf Ebene 1, um sie zu aktivieren.
Schritt 14: Fügen Sie eine Farbüberlagerung hinzu
Fügen wir dieser Ebene einige Effekte hinzu. Klicken Sie unten im Ebenenbedienfeld auf das Symbol „ Ebenenstile“ (das FX- Symbol):
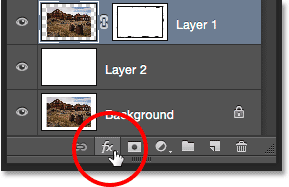
Klicken Sie auf das Symbol Ebenenstile.
Der erste Effekt, den wir hinzufügen, ist die Farbüberlagerung, die den Inhalt der Ebene mit einer durchgehenden Farbe füllt. Wählen Sie ihn aus der Liste der angezeigten Ebenenstile aus:
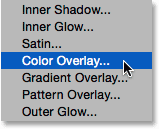
Auswählen eines Farbüberlagerungsebeneneffekts.
Dadurch wird das Dialogfeld „Ebenenstil“ von Photoshop geöffnet, in dem in der mittleren Spalte die Optionen für die Farbüberlagerung festgelegt sind. Wir müssen eine Farbe auswählen, also klicken Sie auf das Farbfeld rechts neben der Option Mischmodus:

Klicken Sie auf das Farbfeld.
Wenn der Farbwähler geöffnet wird, wählen Sie ein hellgraues. Wenn Sie den gleichen Grauton verwenden möchten, den ich verwende, setzen Sie Ihren H- Wert (Farbton) auf 0 °, den S- Wert (Sättigung) auf 0 % und den B- Wert (Helligkeit) auf 90 %:
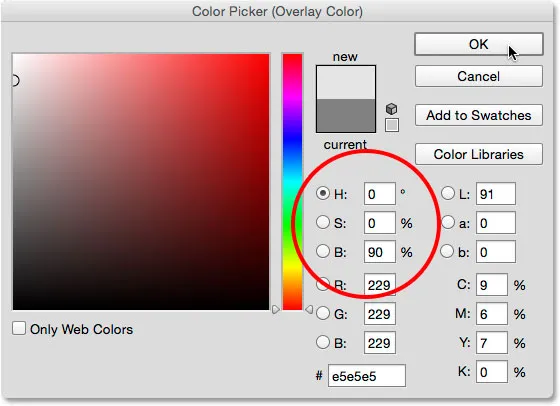
Hellgrau in der Farbauswahl auswählen.
Klicken Sie auf OK, um die Farbauswahl zu schließen, aber schließen Sie das Dialogfeld „Ebenenstil“ noch nicht, da noch einige weitere Effekte hinzugefügt werden müssen. Ihr Bild sollte nun im Dokument grau unterlegt sein. Dieses Grau dient als Papier hinter dem Foto. Sie werden sehen, was ich meine, wenn wir anfangen, mehr Kanten wegzumalen:
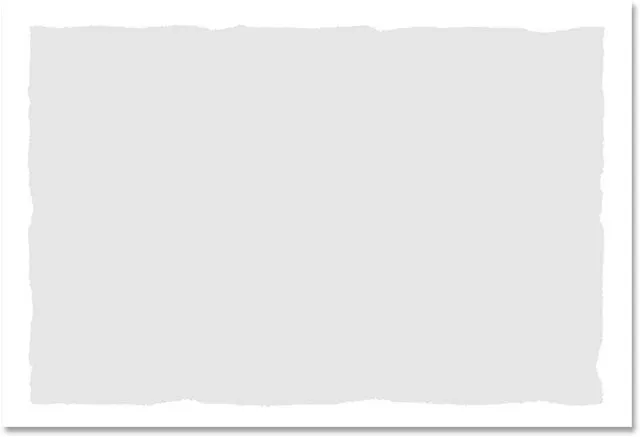
Das Bild nach dem Anwenden des Farbüberlagerungseffekts.
Schritt 15: Fügen Sie ein inneres Leuchten hinzu
Klicken Sie bei geöffnetem Dialogfeld „Ebenenstil“ links in der Liste der Ebenenstile auf die Wörter „ Inner Glow“ . Stellen Sie sicher, dass Sie auf die Wörter selbst klicken und nicht einfach in das Kontrollkästchen klicken, da Sie sonst nur das innere Leuchten einschalten, aber keinen Zugriff auf die Optionen haben:
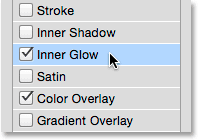
Auswahl des Inner Glow-Stils durch Klicken auf den Namen.
Die mittlere Spalte des Dialogfelds Ebenenstil ändert sich von den Optionen für die Farbüberlagerung zu den Optionen für das innere Leuchten. Obwohl der Name des Effekts Inner Glow ist, werden wir ihn tatsächlich als Schatten verwenden, um die Kanten um das Bild herum abzudunkeln. Um es von einem Glühen in einen Schatten zu ändern, ändern Sie zuerst die Option Mischmodus oben von Bildschirm in Multiplizieren . Klicken Sie dann auf das Farbfeld, um die Farbe zu ändern:
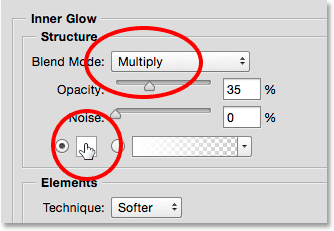
Ändern Sie den Mischmodus in "Multiplizieren" und klicken Sie auf das Farbfeld.
Wenn der Farbwähler geöffnet wird, wählen Sie Schwarz und klicken Sie auf OK, um ihn zu schließen:
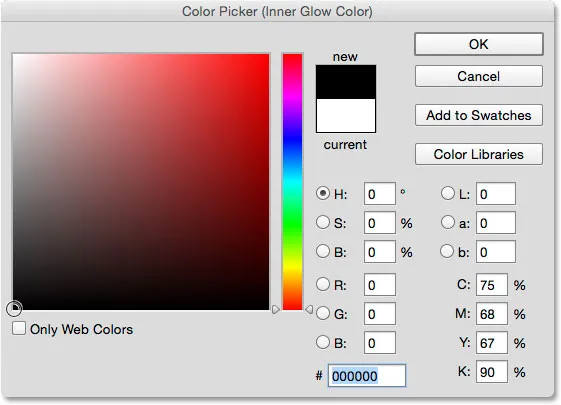
Ändern der Farbe des inneren Glühens in Schwarz.
Verringern Sie im Dialogfeld " Ebenenstil" die Deckkraft auf 10% und erhöhen Sie den Wert " Größe" auf etwa 24 px . Dies reicht gerade aus, um die Ränder abzudunkeln:
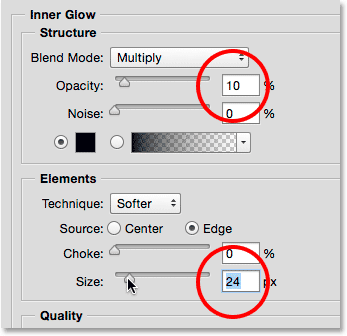
Verringern der Deckkraft und Erhöhen der Größenwerte.
Lassen Sie das Dialogfeld Ebenenstil geöffnet, da wir noch einen weiteren Effekt hinzufügen müssen. Hier ist mein Bild, auf das sowohl die Farbüberlagerung als auch das innere Leuchten angewendet wurden:
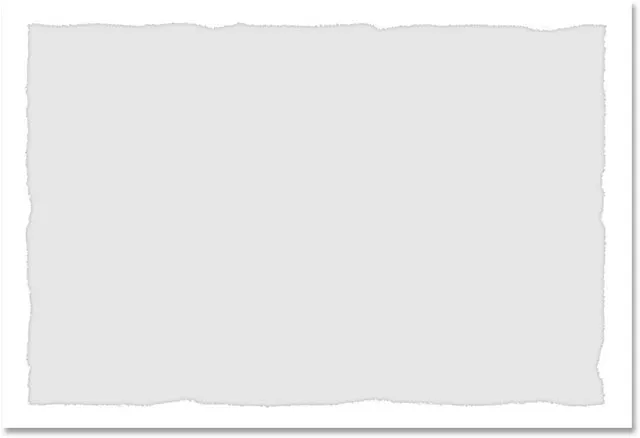
Die Kanten erscheinen jetzt dunkler, nachdem der Effekt „Inneres Leuchten“ angewendet wurde.
Schritt 16: Fügen Sie einen Schlagschatten hinzu
Lassen Sie uns zum Schluss ein wenig Schatten hinter das Bild werfen. Klicken Sie unten in der Liste der Effekte links im Dialogfeld „Ebenenstil“ auf die Wörter „ Schlagschatten “. Klicken Sie erneut auf die Wörter selbst, nicht einfach in das Kontrollkästchen, sonst haben Sie keinen Zugriff auf die Schlagschattenoptionen:
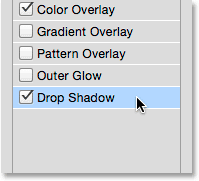
Auswählen des Schlagschatteneffekts durch Klicken auf den Namen.
Verringern Sie bei Auswahl von Schlagschatten die Deckkraft des Schattens auf etwa 30%, damit er ziemlich subtil ist, und ändern Sie dann den Winkel auf etwa 135 ° . Erhöhen Sie abschließend den Abstand und die Größe des Schattens auf etwa 10 px :
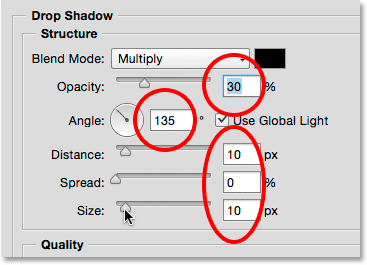
Die Schlagschatten-Optionen.
Wir sind mit dem Hinzufügen unserer Effekte fertig. Klicken Sie also auf OK, um das Dialogfeld „Ebenenstil“ zu schließen. Hier ist mein Bild mit allen drei Effekten (Color Overlay, Inner Glow und Drop Shadow):
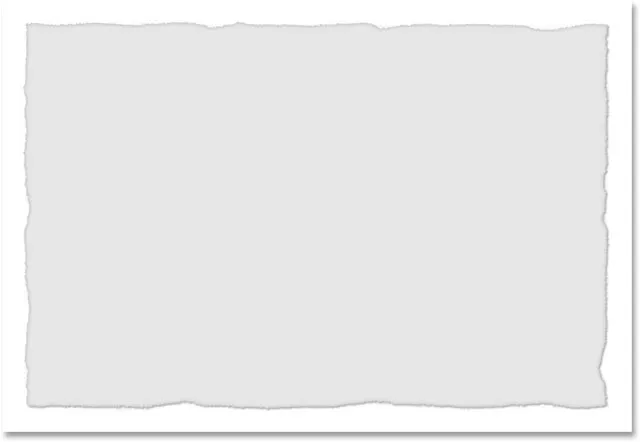
Das Bild nach dem Anwenden aller drei Ebeneneffekte.
Schritt 17: Schalten Sie die oberste Ebene wieder ein
Schalten Sie die oberste Ebene im Dokument wieder ein, indem Sie erneut auf das Sichtbarkeitssymbol im Ebenenbedienfeld klicken:
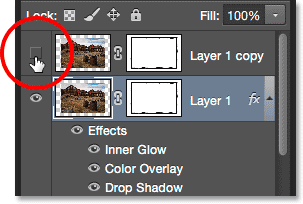
Klicken Sie auf das leere Quadrat, um die oberste Ebene wieder einzuschalten.
Schritt 18: Wählen Sie seine Ebenenmaske
Wählen Sie bei wieder aktivierter oberster Ebene die Ebenenmaske aus, indem Sie auf die Maskenminiatur klicken:
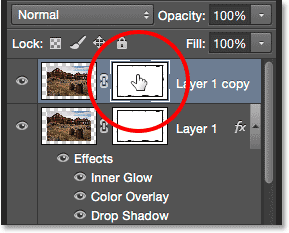
Klicken Sie auf die Ebenenmasken-Miniaturansicht.
Schritt 19: Malen Sie mehr von den Kanten weg
Wenn Sie die Maske der obersten Ebene ausgewählt haben, fahren Sie mit Ihrem Pinsel wieder mit kurzen Strichen über die Bildränder, so wie wir es anfangs getan haben, um noch mehr von den Rändern zu entfernen. Wenn Sie über Bereiche malen, wird das Hellgrau auf der darunter liegenden Ebene (das Grau, das wir mit den Ebenenstilen hinzugefügt haben) angezeigt. Dadurch entsteht die Illusion, dass das Foto an den Rändern abgenutzt ist und nur das Papier dahinter übrig bleibt. Nach wie vor müssen Sie aufgrund der Form des Pinsels mehrmals über denselben Bereich malen, wenn Sie die Kante vollständig verbergen möchten:
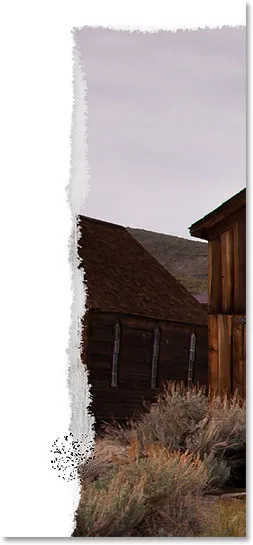
Mehr Rand weg streichen.
Sie können die Größe des Pinsels bei Bedarf ändern, indem Sie die linke Klammertaste ( ( ) drücken, um ihn zu verkleinern, oder die rechte Klammertaste ( ) ), um ihn zu vergrößern. Wenn Sie einen Fehler machen, drücken Sie Strg + Z (Windows) / Befehlstaste + Z (Mac), um Ihren letzten Pinselstrich rückgängig zu machen, oder Strg + Alt + Z (Windows) / Befehlstaste + Wahltaste + Z (Mac), um mehrere Striche rückgängig zu machen.
Malen Sie weiter um alle vier Seiten des Bildes herum. Hier ist meine Wirkung soweit. Wir sind fast fertig:
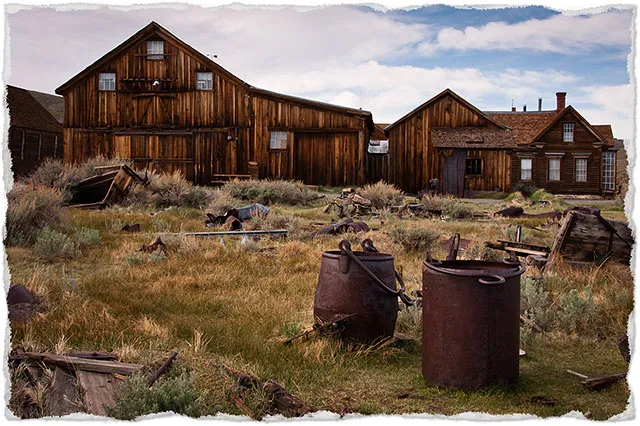
Die Kanten sehen an dieser Stelle wirklich abgenutzt aus.
Schritt 20: Verringern Sie Ihre Pinselopazität auf 50%
Beenden wir den Effekt, indem wir ein paar weitere Abschnitte der Kante abmalen. Aber diesmal werden wir den Rand nicht vollständig verbergen, sondern einfach verblassen. Dazu müssen wir die Deckkraft unseres Pinsels verringern. Die Option Deckkraft finden Sie in der Optionsleiste. Senken Sie es auf 50% :
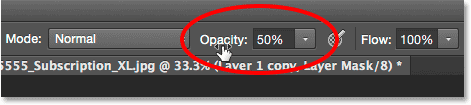
Verringern Sie die Deckkraft des Pinsels auf 50%.
Schritt 21: Übermalen Sie ein paar weitere Abschnitte der Kante
Malen Sie dann einige weitere Bereiche der Kante entlang. Durch die geringere Deckkraft des Pinsels wird das Bild teilweise durch die Pinselstriche dargestellt, wodurch ein verblasstes Erscheinungsbild entsteht. Es ist nicht notwendig, entlang der gesamten Kante zu malen. Ein paar zufällige Abschnitte hier und da ist alles was Sie brauchen:
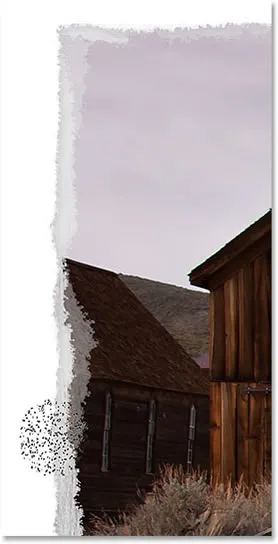
Übermalen Sie zufällige Bereiche, um sie auszublenden.
Fahren Sie an den Rändern fort, um zufällige Abschnitte auszublenden, bis Sie mit den Ergebnissen zufrieden sind. Das Einzige, was Sie an dieser Stelle noch tun müssen, ist, den zusätzlichen Arbeitsbereich um das Bild herum zu verkleinern. Dies werden wir als Nächstes tun:
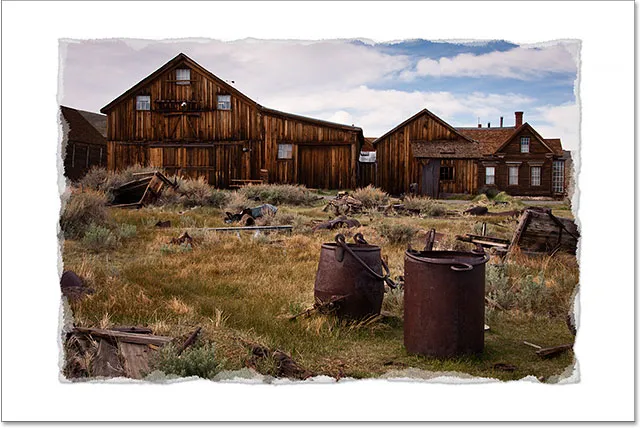
Abgenutzte, zerrissene und jetzt verblasste Kanten.
Schritt 22: Schneiden Sie den zusätzlichen Leinwandraum weg
Um den zusätzlichen Arbeitsbereich zu verkleinern, gehen Sie zum Menü Bild oben auf dem Bildschirm und wählen Sie Zuschneiden :
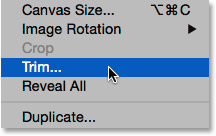
Gehen Sie zu Bild> Zuschneiden.
Vergewissern Sie sich beim Öffnen des Dialogfelds „Zuschneiden“, dass oben links die Option „Pixelfarbe oben“ ausgewählt ist und unten alle vier Optionen ( oben, unten, links und rechts ) aktiviert sind (die standardmäßig aktiviert sind):

Auswahl von "Farbe des linken oberen Pixels" im Dialogfeld "Zuschneiden".
Klicken Sie auf OK, um das Dialogfeld zu schließen. Photoshop schneidet den weißen Leinwandbereich weg und hinterlässt das endgültige Ergebnis "Abgenutzte, zerrissene Kanten":
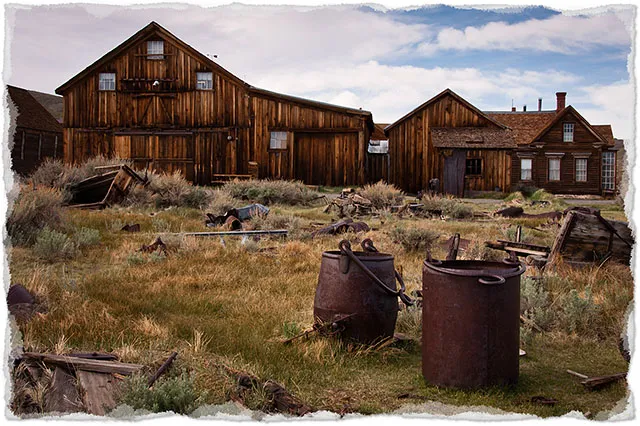
Das Endergebnis.