Erfahren Sie, wie Sie Adobe Photoshop als Standardbildbetrachter und -editor für gängige Dateiformate wie JPEG.webp, PNG und TIFF sowie für das Photoshop-eigene PSD-Format in Windows 10 einrichten.
Mit "Standard-Bildbetrachter und -Editor" meine ich, dass Sie Ihre Bilder nicht in Windows 10 öffnen, sondern in einem anderen Programm, z. B. der integrierten Foto-App oder dem Windows-Foto-Viewer, auf Ihre Bilder doppelklicken können Datei-Explorer und lassen Sie sie direkt und automatisch in Photoshop öffnen!
Zum Zeitpunkt, an dem ich dies schreibe, ist Photoshop CC 2015.5 die neueste Version von Photoshop. Daher werde ich diese als Standardeditor festlegen. Sie können jedoch dieselben Schritte für jede Version von Photoshop ausführen, die Sie derzeit installiert haben. Beachten Sie jedoch, dass dieses Lernprogramm speziell für Windows 10-Benutzer gedacht ist. Wenn Sie mit Windows 8 oder 8.1 arbeiten, sollten Sie die vorherige Version dieses Lernprogramms lesen. Wir haben auch Tutorials zum Festlegen von Photoshop als Standardbildeditor unter Windows 7 und Mac OS X.
Dies ist Lektion 1 von 10 in Kapitel 2 - Öffnen von Bildern in Photoshop. Lass uns anfangen!
Aktivieren der Dateinamenerweiterungen
Verwenden Sie in Windows 10 zunächst den Datei-Explorer, um zu einem Ordner zu navigieren, der ein oder mehrere Bilder enthält. Hier habe ich einen Ordner geöffnet, der sich auf meinem Desktop befindet. In dem Ordner befinden sich vier Bilddateien. Standardmäßig verbirgt Windows 10 die Dateierweiterungen am Ende der Dateinamen. Im Moment werden unter den Miniaturansichten nur die Dateinamen angezeigt. Abgesehen von der Tatsache, dass auf einer der Miniaturansichten "PSD" steht, was uns sagt, dass es sich um eine Photoshop-PSD-Datei handelt (dazu gleich mehr), gibt es keinen Hinweis darauf, welchen Dateityp wir mit dem anderen betrachten drei bilder:
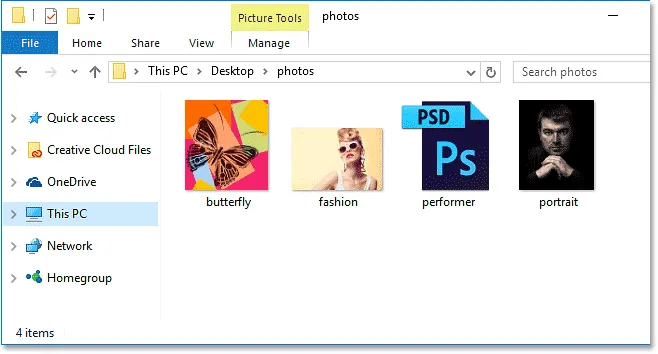
Standardmäßig verbirgt Windows 10 die drei Buchstaben-Dateierweiterungen nach den Namen.
Klicken Sie oben im Fenster des Datei-Explorers auf das Menü Ansicht, um die Dateierweiterungen zu aktivieren:
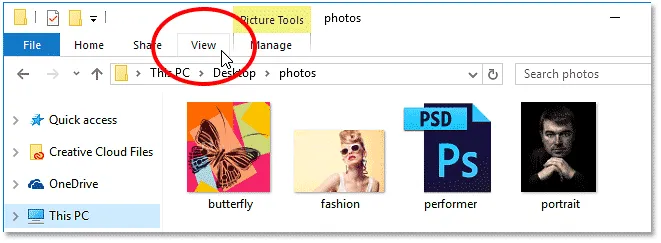
Klicken Sie auf das Menü Ansicht.
Wählen Sie dann im Menü Dateinamenerweiterungen aus, indem Sie in das entsprechende Kontrollkästchen klicken:
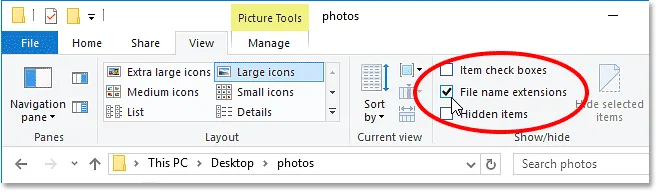
Aktivieren Sie die Dateinamenerweiterungen.
Mit der Erweiterung mit drei Buchstaben, die jetzt am Ende jedes Dateinamens erscheint, können wir leicht erkennen, dass mein erstes Bild von links eine PNG-Datei ist (mit der Erweiterung .png.webp). Die zweite ist eine JPEG.webp-Datei (mit der Erweiterung .jpg.webp). Die dritte ist eine Photoshop-PSD-Datei (.psd, die wir bereits kannten), und schließlich haben wir eine TIFF-Datei mit der Erweiterung .tif:
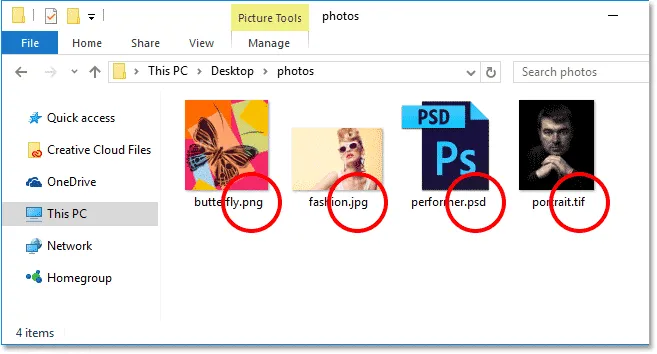
Die Dateierweiterungen werden jetzt am Ende jedes Namens angezeigt.
Bevor wir fortfahren, sollten Sie sich fragen, warum die Photoshop-PSD-Datei anders aussieht als die anderen, da Windows 10 für sich genommen keine normale Vorschau eines Bilds in einer PSD-Datei rendern kann. Sie können eine Vorschau von Bildern in PSD-Dateien anzeigen, wenn Sie mit Adobe Bridge zu Ihren Bildern und nicht zum Datei-Explorer navigieren. Wenn Sie sich jedoch lieber an den Datei-Explorer halten möchten, müssen Sie wissen, dass Sie erst dann sehen können, was in Ihren PSD-Dateien enthalten ist, wenn Sie diese tatsächlich in Photoshop öffnen.
Der Standard-Bildbetrachter
Versuchen wir, eines der Bilder in Windows 10 zu öffnen, um zu sehen, was passiert. Ich doppelklicke auf mein JPEG.webp-Bild ("fashion.jpg.webp"), um es zu öffnen:

Öffnen Sie die JPEG.webp-Datei, indem Sie auf die Miniaturansicht doppelklicken.
Obwohl ich die neueste Version von Photoshop, dem leistungsstärksten Bildbearbeitungsprogramm der Welt, auf meinem Computer installiert habe, ignoriert Windows diese vollständig und öffnet stattdessen die JPEG.webp-Datei in einer eigenen Foto-App (Modefoto von Adobe Stock):
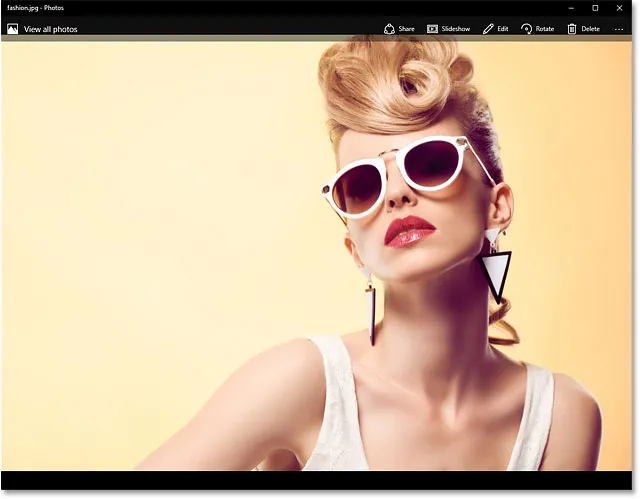
In Windows 10 wird das Bild standardmäßig in Fotos geöffnet. Bildnachweis: Adobe Stock.
Das ist nicht das, was ich wollte, also schließe ich die Foto-App, indem ich auf das Schließen- Symbol (das X) in der oberen rechten Ecke klicke:
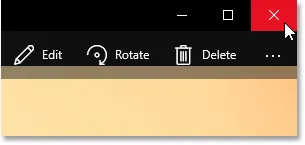
Schließen der Fotos-App
Photoshop zum Standard-Bildbetrachter und -Editor machen
Wie können wir Windows 10 anweisen, dieses Bild in Photoshop anstelle der Photos-App zu öffnen? Und was noch wichtiger ist: Wie können wir festlegen, dass Photoshop nicht nur für dieses eine Bild, sondern für jedes JPEG.webp-Bild, das wir in Zukunft öffnen, verwendet werden soll? Es ist eigentlich sehr einfach zu tun. Klicken Sie zunächst mit der rechten Maustaste auf das JPEG.webp-Bild, das Sie öffnen möchten:

Klicken Sie mit der rechten Maustaste auf die Miniaturansicht des JPEG.webp-Bildes im Datei-Explorer.
Wählen Sie im angezeigten Menü Öffnen mit und anschließend Andere App auswählen:

Gehe zu Öffnen mit> Wähle eine andere App.
Windows 10 öffnet daraufhin ein Dialogfeld, in dem Sie gefragt werden, welche App Sie zum Öffnen dieses Dateityps verwenden möchten. Die aktuelle Standard-App wird oben aufgelistet. In meinem Fall ist es Fotos:
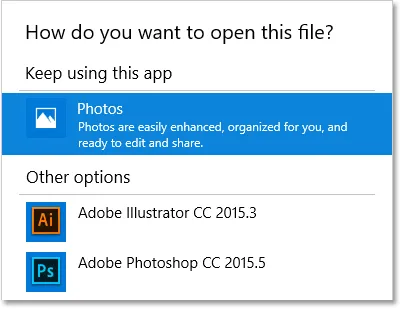
Fotos ist als Standard-App zum Öffnen von JPEG.webp-Dateien festgelegt.
In Kürze werden wir die Standard-App in Photoshop ändern. Aber bevor wir dies tun, wählen Sie Immer diese App verwenden, um JPG.webp-Dateien am unteren Rand des Dialogfelds zu öffnen . Wenn wir die Standard-App auf Photoshop setzen, wird Windows wissen, dass Photoshop von diesem Moment an immer verwendet werden sollte, wenn wir eine JPEG.webp-Datei im Datei-Explorer öffnen:
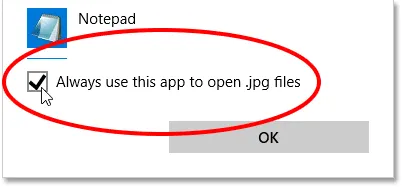
Wählen Sie "Immer diese App zum Öffnen von JPG.webp-Dateien verwenden".
Wählen Sie dann Photoshop aus der Liste. Wenn auf Ihrem Computer mehrere Versionen von Photoshop installiert sind, müssen Sie die neueste Version auswählen. In meinem Fall ist es Photoshop CC 2015.5. Klicken Sie auf OK, um die Änderung zu akzeptieren:
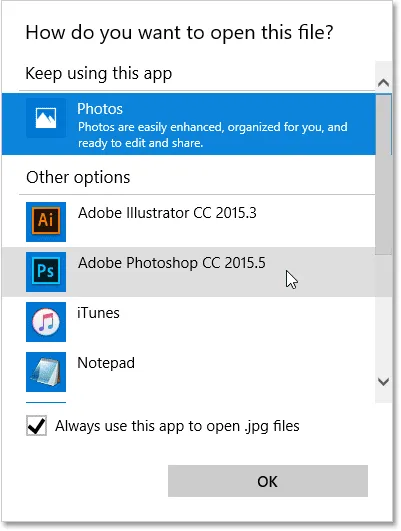
Auswählen von Photoshop als neue Standard-App zum Öffnen von JPEG.webp-Dateien.
Wenn Sie Photoshop in der anfänglichen Liste nicht sehen, scrollen Sie zum Ende der Liste und wählen Sie Weitere Apps :
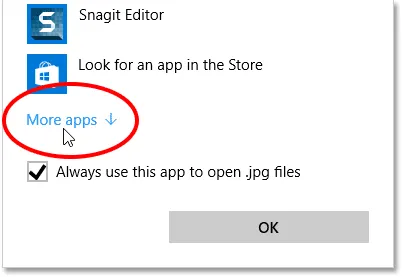
Wählen Sie "Weitere Apps", wenn Photoshop in der ursprünglichen Liste nicht angezeigt wird.
Windows öffnet eine erweiterte Liste mit zusätzlichen Apps zur Auswahl. Wenn Sie Photoshop in der Liste sehen, wählen Sie es aus und klicken Sie auf OK:
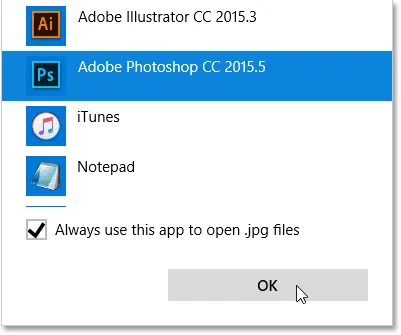
Photoshop aus der Liste auswählen.
Wenn Photoshop immer noch nicht in der Liste aufgeführt ist und Sie wissen, dass es auf Ihrem Computer installiert ist, scrollen Sie zum Ende der Liste und wählen Sie Auf diesem PC nach einer anderen App suchen :
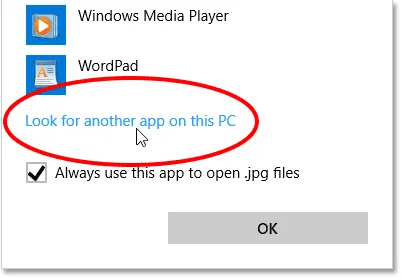
Wählen Sie "Auf diesem PC nach einer anderen App suchen", wenn Photoshop nicht gefunden werden konnte.
Anschließend müssen Sie auf der Festplatte Ihres Computers nach dem Speicherort suchen, an dem Photoshop installiert ist. Sie finden es normalerweise auf Ihrem Laufwerk C :. In meinem Fall ist es unter Programme > Adobe > Adobe Photoshop CC 2015.5 . Doppelklicken Sie auf die Photoshop.exe- Datei, um sie auszuwählen:
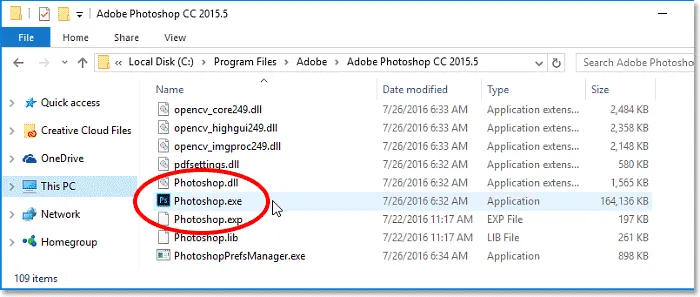
Öffnen Sie Photoshop, indem Sie auf meiner Festplatte danach suchen.
Unabhängig davon, ob Sie Photoshop aus der Liste ausgewählt oder auf Ihrer Festplatte darauf navigiert haben, wird das JPEG.webp-Bild sofort in Photoshop geöffnet. Und da wir die Option "Immer diese App zum Öffnen von JPG.webp-Dateien verwenden" aktiviert haben, ist Photoshop jetzt die Standard-App zum Öffnen aller JPEG.webp-Dateien in der Zukunft:
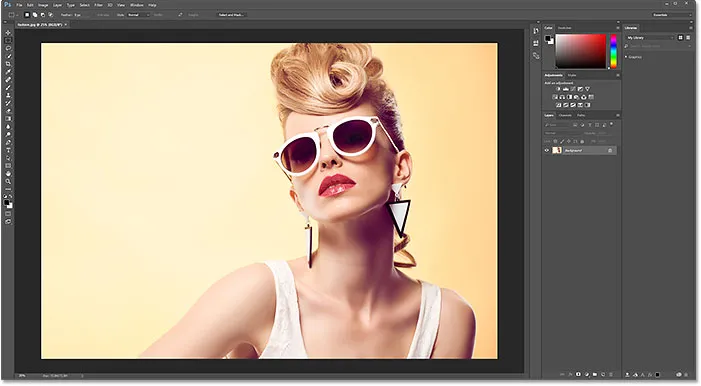
Das Bild wird wie jede JPEG.webp-Datei von nun an in Photoshop geöffnet.
PNG-Dateien
So weit, ist es gut. Wir haben Photoshop als Standard-App zum Öffnen von JPEG.webp-Dateien festgelegt. Wir müssen jedoch weiterhin Photoshop als Standard-App zum Öffnen der anderen Dateitypen festlegen. Lassen Sie uns die Schritte daher schnell durchgehen. Ich klicke mit der rechten Maustaste auf meine PNG-Datei ("butterfly.png.webp"):
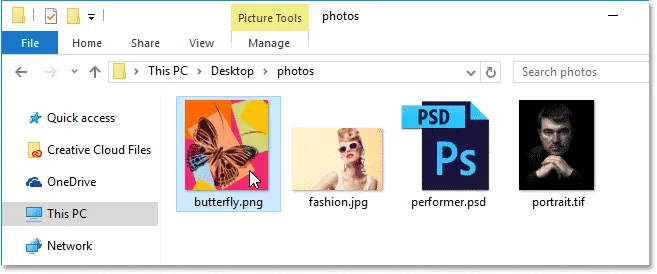
Klicken Sie mit der rechten Maustaste die PNG-Datei an.
Ich wähle Öffnen mit aus dem Menü und dann Wähle eine andere App aus :
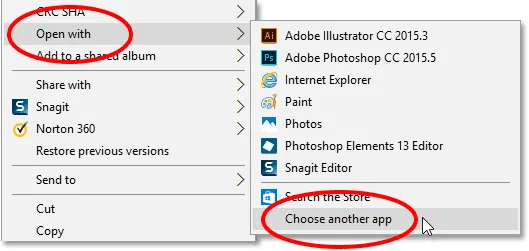
Wählen Sie Öffnen mit und dann Wählen Sie eine andere App, diesmal für die PNG-Datei.
Und hier sehen wir noch einmal, dass Fotos, nicht Photoshop, derzeit die Standard-App zum Öffnen von PNG-Dateien ist:
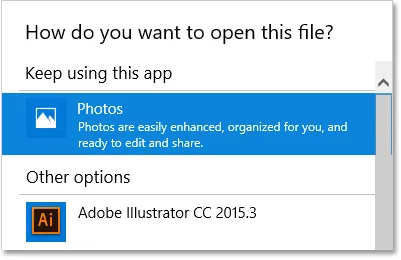
Windows 10 liebt seine Fotos App.
Um die Standard-App auf Photoshop umzustellen, nicht nur für dieses eine Bild, sondern für alle PNG-Dateien in der Zukunft, wähle ich zuerst Immer diese App verwenden, um PNG- Dateien am unteren Rand des Dialogfelds zu öffnen . Dann wähle ich meine neueste Version von Photoshop aus der Liste aus und klicke auf OK:

Festlegen von Photoshop als neue Standard-App für PNG-Dateien.
Die PNG-Datei wird in Photoshop geöffnet, und in Zukunft wird auch jede PNG-Datei im Datei-Explorer geöffnet (Schmetterlingsdesign von Adobe Stock):
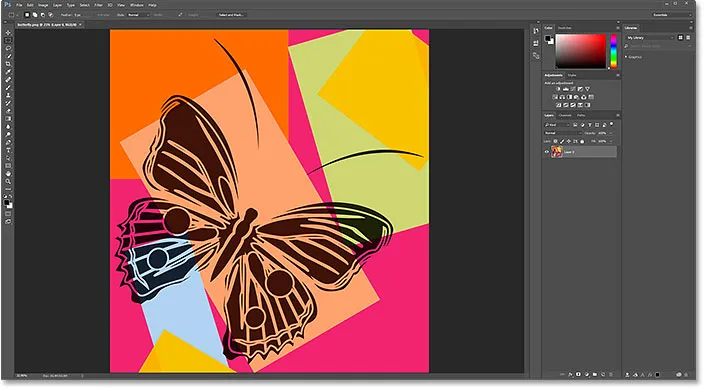
Die PNG-Datei in Photoshop. Bildnachweis: Adobe Stock.
TIFF-Dateien
Als Nächstes lege ich Photoshop als Standard-App zum Öffnen von TIFF-Dateien fest, indem ich zum Fenster des Datei-Explorers zurückkehre und mit der rechten Maustaste auf mein TIFF-Bild klicke ("portrait.tif"):
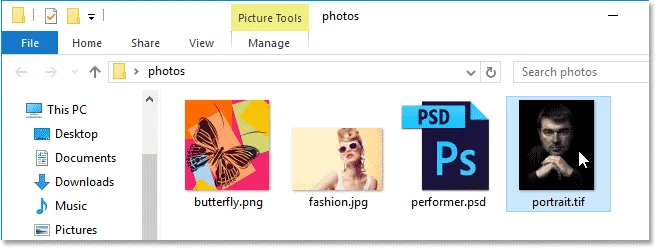
Klicken Sie mit der rechten Maustaste die TIFF-Datei an.
Genau wie bei den JPEG.webp- und PNG-Dateien, wähle ich im Menü Öffnen mit und dann Andere App auswählen:
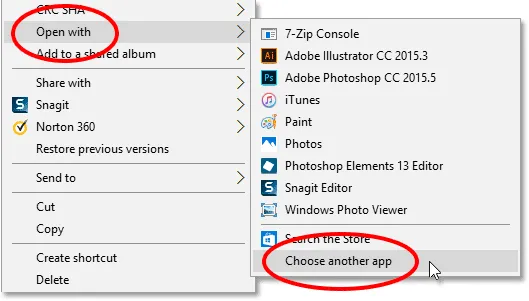
Wählen Sie erneut Öffnen mit und anschließend Andere App auswählen.
Diesmal sehen wir zumindest auf meinem System etwas anderes. Anstatt Fotos als Standard-App zum Öffnen von TIFF-Dateien zu verwenden, hat Windows 10 den Auftrag an den Windows Photo Viewer übergeben:
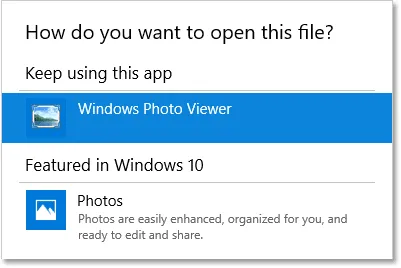
Windows Photo Viewer ist die aktuelle Standardanwendung zum Öffnen von TIFF-Dateien.
Um es in Photoshop zu ändern, wähle ich Immer diese App verwenden, um .tif-Dateien am unteren Rand des Dialogfelds zu öffnen . Dann wähle ich Photoshop aus der Liste aus und klicke auf OK:
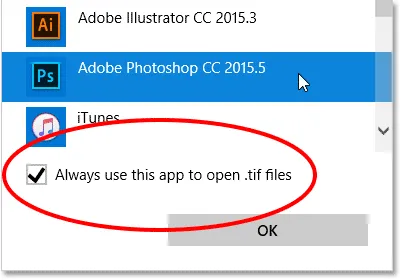
Festlegen von Photoshop als neue Standardanwendung für TIFF-Dateien.
Die TIFF-Datei wird in Photoshop geöffnet. Wie auch bei JPEG.webp- und PNG-Dateien wird Windows 10 künftig Photoshop zum Öffnen aller TIFF-Dateien aus dem Datei-Explorer verwenden (Porträtfoto aus Adobe Stock):
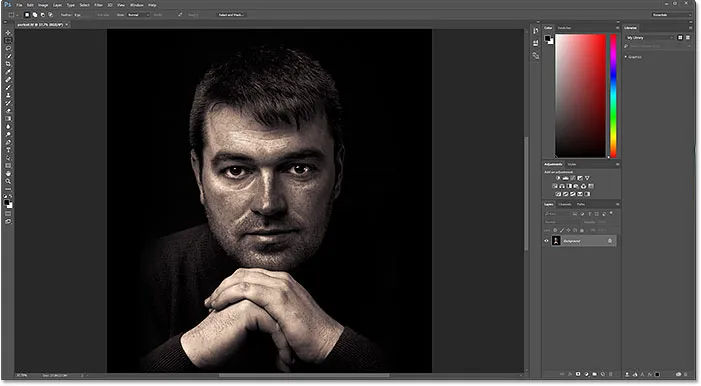
Die TIFF-Datei wird in Photoshop geöffnet. Bildnachweis: Adobe Stock.
PSD-Dateien
Obwohl Windows normalerweise Photoshop als Standard-App zum Öffnen von PSD-Dateien festlegt (da PSD das native Dateiformat von Photoshop ist), schadet es nie, dies zu überprüfen. Wenn Sie mehrere Versionen von Photoshop auf Ihrem Computer installiert haben, sollten Sie sicherstellen, dass Windows die neueste Version verwendet.
Ich kehre ein letztes Mal in mein Datei-Explorer-Fenster zurück und klicke mit der rechten Maustaste auf meine PSD-Datei ("performer.psd"):
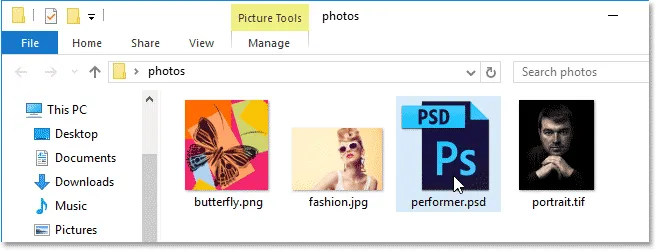
Klicken Sie mit der rechten Maustaste die PSD-Datei an.
Ich wähle Öffnen mit und dann Wähle eine andere App :
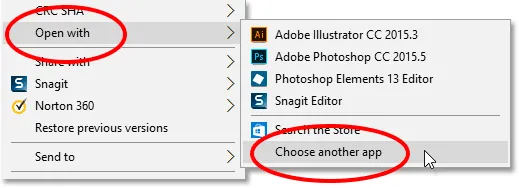
Öffnen mit> Wählen Sie eine andere App.
Und hier sehen wir, dass Windows bereits meine neueste Version von Photoshop als Standard-App zum Öffnen von PSD-Dateien festgelegt hat. Wenn auf Ihrem System etwas anderes als Photoshop oder eine ältere Version von Photoshop angezeigt wird, wählen Sie " Immer mit dieser App öffnen" aus dem unteren Bereich des Dialogfelds und wählen Sie dann Ihre neueste Version von Photoshop aus der Liste aus und klicken Sie auf "OK".
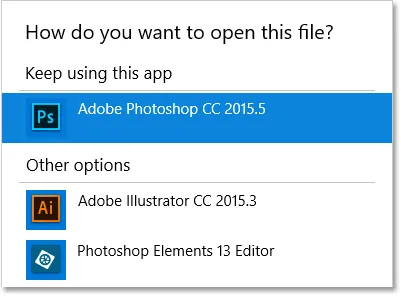
Photoshop sollte bereits als Standard-App zum Öffnen von PSD-Dateien festgelegt sein.
Da ich nichts ändern muss, klicke ich auf "OK", um das Dialogfeld zu schließen. An diesem Punkt wird die PSD-Datei in meiner neuesten Version von Photoshop geöffnet, ebenso wie alle zukünftigen PSD-Dateien (Foto von Adobe Stock). :

Die PSD-Datei in Photoshop. Bildnachweis: Adobe Stock.
Wohin als nächstes gehen …
Und da haben wir es! So können Sie Adobe Photoshop ganz einfach zu Ihrem Standard-Bildeditor in Windows 10 machen! In der nächsten Lektion in diesem Kapitel erfahren Sie, wie Sie Photoshop in Mac OS X als Standardbildeditor festlegen.
Oder schauen Sie sich eine der anderen Lektionen in diesem Kapitel an:
- 03. So erstellen Sie ein neues Dokument in Photoshop
- 04. So öffnen Sie Bilder in Photoshop
- 05. So öffnen Sie Bilder aus Adobe Bridge in Photoshop
- 06. Ändern von Dateitypzuordnungen in Adobe Bridge
- 07. So öffnen Sie Bilder in Camera Raw
- 08. So verschieben Sie Raw-Dateien von Lightroom nach Photoshop
- 09. So verschieben Sie JPEG.webp-Bilder von Lightroom nach Photoshop
- 10. So schließen Sie Bilder in Photoshop
Weitere Kapitel und unsere neuesten Tutorials finden Sie in unserem Abschnitt Photoshop-Grundlagen!