
Einführung in AutoCAD Tools
Verschiedene Komponenten des AutoCAD-Basisbildschirms sind die Menüleiste, der Zeichenbereich, verschiedene Symbolleisten, das Befehlsfenster, die Registerkarten für Modell und Layout sowie die Statusleiste. Die Titelleiste hat ein AutoCAD-Symbol und der aktuelle Zeichnungsname wird oben auf dem Bildschirm angezeigt. Bei den verschiedenen AutoCAD-Werkzeugen, die zum Zeichnen eines bestimmten Teils / einer bestimmten Komponente dienen, handelt es sich um folgende grundlegende Typen:
- Linie
- Kreis
- Rechteck
- Polylinie
- Trimmen
- Erweitern
- Kopieren
- Spiegel
- Drehen
- Löschen
- Offset
- Bewegung
- Array
- Rahmen
- Filet
- Explodieren
Verschiedene AutoCAD-Tools
Nachfolgend sind die verschiedenen AutoCAD-Tools aufgeführt
1) Linie: Sie können den Befehl LINE aufrufen, indem Sie das Werkzeug LINE im Bedienfeld Zeichnen auswählen, oder Sie können das Werkzeug LINE auch aufrufen, indem Sie an der Eingabeaufforderung LINE oder L eingeben. Sie müssen den Startpunkt der Linie durch Klicken mit der Maus angeben, dann werden Sie aufgefordert, den zweiten Punkt anzugeben. Sie können den LINE-Befehl durch Drücken von ENTER, ESC oder LEERTASTE beenden.
2) Kreis: Mit dem Befehl CIRCLE wird ein Kreis gezeichnet. Sie können einen Kreis mit sechs verschiedenen Werkzeugen zeichnen, z. B .: durch Festlegen von Mittelpunkt und Radius, durch Festlegen von Mittelpunkt und Durchmesser, durch Festlegen von zwei diametralen Enden, durch Festlegen von drei Punkten auf einem Kreis, tangential zu zwei Objekten, tangential zu drei Objekten.
3) Rechteck: Sie können Rechtecke zeichnen, indem Sie zwei gegenüberliegende Ecken des Rechtecks angeben, indem Sie den Bereich und die Größe einer der Seiten angeben oder indem Sie die Abmessungen des Rechtecks angeben.
4) Polylinie: Polylinien bedeuten viele Linien. Um eine Polylinie zu zeichnen, müssen Sie den Befehl PLINE aufrufen. Nach dem Aufrufen des PLINE-Befehls und dem Festlegen des Startpunkts wird die folgende Eingabeaufforderung angezeigt:
Startpunkt angeben: Geben Sie den Startpunkt an oder geben Sie seine Koordinaten ein
Aktuelle Linienbreite ist: nn.nnnn (00.0000)
Nächsten Punkt angeben oder (Bogen / Halbbreite / Länge / Rückgängig / Breite): Geben Sie den Endpunkt des ersten Polyliniensegments an.
Nächsten Punkt angeben oder (Bogen / Schließen / Halbbreite / Länge / Rückgängig / Breite): Geben Sie den Endpunkt des zweiten Polyliniensegments an, oder drücken Sie die EINGABETASTE, um den Befehl zu beenden.
5) Zuschneiden: Wenn Sie ein Design erstellen, müssen Sie möglicherweise die unerwünschte und überstehende Kante entfernen. In solchen Fällen können Sie das Zuschneiden-Werkzeug verwenden. Beim Aufrufen des Zuschneidewerkzeugs werden Sie aufgefordert, die Schneidkanten auszuwählen. Diese Kanten können Linien, Polylinien, Kreise, Bögen, Ellipsen, Strahlen, Splines, Text, Blöcke, Xlines oder sogar Ansichtsfenster sein. Nachdem Sie die Schneide / Schneiden ausgewählt haben, müssen Sie jedes zu schneidende Objekt auswählen.
6) Erweitern: Das Werkzeug "Erweitern" kann als das Gegenteil des Werkzeugs "Zuschneiden" betrachtet werden. Mit dem Hilfsmittel Erweitern können Sie Linien, Polylinien, Strahlen und Bögen so erweitern, dass sie den anderen Objekten entsprechen. Sie können diese Option immer dann verwenden, wenn Sie Objekte erweitern möchten, die die Begrenzungskante tatsächlich nicht schneiden, ihre Kante jedoch schneiden würden, wenn die Begrenzungskanten erweitert würden.
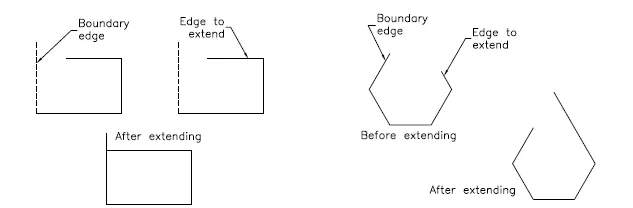
7) Kopieren: Mit diesem Werkzeug werden die Kopien der ausgewählten Objekte erstellt und an der angegebenen Stelle platziert. Beim Aufrufen dieses Werkzeugs müssen Sie die Objekte auswählen und dann den Basispunkt angeben. Als nächstes müssen Sie den zweiten Punkt angeben, an dem die kopierten Objekte platziert werden müssen. Sie können den zweiten Punkt angeben, um mehrere Kopien der ausgewählten Objekte zu erstellen.
8) Spiegeln: Mit diesem Werkzeug wird eine Spiegelkopie der ausgewählten Objekte erstellt. Die Objekte können in jedem Winkel gespiegelt werden. Dieses Werkzeug ist hilfreich beim Zeichnen von symmetrischen Figuren. Beim Aufrufen dieses Tools werden Sie aufgefordert, Objekte auszuwählen. Bei der Auswahl der zu spiegelnden Objekte werden Sie aufgefordert, den ersten Punkt der Spiegellinie und den zweiten Punkt der Spiegellinie einzugeben. Eine Spiegellinie ist eine imaginäre Linie, um die die Objekte gespiegelt werden.
9) Drehen: Beim Aufrufen dieses Werkzeugs werden Sie aufgefordert, die Objekte und den Basispunkt auszuwählen, um den die ausgewählten Objekte gedreht werden. Standardmäßig führt ein positiver Winkel zu einer Drehung gegen den Uhrzeigersinn, während ein negativer Winkel zu einer Drehung im Uhrzeigersinn führt. Das Werkzeug Drehen kann auch über das Kontextmenü aufgerufen werden, indem Sie ein Objekt auswählen, mit der rechten Maustaste in den Zeichenbereich klicken und im Kontextmenü die Option Drehen auswählen.
10) Löschen: Manchmal müssen Sie die unerwünschten Objekte aus den gezeichneten Objekten löschen. Um ein Objekt zu löschen, wählen Sie im Bedienfeld „Ändern“ die Option „Löschen“. Um die Symbolleiste Ändern aufzurufen, wählen Sie im Menüband Ansicht> Windows> Symbolleisten> AutoCAD> Ändern. Beim Aufrufen des Lösch-Werkzeugs wird der Bildschirmcursor durch ein Kästchen ersetzt, das als Auswahlfeld bezeichnet wird. Um das Objekt zu löschen, wählen Sie es mit dem Auswahlfeld aus. Das ausgewählte Objekt wird in gestrichelten Linien angezeigt, und die Eingabeaufforderung Objekte auswählen wird erneut angezeigt. Sie können entweder mit der Auswahl der Objekte fortfahren oder die EINGABETASTE drücken, um die Objektauswahl zu beenden und die ausgewählten Objekte zu löschen.
11) Versatz: Mit dem Werkzeug Versatz können Sie parallele Linien, Polylinien, konzentrische Kreise, Bögen, Kurven usw. zeichnen. Beim Versatz eines Objekts müssen Sie den Versatzabstand und die zu versetzende Seite angeben.
12) Verschieben: Mit dem Verschieben-Werkzeug können Sie ein oder mehrere Objekte von ihrer aktuellen Position an eine neue Position verschieben, ohne ihre Größe oder Ausrichtung zu ändern.
13) Array: In einigen Fällen müssen Sie ein Objekt möglicherweise mehrmals in einer rechteckigen oder kreisförmigen Anordnung erstellen. Diese Art der Anordnung kann durch Erstellen eines Arrays von Objekten erhalten werden. In Rectangular Array müssen Sie die Anzahl der Zeilen und Spalten zusammen mit dem Zeilenversatz und dem Spaltenversatz angeben. Während Sie in Polar Array den Mittelpunkt angeben müssen, um den Sie die Anzahl der Objekte benötigen.
14) Skalieren: Manchmal müssen Sie die Größe von Objekten in einer Zeichnung ändern. Zu diesem Zweck bietet sich das Skalierungswerkzeug an.
15) Verrundung: Die Kanten in einem Modell werden im Allgemeinen verrundet, um die Spannungskonzentration zu verringern. Mit dem Verrundungswerkzeug können Sie runde Ecken zwischen zwei Elementen bilden, die einen scharfen Scheitelpunkt bilden.
16) Auflösen: Dieses Werkzeug ist nützlich, wenn Sie eine ganze Zeichnung eingefügt haben und ein kleines Detail ändern müssen. Nachdem Sie das Explosionstool aufgerufen haben, werden Sie aufgefordert, die Objekte auszuwählen, die Sie explodieren möchten. Drücken Sie nach der Auswahl der Objekte die EINGABETASTE oder klicken Sie mit der rechten Maustaste, um die ausgewählten Objekte aufzulösen, und beenden Sie dann den Befehl.
Fazit
So haben wir gesehen, dass aus den oben genannten Werkzeugen eine Zeichnung gezeichnet und weiter modifiziert, skaliert, kopiert werden kann. Diese Tools unterstützen uns bei wichtigen Operationen beim Zeichnen mit der AutoCAD-Software. Abgesehen davon können wir die Linie mit einem bestimmten Linientyp und einer bestimmten Linienstärke weiter einfärben.
Empfohlene Artikel
Dies ist eine Anleitung zu AutoCAD Tools. Hier werden die verschiedenen AutoCAD-Werkzeuge erläutert, die beim Zeichnen eines bestimmten Teils / einer bestimmten Komponente hilfreich sind. Sie können auch den folgenden Artikel lesen, um mehr zu erfahren -
- Adobe Photoshop-Tools
- Installieren Sie AutoCAD
- Vorteile von AutoCAD
- Leitfaden zu AutoCAD Architecture
- Vollständiger Leitfaden für Spline in 3ds Max-Software