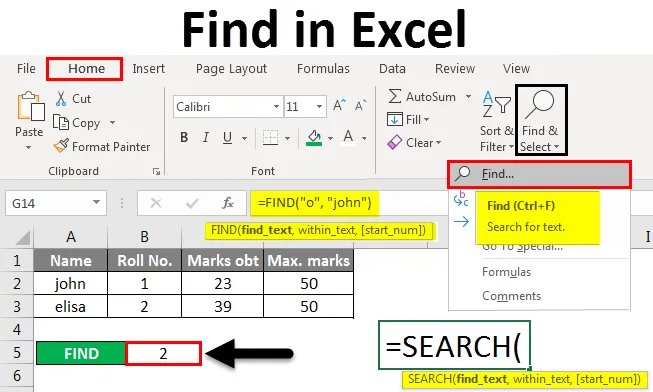
In Excel suchen (Inhaltsverzeichnis)
- Verwenden der Funktion "Suchen und Auswählen" in Excel
- FIND-Funktion in Excel
- Suchfunktion in Excel
Einführung in das Suchen in Excel
In Excel die Option SUCHEN, um eine bestimmte Position einer Textzeichenfolge abzurufen. Sie können die Option SUCHEN verwenden, um direkt zu einer bestimmten Stelle zu springen. Es gibt zwei Methoden, um in MS Excel etwas zu finden. Sie können auch die Funktionen SUCHEN und SUCHEN verwenden, um Text oder Zahlen in Excel zu suchen.
Methoden zum Suchen in Excel
Nachfolgend sind die verschiedenen Methoden aufgeführt, die in Excel zu finden sind.
Sie können diese Find in Excel-Vorlage hier herunterladen - Find in Excel-VorlageMethode 1 - Verwenden der Funktion "Suchen und Auswählen" in Excel
Mal sehen, wie man eine Zahl oder ein Zeichen in Excel mit der Funktion " Suchen und auswählen" in Excel findet.
Schritt 1 - Klicken Sie auf der Registerkarte Start in der Gruppe Bearbeiten auf Suchen und Auswählen .
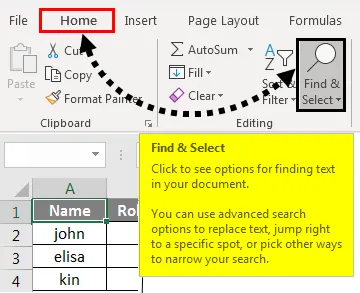
Schritt 2 - Um nach Text oder Zahlen zu suchen, klicken Sie auf Suchen .
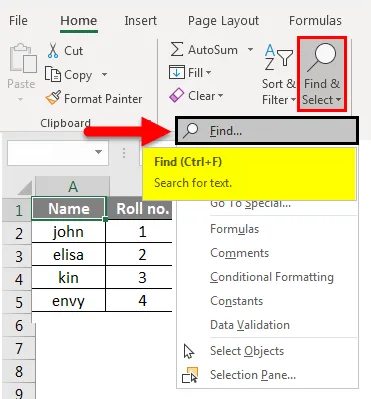
- Geben Sie im Feld Suchen nach den gesuchten Text oder das gewünschte Zeichen ein, oder klicken Sie auf den Pfeil im Feld Suchen nach, und klicken Sie dann in der Liste auf eine kürzlich durchgeführte Suche.
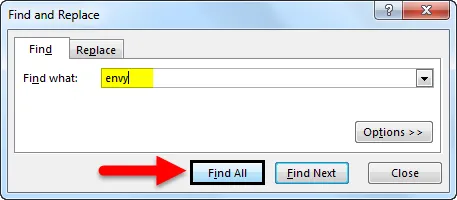
Hier haben wir eine Aufzeichnung von Noten von vier Studenten. Angenommen, wir möchten in dieser Tabelle den Text 'Neid' finden. Dazu klicken wir auf Suchen und Auswählen auf der Registerkarte Start und das Dialogfeld Suchen und Ersetzen wird angezeigt. In das Feld " Suchen nach" geben wir "Neid" ein und klicken dann auf " Alle suchen". Wir bekommen den Text 'Neid' in der Zelle Nummer A5 .

- Sie können in Ihren Suchkriterien Platzhalterzeichen wie ein Sternchen (*) oder ein Fragezeichen (?) Verwenden:
Verwenden Sie das Sternchen, um eine beliebige Zeichenfolge zu finden.
Angenommen, wir möchten Text in der Tabelle suchen, der mit dem Buchstaben 'j' beginnt und mit dem Buchstaben 'n' endet. Im Dialogfeld Suchen und Ersetzen geben wir 'j * n' in das Feld Suchen nach ein und klicken dann auf Alle suchen.
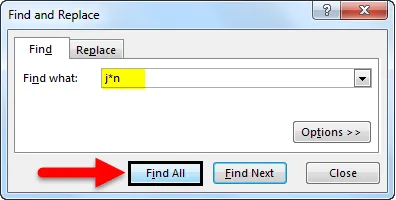
Das Ergebnis erhalten wir als Text 'j * n' (john) in der Zelle Nr. 'A2', weil wir nur einen Text haben, der mit 'j' beginnt und mit 'n' mit einer beliebigen Anzahl von Zeichen dazwischen endet.
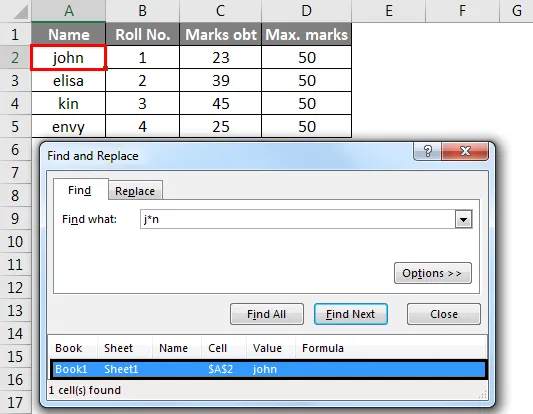
Verwenden Sie das Fragezeichen, um ein einzelnes Zeichen zu finden
Angenommen, wir möchten Text in der Tabelle suchen, der mit dem Buchstaben 'k' beginnt und mit dem Buchstaben 'n' endet, wobei ein einzelnes Zeichen dazwischen steht. Im Dialogfeld " Suchen und Ersetzen " geben Sie "k? N" in das Feld "Suchen nach" ein. Klicken Sie dann auf Alle suchen .

Hier bekommen wir den Text 'k? N' (kin) in der Zelle Nr. 'A4', weil wir nur einen Text haben, der mit 'k' beginnt und mit 'n' endet, wobei ein einzelnes Zeichen dazwischen steht.
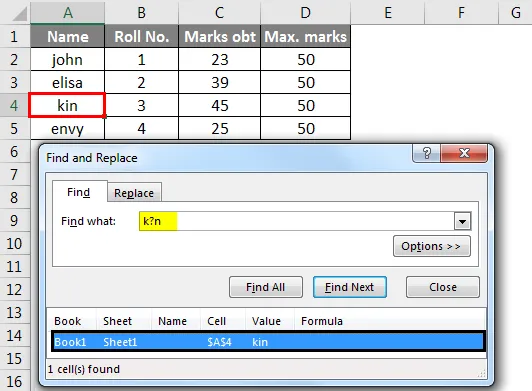
- Klicken Sie auf Optionen, um Ihre Suche bei Bedarf weiter zu definieren.
- Sie können nach Text oder Nummer suchen, indem Sie die Einstellungen im Feld Innerhalb, Suchen und Suchen in entsprechend Ihren Anforderungen ändern.
- Um die Funktionsweise der oben genannten Optionen zu veranschaulichen, haben wir die folgenden Daten verwendet.
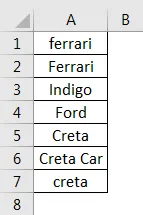
- Aktivieren Sie das Kontrollkästchen Groß- / Kleinschreibung beachten, um nach Daten zu suchen, bei denen Groß- / Kleinschreibung berücksichtigt wird. Sie erhalten eine Ausgabe für den Fall, dass Sie eine Eingabe im Feld Suchen nach vornehmen. Zum Beispiel haben wir eine Tabelle mit den Namen einiger Autos. Wenn Sie "Ferrari" in das Feld "Suchen nach" eingeben, wird nur "Ferrari" und nicht "Ferrari" gefunden.
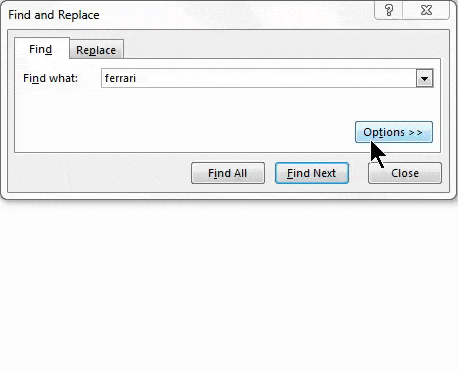
- Um nach Zellen zu suchen, die nur die Zeichen enthalten, die Sie in das Feld Suchen nach eingegeben haben, aktivieren Sie das Kontrollkästchen Gesamten Zelleninhalt abgleichen. Zum Beispiel haben wir eine Tabelle mit den Namen einiger Autos. Geben Sie "Creta" in das Feld "Suchen nach" ein.
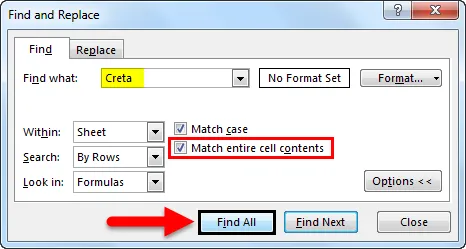
- Dann findet es Zellen, die genau 'Creta' enthalten, und Zellen, die 'Cretaa' oder 'Creta-Auto' enthalten, werden nicht gefunden.
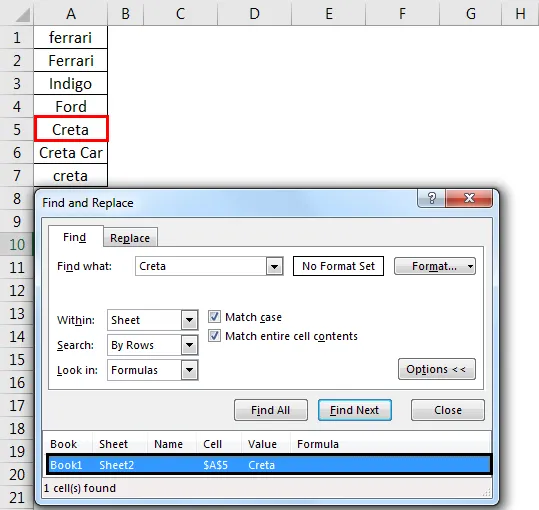
- Wenn Sie nach Text oder Zahlen mit einer bestimmten Formatierung suchen möchten, klicken Sie auf Format, und treffen Sie Ihre Auswahl im Dialogfeld Format suchen entsprechend Ihren Anforderungen.
- Klicken Sie auf die Option Schriftart, wählen Sie Fett und klicken Sie auf OK .
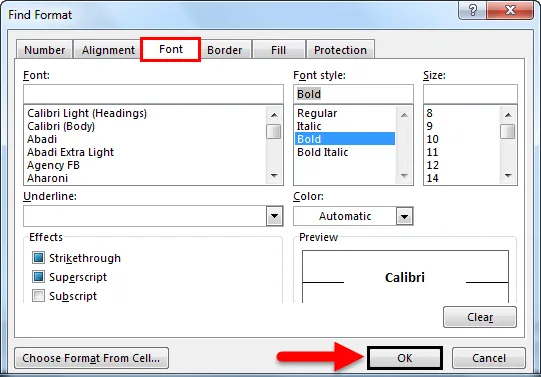
- Dann klicken wir auf Alle suchen .
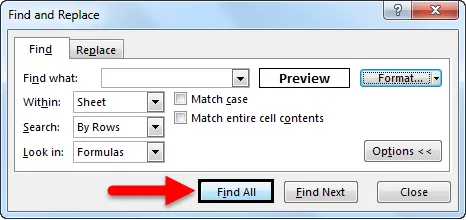
Wir erhalten den Wert 'elisa', der sich in der Zelle 'A3' befindet.
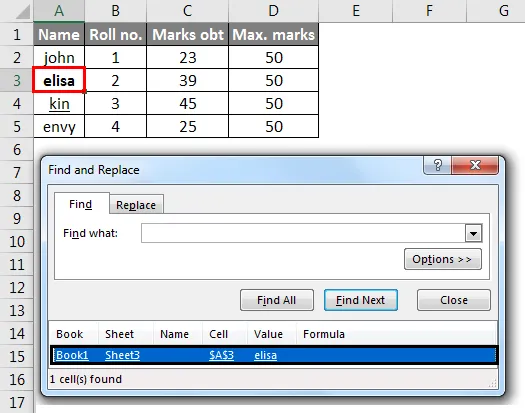
Methode 2 - Verwenden der FIND-Funktion in Excel
Die FIND-Funktion in Excel gibt die Position eines Teilstrings innerhalb eines Strings an.
Syntax für FIND in Excel:
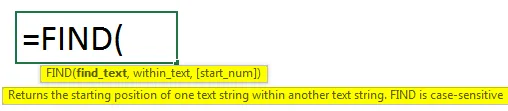
Die ersten beiden Parameter sind erforderlich und der letzte Parameter ist nicht obligatorisch.
- Find_Value - Die zu suchende Teilzeichenfolge .
- Within_String - Die Zeichenfolge, in der Sie die bestimmte Teilzeichenfolge suchen möchten.
- Start_Position - Dieser Parameter ist nicht obligatorisch und beschreibt, von welcher Position aus die Teilzeichenfolge gesucht werden soll. Wenn Sie es nicht beschreiben, starten Sie die Suche an der ersten Position.
Zum Beispiel = FIND ("o", "Kuh") ergibt 2, weil "o" der 2. Buchstabe im Wort " Kuh " ist.
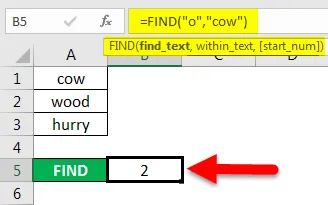
FIND ("j", "Kuh") gibt einen Fehler aus, da "Kuh" kein "j" enthält.
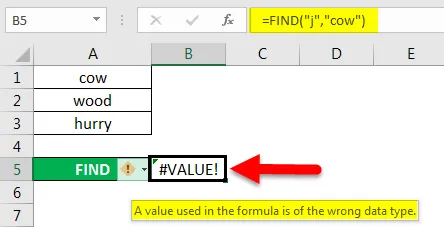
- Wenn der Parameter Find_Value mehrere Zeichen enthält, gibt die Funktion FIND die Position des ersten Zeichens an .
Zum Beispiel ergibt die Formel FIND ("ur", "hurry") 2, weil "u" im 2. Buchstaben im Wort "hurry" steht.
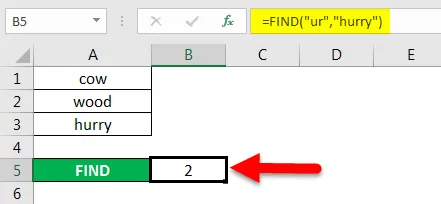
- Wenn Within_String mehrere Vorkommen von Find_Value enthält, wird das erste Vorkommen zurückgegeben. Zum Beispiel FIND ("o", "wood")
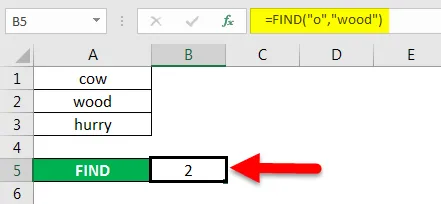
ergibt 2, was die Position des ersten "o" -Zeichen in der Zeichenfolge "wood" ist.
Die Excel-Funktion FIND gibt den Wert #VALUE! Fehler wenn:
- Wenn Find_Value in Within_String nicht vorhanden ist.
- Wenn Start_Position im Vergleich zu Within_String mehrere Zeichen enthält.
- Wenn Start_Position entweder eine Null oder eine negative Zahl hat.
Methode 3 - Verwenden der Suchfunktion in Excel
Die SEARCH-Funktion in Excel ist gleichzeitig mit FIND verfügbar, da sie auch die Position eines Teilstrings in einem String angibt.

- Wenn Find_Value eine leere Zeichenfolge "" ist, gibt die Excel FIND-Formel das erste Zeichen in der Zeichenfolge an.

Beispiel = SEARCH (" ful ", "Beautiful") ergibt 7, da der Teilstring "ful" an der 7. Position des Teilstrings "beautiful" beginnt.

= SEARCH ("e", "MSExcel") ergibt 3, da "e" das dritte Zeichen im Wort "MSExcel" ist und die Groß- / Kleinschreibung ignoriert.
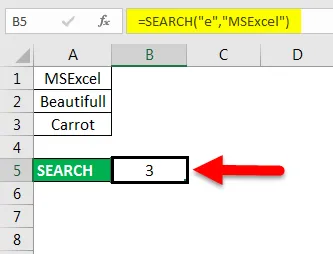
- Die SEARCH-Funktion von Excel gibt den Wert #VALUE! Fehler wenn:
- Wenn der Wert des Parameters Find_Value nicht gefunden wird.
- Wenn der Parameter Start_Position über der Länge von Within_String liegt.
- Wenn die Start_Position entweder gleich oder kleiner als 0 ist.
Wichtige Informationen zum Suchen in Excel
- Das Sternchen definiert eine Zeichenfolge und das Fragezeichen ein einzelnes Zeichen. Sie können in Arbeitsblattdaten auch nach Sternchen, Fragezeichen und Tildezeichen (~) suchen, indem Sie ihnen ein Tildezeichen in der Option Suchen nach voranstellen
Wenn Sie beispielsweise nach Daten suchen möchten, die "*" enthalten, geben Sie ~ * als Suchkriterium ein.
- Wenn Sie Zellen suchen möchten, die einem bestimmten Format entsprechen, können Sie alle Kriterien im Feld Suchen nach löschen und ein bestimmtes Zellenformat als Beispiel auswählen. Klicken Sie auf den Pfeil neben Format, klicken Sie auf Format aus Zelle auswählen und klicken Sie auf Zelle mit der zu suchenden Formatierung.
- MSExcel speichert die von Ihnen definierten Formatierungsoptionen. Sie sollten die Formatierungsoptionen aus der letzten Suche entfernen, indem Sie auf einen Pfeil neben Format und dann auf Format suchen löschen.
- Die FIND-Funktion unterscheidet zwischen Groß- und Kleinschreibung und lässt keine Platzhalterzeichen zu .
- Die SEARCH-Funktion unterscheidet nicht nach Groß- und Kleinschreibung und ermöglicht die Verwendung von Platzhalterzeichen .
Empfohlene Artikel
Dies ist eine Anleitung zum Suchen in Excel. Hier wird die Verwendung von Suchfunktion, Formel für SUCHE und SUCHE in Excel zusammen mit praktischen Beispielen und einer herunterladbaren Excel-Vorlage erläutert. Sie können auch unsere anderen Artikelvorschläge durchgehen -
- Wie benutze ich die FIND-Funktion in Excel?
- Anleitung zur SEARCH-Funktion in Excel
- Anleitung zur Zeilenanzahl in Excel
- Wie benutze ich die Excel REPLACE Funktion?