
Definition von 3Ds Max Extrude
3Ds Max ist eine professionelle 3D-Computerentwicklungssoftware, die zum Erstellen von 3D-Animationen, Spielen, Modellen, Bildern usw. verwendet wird und eine wichtige Rolle bei der Arbeit von Videospielentwicklern, Film- und Fernsehstudios spielt. Extrudieren ist ein grundlegender Bestandteil der 3D-Formenmodellierung in 3ds max. Es ist Teil des Änderungsbefehls der 3Ds max-Software und wird nach dem Zeichnen einer 2D-Form verwendet, um Änderungen daran vorzunehmen. Der Modifikator Extrudieren wird hauptsächlich zum Erstellen von 3D-Formen aus 2D-Formen für das Objekt verwendet.
Schritte zum Erlernen von Extrude Modifier in 3Ds Max
Der Modifikator Extrudieren gibt einen realistischen Überblick über unser Modell. Hier erfahren Sie Schritt für Schritt, wie Sie den Modifikator Extrudieren in Ihrem Projekt verwenden. Beginnen wir unser Tutorial auf sehr interessante Weise.
- In 3Ds max-Software gibt es vier Arbeitsbereiche für Ansichtsfenster: Ansichtsfenster von oben, Ansichtsfenster von vorne, Ansichtsfenster von links und Perspektivansicht. Wir können jederzeit eine davon zum Zeichnen unseres Modells auswählen.
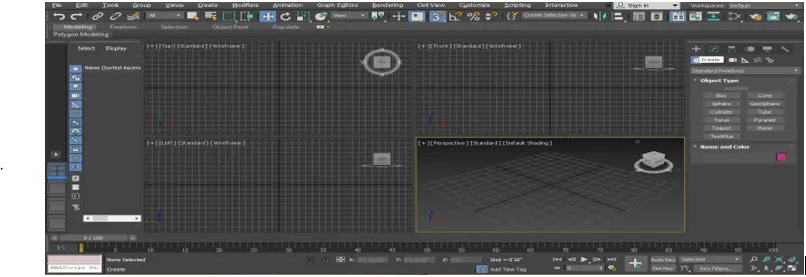
- Um den Modifikator Extrudieren zu lernen, werden wir hier eine 2D-Form zeichnen. Um eine 2D-Form zu zeichnen, gehe ich zum allgemeinen Bedienfeld.
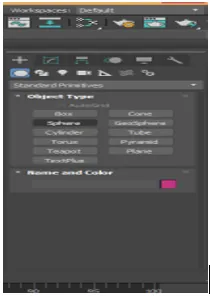
- Klicken Sie im allgemeinen Bedienfeld auf die Registerkarte Formen.
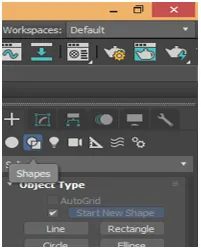
- Wir werden hier einige grundlegende 2D-Formen zeichnen, indem wir einen 2D-Formbefehl aus dem allgemeinen Bedienfeld übernehmen. Sie können jede Form für Ihr Lernen zeichnen. Wir werden in den Vollbildmodus dieses Ansichtsfensters wechseln, um eine bessere Ansicht im Vollbildmodus zu erhalten. Drücken Sie Alt + W auf der Tastatur.

- Jetzt klicke ich irgendwo in das Raster des oberen Ansichtsfensters. Sie können auf den Rahmen oder aus dem Rahmen klicken, um Ihre 2D-Form zu zeichnen, und den Mauszeiger ziehen, um der Form Länge und Breite zu geben Verlassen Sie und klicken Sie mit der rechten Maustaste, um den Befehl zu beenden.
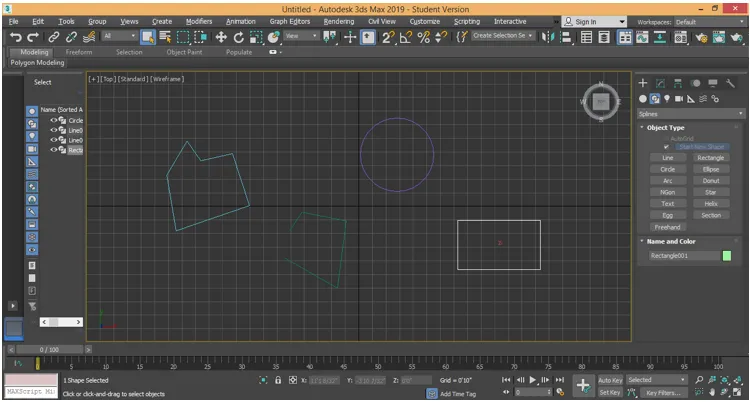
- Wir werden hier zwei verschiedene Arten des Extrudierens sehen, die erste in geschlossener 2D-Form und die zweite in offener 2D-Form, wie ich im obigen Screenshot zeichne. Zum Extrudieren wählen Sie das Objekt aus, das Sie extrudieren möchten. Ich zeige dir in allen Objekten eins nach dem anderen. Klicken Sie im allgemeinen Bedienfeld auf die Schaltfläche zum Ändern der Registerkarte.
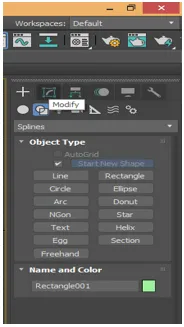
- Ich werde das Rechteck auswählen und dann auf die Schaltfläche zum Ändern der Registerkarte des allgemeinen Bedienfelds klicken. Klicken Sie auf die Option Liste ändern, um eine Dropdown-Registerkarte zu öffnen.
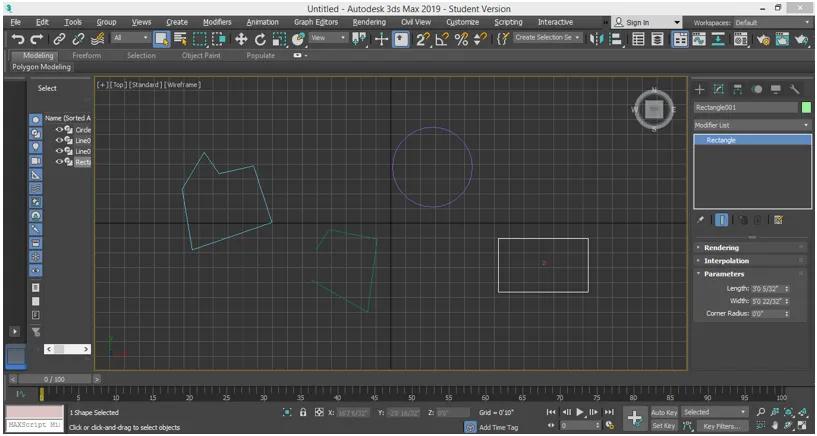
- Auf dieser Registerkarte stehen verschiedene Arten von Änderungsbefehlen zur Verfügung. Drücken Sie zum Extrudieren des Befehls die Taste E auf der Tastatur, oder scrollen Sie zum Extrudieren mit dem Mauszeiger nach unten. Klicken Sie auf Extrudieren.
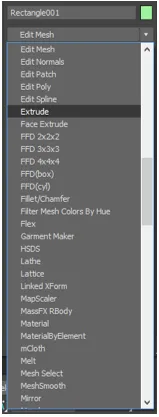
- Sie können den Extrudiereffekt im perspektivischen Ansichtsfenster sehen. Wechseln Sie zum perspektivischen Ansichtsfenster, indem Sie Alt + W auf der Tastatur und erneut Alt + W für den Vollbildmodus drücken.
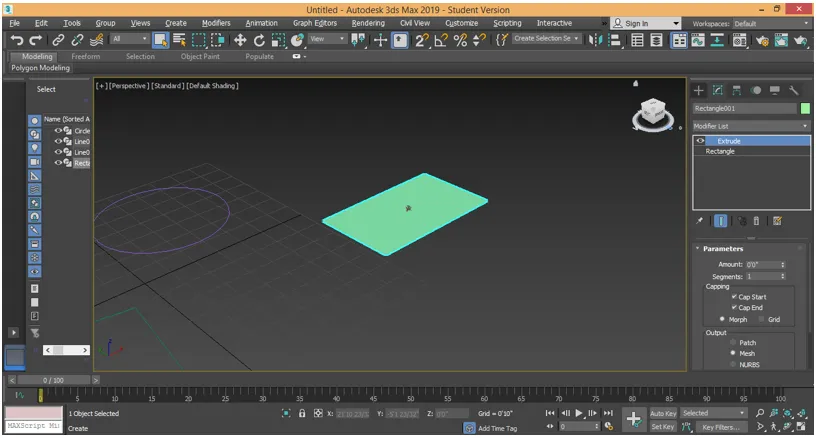
- Hier im Abschnitt "Parameter" können Sie diesem Rechteck die Höhe in Plus- und Minusdaten zuweisen, um ihm eine 3D-Form zu geben. Zum Ändern von Daten können Sie manuell beliebige Daten eingeben oder einfach zu den Daten wechseln, die Sie ändern möchten, und auf die kleine Pfeilschaltfläche dieser Daten klicken und den Mauszeiger ziehen, indem Sie den Mausklick gedrückt halten und nach oben ziehen, um den Wert zu erhöhen und Abwärtsrichtung für negative / verringerte Daten.

- Wir haben einen Segment-Parameter im Parameterbereich. Wir können viele Segmente in unserer 3D-Form geben. Segmente helfen bei der Modellierung von 3D-Formen. Ändern Sie zum Anwenden eines Segments die Daten des Felds "Segment", wenn ich "Daten" mit 5 bezeichne. In unserem Objekt befinden sich dann 5 Segmente. Drücken Sie F4 auf der Tastatur, um das Segment im Objekt anzuzeigen.

- Oder klicken Sie auf die Standardschattierungsoption in der oberen linken Ecke der Arbeitskontur. Ein Dropdown-Feld wird geöffnet. Wählen Sie hier das Optionsformular Kantenflächen, um das Segment in diesem Objekt anzuzeigen.
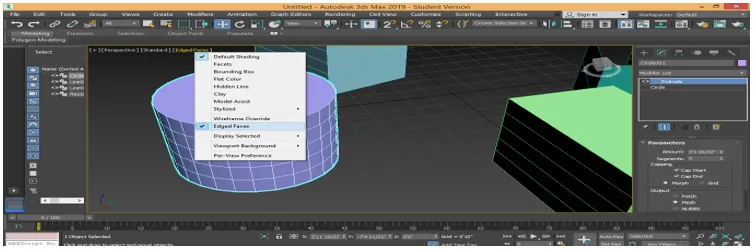
- Auf die gleiche Weise können Sie nun anderen Objekten Extrudieren geben. Befolgen Sie die gleichen Schritte.
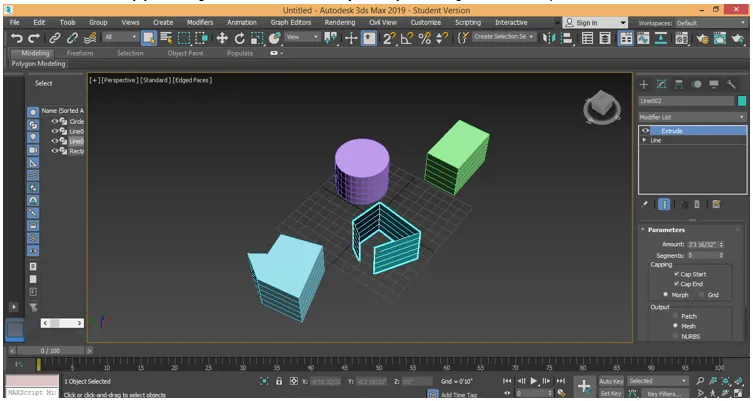
- Hier können Sie sehen, dass alle geschlossenen Objekte die gleiche Art des Extrudierens haben, aber in offener Form, wir haben nur an der Wand dieser Form extrudiert. Dies ist der Hauptunterschied beim Extrudieren in geschlossenen und offenen 2D-Formen. Wir können den Modifikator extrudieren von jedem Objekt entfernen. Zum Entfernen von Extrudaten von diesem Objekt. Wählen Sie das Objekt aus. Gehen Sie zum Move-Modifikator von der Stack-Option und klicken Sie darauf, um ihn zu entfernen.

- Hier können wir das Extrudieren eines beliebigen 3D-Objekts für andere 2D-Formen mit denselben Parametern kopieren. Zum Kopieren der Extrusion klicken Sie auf das extrudierte Objekt. Gehen Sie zum Parameterbereich und klicken Sie auf Extrudieren, wie in der folgenden Abbildung gezeigt.
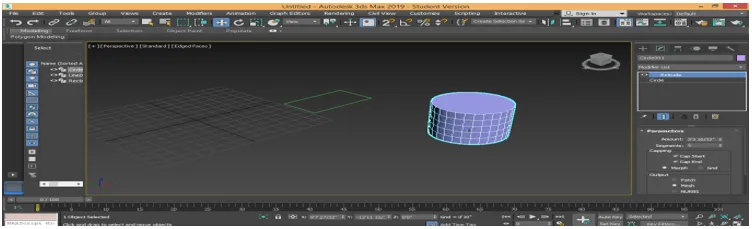
- Ziehen Sie nun die Extrudieroption, indem Sie sie mit der linken Maustaste gedrückt halten, und lassen Sie sie in der 2D-Form, in der Sie die gleiche Extrudierung anwenden möchten.
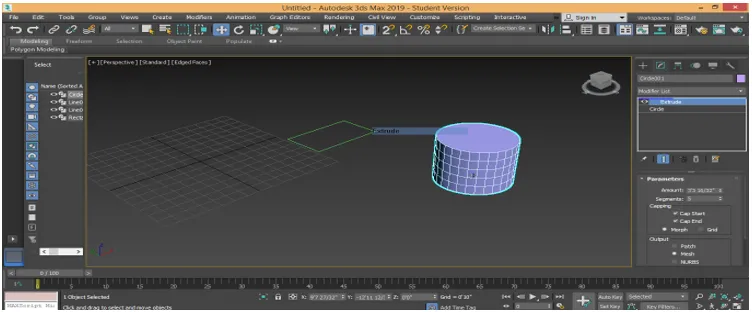
- Jetzt hat diese 2D-Form auch die gleiche Art des Extrudierens mit den gleichen Parametern.

- Wir haben hier im Parameterbereich eine Capping-Option. Wir haben hier zwei Arten von Parametern: Cap Start und Cap End. Mit der Cap Start-Option können wir die Ober- / Startfläche jeder 3D-Form ausschalten. Deaktivieren Sie das Kappenstartfeld für die Oberseite und aktivieren Sie das Kontrollkästchen für die Oberseite.

- Mit der Option Cap End können wir die Unterseite / Endfläche jeder 3D-Form ausschalten. Deaktivieren Sie das Kontrollkästchen für das Kappenende für die Unterseite und aktivieren Sie das Kontrollkästchen für die Unterseite.

Dies sind die Grundlagen des Modifikators "Extrudieren" bei der 3ds Max-Modellierung von 3D-Formen. Sie können diesen Modifikator "Extrudieren" verwenden, um verschiedene Arten der Modellierung vorzunehmen, z. B. das Modell von Räumen, Falldecken usw. Jetzt können Sie leicht verstehen, dass "Extrudieren" der grundlegende Befehl zum Erstellen einer beliebigen 3D-Form in Ihrem Modell ist.
Fazit
Nachdem Sie sich mit mir den Extrude-Modifikator der 3Ds max-Software angesehen haben, werden Sie eine große Hilfe bei der Modellierung Ihres Objekts während Ihrer Projektarbeit finden. Extrudieren verleiht Ihrer 2D-Form ein dreidimensionales Aussehen, und wenn Sie Ihrer 2D-Form eine Extrusion verleihen, wird sie immer effektiver. Nachdem Sie sich mit dem Extrudermodifikator vertraut gemacht haben, fahren Sie mit dem nächsten Schritt des Modellierungsbereichs in 3ds max fort.
Empfohlene Artikel
Dies ist eine Anleitung zu 3Ds Max Extrude. Hier wird erläutert, wie der Modifikator Extrudieren hauptsächlich zum Erstellen von 3D-Formen aus 2D-Formen für das Objekt verwendet wird. Sie können auch unsere anderen verwandten Artikel lesen, um mehr zu erfahren -
- Die besten Werkzeuge in AutoCAD 3Ds Max
- Voraussetzungen für die Installation von 3Ds max
- Was ist 3ds Max? | Wofür wird es angewendet?
- Schritte zum Erstellen von 3D Max-Modellen
- 2D After Effects-Animation