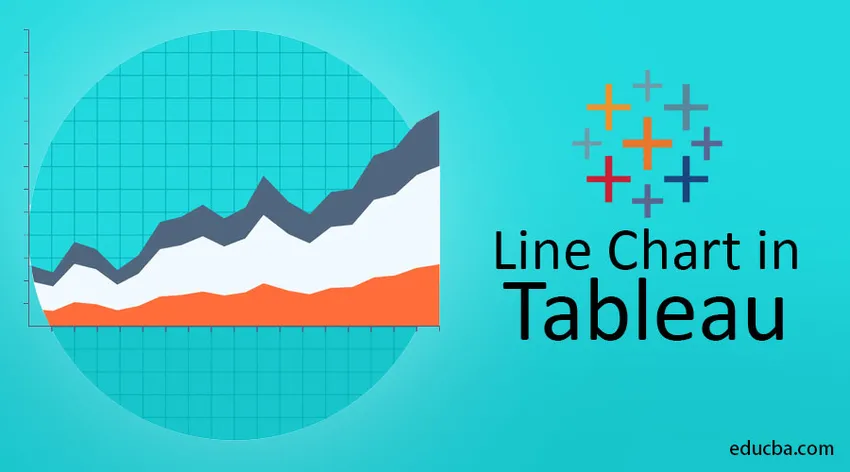
Übersicht über das Liniendiagramm in Tableau
Das Diagramm bezieht sich auf ein Diagramm, in dem wir entlang einer Achse messen und entlang einer anderen dimensionieren. Dies können sowohl diskrete als auch kontinuierliche Diagramme sein. Das Wertepaar für jede Beobachtung wird zu einem Punkt, und das Zusammenführen all dieser Punkte erzeugt eine Linie, die die Beziehung zwischen den beiden Achsen zeigt. Dies wird als Liniendiagramm bezeichnet. In diesem Thema lernen wir das Liniendiagramm in Tableau kennen.
Wenn wir kontinuierliche Daten haben und diese durch ein Diagramm darstellen möchten, ist das Liniendiagramm eine gute Option. Diese Art von Grafik ist sehr wichtig, wenn wir versuchen, Trends oder Muster in unseren Daten zu identifizieren, um den saisonalen Effekt und die große Veränderung im Zeitverlauf zu kennen. Die Darstellung des Zeitreihendaten-Liniendiagramms ist sehr wichtig.
Dies ist das grundlegende Liniendiagramm, das zum besseren Verständnis in Excel erstellt wurde. Im Folgenden wird die maximale Temperatur für das angegebene Jahr beschrieben, und die haben wir im Liniendiagramm eingetragen.

Visualisierung im Tableau
Datenvisualisierung ist die Darstellung von Daten in einem Bild- oder Grafikformat. Es fällt uns leicht, Analysen in grafischer Form zu sehen, die es uns ermöglichen, schwierige Konzepte zu erfassen und neue Muster zu identifizieren. Mit Hilfe der interaktiven Visualisierung können wir Konzepte detaillierter aufschlüsseln.
Wir können 2 Arten Liniendiagramm bilden.
i) Einzelne / Einfache Liniendiagramm
ii) Mehrfachliniendiagramm
Einzelne / einfache Liniendiagramm
Ein einfaches Liniendiagramm zeigt die Beziehung zwischen den abhängigen und unabhängigen Werten eines einzelnen Datensatzes.
Für den Demonstrationsteil in Tableau verwenden wir den folgenden Datensatz, in dem sich die Daten auf den Verkauf von Artikeln durch einige Vertreter in verschiedenen Regionen beziehen, wobei die Anzahl der verkauften Produkte zusammen mit dem Stückpreis angegeben wird.
Wenn wir Tableau mit der CSV-Datei verbinden, unterteilt Tableau die Dimensionen und Maße automatisch in verschiedene Abschnitte. In den Spalten (x-Achse) wurde "Repräsentativ" und in den Zeilen (y-Achse) "Einheiten" für die Visualisierung verwendet (im folgenden Beispiel müssen nur die Maße und Dimensionen in Spalten und Zeilen gezogen werden) ). Im Bereich "Markierungen" müssen Sie die "Linie" auswählen, um das Diagramm als Liniendiagramm anzuzeigen.
NB - In der Markierungssektion können wir einstellen, welche Art von Grafik wir wollen. In der Dropdown-Box haben wir ein Balkendiagramm, ein Flächendiagramm, ein Liniendiagramm, ein Quadratendiagramm und ein Tortendiagramm usw. Basierend auf unseren Anforderungen können wir Optionen aus diesen auswählen.

(Dies ist ein einzelnes Liniendiagramm)
Entsprechend unserer Eingabedaten hat Tableau das Liniendiagramm für uns gezeichnet. Um die Überschrift im Diagramm anzuzeigen, müssen Sie die 'Einheiten' von den Kennzahlen auf die 'Beschriftung' ziehen, wie der Pfeil im obigen Screenshot zeigt.
Diese Grafik gibt Auskunft über die Anzahl der von jedem Vertreter verkauften Einheiten.
Mehrzeilendiagramm
Ein mehrzeiliges Diagramm zeigt die Beziehung zwischen den abhängigen und unabhängigen Werten mehrerer Datensätze.
Beispiel 1 -
Dieses mehrzeilige Diagramm ist sehr wichtig, wenn wir mehr Unterkategorien haben oder wenn es sich um eine mehrdimensionale Variable handelt.
In diesem Beispiel haben wir das 'Bestelldatum' auf der x-Achse und 'Einheiten' auf der y-Achse genommen. Nachdem das Bestelldatum um ein Jahr auf Monate verlängert wurde, haben wir die "Region" aus der Dimension in den Farbbereich gezogen, wie unten gezeigt. Anschließend werden mehrere Liniendiagramme erstellt, in denen die Summe der verkauften Einheiten in jedem Monat nach Regionen unterteilt ist.
Blueline für die Zentralregion, Orange für die Ost- und Rot für die Westregion.
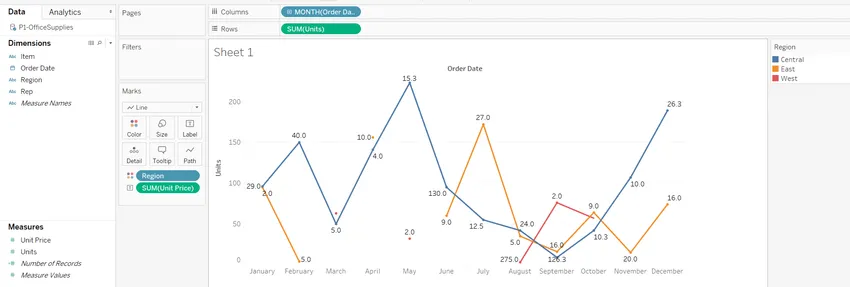
Beispiel # 2 -
In diesem Datensatz wird die Geschichte der Arbeitslosen über einen Zeitraum von 2005 bis 2015 für viele Altersgruppen wie 16-19, 20-24 usw. dargestellt. Mit Hilfe des Liniendiagramms in Tableau werden wir für jede bestimmte Altersgruppe zeigen, was das ist Arbeitslosengeschichte war in diesem Zeitraum.
Wir haben die "Periode" - Dimension in den Spalten und "Arbeitslos" - Maßnahmen in den Zeilen getroffen. Die Dimension "Alter" wurde in den Farbbereich für das Liniendiagramm der Unterkategorie für jede Altersgruppe gezogen.


Hier sehen wir die Verteilung der Arbeitslosigkeit für jede Altersgruppe für den gegebenen Zeitraum
NB: Wenn die Markierung auf "Automatisch" gesetzt ist, gibt Tableau den Plot an, der die Daten am besten beschreibt. In diesem Fall wirft Tableau diese Art von Liniendiagramm automatisch ab, da ein Balkendiagramm nicht für die Gewinnung von Erkenntnissen aus dieser Art von Daten geeignet ist.
Mit fortlaufenden Daten
Alle diese Beispiele, die wir bisher in diesem Artikel gesehen haben, sind mit diskreten Daten. Lassen Sie uns ein weiteres Beispiel eines Liniendiagramms mit kontinuierlichen Daten erstellen.
Da wir in diesem Artikel häufig auf diskrete und kontinuierliche Daten gestoßen sind, möchte ich sie kurz definieren. Diskrete Daten können nur bestimmte Werte annehmen. Sie können eine unendliche Zahl sein, aber jede ist unterschiedlich und es gibt keine Grauzone dazwischen. Dies kann numerisch sein wie die Anzahl der Äpfel / Populationen oder kategorisch wie männlich oder weiblich, rot oder blau usw. Kontinuierliche Daten sind nicht darauf beschränkt, separate Werte zu definieren, sondern können jeden Wert über einen kontinuierlichen Bereich einnehmen. Zwischen zwei aufeinanderfolgenden Werten können sich unendlich viele andere befinden.
Dies ist der Datensatz der Startup-Expansion in einer anderen Region mit Marktausgaben und Einnahmen. Wir werden ein Liniendiagramm zwischen Marktausgaben und -einnahmen erstellen.

Diese Grafik zeigt uns das Muster zwischen den Ausgaben und Einnahmen des Marktes. Beide Variablen sind numerisch und viele Punkte sind zwischen zwei Daten vorhanden.
Eine andere Möglichkeit, ein Liniendiagramm zu erstellen
Abgesehen von dieser Möglichkeit gibt es eine andere Möglichkeit, ein Liniendiagramm in Tableau zu erstellen. In der oberen rechten Ecke des Tableau-Bildschirms steht die Option "Zeigen" zur Verfügung. In dieser Dropdown-Liste können wir viele Arten von Plots zur Visualisierung unserer Daten auswählen. Im folgenden Screenshot hervorgehobener Abschnitt erstellt ein Liniendiagramm für uns.
Schritt-1: Wir müssen auf den unten markierten Bereich klicken - "Show me"
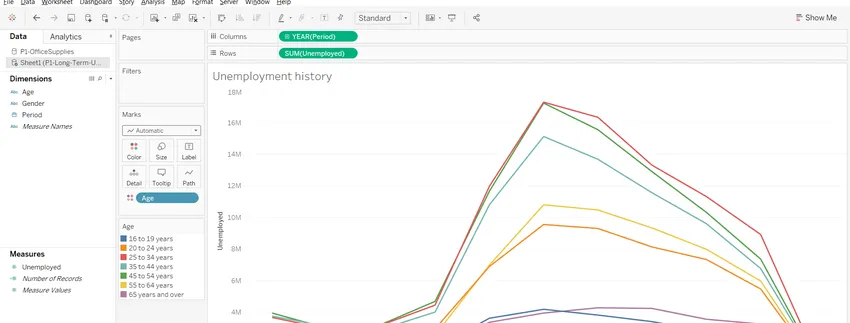
Schritt 2: Unter den unten markierten Abschnitten können wir anhand unserer Daten auswählen, ob es sich um kontinuierliche oder diskrete Daten handelt.

Empfohlene Artikel
Dies ist eine Anleitung zum Liniendiagramm in Tableau. Hier diskutieren wir die Visualisierung in Tableau mit Single- und Multiples-Liniendiagrammen. Sie können auch den folgenden Artikel lesen, um mehr zu erfahren -
- Tableau-Alternativen
- Beste Datenvisualisierungstools
- Datenanalyse-Tools
- Data Science Karriere