Wenn es stimmt, dass zwei Köpfe besser sind als einer, ist es auch richtig, dass zwei Ansichten desselben Bildes besser sind als eine, besonders wenn es um die Fotobearbeitung geht. In diesem Tutorial wird gezeigt, wie wir uns zwei verschiedene Ansichten geben können Öffnen Sie dasselbe Bild in zwei separaten Dokumentfenstern, von denen jedes auf eine andere Zoomstufe eingestellt ist. Auf diese Weise können Sie die Auswirkungen unserer Bearbeitungen auf das Gesamtbild leichter beurteilen. Dies ist eigentlich eher ein Photoshop-Tipp als eine eigentliche Fotobearbeitungstechnik, aber es ist unglaublich nützlich und ich benutze es so oft, dass es wirklich verdient, in unseren anderen Fotobearbeitungs-Tutorials aufgenommen zu werden .
Haben Sie sich jemals in der Nähe eines bestimmten Bereichs eines Fotos gezoomt, vielleicht die Augen von jemandem aufgehellt oder die Zähne gebleicht, oder haben Sie ein Bild nach kleineren Hautunreinheiten oder Staubflecken auf einem antiken Foto durchsucht, und Sie? Haben Sie Probleme zu beurteilen, wie effektiv Ihre Bearbeitungen sind, weil Sie dem Bild zu nahe sind? Wäre es nicht großartig, wenn Sie das gesamte Foto sehen könnten, während Sie arbeiten, egal wie vergrößert Sie sind? Sicher, Sie können jederzeit hineinzoomen, um ein paar Änderungen vorzunehmen, auf die Ansichtsgröße von 100% herauszoomen, um die Ergebnisse zu beurteilen, hineinzoomen, um ein paar weitere Änderungen vorzunehmen, herauszoomen, hin und her, weiter und weiter, aber wer möchte das zu tun, besonders wenn es einen viel besseren und einfacheren Weg gibt! Öffnen Sie einfach das gleiche Bild in einem zweiten Dokumentfenster!
Hier ist ein Foto, das ich derzeit in Photoshop geöffnet habe. Ich verwende hier Photoshop CS4, aber dieser Tipp funktioniert mit jeder Version:
 Das Originalbild wird in Photoshop geöffnet.
Das Originalbild wird in Photoshop geöffnet.
Nehmen wir an, ich wollte an den Augen der Frau arbeiten, sie entweder aufhellen oder ihre Farbe ändern. Ich muss ihre Augen vergrößern, nehme also das Zoom-Werkzeug aus der Werkzeugpalette und ziehe eine rechteckige Auswahl um ihre Augen. Wenn ich die Maustaste loslasse, vergrößert Photoshop den ausgewählten Bereich:
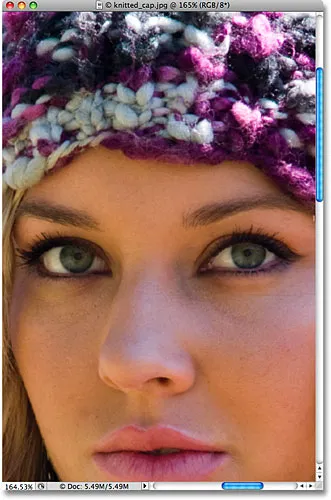 Ziehen Sie eine Auswahl mit dem Zoom-Werkzeug um den Bereich, den Sie vergrößern möchten.
Ziehen Sie eine Auswahl mit dem Zoom-Werkzeug um den Bereich, den Sie vergrößern möchten.
Das Problem ist, dass ich immer noch den Rest des Fotos sehen möchte, während ich arbeite, damit ich ein besseres Gefühl dafür bekomme, wie sich die von mir vorgenommenen Änderungen auf das Gesamtbild auswirken. Wie bereits erwähnt, könnte ich während der Arbeit vergrößern und verkleinern. Eine viel bessere Lösung wäre jedoch, eine zweite Ansicht des Bildes in einem separaten Dokumentfenster zu öffnen. Gehen Sie dazu einfach zum Menü Fenster oben auf dem Bildschirm und wählen Sie Anordnen . Sie sehen eine Option namens Neues Fenster für, gefolgt vom Namen des Bildes, das Sie gerade geöffnet haben. In meinem Fall lautet der Name meines Bildes "knitted_cap.jpg.webp", daher wird meine Option als "Neues Fenster für knitted_cap.jpg.webp" angezeigt:
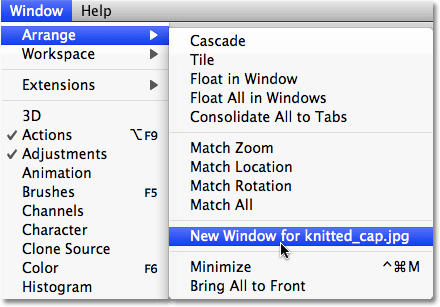 Gehen Sie zu Fenster> Anordnen> Neues Fenster für (geben Sie hier den Namen Ihres Bildes ein).
Gehen Sie zu Fenster> Anordnen> Neues Fenster für (geben Sie hier den Namen Ihres Bildes ein).
Dadurch wird genau das gleiche Bild in einem zweiten Dokumentfenster geöffnet. Wenn Sie wie hier in Photoshop CS4 arbeiten, werden in Photoshop CS4 standardmäßig neue Fenster als eine Reihe von Dokumenten mit Registerkarten geöffnet. Rufen Sie die neue Anwendungsleiste oben auf dem Bildschirm auf, klicken Sie auf das Symbol Dokumente anordnen und dann auf das zweispaltige Dokumentlayout 2 nach oben :
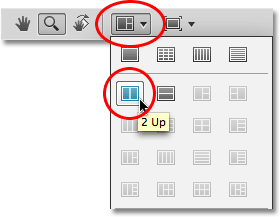 Wählen Sie in Photoshop CS4 das zweispaltige Layout "2-fach" aus der Option "Dokumente anordnen".
Wählen Sie in Photoshop CS4 das zweispaltige Layout "2-fach" aus der Option "Dokumente anordnen".
In Photoshop CS3 und früheren Versionen wird bei Auswahl von "Fenster> Anordnen> Neues Fenster für (Name Ihres Bildes)" das Bild in einem zweiten unverankerten Dokumentfenster geöffnet. Um die Dokumentfenster nebeneinander zu platzieren, klicken Sie einfach auf den Registerkartenbereich oben in den Dokumentfenstern und ziehen Sie sie an die gewünschte Position. Oder gehen Sie zum Menü Fenster, wählen Sie Anordnen und dann Vertikal kacheln :
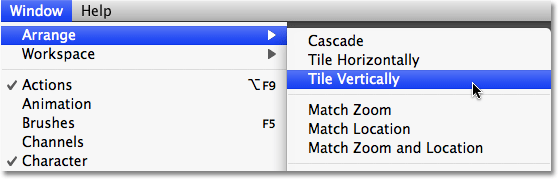 Gehen Sie in Photoshop CS3 oder früher zu Fenster> Anordnen> Vertikal kacheln.
Gehen Sie in Photoshop CS3 oder früher zu Fenster> Anordnen> Vertikal kacheln.
Unabhängig davon, welche Version von Photoshop Sie verwenden, sollten jetzt beide Dokumentfenster nebeneinander angezeigt werden und genau dasselbe Bild zeigen. Der einzige Unterschied besteht darin, dass beide Fenster auf eine unterschiedliche Zoomstufe eingestellt sind:
 Zwei Ansichten mit zwei verschiedenen Zoomstufen des exakt gleichen Fotos.
Zwei Ansichten mit zwei verschiedenen Zoomstufen des exakt gleichen Fotos.
Viele Leute glauben, sie hätten gerade eine zweite Kopie des Bildes geöffnet, aber in beiden Dokumentenfenstern wird genau dasselbe Bild angezeigt . Wir haben uns zwei separate Ansichten desselben Bildes gegeben, aber es ist dasselbe Bild in beiden Dokumentfenstern. Wenn Sie überlegen, wie Ihre Augen funktionieren, sieht jedes Auge ein Objekt aus einem anderen Winkel, aber beide Augen sehen dasselbe Objekt. In unseren Dokumentfenstern zeigt jeder eine andere Ansicht des Bildes, aber in beiden Fenstern ist es das gleiche Bild.
Da in beiden Fenstern dasselbe Foto angezeigt wird, wird alles, was Sie in einem Fenster tun, sofort im anderen wiedergegeben. Als schnelles Beispiel werde ich das Bild entsättigen, indem ich zum Menü Bild gehe, Anpassungen wähle und dann Entsättigen wähle :
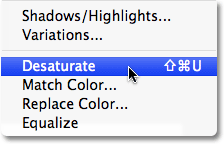 Das Entsättigen des Bildes ist eine schnelle Methode, um ein Foto in Schwarzweiß umzuwandeln, obwohl dies sicherlich nicht die beste Methode ist.
Das Entsättigen des Bildes ist eine schnelle Methode, um ein Foto in Schwarzweiß umzuwandeln, obwohl dies sicherlich nicht die beste Methode ist.
Dadurch werden sofort alle Farben aus dem Bild entfernt und ich erhalte ein Schwarzweißfoto. Unabhängig davon, welches Dokumentfenster ich ausgewählt habe, wird in beiden Fenstern die entsättigte Version angezeigt. Dies liegt daran, dass in beiden Fenstern genau dasselbe Foto angezeigt wird:
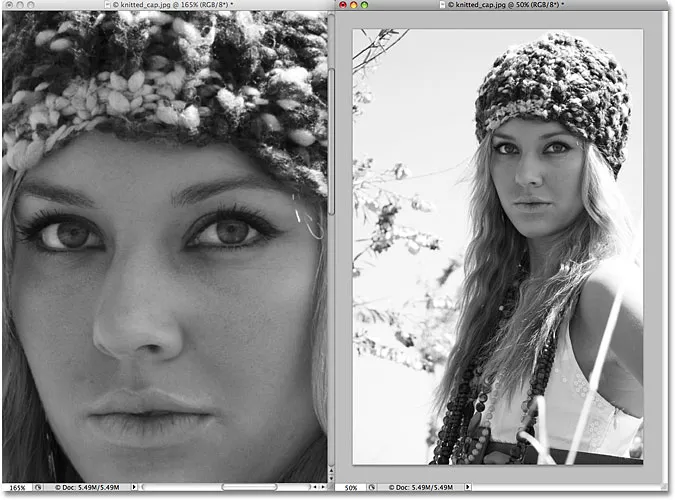 Alles, was Sie in einem Dokumentfenster tun, wird sofort im anderen angezeigt.
Alles, was Sie in einem Dokumentfenster tun, wird sofort im anderen angezeigt.
Zum Spaß nehme ich den Photoshop- Verlaufspinsel aus der Werkzeugpalette (ich könnte auch den Buchstaben Y auf meiner Tastatur drücken, um ihn mit der Verknüpfung auszuwählen):
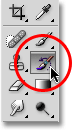 Auswählen des Verlaufspinsels aus der Werkzeugpalette.
Auswählen des Verlaufspinsels aus der Werkzeugpalette.
Der Verlaufspinsel ist wie die Photoshop-Version einer Zeitmaschine, mit der wir frühere Verlaufszustände wieder in das Bild einfügen können. Zum Beispiel kann ich die ursprüngliche Farbe der Frauenmütze wiederherstellen, indem ich sie mit dem Verlaufspinsel übermale. Ich wähle das Dokumentfenster auf der linken Seite (die vergrößerte Ansicht) und beginne, ihre Kappe mit dem Pinsel zu übermalen. Obwohl ich links im Dokumentfenster male, werden in beiden Dokumentfenstern die Ergebnisse meiner Arbeit angezeigt:
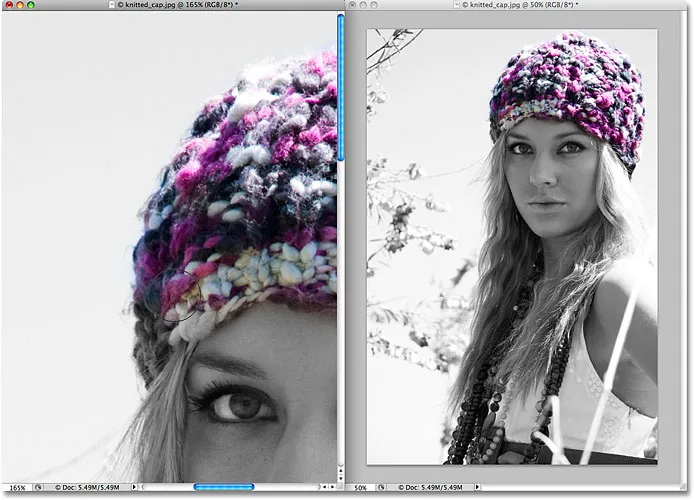 Mit dem Verlaufspinsel werden die vorherigen Verlaufszustände wieder in das Bild eingefügt.
Mit dem Verlaufspinsel werden die vorherigen Verlaufszustände wieder in das Bild eingefügt.
Hoffentlich haben Sie jetzt ein Gefühl dafür, wie nützlich dieser Dual-View-Modus beim Bearbeiten von Bildern sein kann, und das Schöne ist, dass kein teures Dual-Monitor-Setup erforderlich ist. Öffnen Sie einfach das Bild in einem zweiten Dokumentfenster, bearbeiten Sie es im Originalfenster, zoomen und schwenken Sie nach Bedarf, und lassen Sie das zweite Fenster entweder auf die Ansicht " Tatsächliche Pixel" oder " An Bildschirmgröße anpassen" eingestellt, die beide möglich sind Der Zugriff erfolgt über das Menü Ansicht oben auf dem Bildschirm. Weitere Informationen zum Navigieren in Bildern in Photoshop finden Sie in unserem vollständigen Tutorial zum Zoomen und Schwenken in Photoshop im Abschnitt " Grundlagen" von Photoshop.
Und da haben wir es! So erhalten Sie zwei separate Ansichten, wenn Sie ein Bild in Photoshop bearbeiten! Weitere Tutorials zur Bildbearbeitung in Photoshop finden Sie in unserem Abschnitt zur Fotoretuschierung!