In diesem Lernprogramm werden die Verbesserungen und Erweiterungen, die Adobe im Rahmen der Creative Cloud 2014-Updates am Farbbedienfeld in Photoshop vorgenommen hat, kurz vorgestellt.
Wie wir sehen werden, ist das Farbbedienfeld jetzt nicht nur in der Größe veränderbar, sondern es bietet auch zwei neue Möglichkeiten für die Auswahl von Farben - den Farbtonwürfel und den Helligkeitswürfel Schnellere und intuitivere Auswahl von Farben in Photoshop.
Um von diesen neuen Funktionen in Photoshop CC 2014 profitieren zu können, müssen Sie ein monatlicher Abonnent der Adobe Creative Cloud sein.
Wenn Sie im Standard-Essentials-Arbeitsbereich von Photoshop arbeiten, befindet sich das Farbbedienfeld an der üblichen Stelle oben im Bedienfeldbereich auf der rechten Seite der Benutzeroberfläche (buntes Modellfoto von Shutterstock):

Das Farbbedienfeld befindet sich (standardmäßig) oben rechts im Bedienfeldbereich.
Wenn das Bedienfeld Farbe nicht angezeigt wird, können Sie es auswählen, indem Sie zum Menü Fenster in der Menüleiste oben auf dem Bildschirm gehen und Farbe aus der Liste der Bedienfelder auswählen. Ein Häkchen neben dem Namen eines Panels bedeutet, dass es momentan irgendwo auf Ihrem Bildschirm geöffnet ist:
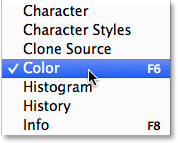
Jedes Photoshop-Bedienfeld kann über das Menü „Fenster“ ein- und ausgeschaltet werden.
Ändern der Größe des Farbfensters
In Photoshop CC 2014 können wir das Farbbedienfeld jetzt beliebig vergrößern und verkleinern. Bewegen Sie den Mauszeiger zum Vergrößern an den linken Rand des Bedienfelds. Ihr Cursor verwandelt sich in einen nach links und rechts zeigenden Pfeil . Klicken und ziehen Sie nach links, um die Größe des Bedienfelds zu ändern. Beachten Sie, dass hierdurch die Größe der gesamten Bedienfeldspalte geändert wird, nicht nur des Farbbedienfelds selbst. Daher werden alle Bedienfelder in der Spalte entsprechend erweitert:
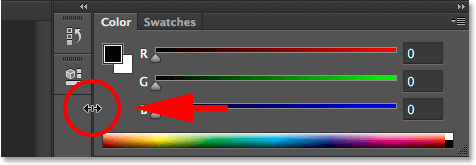
Ziehen Sie nach links, um das Farbbedienfeld zu vergrößern.
Das Erweitern eines Bedienfelds in Photoshop ist nichts Neues. In CC 2014 können wir das Farbbedienfeld jedoch auch verlängern. Bewegen Sie den Mauszeiger an den unteren Rand des Farbbedienfelds. Wenn sich Ihr Cursor in einen nach oben und unten zeigenden Pfeil verwandelt, klicken Sie und ziehen Sie nach unten, um die Größe zu ändern:
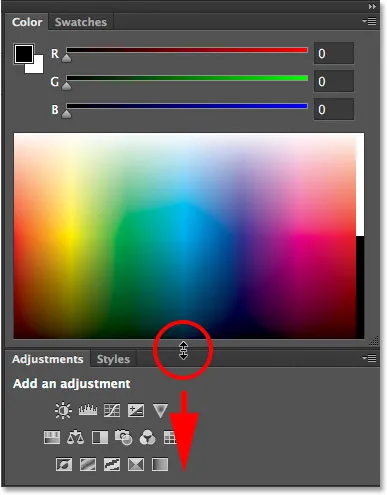
Ziehen Sie nach unten, um das Farbbedienfeld zu verlängern.
Wenn Sie die Größe des Farbbedienfelds allein ändern möchten, ohne die Größe anderer Bedienfelder zu beeinträchtigen, klicken Sie auf die Registerkarte Name oben im Bedienfeld (dort heißt es "Farbe") und ziehen Sie das Bedienfeld von den anderen Bedienfeldern in das Dokument Bereich:
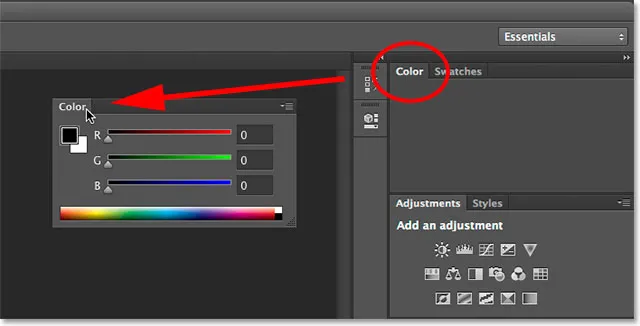
Abdocken des Farbbedienfelds von den anderen Bedienfeldern in der Spalte.
Da das Bedienfeld jetzt vom Rest abgekoppelt ist, ist es noch einfacher, die Größe zu ändern. Klicken und ziehen Sie einfach eine der unteren Ecken, um das Farbbedienfeld so groß wie nötig zu machen:
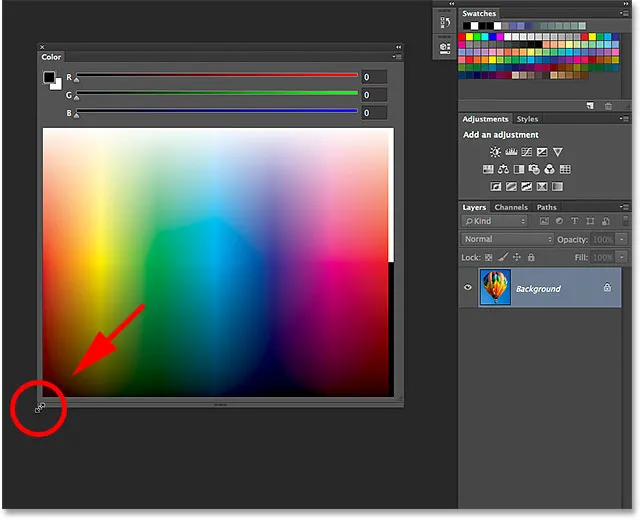
Klicken und Ziehen der unteren Ecke.
Jetzt denken Sie vielleicht: "Nun, das ist irgendwie cool, aber worum geht es? Sie haben das Farbbedienfeld vergrößert, klar, aber warum? Was ist der Vorteil?" Eine ausgezeichnete Frage, und natürlich gibt es nicht viel, wenn Sie das Farbbedienfeld im standardmäßigen RGB-Schiebereglermodus verwenden (mit Schiebereglern zum Mischen von Rot (R), Grün (G) und Blau (B), um die von uns benötigten Farben zu erstellen) ein Grund, die Größe zu ändern. In Photoshop CC 2014 gibt es jedoch zwei neue Möglichkeiten, Farben auszuwählen. Wie wir gleich sehen werden, sind es diese neuen Optionen - der Farbtonwürfel und der Helligkeitswürfel -, die die Größenänderung des Farbfensters zu einer großartigen und nützlichen Funktion machen.
Plugin für Shortcodes, Aktionen und Filter: Fehler im Shortcode (ads-basics-middle)
Die neuen Farbton- und Helligkeitswürfel
Nur um Ihnen einen Eindruck davon zu vermitteln, woher der Farbton- und der Helligkeitswürfel vor dem CC 2014 stammen, bedeutete die Auswahl einer Farbe in Photoshop in der Regel eine Reise zum Farbwähler . Wenn ich beispielsweise die Vordergrundfarbe ändern möchte, besteht die herkömmliche Methode darin, auf das Vordergrundfarbfeld unten im Bedienfeld „Werkzeuge“ zu klicken:
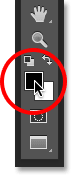
Klicken Sie auf das Vordergrundfarbfeld.
Dies würde den Farbwähler öffnen (und tut dies übrigens immer noch), in dem ich die Farbe auswählen könnte, die ich benötige:
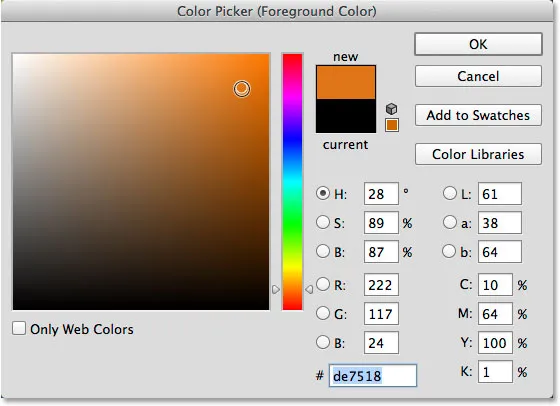
Der Farbwähler war die häufigste Methode zur Auswahl von Farben in Photoshop.
Mit dem Farbwähler haben wir viele verschiedene Möglichkeiten, Farben auszuwählen. Am häufigsten wird jedoch zuerst ein Hauptfarbton (der oft als die eigentliche Farbe angesehen wird) aus der schmalen vertikalen Leiste ausgewählt:
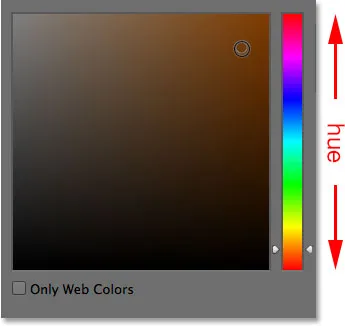
Der Hauptfarbtonstreifen.
Sobald wir den Farbton ausgewählt haben, wählen wir aus dem größeren Quadrat (dem "Würfel") links eine Helligkeits- und Sättigungsstufe für die Farbe aus. Die Helligkeitsstufen verlaufen von oben nach unten, während die Sättigungsstufen von links nach rechts verlaufen:
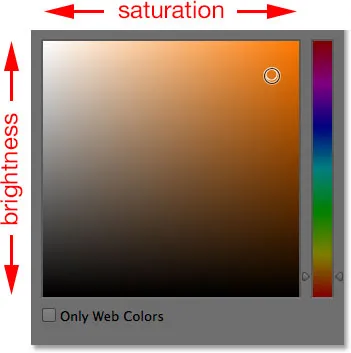
Die Helligkeits- und Sättigungsbox.
Der Grund, warum der Farbwähler anfänglich so eingerichtet ist, ist, dass standardmäßig die Option H in der Mitte des Dialogfelds ausgewählt ist. H steht für Hue, was bedeutet, dass wir Farben hauptsächlich nach ihrem Farbton auswählen, wobei Helligkeit und Sättigung sekundäre Attribute sind:
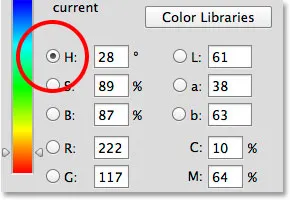
Der Farbwähler ist standardmäßig auf Farbton eingestellt.
Beobachten Sie, was passiert, wenn wir von H nach B wechseln:
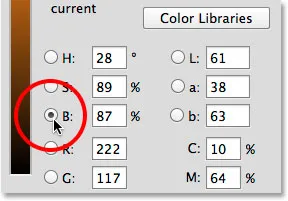
Umschalten des Farbauswahlmodus von H auf B.
B steht für Helligkeit und durch den Wechsel von H zu B haben wir die Art und Weise geändert, wie der Farbwähler eingerichtet ist. Wir wählen jetzt Farben hauptsächlich auf der Grundlage ihrer Helligkeit aus, wobei Farbton und Sättigung sekundäre Attribute sind. Der schmale vertikale Balken rechts wird zu dem Bereich, in dem wir eine Haupthelligkeitsstufe für die Farbe auswählen:
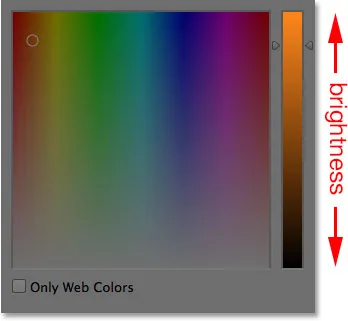
Wenn B ausgewählt ist, wählen wir eine Helligkeit aus dem Hauptstreifen.
Sobald wir die Helligkeit ausgewählt haben, die wir benötigen, wählen wir einen Farbton und eine Sättigung aus dem Quadrat auf der linken Seite. Die Farbtonwerte verlaufen jetzt von links nach rechts, während die Sättigungsstufen von oben nach unten verlaufen:
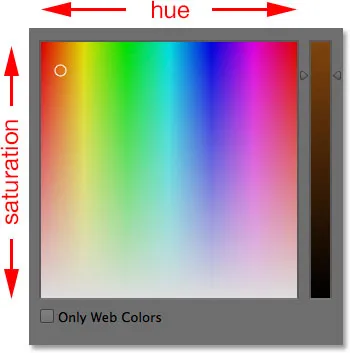
Die Farbton- und Sättigungsbox.
Ein großes Problem mit dem Farbwähler war immer, dass er uns die ganze Zeit über vom Rest von Photoshop fernhält und uns daran hindert, weitere Arbeiten auszuführen, bis wir auf OK klicken, um ihn zu schließen:
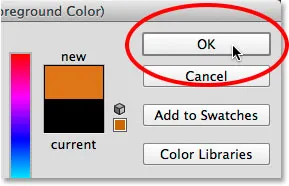
Der Farbwähler muss geschlossen werden, bevor wir weiterarbeiten können.
Dank der neuen Updates für Photoshop CC 2014 können wir Farben jetzt auf die gleiche Weise auswählen, wie wir sie gerade gesehen haben, ohne den Farbwähler öffnen zu müssen, und das liegt daran, dass dieselben Optionen jetzt direkt im Farbbedienfeld selbst integriert sind! Um sie zu finden, müssen wir nur auf das Menüsymbol in der oberen rechten Ecke des Farbbedienfelds klicken:
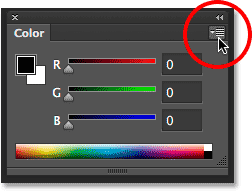
Klicken Sie auf das Menüsymbol des Farbbedienfelds.
Die beiden neuen Optionen, Farbtonwürfel und Helligkeitswürfel, werden oben im Menü aufgelistet. Ich werde den ersten auswählen, Hue Cube:
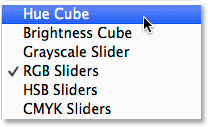
Wählen Sie im Menü des Farbbedienfelds die Option „Farbtonwürfel“ aus.
Wenn der Farbtonwürfel ausgewählt ist, können wir im Farbbedienfeld jetzt eine Farbe so auswählen, wie wir sie in der Farbauswahl auswählen würden, wenn H (Farbton) ausgewählt ist. Wir wählen zuerst einen Farbton aus der schmalen vertikalen Leiste auf der rechten Seite und dann eine Sättigungs- und Helligkeitsstufe für die Farbe aus dem größeren Quadrat auf der linken Seite:
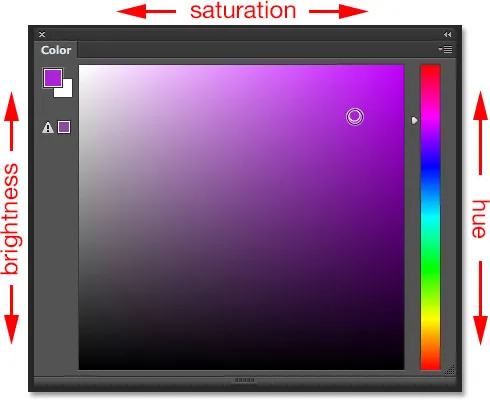
Das auf Farbtonwürfel eingestellte Farbbedienfeld verhält sich genauso wie der auf H (Farbton) eingestellte Farbwähler.
Wir können zwischen den Vordergrund- und Hintergrundfarben wechseln, indem wir die Farbfelder in der oberen linken Ecke des Farbbedienfelds verwenden, die mit den Farbfeldern am unteren Rand des Werkzeugbedienfelds identisch sind. Lassen Sie das obere linke Farbfeld ausgewählt, um eine Vordergrundfarbe auszuwählen, oder klicken Sie auf das untere rechte Farbfeld, um zur Hintergrundfarbe zu wechseln:
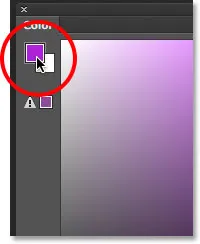
Verwenden Sie die Farbfelder, um zwischen den Farben Vordergrund (oben links) und Hintergrund (unten rechts) zu wechseln.
Ich wähle die zweite neue Option, Brightness Cube, aus dem Menü aus:
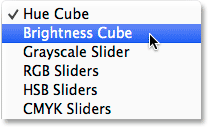
Auswählen des Helligkeitswürfels aus dem Menü des Farbbedienfelds.
Wenn der Helligkeitswürfel ausgewählt ist, verhält sich das Farbbedienfeld jetzt wie der Farbwähler, wenn B (Helligkeit) eingestellt ist. Wir wählen eine Haupthelligkeit für die Farbe aus der vertikalen Leiste auf der rechten Seite, dann wählen wir einen Farbton und eine Sättigung aus dem Quadrat auf der linken Seite:
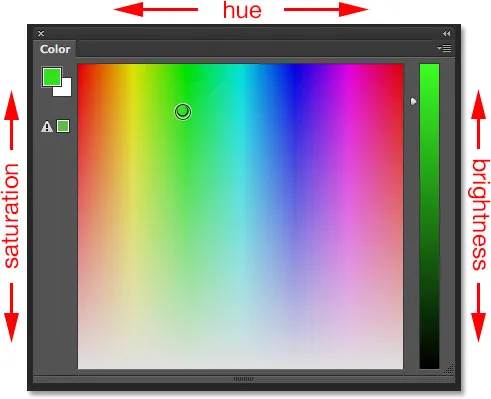
Das auf Helligkeitswürfel eingestellte Farbbedienfeld verhält sich genauso wie der auf B (Helligkeit) eingestellte Farbwähler.
Das Tolle an der Möglichkeit, Farben wie diese über das Farbbedienfeld anstatt über den Farbwähler auszuwählen, ist, dass wir das Farbbedienfeld während der gesamten Arbeit auf dem Bildschirm geöffnet lassen und so mühelos die Farben ändern können Fliegen, ohne ein separates Dialogfeld öffnen zu müssen (und keine weiteren Aktionen in Photoshop ausführen zu müssen, während das Dialogfeld geöffnet ist). Hier sehen wir mein Farbbedienfeld wieder oben rechts in der Benutzeroberfläche, wo es standardmäßig angezeigt wird. Diesmal ist es jedoch auf den Farbtonwürfel und nicht auf den Standardmodus für RGB-Schieberegler eingestellt. Außerdem habe ich die Größe angepasst, um sie zu vergrößern, da wir zuvor gelernt haben, wie man es macht. Dadurch wird zwar mehr Platz auf dem Bildschirm beansprucht, aber ich kann während der Arbeit auch aus einer größeren Farbpalette auswählen:

Die Größe des Farbfensters wurde auf "Farbtonwürfel" festgelegt.
Natürlich sind der Farbtonwürfel und der Helligkeitswürfel nur zwei der vielen Möglichkeiten, die Photoshop mit dem Farbwähler für die Auswahl von Farben bietet. Diese neuen Optionen im Farbbedienfeld haben sie also nicht vollständig ersetzt. Was sie jedoch sicherlich getan haben, reduziert den Bedarf erheblich. Wenn Sie das nächste Mal in Photoshop Kolorierungsarbeiten ausführen, anstatt jedes Mal zum Farbwähler zu springen, wenn Sie die Farben ändern müssen, probieren Sie das neu skalierbare Farbbedienfeld aus, und stellen Sie es entweder auf Farbtonwürfel oder Helligkeitswürfel ein Überzeugen Sie sich selbst, wie wichtig dies für Ihr Design oder Ihren Retuschierworkflow ist.