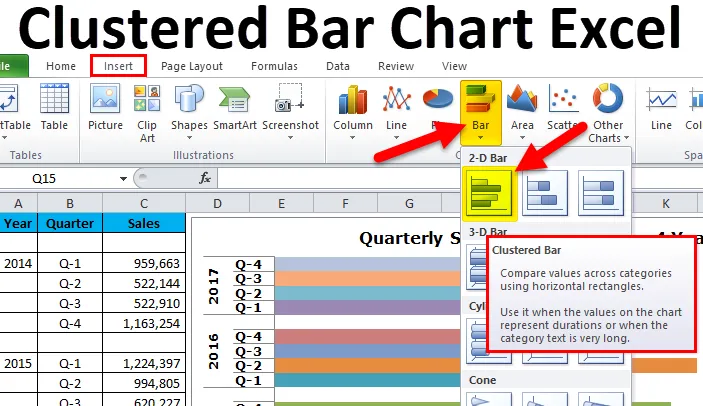
Excel Clustered Bar Chart (Inhaltsverzeichnisse)
- Was ist ein gruppiertes Balkendiagramm in Excel?
- Arten von Balkendiagrammen in Excel
- Erstellen eines gruppierten Balkendiagramms in Excel
Clustered Bar Chart in Excel
In gruppierten Balkendiagrammen werden „mehr als eine Datenreihe in einem horizontalen Balken angezeigt“.
Zum Beispiel: Wenn Sie ein Jahr als Hauptüberschrift und unter dieser Überschrift haben, gibt es 4 Unterüberschriften Q1, Q2, Q3, Q4. In einem normalen Balkendiagramm nur für Hauptüberschriften erstellen wir Balkendiagramme. Da ein Jahr vier weitere Unterüberschriften enthält, müssen wir gruppierte Balkendiagramme erstellen.
Hier können wir die Leistung der Unterüberschriften genau miteinander vergleichen, anstatt nur die der Hauptüberschriften.
Ein typisches gruppiertes Balkendiagramm zeigt die Kategorien (Überschriften und Unterüberschriften) vertikal und alle numerischen Werte (Kategoriewerte) horizontal an.
Der Hauptunterschied zwischen COLUMN CHART & BAR CHART besteht darin, dass Säulendiagramme die Kategorien horizontal und numerische Werte vertikal darstellen. Ein Balkendiagramm ist jedoch nur die Umkehrung des Säulendiagramms.
Das folgende Bild zeigt den Unterschied zwischen COLUMN & BAR-Diagramm.

Der Hauptunterschied besteht darin, die Werte horizontal und vertikal auf einer vertauschten Achse anzuzeigen.
Arten von Balkendiagrammen in Excel
In Excel 2010 sind insgesamt 5 Arten von Balkendiagrammen verfügbar.
- 2-D-Balkendiagramm und gestapeltes 2-D-Balkendiagramm
- 3-D-Balkendiagramm und gestapeltes 3-D-Balkendiagramm
- Zylinder Balkendiagramm
- Kegel Balkendiagramm
- Pyramide Balkendiagramm
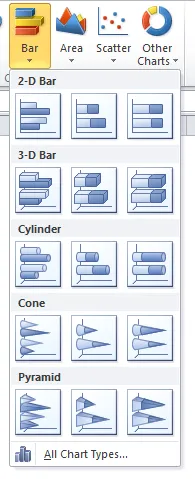
Erstellen eines gruppierten Balkendiagramms in Excel
Es ist sehr einfach und leicht zu bedienen. Lassen Sie uns nun anhand einiger Beispiele sehen, wie ein gruppiertes Balkendiagramm erstellt wird.
Sie können diese Excel-Vorlage für gruppierte Balkendiagramme hier herunterladen - Excel-Vorlage für gruppierte BalkendiagrammeBeispiel 1
In diesem Beispiel habe ich 4 Datenjahre mit einer vierteljährlichen Aufteilung in jedem Jahr.
Schritt 1: Der Datensatz sollte folgendermaßen aussehen.
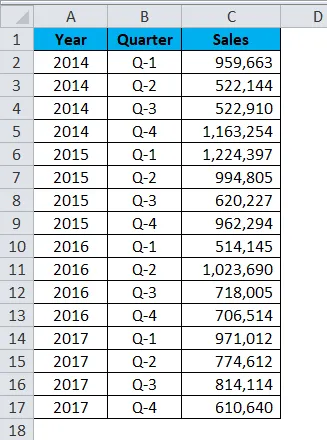
Schritt 2: Wählen Sie Daten> Gehe zu Einfügen > Balkendiagramm > Gruppiertes Balkendiagramm.
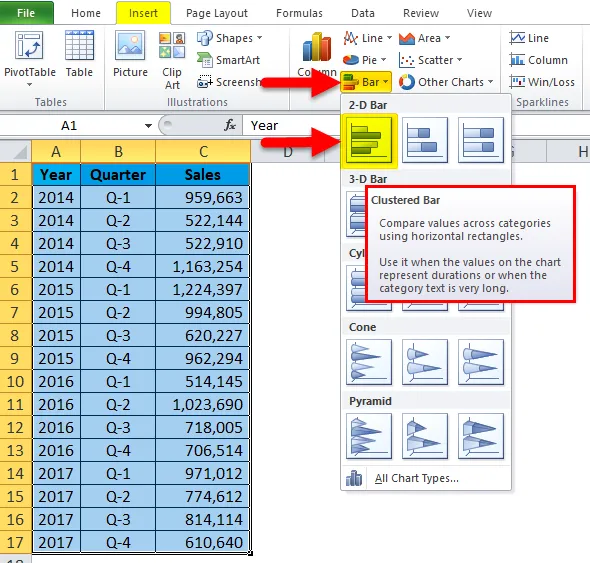
Sobald Sie das Diagramm einfügen, sieht es so aus.
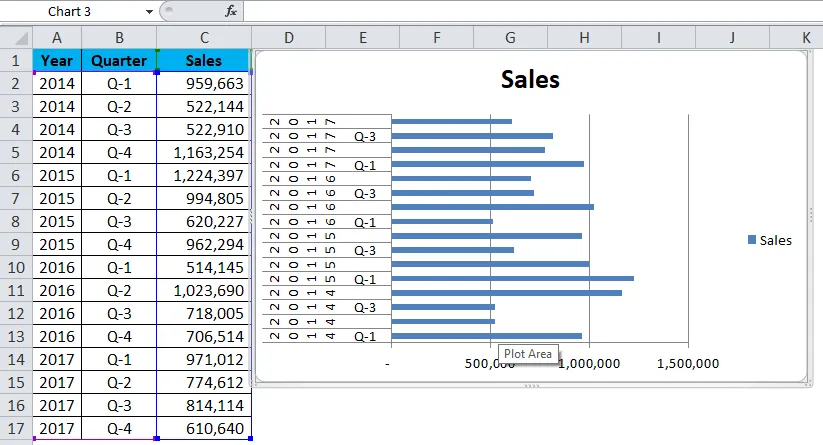
Oh! Das sieht hässlich aus. Wir müssen es verschönern.
Schritt 3: Klicken Sie mit der rechten Maustaste auf die Leiste und wählen Sie das Format Datenreihe.
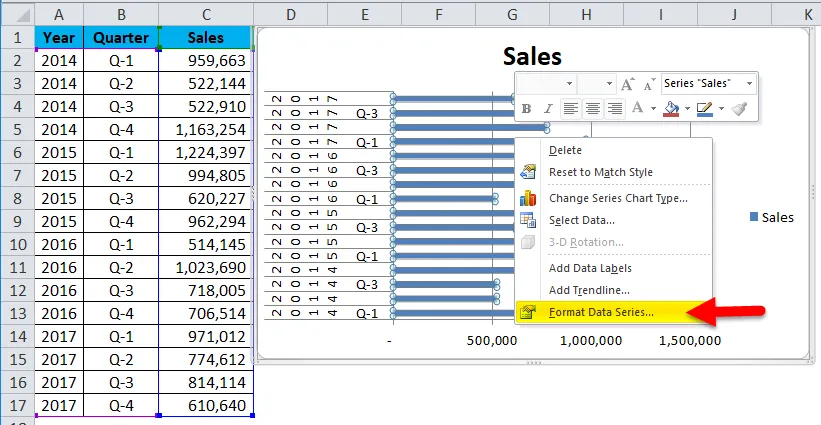
Gehen Sie zum Füllen und wählen Sie Farben nach Punkt variieren aus.
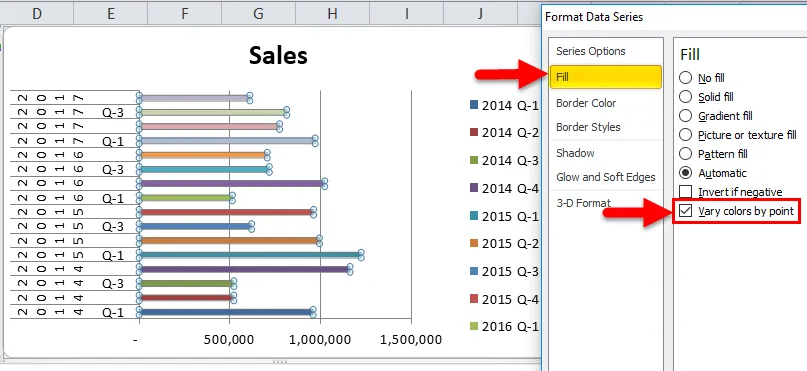
Schritt 4: Ab sofort sieht es besser aus als die vorherige. Wir müssen unsere vertikale Achse formatieren. Wir müssen die Daten neu anordnen, wie im folgenden Bild gezeigt.
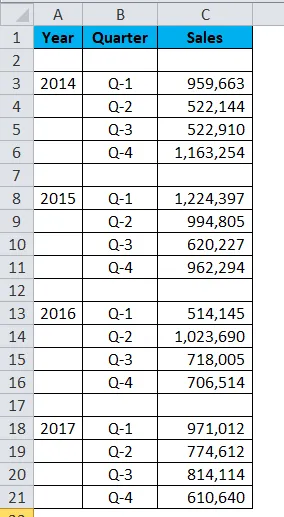
Schritt 5: Sobald die Daten Ihr Diagramm neu geordnet haben, sieht es so aus.
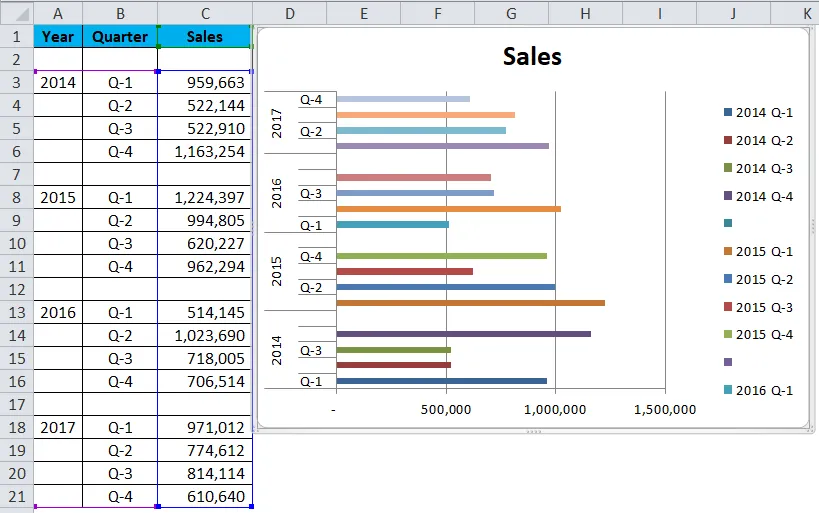
Schritt 6: Klicken Sie mit der rechten Maustaste auf die Leiste und wählen Sie Datenreihen formatieren.
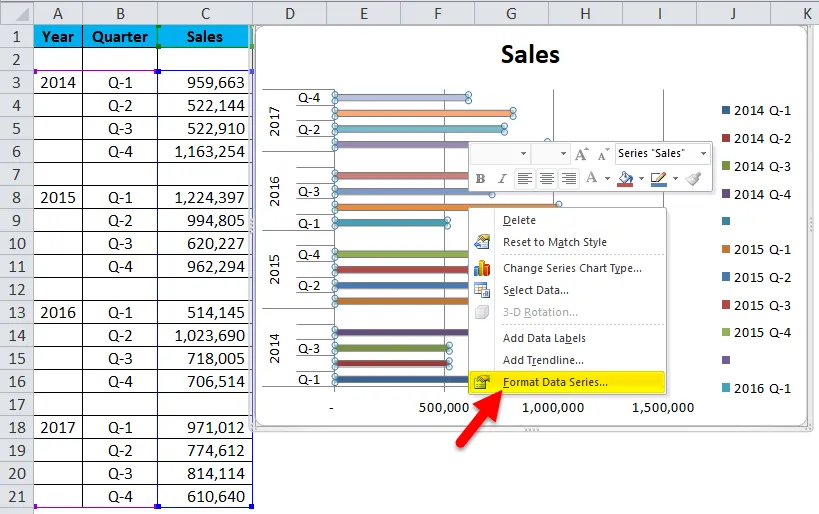
Stellen Sie die Lückenbreite auf 0%. Serienüberlappung auf 0%.
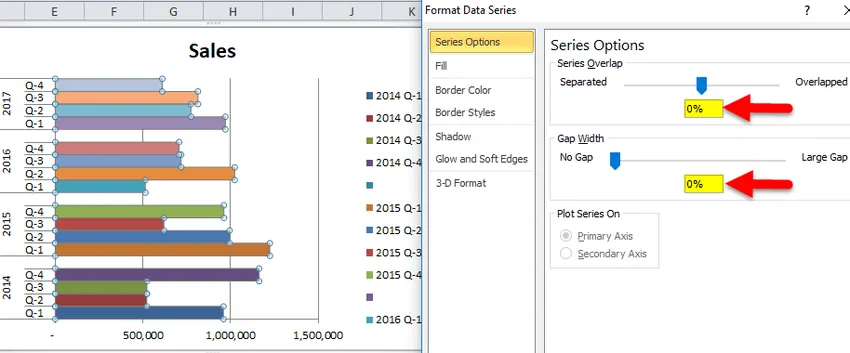
Ok, unser gruppiertes Balkendiagramm ist fertig und wir können einfach die Zahlen aus dem Diagramm selbst ablesen.
Interpretation des Diagramms:
- Das erste Quartal 2015 ist der umsatzstärkste Zeitraum, in dem ein Umsatz von mehr als 12 Lakhs erzielt wurde.
- Das erste Quartal 2016 ist der niedrigste Punkt in der Umsatzgenerierung. In diesem Quartal wurden nur 5, 14 Lakhs generiert.
- Im Jahr 2014 ist nach einer bedrückenden Show im zweiten und dritten Quartal ein starker Umsatzanstieg zu verzeichnen. Derzeit ist der Umsatz in diesem Quartal der zweithöchste Umsatzzeitraum.
Unser Finale sieht so aus.
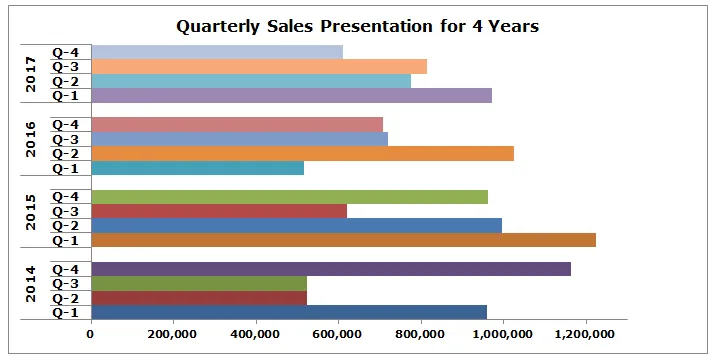
Beispiel # 2
Ich verwende für dieses Beispiel Ziel- / Ist-Daten.
Schritt 1: Ordnen Sie die Daten im folgenden Format an.

Schritt 2: Fügen Sie das Diagramm aus dem Einfügebereich ein. Wechseln Sie zu Balkendiagramm, und wählen Sie dann Clustered Bar Chart aus.
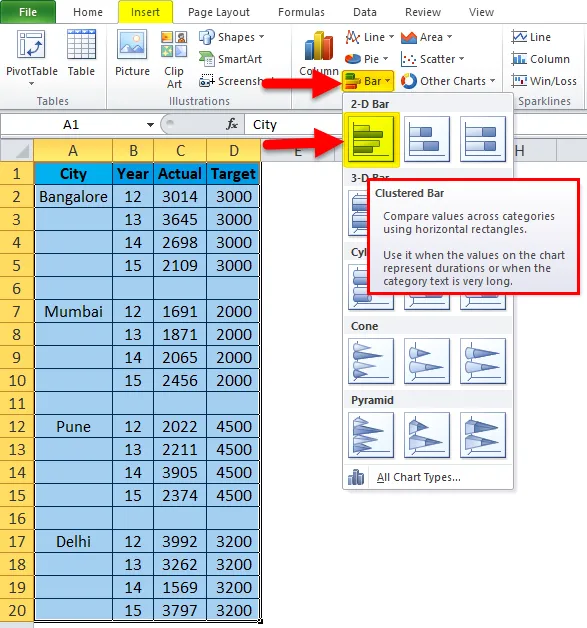
Ihr Diagramm sieht zunächst so aus.

Führen Sie die Formatierung durch, indem Sie die folgenden Schritte ausführen.
- Klicken Sie mit der rechten Maustaste auf das Diagramm und wählen Sie Daten auswählen.
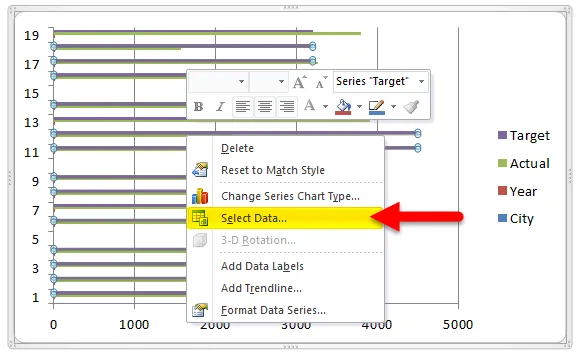
- Entfernen Sie Stadt & Jahr aus der Liste.
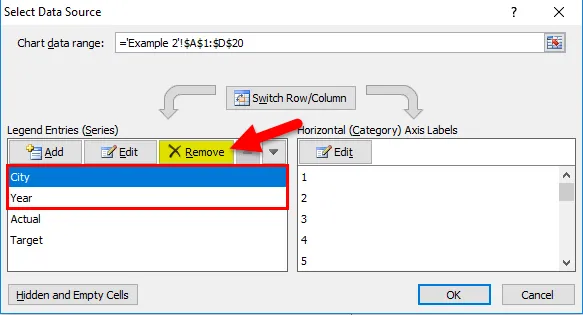
- Klicken Sie auf die Option BEARBEITEN.
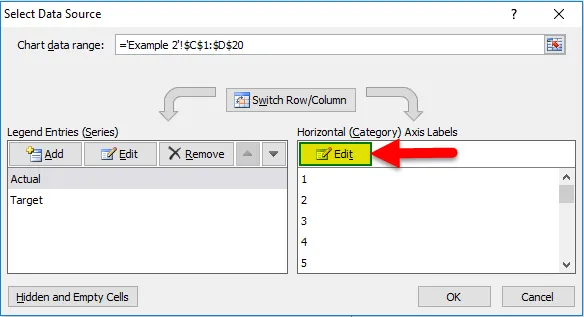
- Und wählen Sie Stadt & Jahr für diese Serie.
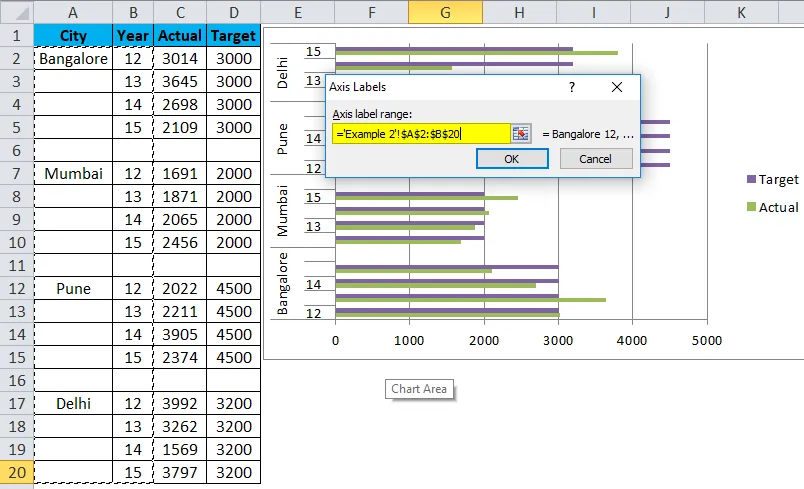
- Nun sieht Ihr Diagramm also so aus.
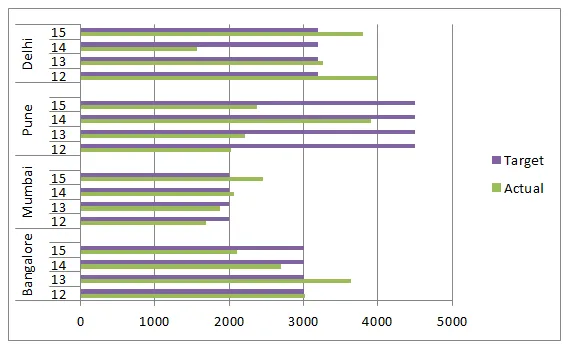
- Bewerben Sie sich zum Formatieren wie im vorherigen und danach sieht Ihr Diagramm so aus. Ändern Sie den Diagrammtyp für die Zielserie, um eine bessere Darstellung zu erzielen. Wählen Sie die Zielleiste aus, gehen Sie zum Entwurf und klicken Sie auf Diagrammtyp ändern.
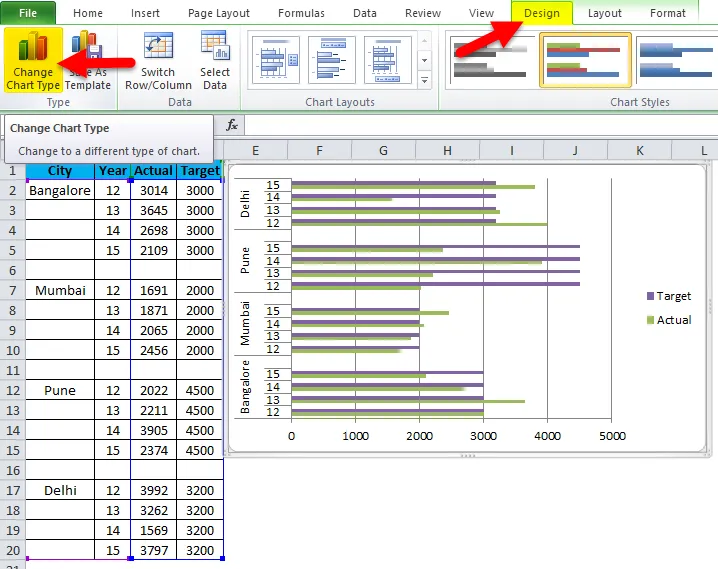
- Und wählen Sie das Liniendiagramm.
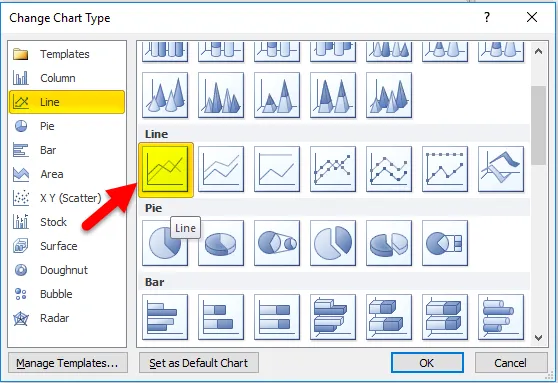
- Unser Chart ist jetzt bereit, die Botschaft zu übermitteln, und es sieht so aus.
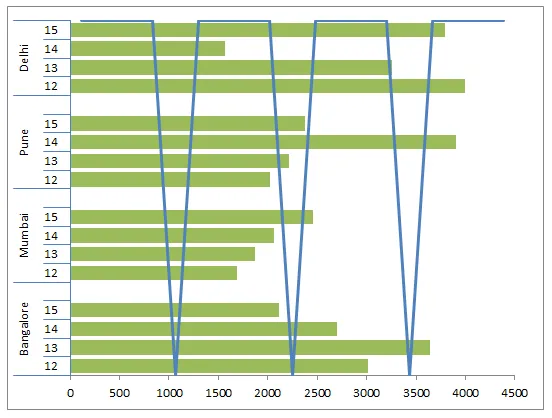
Vorteile
- Einfach zu machen und zu verstehen.
- Wir können die Unterkategorien mehrerer Kategorien leicht vergleichen.
- Wir können die Veränderungen sehr leicht erkennen.
- Sehr nützlich, wenn die Datenkategorien klein sind.
Nachteile
- Erzeugt Verwirrung, wenn die Daten zu groß sind.
- Es besteht die Möglichkeit, dass sich viele Unterreihen überschneiden.
- Möglicherweise kann nicht alles in ein Diagramm passen.
Dinge, die Sie über Clustered Bar Chart wissen sollten
- Ordnen Sie die Daten an, bevor Sie ein gruppiertes Balkendiagramm erstellen.
- Wenn die Daten zu groß sind, wählen Sie ein anderes Diagramm.
- Vermeiden Sie 3D-Effekte.
- Konstruieren Sie das Diagramm sorgfältig, damit es sich nicht mit anderen Kategorien überschneidet.
Empfohlene Artikel
Dies war ein Leitfaden für Clustered Bar Chart. Hier werden die Typen und das Erstellen von Excel-Cluster-Balkendiagrammen zusammen mit Excel-Beispielen und einer herunterladbaren Excel-Vorlage erläutert. Sie können sich diese nützlichen Diagramme auch in Excel ansehen -
- Wie erstelle ich ein Pivot-Diagramm in Excel?
- Wie erstelle ich Diagramme in VBA?
- Exklusive PERT-Charts für Dummies
- Erstellen Sie ein innovatives Kreisdiagramm in MS Excel