Bei jedem Ebenenüberblendungsmodus, den wir bisher in den wesentlichen Überblendungsmodi für die Fotobearbeitung in Photoshop gesehen haben, ging es um das Abdunkeln von Bildern, das Aufhellen von Bildern oder beides. Der Mischmodus „Multiplizieren“ ignoriert weiße Bereiche und macht alles andere dunkler. Der Mischmodus „Bildschirm“ ignoriert schwarze Bereiche und hellt alles andere auf, während der Mischmodus „Überlagern“ Bereiche ignoriert, die zu 50% grau sind, und dunkle Bereiche dunkler und helle Bereiche heller macht, wodurch der Bildkontrast verbessert wird.
Unser vierter wesentlicher Mischmodus in Photoshop hat nichts mit Schatten, Lichtern oder Bildkontrasten zu tun und alles was mit Farbe zu tun hat. Es ist kein Zufall, dass es als Farbmischmodus bezeichnet wird. Wenn Sie sich an die erste Seite erinnern, befindet es sich in der Gruppe der Mischmodi Composite zusammen mit den Modi Hue, Saturation und Luminosity.
Der Farbmischungsmodus ist eigentlich eine Kombination der ersten beiden Modi in der Verbundgruppe, Farbton und Sättigung. Wenn Sie den Mischmodus einer Ebene in "Farbe" ändern, wird nur die Farbe (dh alle Farbtöne und deren Sättigungswerte) der Ebene mit der Ebene oder den Ebenen darunter gemischt. Die Helligkeitswerte der Ebene werden vollständig ignoriert. Der Farbmischmodus ist ideal, wenn Sie die Farben in einem Bild hinzufügen oder ändern möchten, ohne die Helligkeitswerte zu ändern. Wie wir auf der nächsten Seite sehen werden, ist Farbe das genaue Gegenteil unseres fünften und letzten wesentlichen Mischmodus, Luminosity, der alle Farben in der Ebene ignoriert und nur die Helligkeitswerte mischt.
Beispiel aus der Praxis für den Farbmischmodus
Eine der beliebtesten Anwendungen für den Farbmischmodus ist das Kolorieren von Schwarzweißbildern. Auf diese Weise können Sie dem Bild Farbe hinzufügen, ohne die Helligkeitswerte zu beeinflussen. Fügen Sie einfach eine neue leere Ebene über Ihrem Bild hinzu und stellen Sie den Mischmodus der Ebene auf Farbe. Wählen Sie in der Werkzeugpalette Ihr Pinselwerkzeug aus, wählen Sie die Farbe aus, mit der Sie malen möchten, und beginnen Sie mit dem Malen auf der Ebene, um Ihre Farbe hinzuzufügen.
Hier habe ich noch ein altes Foto, diesmal von einem Hochzeitspaar:
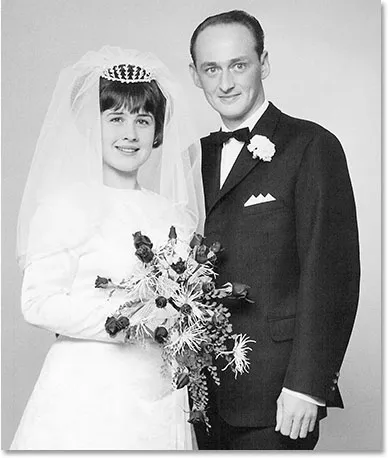 Ein altes Schwarzweiss-Foto eines Hochzeitspaares.
Ein altes Schwarzweiss-Foto eines Hochzeitspaares.
Nehmen wir an, wir möchten das Gesamtbild schwarz-weiß halten, aber um das Foto interessanter zu gestalten, möchten wir die Rosen im Brautstrauß rot machen. Der Farbmischmodus macht es einfach. Zuerst müssen wir eine neue leere Ebene über unserem Foto einfügen. Klicken Sie dazu auf das Symbol Neue Ebene am unteren Rand der Ebenen-Palette:
 Klicken Sie auf das Symbol "Neue Ebene".
Klicken Sie auf das Symbol "Neue Ebene".
Dies fügt eine neue leere Ebene über der Hintergrundebene hinzu. Standardmäßig nennt Photoshop die neue Ebene "Ebene 1". Da wir diese Ebene jedoch zum Kolorieren der Rosen verwenden, doppelklicken Sie in der Ebenen-Palette auf den Ebenennamen und benennen ihn in "Rosen" um:
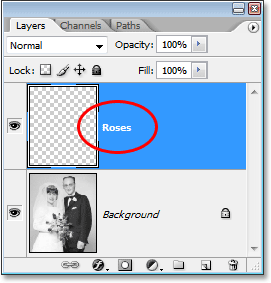 Die Ebenen-Palette mit der neuen leeren Ebene "Rosen" über der Hintergrundebene.
Die Ebenen-Palette mit der neuen leeren Ebene "Rosen" über der Hintergrundebene.
Wenn wir einfach mit dem Pinsel-Werkzeug auf dieser Ebene malen würden, würden wir das darunter liegende Foto verdecken, und das liegt daran, dass der Mischmodus der neuen Ebene derzeit auf Normal eingestellt ist. Da wir dem Bild Farbe hinzufügen möchten, ohne die Farbtoninformationen zu beeinflussen, müssen wir den Mischmodus der Ebene in Farbe ändern:
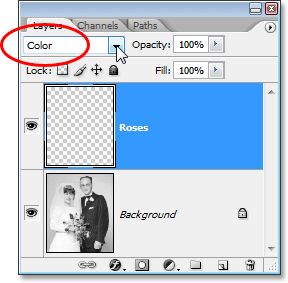 Ändern Sie den Mischmodus der Ebene "Rosen" in Farbe.
Ändern Sie den Mischmodus der Ebene "Rosen" in Farbe.
Jetzt wähle ich mein Pinselwerkzeug aus der Werkzeugpalette aus. Mit Rot als Vordergrundfarbe zoome ich die Rosen heran und beginne, sie zu übermalen. Beachten Sie, dass wir die hellen und dunklen Bereiche der Rosen unter der Farbe, die wir malen, immer noch sehen können, da der Farbmischmodus unsere neue Farbe mit dem folgenden Bild mischen kann:
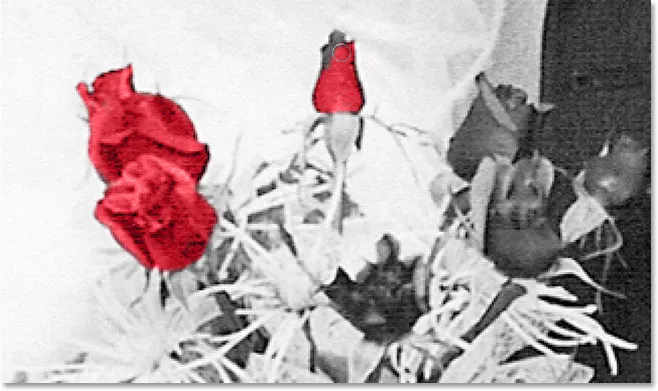 Malen mit Rot in den Rosen.
Malen mit Rot in den Rosen.
Ich werde den Rest der Rosen weiter übermalen. Hier ist das Bild nach dem Malen aller Rosen mit Rot:
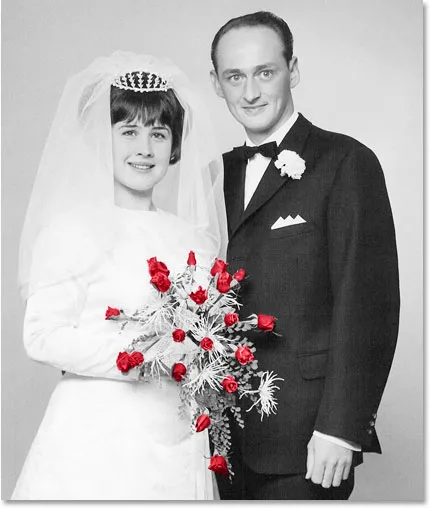 Die Rosen sind jetzt rot eingefärbt.
Die Rosen sind jetzt rot eingefärbt.
Die Farbe ist ein bisschen zu intensiv, so dass ich einfach die Deckkraft der "Rosen" -Lage auf etwa 60% absenke:
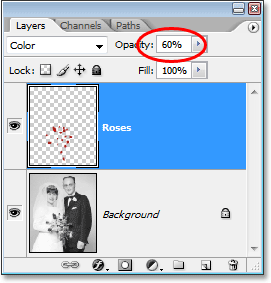 Verringern Sie die Deckkraft der Ebene "Rosen".
Verringern Sie die Deckkraft der Ebene "Rosen".
Jetzt ist die Farbe viel gedämpfter und das Rot scheint sich gut in den Rest des Fotos einzufügen:
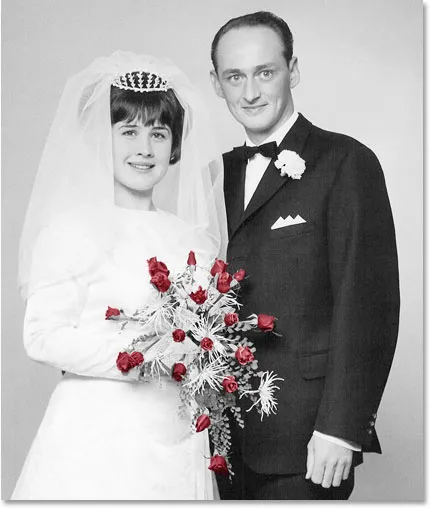 Das Bild nach dem Verringern der Deckkraft der Ebene "Rosen".
Das Bild nach dem Verringern der Deckkraft der Ebene "Rosen".
Wenn wir wollten, könnten wir den Rest des Bildes weiter kolorieren, aber ich mag den Effekt, nur die Rosen in Farbe zu haben. Dies ist natürlich nur ein Beispiel dafür, wie nützlich der Farbüberblendungsmodus ist, und er ist sicherlich nicht auf das Wiederherstellen alter Fotos beschränkt. Der Farbmodus ist ebenso praktisch, um Farben in Ihren neuen Digitalfotos zu ändern. Um beispielsweise die Augenfarbe einer Person zu ändern, wählen Sie einfach die Augen der Person aus, fügen Sie eine Einstellungsebene für Farbton / Sättigung hinzu, ziehen Sie den Schieberegler für Farbton nach links oder rechts, um die gewünschte Farbe auszuwählen, und ändern Sie dann den Mischmodus der Ebene für Farbton / Sättigung auf Farbe.
Wir haben uns jetzt vier der fünf wesentlichen Mischmodi für die Fotobearbeitung in Photoshop angesehen. Als nächstes folgt unser fünfter und letzter Mischmodus, der Luminosity-Mischmodus, der genau das Gegenteil des Farbmodus ist! Oder springen Sie zurück zur Hauptseite, um einen anderen Mischmodus zu wählen!