Wie wir bereits in früheren Tutorials erfahren haben, ist Adobe Camera Raw ein Plug-In für Photoshop, das ursprünglich für die Verarbeitung und Bearbeitung von Fotos entwickelt wurde, die im Raw-Dateiformat Ihrer Kamera aufgenommen wurden. Im Laufe der Zeit hat Adobe Camera Raw die Möglichkeit hinzugefügt, auch JPEG.webp- und TIFF-Bilder zu bearbeiten. In diesem Tutorial erfahren Sie, wie Sie alle drei Dateitypen in Camera Raw öffnen.
Wie wir sehen werden, ist das Öffnen von RAW-Dateien in Camera Raw einfach und unkompliziert (wie es sein sollte). Obwohl dies hauptsächlich für das Öffnen von JPEG.webp- und TIFF-Dateien gilt, kann es etwas verwirrend werden, wenn Sie es gewohnt sind, Bilder einfach zu öffnen durch Doppelklick darauf. Dazu müssen wir uns die Voreinstellungen von Camera Raw ansehen, um sicherzustellen, dass die Einstellungen so vorgenommen werden, dass sie am besten zu Ihrem Arbeitsstil passen.
Öffnen von RAW-Dateien in Camera Raw
Beginnen wir mit dem Öffnen von RAW-Dateien in Camera Raw. Die beste Methode zum Öffnen von Bildern in Camera Raw (oder Photoshop) ist Adobe Bridge . Daher werde ich diese Methode in diesem Lernprogramm verwenden. Hier ist Adobe Bridge (in diesem Fall CS6) auf meinem Bildschirm geöffnet und ich habe zu einem Ordner auf meinem Desktop navigiert, der drei Bilder enthält. Das Bild links ist eine Rohdatei, das mittlere eine JPEG.webp-Datei, und auf der rechten Seite haben wir ein TIFF-Bild:
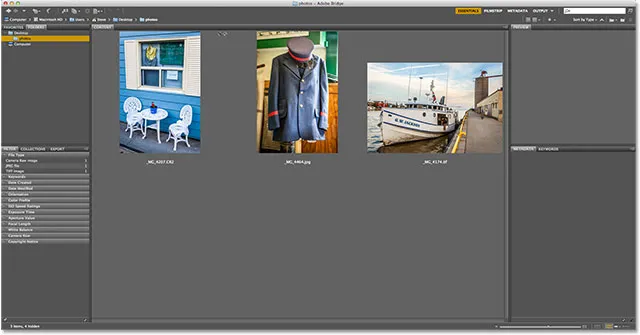
Adobe Bridge (CS6) mit drei Miniaturbildern.
Es gibt verschiedene Möglichkeiten, RAW-Dateien in Camera Raw zu öffnen. Mit den meisten dieser Methoden können auch JPEG.webp- und TIFF-Dateien geöffnet werden. Klicken Sie zunächst einmal auf die Miniaturansicht des Bildes, das Sie öffnen möchten. Hier habe ich links auf meine Rohdatei geklickt:

Klicken Sie einmal auf die Rohdatei, um sie auszuwählen.
Wenn das Bild ausgewählt ist, können Sie es in Camera Raw öffnen, indem Sie oben in der Bridge-Oberfläche auf das Symbol In Camera Raw öffnen klicken:
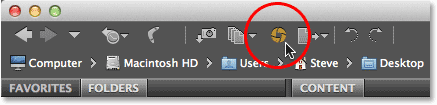
Methode 1: Klicken Sie auf das Symbol In Camera Raw öffnen.
Wir können auch zum Menü Datei in der Menüleiste oben auf dem Bildschirm gehen und In Camera Raw öffnen wählen:
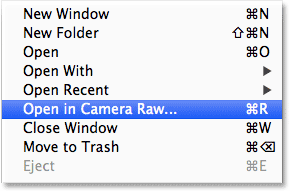
Methode 2: Gehen Sie zu Datei> In Camera Raw öffnen.
Wenn Ihnen das Ziehen des Mauszeigers bis zum oberen Bildschirmrand zu aufwendig erscheint, können Sie mit der rechten Maustaste (Win) bzw. bei gedrückter Ctrl-Taste (Mac) direkt auf die Miniaturansicht des Bildes klicken und In Camera Raw öffnen aus auswählen Untermenü, das erscheint:
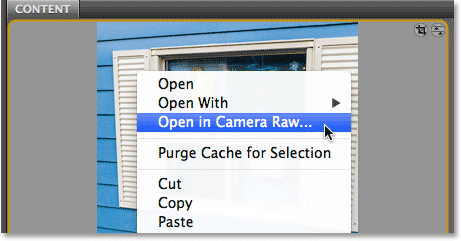
Methode 3: Klicken Sie mit der rechten Maustaste (Win) bzw. bei gedrückter Ctrl-Taste (Mac) auf das Miniaturbild und wählen Sie "In Camera Raw öffnen".
Schließlich können Sie eine RAW-Datei in Camera Raw am schnellsten und einfachsten öffnen, indem Sie einfach auf die Miniaturansicht doppelklicken:
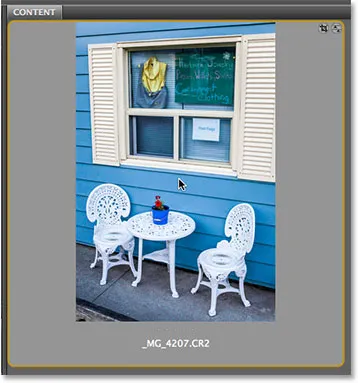
Methode 4: Doppelklicken Sie direkt auf die Miniaturansicht des Rohbilds.
Wie wir im Tutorial Arbeiten mit Camera Raw in Adobe Bridge vs Photoshop erfahren haben, wird die Raw-Datei in Camera Raw geöffnet, und Camera Raw selbst wird entweder in Photoshop oder in Adobe Bridge gehostet, je nachdem, wie Sie die Einstellungen in Adobe Bridge vorgenommen haben Bridge-Einstellungen:
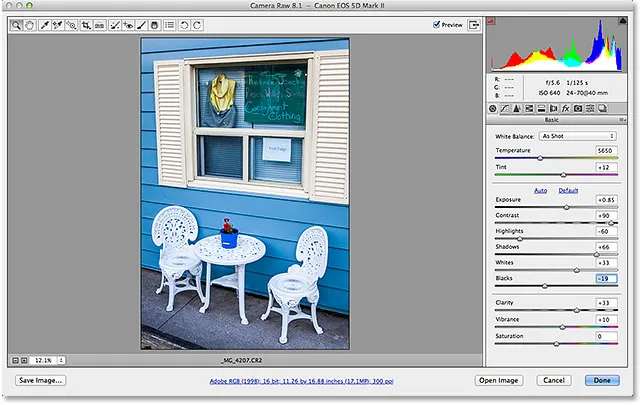
Die Rohdatei ist jetzt im Dialogfeld Camera Raw geöffnet.
Öffnen von JPEG.webp- und TIFF-Dateien
Die meisten der oben aufgeführten Methoden zum Öffnen von RAW-Dateien in Camera Raw funktionieren auch mit JPEG.webp- und TIFF-Dateien. Nachdem Sie auf die Miniaturansicht des zu öffnenden JPEG.webp- oder TIFF-Bildes geklickt haben, können Sie oben in der Bridge-Benutzeroberfläche auf das Symbol In Camera Raw öffnen klicken. Gehen Sie zum Menü Datei und wählen Sie In Kamera öffnen Sie können auch mit der rechten Maustaste (Win) bzw. bei gedrückter Ctrl-Taste (Mac) direkt auf das Miniaturbild klicken und im Untermenü In Camera Raw öffnen auswählen:
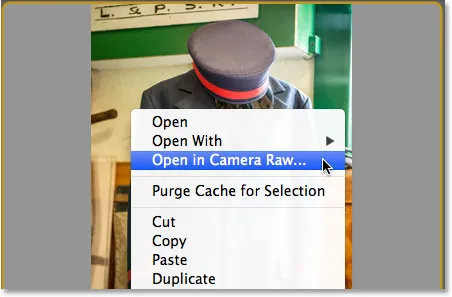
Klicken Sie mit der rechten Maustaste (Win) bzw. bei gedrückter Ctrl-Taste (Mac) auf die JPEG.webp-Miniaturansicht und wählen Sie "In Camera Raw öffnen".
Wenn Sie jedoch versuchen, ein JPEG.webp- oder TIFF-Bild in Camera Raw zu öffnen, indem Sie auf das Miniaturbild doppelklicken, kann dies etwas verwirrend sein. Hier doppelklicke ich auf die JPEG.webp-Datei in der Mitte:
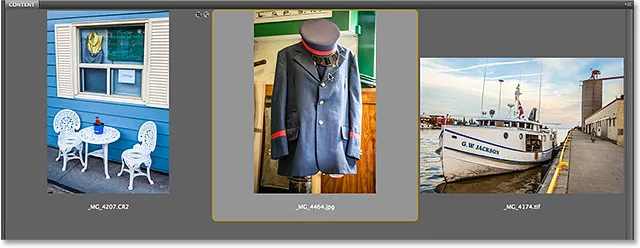
Doppelklicken Sie auf das JPEG.webp-Miniaturbild.
Und hier liegt das Problem. Obwohl Camera Raw JPEG.webp-Dateien vollständig unterstützt, wird mein JPEG.webp-Bild in Camera Raw nicht geöffnet, wenn ich in Bridge darauf doppelklicke. Stattdessen wird es direkt in Photoshop geöffnet:
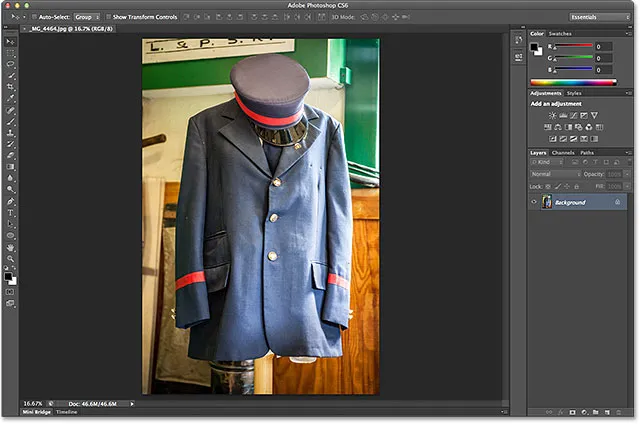
Das JPEG.webp wurde in Photoshop und nicht in Camera Raw geöffnet.
Das Gleiche versuche ich mit meinem TIFF-Bild auf der rechten Seite, indem ich auf das Miniaturbild in Bridge doppelklicke, um es zu öffnen:

Doppelklicken Sie auf die Miniaturansicht des TIFF-Bildes.
Und wieder sehen wir das gleiche Problem. Camera Raw unterstützt TIFF-Dateien in vollem Umfang, öffnete sie jedoch nicht in Camera Raw, sondern in Photoshop:
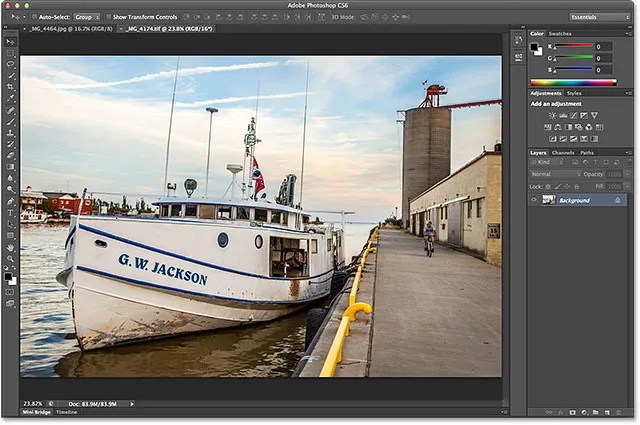
Das TIFF-Bild wurde auch in Photoshop und nicht in Camera Raw geöffnet.
Plugin für Shortcodes, Aktionen und Filter: Fehler im Shortcode (ads-photoretouch-middle)
Die JPEG.webp- und TIFF-Bearbeitungsoptionen
Also was ist passiert? Warum wurden die JPEG.webp- und TIFF-Bilder in Camera Raw nicht geöffnet, als ich darauf doppelklickte? Um die Antwort zu finden, müssen wir uns kurz einige Optionen in den Camera Raw-Einstellungen ansehen. Um von Adobe Bridge aus auf diese zuzugreifen, rufen Sie auf einem Windows-PC das Menü „ Bearbeiten“ oben auf dem Bildschirm auf und wählen Sie „ Voreinstellungen“ . Rufen Sie auf einem Mac das Adobe Bridge- Menü auf und wählen Sie „ Einstellungen“ :
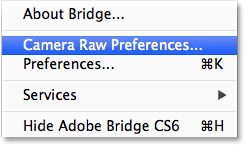
Gehen Sie zu Bearbeiten> Einstellungen (Win) / Adobe Bridge> Einstellungen (Mac).
Dadurch wird das Dialogfeld Camera Raw-Einstellungen geöffnet. Wenn Sie ganz unten im Dialogfeld nachsehen, sehen Sie einen Abschnitt namens JPEG.webp- und TIFF-Verarbeitung mit separaten Optionen für JPEG.webp- und TIFF-Dateien. Diese Optionen steuern, was mit JPEG.webp- und TIFF-Dateien geschieht, wenn wir in Adobe Bridge darauf doppelklicken (sie haben keine Auswirkung auf eine der anderen Möglichkeiten, mit denen wir das Öffnen von Dateien in Camera Raw untersucht haben):
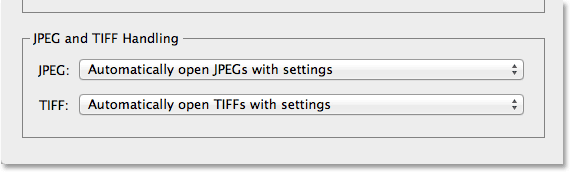
Die Optionen für die JPEG.webp- und TIFF-Verarbeitung in den Camera Raw-Einstellungen.
Standardmäßig ist die JPEG.webp-Option auf JPEG.webps mit Einstellungen automatisch öffnen und die TIFF-Option auf ähnliche TIFFs mit Einstellungen automatisch öffnen eingestellt . Dies bedeutet, dass eine JPEG.webp- oder TIFF-Datei nur in Camera Raw geöffnet wird (wenn Sie in Bridge darauf doppelklicken), wenn Sie sie zuvor in Camera Raw geöffnet und geändert haben. Mit anderen Worten, wenn auf eine JPEG.webp- oder TIFF-Datei bereits Camera Raw-Einstellungen angewendet wurden, geht Bridge davon aus, dass Sie sie in Camera Raw erneut öffnen möchten, um sie weiter zu bearbeiten. Wenn keine vorherigen Camera Raw-Einstellungen gefunden werden, überspringt Bridge Camera Raw und öffnet das Bild in Photoshop.
Wenn Sie auf die Option JPEG.webp klicken, werden Sie feststellen, dass wir noch einige andere Verhaltensweisen haben, aus denen wir wählen können. Durch Deaktivieren der JPEG.webp-Unterstützung wird die Camera Raw-Unterstützung für JPEG.webp-Dateien vollständig deaktiviert (ich weiß nicht, warum Sie das tun möchten), während durch das automatische Öffnen aller unterstützten JPEG.webps alle JPEG.webps in Camera Raw geöffnet werden, wenn wir darauf doppelklicken Überbrücken Sie, ob wir zuvor in Camera Raw daran gearbeitet haben oder nicht. Sie finden ähnliche Optionen für die TIFF-Option. Meiner Meinung nach sollten Sie die Standardeinstellungen für JPEG.webp und TIFF beibehalten, da Sie diese Dateitypen nicht immer in Camera Raw öffnen müssen. Auf diese Weise können Sie eine neue JPEG.webp- oder TIFF-Datei in Camera Raw öffnen (mit "neu" meine ich eine Datei ohne damit verknüpfte Camera Raw-Einstellungen), indem Sie eine der anderen Methoden verwenden, die wir verwenden Wenn Sie es direkt in Photoshop öffnen möchten, doppelklicken Sie einfach darauf. Klicken Sie auf OK, wenn Sie fertig sind, um das Dialogfeld Einstellungen zu schließen:
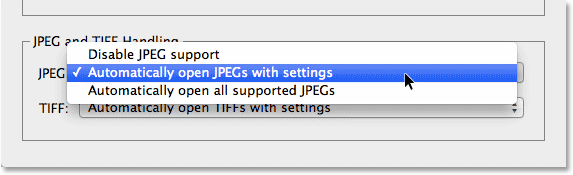
Die Standardeinstellung für die Verarbeitung von JPEG.webp- und TIFF-Dateien ist normalerweise die beste Wahl.
Woher wissen wir also, ob mit einem JPEG.webp- oder TIFF-Bild bereits Camera Raw-Einstellungen verknüpft sind? Um diese Frage zu beantworten, wähle ich meine JPEG.webp-Datei in Bridge aus, indem ich einmal auf die Miniaturansicht klicke. Dann klicke ich oben in der Bridge-Oberfläche auf das Symbol In Camera Raw öffnen (so wie wir es zuvor gesehen haben). Dadurch wird mein JPEG.webp-Foto im Camera Raw-Dialogfeld geöffnet:
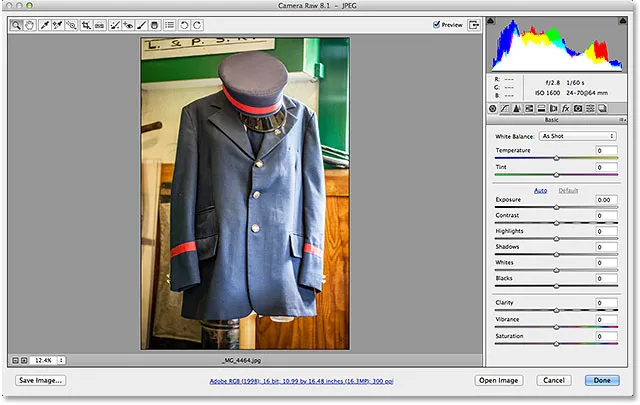
Das JPEG.webp-Foto wird in Camera Raw geöffnet.
Momentan sind auf meinem JPEG.webp-Bild keine Camera Raw-Einstellungen gespeichert. Dies ist das erste Mal, dass es in Camera Raw geöffnet und bearbeitet wird. Ich werde das Bild schnell in Graustufen umwandeln, nur zu Beispielzwecken, indem ich vom Basisbedienfeld rechts im Dialogfeld zum HSL / Graustufen- Bedienfeld wechsle (viertes Bedienfeld von links - klicken Sie auf die Registerkarten oben, um zwischen diesen zu wechseln Panels). Wenn das HSL / Graustufen-Bedienfeld geöffnet ist, wähle ich oben die Option In Graustufen konvertieren aus und klicke dann auf die Option Automatisch, damit Camera Raw die bestmögliche Schätzung der Schwarzweißversion (Graustufen) von vornimmt Foto sollte so aussehen:
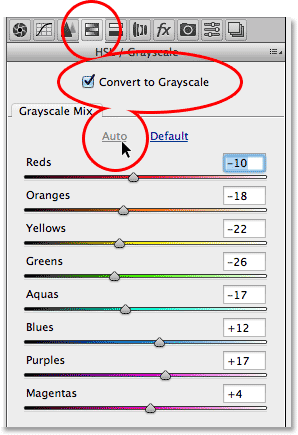
Verwenden des HSL / Graustufen-Bedienfelds zum Konvertieren des Farbfotos in Schwarzweiß.
Die Ergebnisse sehen wir im Vorschaubereich. Ich könnte das Bild selbst weiter optimieren, aber das ist vorerst gut genug:
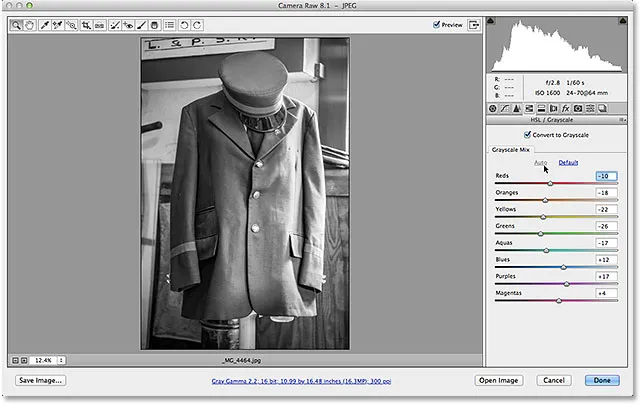
Der Vorschaubereich zeigt die Ergebnisse der Graustufenkonvertierung.
Ich klicke auf die Schaltfläche " Fertig" in der unteren rechten Ecke des Dialogfelds, um meine Camera Raw-Einstellungen auf das Bild anzuwenden und es zu schließen:
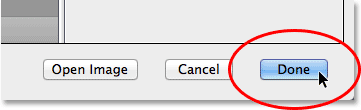
Klicken Sie auf die Schaltfläche Fertig.
Siehe auch: Camera Raw Interface Essentials-Lernprogramm
Und jetzt, wenn wir in Bridge zurückblicken, sehen wir, dass zwei Dinge passiert sind. Zunächst wurde die Miniaturansicht des Bildes aktualisiert, um die Änderungen anzuzeigen, die ich in Camera Raw vorgenommen habe. Zweitens, und was für unsere Diskussion hier noch wichtiger ist, wenn wir in die obere rechte Ecke des Miniaturbildbereichs schauen, sehen wir jetzt ein kleines Schiebereglersymbol . Dieses Symbol gibt an, dass dem JPEG.webp-Bild jetzt Camera Raw-Einstellungen zugeordnet sind:
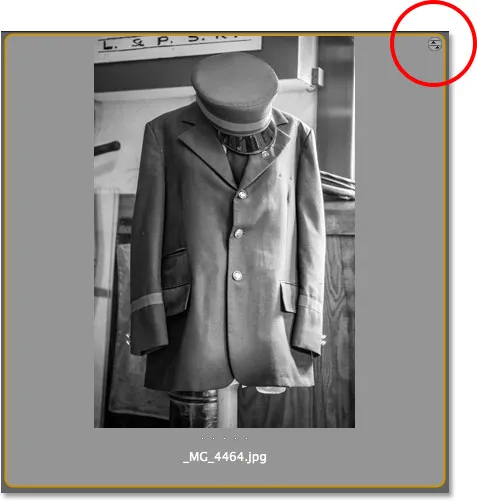
Das runde Schiebereglersymbol zeigt an, dass auf das JPEG.webp-Bild Camera Raw-Einstellungen angewendet wurden.
Da für JPEG.webp jetzt die Camera Raw-Einstellungen angewendet wurden, wird Camera Raw erneut geöffnet, wenn ich an dieser Stelle in Bridge auf das JPEG.webp doppelklicke, um es zu öffnen, anstatt es in Photoshop zu öffnen:
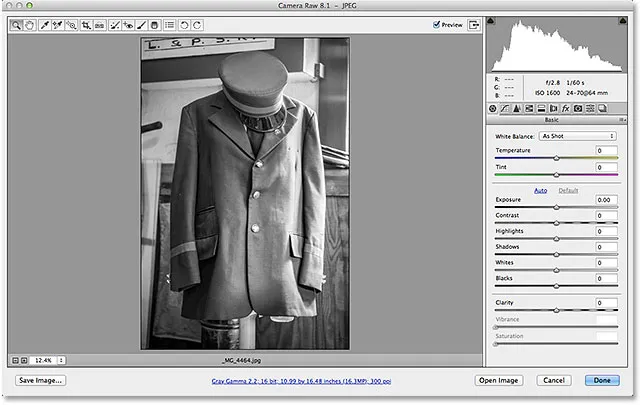
Das JPEG.webp-Bild wurde in Camera Raw automatisch wieder geöffnet.
Und da haben wir es! So öffnen Sie alle drei unterstützten Dateitypen - RAW-Dateien, JPEG.webps und TIFFs - in Adobe Camera Raw! Weitere Tutorials zur Bildbearbeitung in Photoshop finden Sie in unserem Abschnitt zur Fotoretuschierung!