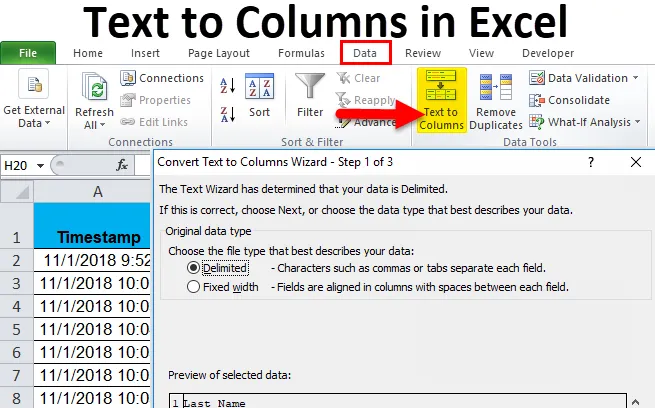
Text in Spalten (Inhaltsverzeichnis)
- Text in Spalten in Excel
- Wie konvertiere ich einen Text in Spalten in Excel?
Text in Spalten in Excel
Während unserer täglichen Arbeit und unseres Lebens erhalten wir Daten, die mit einer Art Symbol wie „Bindestrich (-)“ oder Leerzeichen verbunden sind. Wie wäre es, wenn wir diese Daten getrennt benötigen? Wir können jeden Teil der Daten manuell kopieren und in eine bestimmte gewünschte Zelle einfügen, aber es wird eine sehr mühsame Aufgabe sein. In Excel gibt es ein eingebautes Tool namens "TEXT to COLUMNS", das genau dasselbe für uns macht.
Einführung:
Wie der Name vermuten lässt, teilen Sie Texte in Spalten auf. Es ist eine sehr einzigartige Funktion in Excel, die den Text wie gewünscht trennt.
Zum Beispiel stoßen wir auf ein Telefonbuch mit einer Namensspalte und Daten im Format Vorname, Nachname. Wenn ich überprüfen möchte, wie viele Personen dabei ein bestimmter Name oder ein bestimmter Nachname sind, kann ich ihn nicht herausfiltern, wenn beide zusammen sind. Durch die Funktion "Text in Spalte" können wir den Vornamen in einer Spalte und den Nachnamen in einer anderen Spalte trennen und die gewünschten Daten abrufen.
Wo finden wir diese Funktion in Excel?
Die Antwort auf diese Frage befindet sich auf der Registerkarte Daten. Auf der Registerkarte "Daten" befindet sich ein Abschnitt mit der Funktion "Text in Spalte" (siehe Abbildung unten).
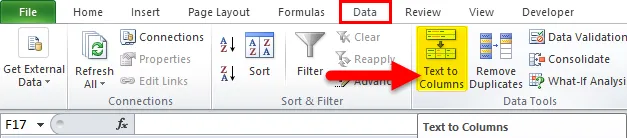
Es gibt zwei separate Funktionen von Text to Column:
- Abgegrenzt:
Diese Funktion teilt den Text, der durch Zeichen, Kommas, Tabulatoren, Leerzeichen, Semikolon oder ein anderes Zeichen wie einen Bindestrich (-) verbunden wird.
- Feste Breite :
Diese Funktion teilt den zu verbindenden Text in Leerzeichen mit einer bestimmten Breite.
Wie konvertiere ich Text in Spalten in Excel?
Text in Spalten in Excel ist sehr einfach und leicht zu erstellen. Machen Sie sich anhand einiger Beispiele mit der Funktionsweise von Text in Spalten in Excel vertraut.
Sie können diese Excel-Vorlage "Text in Spalten" hier herunterladen - Excel-Vorlage "Text in Spalten"Text in Spalten in Excel Beispiel # 1
Nehmen wir das Beispiel eines Telefonbuchbeispiels. Es enthält zehn Kontakte mit ihren Zellennummern und -namen. Zellennummern sind im allgemeinen numerischen Format, die Namen sind jedoch im Format Vorname & Nachname, die durch Leerzeichen getrennt sind.
Unten ist ein Schnappschuss der Daten,
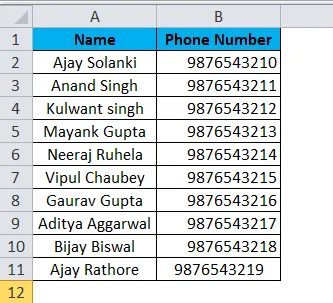
Was ich tun möchte, ist, den Vor- und Nachnamen zu trennen, um zu sehen, wie viele Personen sich im Telefonbuch mit dem Namen Ajay befinden.
Befolgen Sie die folgenden Schritte.
- Wenn Sie die Daten in Spalte A in zwei Teile teilen möchten, fügen Sie eine Spalte zwischen den Spalten A und B ein, um den zweiten Teil des Texts zu platzieren. Um eine weitere Spalte einzufügen, wählen Sie Spalte B aus und klicken Sie mit der rechten Maustaste darauf. Klicken Sie dann auf Einfügen, oder verwenden Sie die Tastenkombination (Strg mit +).
( Tipp : Wenn wir keine weitere Spalte einfügen, überschreibt der andere Teil der Daten unsere Daten in Spalte B)
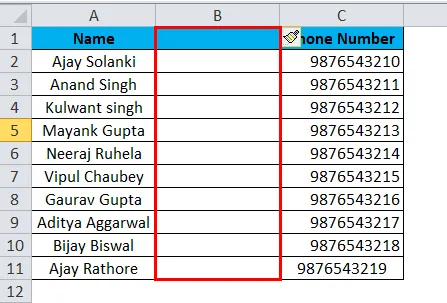
- Benennen Sie die neue Zelle B als den Nachnamen. Wählen Sie Spalte A aus, da diese getrennt werden soll, und klicken Sie auf die Registerkarte Daten und dann auf Text in Spalte.
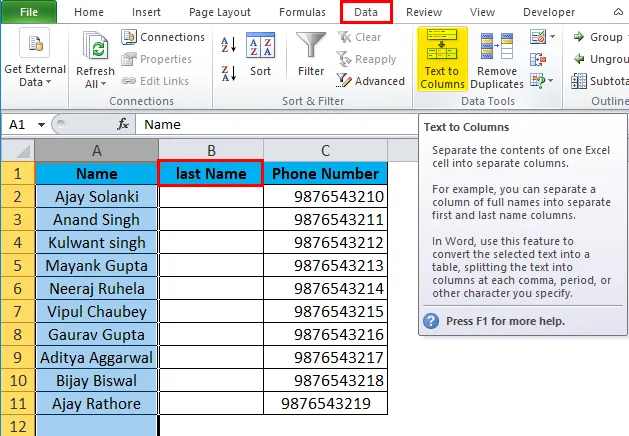
- Ein Dialogfeld mit zwei Optionen wird angezeigt:
Begrenzte und feste Breite. Im aktuellen Beispiel verwenden wir einen Trennstrich, da die Anzahl der Zeichen zwischen dem Vor- und Nachnamen nicht in allen Zellen gleich ist.
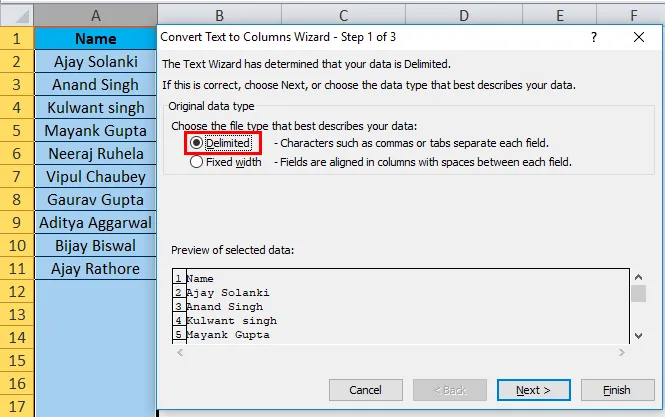
- Klicken Sie in einem abgegrenzten Bereich auf Weiter und wir können sehen, dass wir Begrenzer haben, dh die Zeichen, durch die der Text getrennt wird. Im aktuellen Szenario handelt es sich um ein Leerzeichen. Klicken Sie also auf das Leerzeichen.
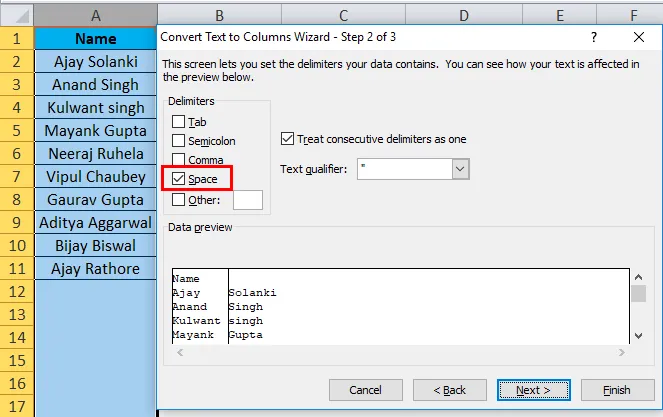
( Tipp : Wir haben eine kleine Box, in der wir sehen können, wie sich die Begrenzer auf unsere aktuellen Daten auswirken oder in einem anderen Begriff, wie unsere Ausgabe aussehen wird.)
- Klicken Sie auf Weiter, und ein weiteres Dialogfeld wird angezeigt, in dem Sie das gewünschte Datenformat auswählen können.
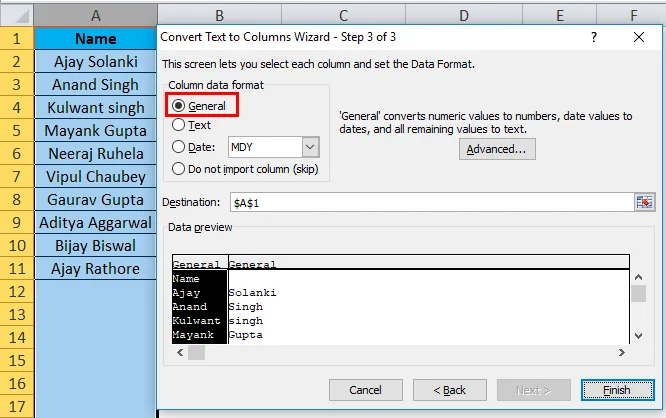
- Auch im obigen Schritt sind unsere Daten ein Text und wir möchten das Format nicht ändern, damit wir auf "Fertig stellen" klicken können.
( Tipp : In diesem Beispiel können wir einfach auf "Fertig stellen" klicken, um die Ausgabe zu sehen.)
Unten ist das Ergebnis,
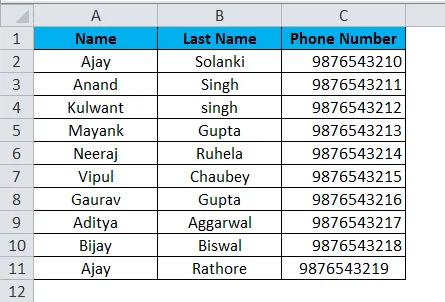
Text in Spalten in Excel Beispiel # 2
Ich habe meine Schüler gebeten, ein Google-Formular auszufüllen, um ihre Antworten zu übermitteln, ob sie ihre Hausaufgaben beendet haben oder nicht. Unten ist die daten,

Die Daten in Spalte A sind ein Zeitstempel, den das Google-Formular automatisch aufzeichnet, wenn Daten ausgefüllt werden. Es enthält das Datum und die Uhrzeit der ausgeführten Aktion. Ich möchte die Daten und die Zeit in getrennten Spalten trennen.
- Fügen Sie eine Spalte zwischen Spalte A und Spalte B ein.
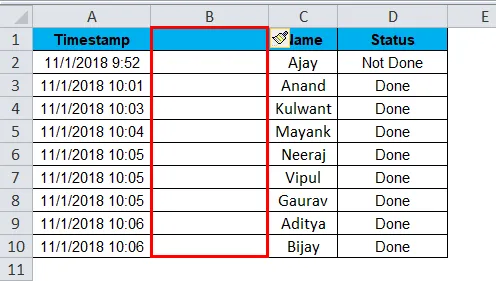
- Wählen Sie Spalte A aus, und wechseln Sie auf der Registerkarte Daten zu Text in Spalte, und klicken Sie darauf.
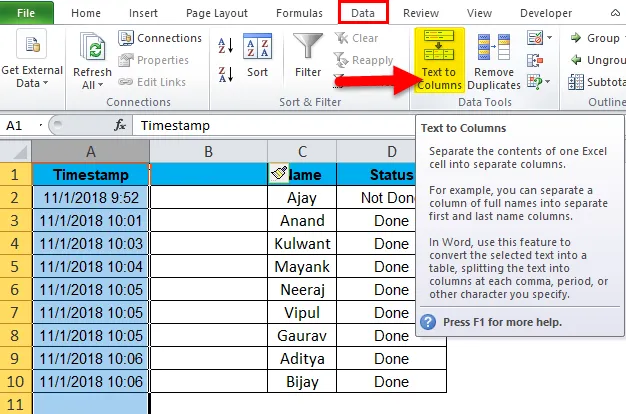
- Für das aktuelle Beispiel haben die Daten in Spalte A auch die Zeit aufgezeichnet, was bedeutet, dass die Daten auch in AM und PM unterteilt werden können. Wir werden also eine Funktion namens "Feste Breite" in Text-zu-Spalten verwenden.
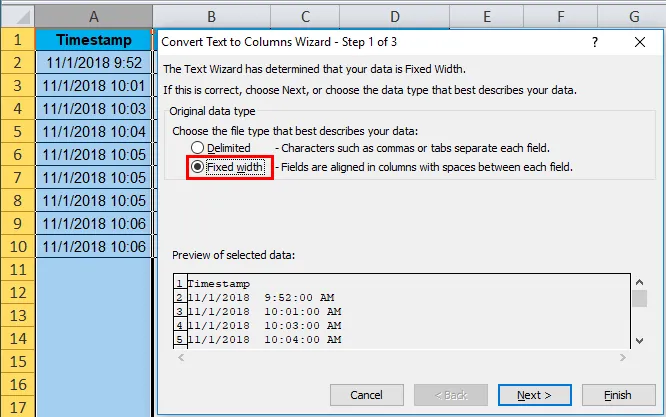
- Klicken Sie auf Weiter, und ein weiteres Dialogfeld wird angezeigt. In diesem Dialogfeld können Sie die Feldbreite so einstellen, wie Sie die Daten trennen möchten. Entweder können wir es in zwei Spalten aufteilen, dh Datum im Datumsformat und Uhrzeit im AM PM-Format, oder wir können ein Datum in einer Spalte, Uhrzeit in einer anderen und AM-PM in einer anderen haben.
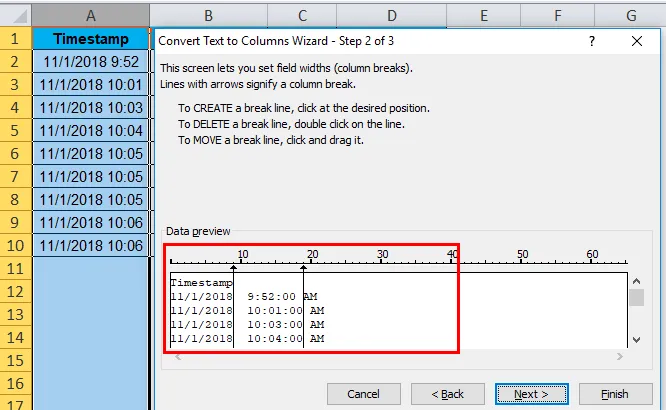
- Im Dialogfeld sehen Sie, wie Sie eine Linie erstellen, eine Linie umbrechen und eine Linie verschieben. In diesem Beispiel möchte ich die Daten in zwei Spalten aufteilen, nicht in drei, wie die Vorschau oben zeigt. Ich muss also die Zeile zwischen der zweiten und dritten Spalte löschen. Dazu doppelklicken wir auf die zweite Zeile.
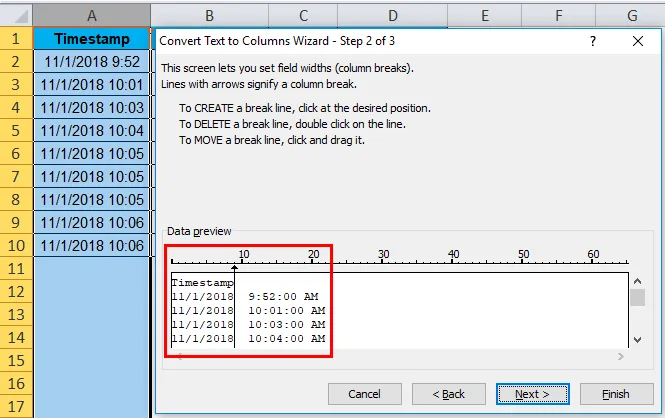
- Wenn Sie auf "Weiter" klicken, wird das Dialogfeld angezeigt, in dem Sie das Format beider Spalten ändern können.

- Ich möchte, dass die Daten dasselbe Format haben, damit wir auf "Fertig stellen" klicken können, um das Ergebnis anzuzeigen.
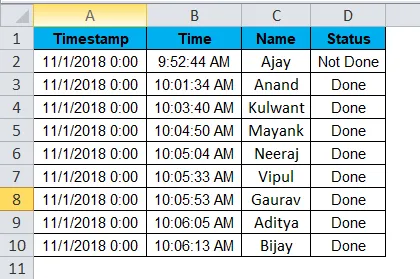
Text in Spalten in Excel Beispiel # 3
Ich habe die folgenden Daten bei mir, bei denen in Spalte B drei Texte mit einem Bindestrich (-) getrennt sind. Ich möchte alle drei Texte in einer separaten Spalte.
Unten ist die daten,

Gehen wir genauso vor, aber dieses Mal gibt es drei Texte, also fügen wir zwei statt einer Spalte ein.
- Wählen Sie Spalte C und fügen Sie drei Spalten ein.
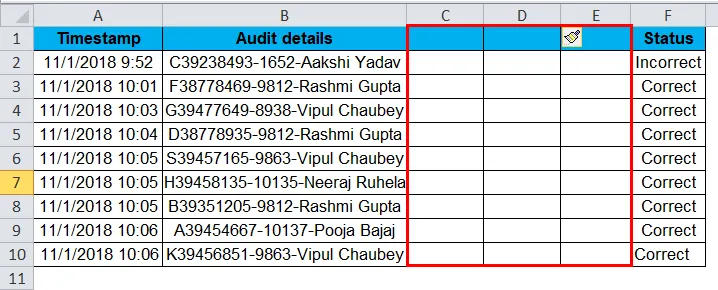
- Wählen Sie Spalte B aus, gehen Sie zu Text in Spalte auf der Registerkarte Daten und klicken Sie darauf.
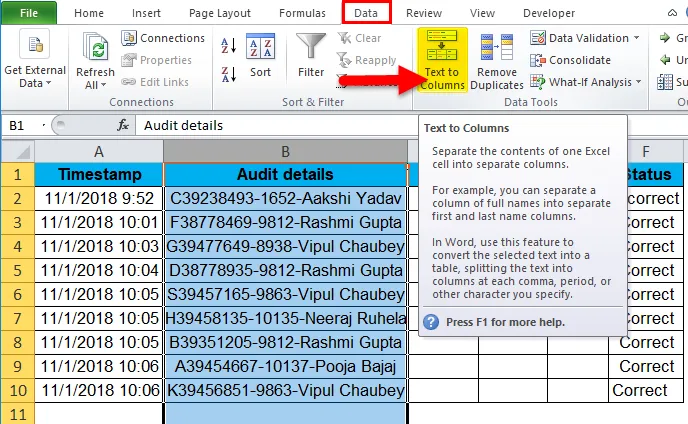
- Im aktuellen Beispiel werden die Daten durch ein Zeichen getrennt, sodass wir wieder ein durch Trennzeichen getrenntes Feature verwenden.

- Da unsere Daten weder durch Tabulator, Semikolon oder Komma getrennt sind, handelt es sich um einen Bindestrich (-) und ein Leerzeichen. Also werden wir andere auswählen und in das andere Kästchen "-" einfügen.
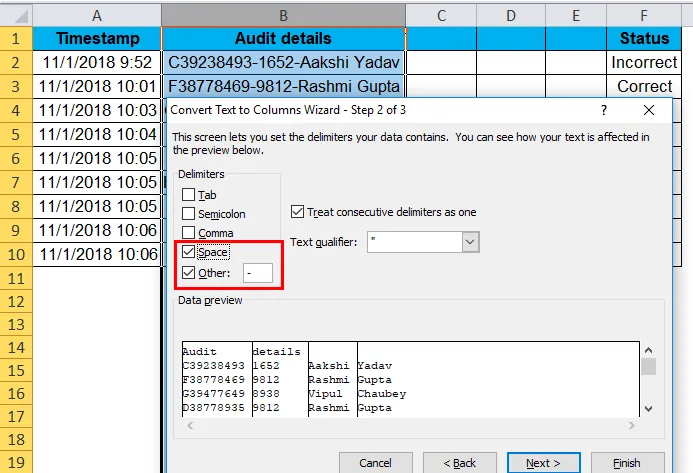
- Klicken Sie auf Fertig stellen, wie wir in der Vorschau sehen können. Dies ist das gewünschte Ergebnis, damit wir das Dialogfeld für das Datenformat überspringen können.
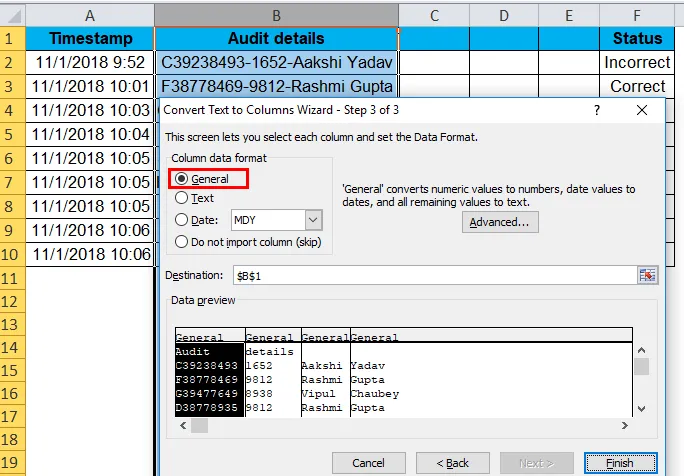
- Unten ist unsere gewünschten daten,
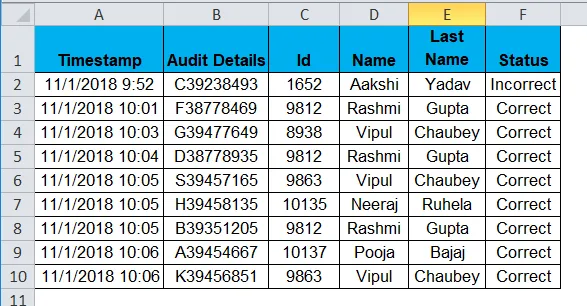
Erklärung von Text zu Spalten in Excel:
Aus dem obigen Beispiel ist sehr klar ersichtlich, dass Text zu Spalte Text in Spalten unterteilt.
Es ist eine sehr einzigartige Funktion in Excel, die den Text wie gewünscht trennt.
Dinge, an die man sich erinnern sollte
- Fügen Sie immer eine Anzahl von Spalten ein, die der Anzahl der Daten entspricht, die in einer Zelle getrennt werden müssen. Wenn zum Beispiel ein Zellenwert ABC ist, müssen zwei Daten getrennt sein, also fügen Sie zwei Spalten ein.
- Identifizieren Sie das Begrenzungszeichen für das begrenzte Merkmal. In „John, David“ ist das Komma (, ) ein Trennzeichen.
- Bewegen Sie den Pfeil bei fester Breite auf die gewünschte Breite.
Empfohlene Artikel
Dies war eine Anleitung zu einem Text in Spalten in Excel. Hier diskutieren wir die Verwendung und das Konvertieren von Text in Spalten in Excel mit Excel-Beispielen und herunterladbaren Excel-Vorlagen. Sie können sich diese nützlichen Funktionen auch in Excel ansehen -
- TEXT-Funktion in MS Excel
- Anleitung zur Excel VALUE Funktion
- Wie benutze ich die Excel CHAR-Funktion?
- Excel TRIM-Funktion - Das müssen Sie wissen