
VBA IsNumeric
IsNumber Eine Excel-Funktion identifiziert, ob der Zelleninhalt eine Zahl ist oder nicht. Ein numerischer Wert kann ein ganzer Wert oder eine ganze Zahl sein. Eine IsNumeric-Funktion kann auch in VBA ausgeführt werden. In VBA ist dies unter dem Namen „ IsNumeric “ verfügbar. IsNumeric funktioniert genauso wie IsNumber. Es analysiert den Zellenwert und gibt die Antwort zurück, ob es sich um eine Zahl handelt oder nicht.
IsNumeric berücksichtigt nur Boolesche Werte, die nur das Ergebnis TRUE und FALSE liefern.
Syntax von IsNumeric in Excel VBA
VBA IsNumeric hat in VBA die folgende Syntax:

Wie benutze ich Excel VBA IsNumeric?
Wir werden lernen, wie man einen VBA IsNumeric benutzt, mit wenigen Beispielen in Excel.
Sie können diese VBA IsNumeric Excel-Vorlage hier herunterladen - VBA IsNumeric Excel-VorlageVBA IsNumeric - Beispiel # 1
Schauen wir uns ein einfaches Beispiel an, in dem wir eine Zelle mit einem beliebigen Inhalt auswählen und in einer separaten Zelle sehen, ob der Zelleninhalt eine Zahl ist oder nicht.
Schritt 1: Öffnen Sie dazu ein neues Modul im VBA-Fenster unter der Registerkarte Einfügen (siehe unten).

Schritt 2: Schreiben Sie eine Unterkategorie im Namen einer ausgeführten Funktion oder in einem anderen Namen, wie unten gezeigt.
Code:
Sub VBA_Isnumeric1 () End Sub

Schritt 3: Jetzt verwenden wir die If-Else-Schleife für diese vollständige Bedingung. Öffnen und schließen Sie dazu die If-Halterung wie unten gezeigt.
Code:
Sub VBA_Isnumeric1 () If End If End Sub

Schritt 4: Jetzt in If schreiben und IsNumeric-Funktion auswählen und eine Range-Zelle auswählen, von der aus der Inhalt analysiert wird. Hier haben wir die Zelle A1 als WAHR ausgewählt.
Code:
Sub VBA_Isnumeric1 () Wenn IsNumeric (Range ("A1")) = True, dann End If End Sub

Schritt 5: Wenn der Zellenwert in Zelle A1 WAHR ist, bedeutet dies, dass es sich um eine Zahl handelt, können wir in Zelle B1 einen beliebigen Satz mit der Aufschrift „Es ist eine Zahl“ schreiben oder einen beliebigen Text nach Ihrer Wahl einfügen.
Code:
Sub VBA_Isnumeric1 () If IsNumeric (Range ("A1")) = True Then Range ("B1") = "Es ist eine Zahl" End If End Sub

Schritt 6: Jetzt sollten Sie in der anderen Codezeile schreiben, was wir sehen könnten, wenn die IF-Bedingung nicht funktioniert. Wir wählen Zelle B1 aus, in der wir die Ausgabeanweisung von Zelle A1 als "Es ist keine Zahl" sehen, wie unten gezeigt.
Code:
Sub VBA_Isnumeric1 () If IsNumeric (Range ("A1")) = True Then Range ("B1") = "Es ist eine Zahl" Else Range ("B1") = "Es ist keine Zahl" End If End Sub

Schritt 7: Kompilieren Sie anschließend den vollständigen Code und führen Sie ihn aus. Wie wir im folgenden Screenshot für den Zellinhalt A1 sehen können, wurde in Zelle B1 die Anweisung " Es ist eine Zahl " angezeigt.

Schritt 8: Jetzt ersetzen wir 10 in Zelle A1 durch einen Text wie „ Test “ und sehen, was wir bekommen.

Schritt 9: Führen Sie nun den vollständigen Code erneut aus.

Wie wir im obigen Screenshot sehen können, haben wir für den Zellinhalt A1 die Anweisung "Es ist keine Nummer" für den Inhalt "Test" erhalten, was bedeutet, dass Zelle A1 keine Nummer enthält.
VBA IsNumeric - Beispiel # 2
Es gibt eine andere Möglichkeit, IsNumeric hinzuzufügen. Wir alle wissen, dass die Boolesche Funktion für WAHR / FALSCH verwendet wird, basierend auf dem, was wir füttern und die Bedingung definieren. Hier verwenden wir Boolean, um IsNumeric für jeden Inhalt der Zelle zu berechnen.
Schritt 1: Schreiben Sie eine Unterkategorie in den Namen einer ausgeführten Funktion, wie unten gezeigt.
Code:
Sub VBA_IsNumeric2 () End Sub

Schritt 2: Definieren Sie nun eine Dimension „DIM“ als A und weisen Sie sie Double zu. Wir können es auch als Integer oder Long zuweisen. Aber das würde nur ganze Zahlen und lange Texte / Zahlen berücksichtigen. Double wird verwendet, wenn wir Zahlen in Dezimalform erwarten.
Code:
Sub VBA_IsNumeric2 () Dim A As Double End Sub

Schritt 3: Definieren Sie nun eine weitere Dimension „DIM“ als X und weisen Sie sie als Booleschen Wert zu. Wir können jedes Wort, jeden Namen oder jedes Alphabet in Betracht ziehen, um Dimensionen in VBA zu definieren.
Code:
Sub VBA_IsNumeric2 () Dim A As Double Dim X As Boolean End Sub

Schritt 4: Weisen Sie für Dim A double zunächst den Wert 10 zu, der eine ganze Zahl ist.
Code:
Sub VBA_IsNumeric2 () Dim A As Double Dim X As Boolean A = 10 End Sub

Schritt 5: Verwenden Sie nun für Boolean X die Funktion IsNumeric und weisen Sie den Klammern von IsNumeric das definierte Doppel A zu. Auf diese Weise ruft IsNumeric den in Dim A gespeicherten Wert ab und analysiert, ob dieser Wert eine Zahl ist oder nicht.
Code:
Sub VBA_IsNumeric2 () Dim A As Double Dim X As Boolean A = 10 X = IsNumeric (A) End Sub

Schritt 6: Um die Antwort auf eine von Isnumeric durchgeführte Analyse zu erhalten, weisen wir sie einem Meldungsfeld zu, in dem das Ergebnis angezeigt wird.
Code:
Sub VBA_IsNumeric2 () Dim A As Double Dim X As Boolean A = 10 X = IsNumeric (A) MsgBox "Der Ausdruck (10) ist numerisch oder nicht:" & X, vbInformation, "VBA IsNumeric Function" End Sub

Schritt 7: Kompilieren Sie den Code und führen Sie ihn aus.

Wie im obigen Bild ein Popup-Dialogfeld zu sehen ist, ist der Ausdruck (10) ein WAHRER numerischer Wert.
Schritt 8: Jetzt ändern wir den Wert und geben einen Dezimalwert in IsNumeric ein, wie unten gezeigt, und sehen, welche Ausgabe wir erhalten. Hier müssen wir den Wert von A als 10.12 ändern und das Meldungsfeld mit dem Ausdruck (10.12) aktualisieren.
Code:
Sub VBA_IsNumeric2 () Dim A As Double Dim X As Boolean A = 10.12 X = IsNumeric (A) MsgBox "Der Ausdruck (10.12) ist numerisch oder nicht:" & X, vbInformation, "VBA IsNumeric Function" End Sub

Schritt 9: Kompilieren Sie nun erneut den vollständigen Code und führen Sie ihn aus.
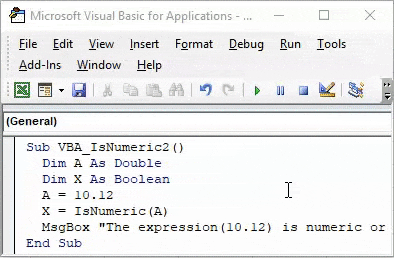
Wir erhalten wieder TRUE für den Wert 10.12, der ein Dezimalwert ist.
Schritt 10: Nun wollen wir sehen, ob die aktuell definierte Syntax von IsNumeric für andere als Zahlen noch funktioniert oder nicht. Dazu müssen wir das Maß A als String ändern, dh wir geben hier den Textwert ein. Und ändern Sie den für A eingegebenen Wert. Wir haben den Beispielwert als "ABC" betrachtet. Nehmen Sie alle erforderlichen Änderungen in verwandten Feldern vor, in denen wir anstelle von Zahlen Text einfügen können, und behalten Sie den Rest bei.
Code:
Sub VBA_IsNumeric2 () Dim A As String Dim X As Boolean A = ABC X = IsNumeric (A) MsgBox "Der Ausdruck ('ABC') ist numerisch oder nicht:" & X, vbInformation, "VBA IsNumeric Function" End Sub

Schritt 11: Kompilieren Sie anschließend den vollständigen Code und führen Sie ihn aus.

Vorteile von Excel VBA IsNumeric
- Es ist so einfach, IsNumeric in VBA anzuwenden. Es ist so einfach wie das Anwenden von Isnumber durch Einfügefunktion.
- IsNumeric und IsNumber geben das gleiche Ergebnis.
Nachteile von Excel VBA IsNumeric
- Das Anwenden von Beispiel 2, bei dem Text eingefügt werden muss, macht den einfachen Prozess langwierig.
Dinge, an die man sich erinnern sollte
- Das Aufzeichnen eines Makros ist auch eine Möglichkeit, die IsNumeric-Funktion in VBA auszuführen.
- Speichern Sie die Datei in makrofähigem Excel. Dies ist der beste Weg, um den Verlust von geschriebenem Code zu vermeiden.
- Um Fehler beim Ausführen des Codes zu vermeiden, kompilieren Sie zunächst den vollständigen Code, bevor Sie ihn als endgültig festlegen.
- Das Zuweisen des erstellten Codes zu einer Schaltfläche ist auch eine Möglichkeit, ein erstelltes Makro schnell auszuführen. Dies spart Zeit.
- Wenn Sie IsNumeric mit der Methode "example-2" anwenden, denken Sie daran, den Text im einfachen Anführungszeichen ("Text") zu belassen. Andernfalls wird ein Fehler ausgegeben.
- Da IsNumeric in VBA verwendet wird, wird es in Excel im Namen von IsNumber verwendet.
Empfohlene Artikel
Dies war eine Anleitung zu VBA IsNumeric. Hier haben wir die Verwendung von Excel VBA IsNumeric zusammen mit praktischen Beispielen und einer herunterladbaren Excel-Vorlage besprochen. Sie können auch unsere anderen Artikelvorschläge durchgehen -
- VBA Dim in Excel
- Verschachtelte IF-Formel in Excel
- Verwenden von IFError in VBA
- Formel in Excel zählen