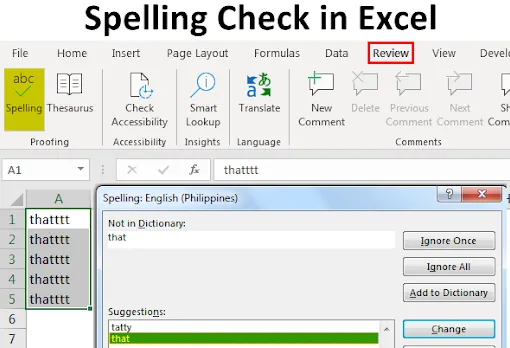
Excel-Rechtschreibprüfung (Inhaltsverzeichnis)
- Optionen zur Rechtschreibprüfung in Excel
- Wie verwende ich die Rechtschreibprüfung in Excel?
Wie überprüfe ich die Rechtschreibung in Excel?
In Excel sind wir häufig auf solche Fälle gestoßen, in denen wir ein Wort falsch geschrieben haben, Excel jedoch keine Fehler enthält. Dies liegt daran, dass Excel eher mit Zahlen als mit Text arbeitet. Daher ist es wichtig, dass wir eine manuelle Rechtschreibprüfung in Excel durchführen, um sicherzustellen, dass unsere Daten grammatikalisch korrekt sind. In Excel ist die Funktion zum automatischen Hervorheben des falsch eingegebenen Wortes nicht aktiviert. Daher müssen wir mithilfe der Rechtschreibprüfung manuell nach Fehlern suchen. Die Rechtschreibprüfung ist die eingebaute Funktion, die in Excel verfügbar ist und von der Tastenkombination F7 problemlos verwendet werden kann.
Optionen zur Rechtschreibprüfung in Excel
Schauen wir uns ein paar Beispiele und die Standardoptionen für die Rechtschreibprüfung in Excel an.
# 1 - Einmal ignorieren
- Wenn das Wort falsch zu sein scheint, aber tatsächlich richtig ist, können wir den Fehler ignorieren. Um diese Funktion auszuführen, drücken Sie die Taste F7.
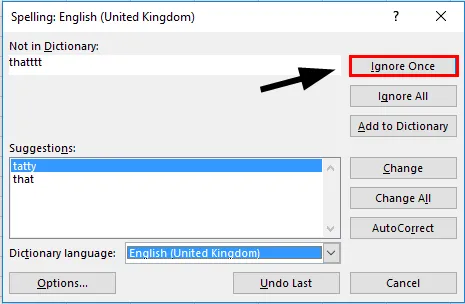
# 2 - Ignoriere alle falsch geschriebenen Wörter
- Wenn das falsch geschriebene Wort mehr als einmal vorkommt und wir möchten, dass alle derartigen Vorkommen des falsch geschriebenen Wortes ignoriert werden, können wir die Option wählen, alle zu ignorieren.
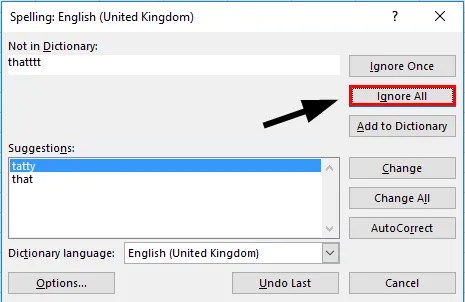
# 3 - Zum Wörterbuch hinzufügen
- Wir können dem Wörterbuch von Excel auch ein benutzerdefiniertes Wort hinzufügen, damit das Wort von Excel erkannt wird, wenn wir das nächste Mal dasselbe eingeben.

# 4 - Ändern Sie das falsch geschriebene Wort
- Wenn wir das Wort mit den von Excel angebotenen Vorschlägen ändern möchten, müssen wir nur das richtige Wort auswählen und die Option „Ändern“ auswählen.
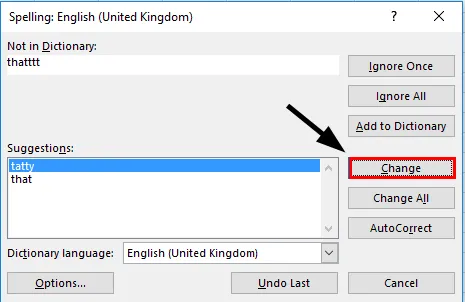
# 5 - Alle ändern
- Wir können wählen, die Fehler nicht einzeln zu überprüfen. Wir können nur die Option "Alle ändern" auswählen, und alle Fehler werden automatisch korrigiert. Diese Funktion sollte mit Vorsicht verwendet werden.

# 6 - Autokorrektur
- Diese Funktion ändert automatisch das falsch eingegebene Wort in das richtige, wenn diese Funktion ausgewählt ist. Wir müssen das nächste Mal keine Rechtschreibprüfung durchführen.
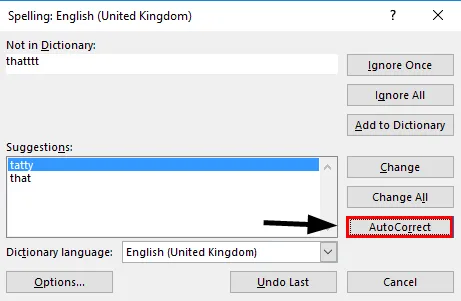
# 7 - Optionen
- Wenn wir eine andere Sprache als "Englisch (USA)" verwenden, müssen wir die Funktion "Option" verwenden und das Wörterbuch standardmäßig in andere Sprachen ändern.
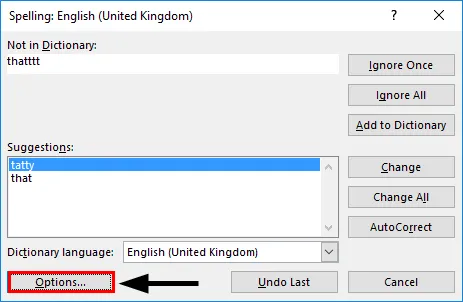
# 8 - Abbrechen
- Wir können jederzeit entscheiden, die anstehenden Fehler zu löschen.
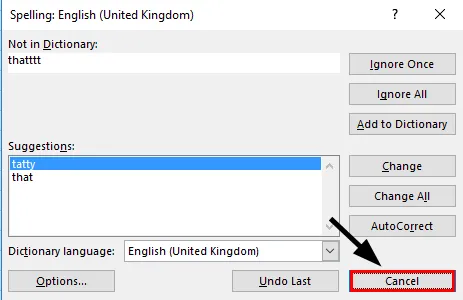
# 9 - Wörterbuchsprache
- Mit dieser Option können wir das Wörterbuch ändern, auf das verwiesen werden soll, um eine Rechtschreibprüfung durchzuführen.
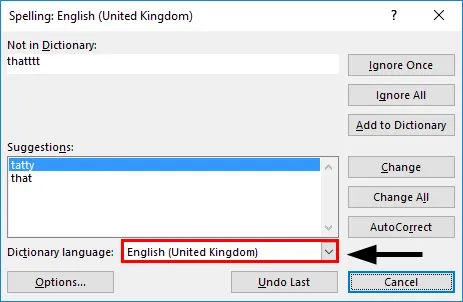
# 10 - Letzte rückgängig machen
- Wenn wir später feststellen, dass das letzte Wort, das wir gerade korrigiert haben, an erster Stelle ein korrektes Wort war, können wir die letzte Option Rückgängig wählen.
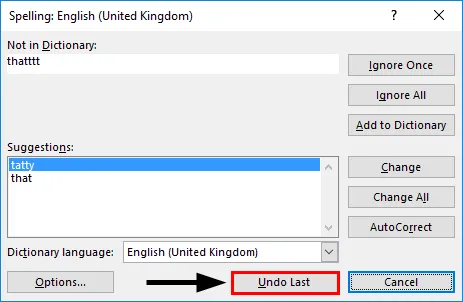
Erläuterung
- Die Option für die Rechtschreibprüfung funktioniert horizontal. Dies bedeutet, dass die Rechtschreibprüfung von links nach rechts erfolgt und so lange fortgesetzt wird, bis die Prüfung abgeschlossen ist. Wenn wir Fehler horizontal haben, prüft es zuerst A1, B1, C1 … und nicht vertikal. Wir sollten also zuerst die Daten auswählen.
- Die Rechtschreibprüfung bezieht sich auf das Wörterbuch und durchsucht die eingegebenen Wörter aus diesem Wörterbuch. Dies ist die gleiche Funktion wie bei der Verwendung von Vlookup. Wenn die Daten vorhanden sind, ist dies in Ordnung. Andernfalls wird ein Fehler angezeigt. Dasselbe gilt für die Rechtschreibprüfung, wenn das Wort nicht im Wörterbuch gefunden wird. Die Rechtschreibprüfung gibt dann einen Fehler zurück und bietet ein passendes Wort an, das verwendet werden kann.
- Wenn Sie die Rechtschreibprüfung verwenden, geht Excel in den Zellenwert und behandelt diesen Wert als Text und eine Folge von eingegebenen Buchstaben als ein einzelnes Wort, getrennt durch ein Leerzeichen. Wenn der eingegebene Text in Großbuchstaben geschrieben ist, fällt dieses Wort nicht unter den Rechtschreibfehler.
Wie verwende ich die Rechtschreibprüfung in Excel?
Der erste Schritt besteht darin, die Daten auszuwählen, die wir überprüfen möchten. Dies spart Zeit für den Fall, dass wir nur einige der Daten überprüfen müssen.
Schritt 1 - Wählen Sie die Daten.
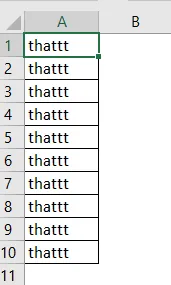
Schritt 2 - Wählen Sie die Registerkarte "Überprüfen" und anschließend die Option "Rechtschreibung".
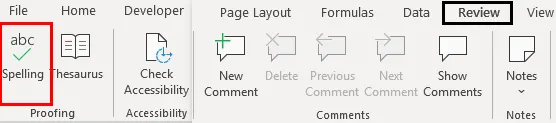
Schritt 3 - Wenn Sie diese Optionen nicht durchgehen möchten, können Sie die Tastenkombination F7 verwenden .
Schritt 4 - Im Fenster können wir jetzt sehen, welches Wort falsch eingegeben wurde. Das als Fehler identifizierte Wort wird unter der Option "Nicht im Wörterbuch" aufgeführt.
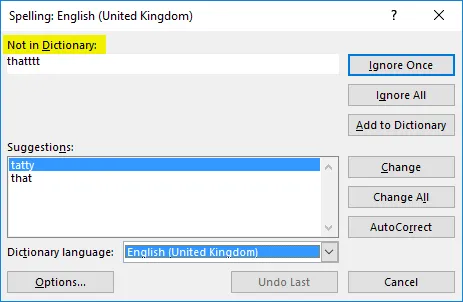
Schritt # 5 - Jetzt können wir auch sehen, welches Wort am besten zu einem falsch geschriebenen Wort passt, und zwar unter der Option "Vorschläge". Nach Überprüfung der Vorschläge können wir das falsch geschriebene Wort durch Auswahl der Option „Ändern“ durch das richtige Wort ersetzen.
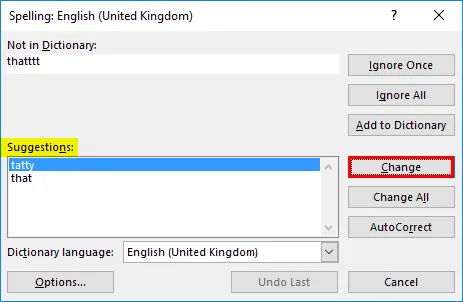
Wir können auch festlegen, dass alle Vorkommen gleichzeitig geändert werden, indem Sie die Option "Alle ändern" verwenden.
Schritt # 6 - Wir können jetzt die Überprüfung der Fehler nacheinander überspringen und daher die Option "Alle ändern" auswählen.

Schritt 7 - Zu diesem Zeitpunkt ist der Text frei von grammatikalischen und Rechtschreibfehlern.
Dinge, an die man sich erinnern sollte
- Beachten Sie, dass bei unvollständigen Großbuchstaben dieses Wort bei der Rechtschreibprüfung übersprungen und nicht in der Rechtschreibprüfung angezeigt wird.
- Jeder Text, der mit einem numerischen Wert endet oder beginnt, wird ebenfalls von der Prüfung ausgeschlossen. Dies bedeutet, dass ein Text wie "Text 123" oder "123 Text" bei der Rechtschreibprüfung übersprungen wird.
- Wenn wir den gleichen Fehler mehrmals haben und alle Fehler ignorieren, wird dieser Fehler bei der Überprüfung nicht erneut angezeigt.
- Ein Wort, das zuvor für "Autokorrektur" markiert war, wird bei der nächsten Eingabe in ein korrektes Wort geändert. Das bedeutet, wenn wir jetzt absichtlich das falsche Wort wollen, müssen wir es zuerst aus der Autokorrekturoption entfernen.
- Jede Webadresse wird auch nicht als Fehler erkannt. Dies liegt daran, dass der Weblink als benutzerdefinierter Text und nicht als Kombination von Wörtern aus dem Wörterbuch behandelt wird.
- Wenn wir eine Adresse eingegeben haben, die eigentlich die Ordneradresse ist, wird dies auch nicht als Fehler erkannt.
- Wenn wir dem Wörterbuch ein falsch geschriebenes Wort hinzugefügt haben, wird dieses nicht erneut in der Rechtschreibprüfung angezeigt.
Empfohlene Artikel
Dies ist eine Anleitung zur Rechtschreibprüfung in Excel. Hier werden die verschiedenen Optionen für die Rechtschreibprüfung und die Verwendung dieser Optionen in Excel zusammen mit praktischen Beispielen erläutert. Sie können auch unsere anderen Artikelvorschläge durchgehen -
- Verwenden der Autokorrekturoption in Excel
- So gleichen Sie Daten in Excel ab
- So fügen Sie CheckBox in Excel ein
- Anleitung zum automatischen Ausfüllen von Excel
- Schritte zum Erstellen eines Wörterbuchs in VBA