Das Zauberstab-Werkzeug, das einfach als Zauberstab bezeichnet wird, ist eines der ältesten Auswahlwerkzeuge in Photoshop. Im Gegensatz zu anderen Auswahlwerkzeugen, mit denen Pixel in einem Bild basierend auf Formen oder durch Erkennen von Objektkanten ausgewählt werden, werden mit dem Zauberstab Pixel basierend auf Ton und Farbe ausgewählt . Viele Menschen neigen dazu, mit dem Zauberstab (der unglücklicherweise den Spitznamen "tragischer Zauberstab" trägt) enttäuscht zu sein, weil es manchmal so aussieht, als sei es unmöglich zu steuern, welche Pixel das Werkzeug auswählt.
In diesem Tutorial werden wir über die Magie hinausblicken, herausfinden, wie der Zauberstab wirklich funktioniert, und lernen, die Situationen zu erkennen, für die dieses alte, aber immer noch äußerst nützliche Auswahlwerkzeug entwickelt wurde.
Verwendung des Zauberstabwerkzeugs
Auswahl des Zauberstabs
Wenn Sie Photoshop CS2 oder eine frühere Version verwenden, können Sie den Zauberstab auswählen, indem Sie einfach auf das entsprechende Symbol in der Werkzeugpalette klicken. In Photoshop CS3 hat Adobe das Schnellauswahl-Werkzeug eingeführt und mit dem Zauberstab verschachtelt. Wenn Sie also CS3 oder höher verwenden (ich verwende hier Photoshop CS5), müssen Sie auf das Schnellauswahl-Werkzeug in klicken Klicken Sie auf das Werkzeugbedienfeld und halten Sie die Maustaste ein oder zwei Sekunden lang gedrückt, bis ein Ausklappmenü angezeigt wird. Wähle den Zauberstab aus dem Menü:
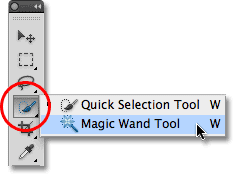
Der Zauberstab ist in Photoshop CS3 und höher hinter dem Schnellauswahl-Werkzeug verschachtelt.
Die "Magie" hinter dem Zauberstab
Bevor wir uns ein reales Beispiel des Zauberstabs in Aktion ansehen, wollen wir uns ansehen, wie das Werkzeug funktioniert und wie wirklich nichts Magisches daran ist. Hier ist ein einfaches Bild, das ich erstellt habe und das einen Schwarz-Weiß-Verlauf zeigt, der durch einen durchgehenden roten horizontalen Balken in der Mitte getrennt ist:
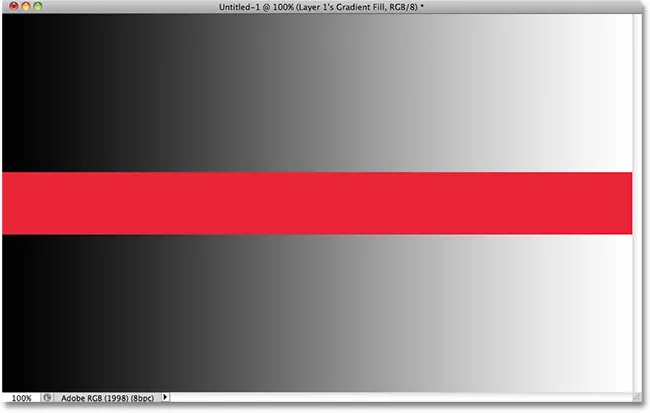
Ein einfacher Farbverlauf geteilt durch einen roten Balken, aber das wussten Sie schon.
Wie bereits erwähnt, werden mit dem Zauberstab von Photoshop Pixel basierend auf Farbton und Farbe ausgewählt. Wenn Sie mit dem Werkzeug auf einen Bereich im Bild klicken, überprüft Photoshop den Ton und die Farbe des Bereichs, auf den Sie geklickt haben, und wählt Pixel mit denselben Farb- und Helligkeitswerten aus. Dies macht den Zauberstab besonders bei der Auswahl großer einfarbiger Bereiche .
Angenommen, ich möchte den horizontalen roten Balken auswählen. Alles was ich tun muss ist irgendwo auf den roten Balken mit dem Zauberstab zu klicken. Photoshop erkennt, dass ich auf einen roten Bereich geklickt habe, und wählt sofort alle Pixel im Bild aus, die denselben roten Farbton aufweisen, und wählt den roten Balken für mich aus, indem Sie einfach darauf klicken:
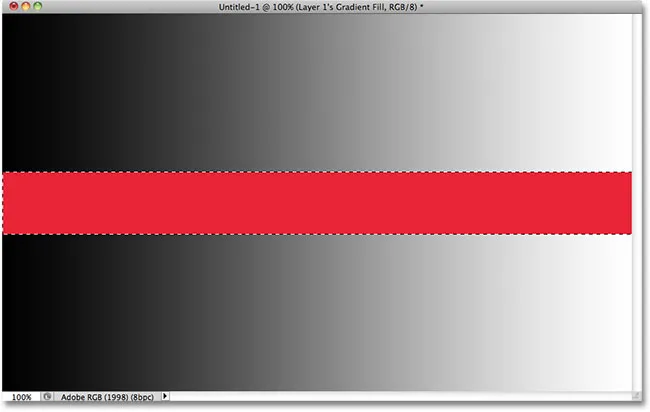
Ein Klick mit dem Zauberstab genügt, um den gesamten roten Balken auszuwählen.
Toleranz
Die Auswahl des durchgefärbten roten Balkens war recht einfach, da es keine anderen Pixel im Bild gab, die denselben Rotton hatten. Mal sehen, was passiert, wenn ich mit dem Zauberstab auf einen der Farbverläufe klicke. Ich klicke auf einen Bereich mit mittlerem Grau in der Mitte des Verlaufs über dem roten Balken:
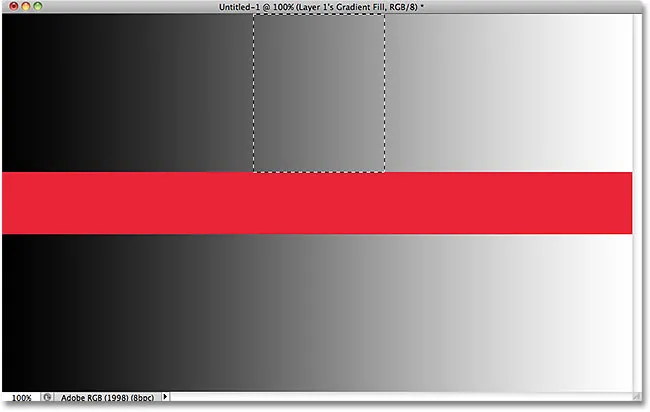
Der ausgewählte Bereich nach dem Klicken in die Mitte des oberen Farbverlaufs.
Dieses Mal hat Photoshop eine ganze Reihe von Helligkeitswerten ausgewählt, anstatt sich auf Pixel zu beschränken, die exakt den gleichen Ton und die gleiche Farbe hatten wie der mittlere graue Bereich, auf den ich geklickt habe. Warum das? Um die Antwort zu finden, müssen wir in der Optionsleiste am oberen Bildschirmrand nachsehen. Genauer gesagt müssen wir uns den Toleranzwert ansehen:

Die Toleranzoption des Zauberstabs.
Mit der Option „Toleranz“ wird in Photoshop festgelegt, wie unterschiedlich ein Pixel in Bezug auf Farbton und Farbe von dem Bereich sein kann, auf den wir geklickt haben, damit er in die Auswahl aufgenommen wird. Standardmäßig ist der Toleranzwert auf 32 eingestellt. Dies bedeutet, dass Photoshop alle Pixel auswählt, die dieselbe Farbe wie der Bereich haben, auf den wir geklickt haben, sowie alle Pixel, die bis zu 32 Schattierungen dunkler oder 32 Schattierungen heller sind. Bei meinem Verlauf, der insgesamt 256 Helligkeitsstufen zwischen (und einschließlich) reinem Schwarz und reinem Weiß enthält, hat Photoshop den gesamten Bereich von Pixeln ausgewählt, die zwischen 32 Schattierungen dunkler und 32 Schattierungen heller als der ursprüngliche Grauton I liegen angeklickt.
Mal sehen, was passiert, wenn ich den Toleranzwert erhöhe und es erneut versuche. Ich werde es auf 64 erhöhen:

Verdoppelung des Toleranzwerts von 32 auf 64.
Wenn die Toleranz jetzt doppelt so hoch eingestellt ist wie ursprünglich, sollte Photoshop, wenn ich mit dem Zauberstab auf genau den gleichen Mittelpunkt im Farbverlauf klicke, einen Bereich auswählen, der doppelt so groß ist wie beim letzten Mal, da er alle Elemente enthält Pixel, die zwischen 64 Schattierungen dunkler und 64 Schattierungen heller sind als die anfängliche Grauschattierung, auf die ich klicke. Sicher genug, das bekommen wir:
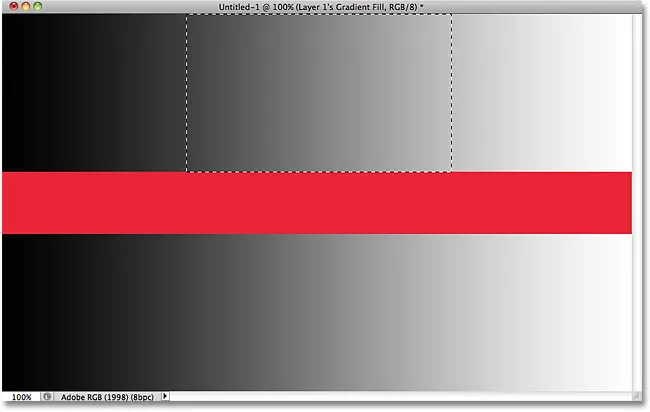
Diesmal ist der ausgewählte Bereich des Verlaufs bei einer doppelt so hohen Toleranzeinstellung doppelt so groß.
Was ist, wenn ich nur den spezifischen Grauton auswählen möchte, auf den ich im Verlauf klicke, und sonst nichts? In diesem Fall würde ich meinen Toleranzwert auf 0 setzen, wodurch Photoshop angewiesen wird, keine Pixel in die Auswahl aufzunehmen, mit Ausnahme derjenigen, die in Farbe und Farbton genau mit dem Bereich übereinstimmen, auf den ich klicke:

Setzen Sie den Toleranzwert auf 0.
Wenn Toleranz auf 0 gesetzt ist, klicke ich erneut auf dieselbe Stelle in der Mitte des Verlaufs. Diesmal erhalten wir einen sehr engen Auswahlumriss. Jedes Pixel, das nicht exakt mit dem Grauton übereinstimmt, auf den ich geklickt habe, wird ignoriert:
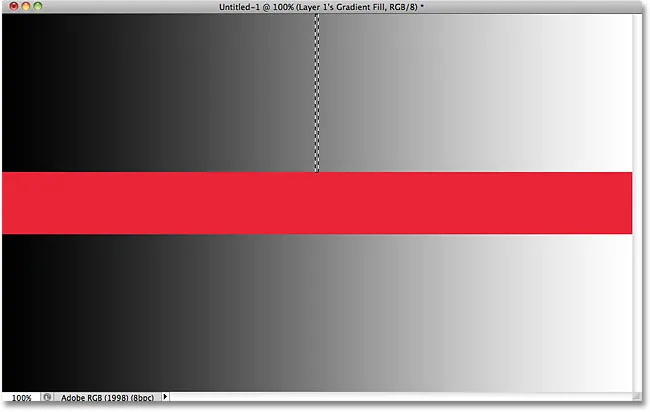
Das Erhöhen oder Verringern des Toleranzwerts hat großen Einfluss darauf, welche Pixel im Bild mit dem Zauberstab ausgewählt werden.
Sie können die Toleranzoption auf einen beliebigen Wert zwischen 0 und 255 einstellen. Je höher der Wert, desto breiter der Pixelbereich, den Photoshop auswählt. Bei einer Toleranzeinstellung von 255 wird effektiv das gesamte Bild ausgewählt, daher sollten Sie normalerweise einen niedrigeren Wert wählen.
Zusammenhängend
Während wir die Auswirkung der Toleranzeinstellung auf die Auswahl des Zauberstabs untersucht haben, ist Ihnen möglicherweise etwas Merkwürdiges aufgefallen. Jedes Mal, wenn ich auf den Farbverlauf über dem roten Balken klickte, wählte Photoshop einen bestimmten Bereich von Pixeln aus, jedoch nur in dem Farbverlauf, auf den ich klickte. Der Farbverlauf unter dem roten Balken, der mit dem Farbverlauf identisch ist, auf den ich geklickt habe, wurde vollständig ignoriert, obwohl er offensichtlich Graustufen enthielt, die in die Auswahl hätten einbezogen werden sollen. Warum wurden die Pixel im unteren Verlauf nicht berücksichtigt?
Der Grund hat mit einer anderen wichtigen Option in der Optionsleiste zu tun - Fortlaufend . Bei Auswahl von „Angrenzend“ werden in Photoshop standardmäßig nur Pixel ausgewählt, die innerhalb des durch die Option „Toleranz“ festgelegten zulässigen Farbtons und Farbbereichs liegen und sich nebeneinander in demselben Bereich befinden, auf den Sie geklickt haben. Pixel, die innerhalb des zulässigen Toleranzbereichs liegen, aber durch Pixel, die außerhalb des Toleranzbereichs liegen, vom angeklickten Bereich getrennt sind, werden nicht in die Auswahl aufgenommen.
Bei meinen Verläufen wurden die Pixel im unteren Verlauf, die ansonsten in die Auswahl hätten einbezogen werden sollen, ignoriert, da sie durch die Pixel im roten Balken, die nicht im Toleranzbereich lagen, von dem Bereich, auf den ich geklickt habe, abgeschnitten wurden. Mal sehen, was passiert, wenn ich die Option "Fortlaufend" deaktiviere. Ich werde auch meine Toleranzeinstellung auf den Standardwert von 32 zurücksetzen:

Fortlaufend ist standardmäßig ausgewählt. Klicken Sie in das Kontrollkästchen, um es bei Bedarf zu deaktivieren.
Ich klicke erneut mit dem Zauberstab in die Mitte des oberen Verlaufs, und dieses Mal werden bei deaktiviertem Kontrollkästchen "Angrenzend" auch die Pixel im unteren Verlauf ausgewählt, die in den Toleranzbereich fallen, auch wenn sie noch vom Farbverlauf getrennt sind Bereich, auf den ich durch den roten Balken geklickt habe:

Wenn das Kontrollkästchen "Angrenzend" deaktiviert ist, werden alle Pixel im Bild ausgewählt, die innerhalb des Toleranzbereichs liegen.
Als nächstes werden wir uns einige zusätzliche Optionen für den Zauberstab und ein Beispiel aus der Praxis ansehen, wie wir damit schnell den Himmel in einem Foto auswählen und ersetzen können!
Plugin für Shortcodes, Aktionen und Filter: Fehler im Shortcode (ads-basics-middle)
Zusätzliche Optionen
Toleranz und Kontinuierlich sind die beiden Optionen, die den größten Einfluss auf den Zauberstab haben, aber es gibt auch einige andere erwähnenswerte Optionen. Da der Zauberstab Pixel auswählt und Pixel quadratisch sind, können unsere Auswahlkanten manchmal hart und gezackt wirken, was häufig als "Treppenstufen" -Effekt bezeichnet wird. Mit Photoshop können Sie die Kanten glätten, indem Sie sie leicht verwischen. Dieser Vorgang wird als Antialiasing bezeichnet . Sie können das Anti-Aliasing für den Zauberstab aktivieren und deaktivieren, indem Sie die Option Anti-Aliasing in der Optionsleiste aktivieren oder deaktivieren. Standardmäßig ist es aktiviert und in den meisten Fällen möchten Sie es aktiviert lassen:

Lassen Sie das Anti-Aliasing mit dem Zauberstab aktiviert, um ansonsten gezackte Auswahlkanten auszugleichen.
Wenn Sie mit dem Zauberstab auf ein Bild klicken, werden standardmäßig Pixel gesucht, die nur auf der Ebene ausgewählt werden können, die derzeit im Ebenenbedienfeld aktiv ist. Dies ist normalerweise erwünscht. Wenn Ihr Dokument jedoch mehrere Ebenen enthält und Photoshop alle Ebenen in Ihre Auswahl einbeziehen soll, wählen Sie in der Optionsleiste die Option „ Sample All Layers“ . Es ist standardmäßig deaktiviert:

Lassen Sie die Option Sample All Layers deaktiviert, um die Auswahl auf die aktive Ebene zu beschränken.
Plugin für Shortcodes, Aktionen und Filter: Fehler im Shortcode (ads-basics-middle-2)
Beispiel aus der realen Welt
Hier ist ein Bild, das ich in Photoshop geöffnet habe. Ich mag das Foto im Allgemeinen, aber der Himmel könnte interessanter aussehen. Ich denke, ich werde den Himmel durch einen anderen ersetzen:

Der klare blaue Himmel sieht ein bisschen langweilig aus.
Das Ersetzen des Himmels bedeutet, dass ich ihn zuerst auswählen muss. Wie ich bereits erwähnt habe, eignet sich der Zauberstab hervorragend für die Auswahl großer einfarbiger Bereiche. Da der Himmel klar blau ist und sich nur geringfügig im Farbton ändert, erleichtert der Zauberstab die Auswahl. Wenn das ausgewählte Werkzeug und alle seine Optionen in der Optionsleiste auf ihre Standardeinstellungen zurückgesetzt sind (Toleranz 32, Fortlaufend markiert), klicke ich oben links auf das Bild:
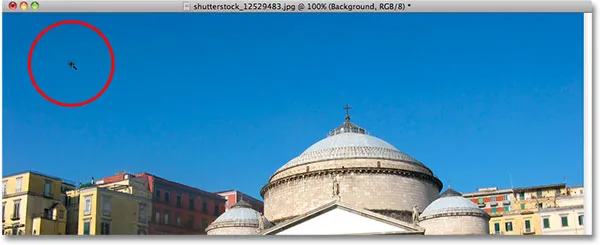
Klicken mit dem Zauberstab oben links im Himmel.
Wenn der Himmel durchgehend blau gewesen wäre, hätte der Zauberstab problemlos mit einem einzigen Klick alles ausgewählt. Tatsächlich wechselt der Himmel jedoch von einem helleren Blauton direkt über den Gebäuden zu einem dunkleren Farbton am oberen Rand des Fotos, und mein Toleranzwert von 32 war nicht hoch genug, um den gesamten Bereich der Tonwerte abzudecken große Fläche des Himmels direkt über den Gebäuden aus der Auswahl:
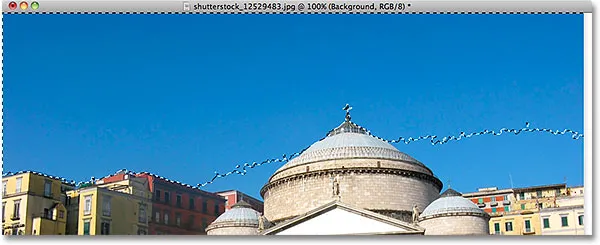
Einige hellere Bereiche des Himmels direkt über den Gebäuden wurden nicht in die Auswahl aufgenommen.
Zur Auswahl hinzufügen
Da bei meinem ersten Versuch die Auswahl des gesamten Himmels fehlgeschlagen ist, weil mein Toleranzwert zu niedrig war, konnte ich es mit einem höheren Toleranzwert erneut versuchen. Es gibt jedoch eine einfachere Möglichkeit, das Problem zu beheben. Wie bei den anderen Auswahlwerkzeugen von Photoshop kann der Zauberstab vorhandene Auswahlbereiche erweitern . Das bedeutet, dass ich die Auswahl, mit der ich begonnen habe, beibehalten und einfach mehr vom Himmel hinzufügen kann!
Halten Sie zum Hinzufügen zu einer Auswahl die Umschalttaste gedrückt und klicken Sie in den Bereich, den Sie hinzufügen möchten. Unten links neben dem Cursorsymbol des Zauberstabs wird ein kleines Pluszeichen ( + ) angezeigt, das Sie darauf hinweist, dass Sie der Auswahl etwas hinzufügen möchten. In meinem Fall klicke ich bei gedrückter Umschalttaste irgendwo in den Himmel, der ursprünglich nicht in der Auswahl enthalten war:
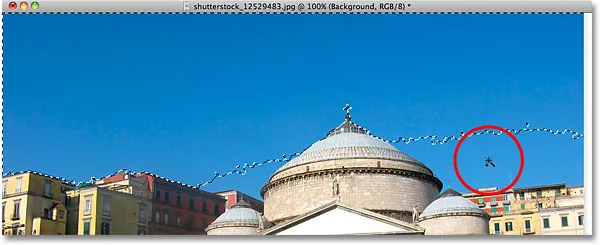
Halten Sie die Umschalttaste gedrückt und klicken Sie auf den Bereich, den ich hinzufügen möchte.
Und auf diese Weise konnte Photoshop den verbleibenden Bereich des Himmels zur Auswahl hinzufügen. Zwei Klicks mit dem Zauberstab genügten:
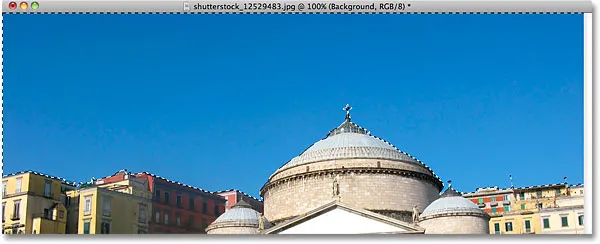
Der gesamte Himmel ist jetzt ausgewählt.
Wählen Sie zuerst aus, was Sie nicht möchten
Natürlich, da der Himmel ausgetauscht wird, hätte ich im Bild alles unter dem Himmel auswählen sollen, da dies der Bereich ist, den ich behalten möchte. Das Zeichnen eines Auswahlumrisses entlang der Gebäudespitzen mit einem der anderen Auswahlwerkzeuge von Photoshop wie dem Polygonal-Lasso-Werkzeug oder dem Magnetic-Lasso-Werkzeug hätte jedoch mehr Zeit und Mühe gekostet, während das Auswählen des Himmels mit dem Zauberstab schnell und einfach war. Dies bringt uns zu einer beliebten und sehr praktischen Technik, die mit dem Zauberstab verwendet werden kann: Wählen Sie zuerst den Bereich aus, den Sie nicht möchten, und kehren Sie dann die Auswahl um!
Um die Auswahl umzukehren, wodurch alles ausgewählt wird, was nicht ausgewählt wurde (in meinem Fall alles unterhalb des Himmels), und um die Auswahl von allem aufzuheben, was ausgewählt wurde (der Himmel selbst), gehen Sie zum Menü " Auswählen" oben im Bildschirm und wählen Sie " Inverse" . Oder verwenden Sie die Tastenkombination Umschalt + Strg + I (Win) / Umschalt + Befehl + I (Mac), um die Auswahl schneller umzukehren:
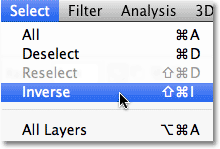
Wählen Sie Select> Inverse.
Mit der nun invertierten Auswahl wird der Himmel nicht mehr ausgewählt, während sich alles darunter im Bild befindet:

Der Bereich, den ich behalten muss, ist jetzt ausgewählt.
Um den Himmel an dieser Stelle zu ersetzen, drücke ich Strg + J (Win) / Befehl + J (Mac), um den Bereich, den ich behalte, schnell auf eine neue Ebene im Ebenenbedienfeld zu kopieren:
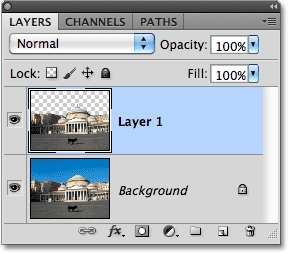
Die Auswahl wurde auf eine neue Ebene über dem Originalbild kopiert.
Als nächstes öffne ich das Bild, durch das ich den ursprünglichen Himmel ersetzen möchte. Ich drücke Strg + A (Win) / Befehl + A (Mac), um schnell das gesamte Bild auszuwählen, und dann Strg + C (Win) / Befehl + C (Mac), um es in die Zwischenablage zu kopieren:
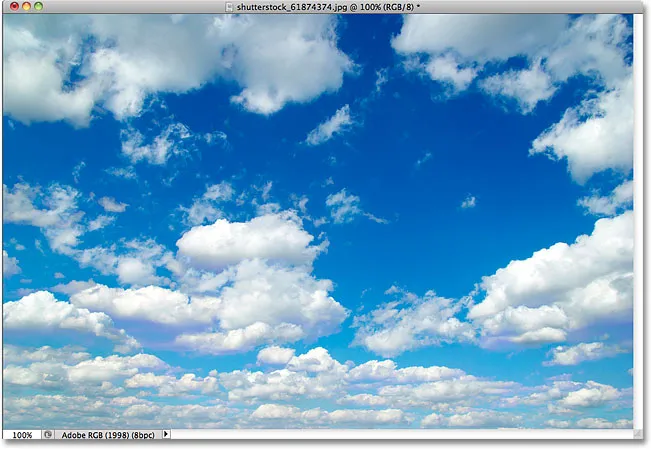
Das Foto, das den Himmel im Originalbild ersetzt.
Ich wechsle wieder zu meinem Originalbild und klicke auf die Hintergrundebene im Ebenenbedienfeld, um sie auszuwählen. Wenn ich das andere Himmelsfoto in das Dokument einfüge, wird sie zwischen meinen beiden vorhandenen Ebenen angezeigt:
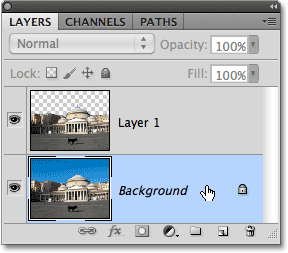
Auswahl der Hintergrundebene.
Zum Schluss drücke ich Strg + V (Win) / Befehl + V (Mac), um das neue Bild in das Dokument einzufügen. Jeder liebt einen blauen Himmel, aber manchmal können ein paar Wolken eine größere Wirkung erzielen:
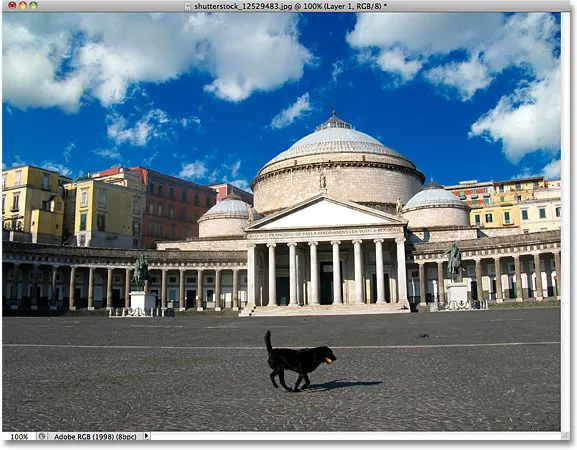
Der Himmel wurde erfolgreich (und recht einfach) ersetzt.
Wie bei den anderen Auswahlwerkzeugen von Photoshop besteht der Trick, um den Zauberstab erfolgreich zu verwenden und Frustrationen zu vermeiden, darin, zu wissen, wann Sie ihn verwenden und wann Sie etwas anderes ausprobieren müssen. Wie wir in diesem Tutorial gesehen haben, besteht die größte Stärke des Zauberstabs in der Möglichkeit, große Pixelbereiche auszuwählen, die alle die gleiche oder eine ähnliche Farbe und den gleichen Farbton haben. Dies macht ihn perfekt für Dinge wie das Auswählen und Ersetzen eines einfachen Himmels in einem Foto. oder für jedes Bild, bei dem sich das Objekt, das Sie auswählen müssen, vor einem durchgezogenen oder ähnlich gefärbten Hintergrund befindet. Wenn Sie den Bereich um das Objekt mit dem Zauberstab auswählen, können Sie den Trick "Wählen Sie das aus, was Sie nicht möchten" für Zeiten verwenden, die schneller und einfacher sind als das Objekt selbst mit einem anderen Werkzeug auszuwählen.