In einem vorherigen Lernprogramm haben wir alles über das vollständig neu gestaltete Dialogfeld "Neues Dokument" in Photoshop CC 2017 und dessen Verwendung zum Erstellen neuer Photoshop-Dokumente erfahren. Während viele von uns die Neugestaltung als Verbesserung betrachten, werden nicht alle zustimmen.
Langzeitbenutzer von Photoshop bevorzugen möglicherweise das kleinere, kompaktere Layout des ursprünglichen Dialogfelds "Neues Dokument". Selbst wenn Sie noch nicht mit Photoshop vertraut sind, können Sie beide Versionen (das Redesign und das Original) ausprobieren, um festzustellen, welche Ihnen am besten gefällt.
Zum Glück gibt es das ursprüngliche Dialogfeld "Neues Dokument" in Photoshop CC 2017 immer noch. Adobe nennt es jetzt das Dialogfeld "Legacy" -Neues Dokument. In diesem Lernprogramm erfahren Sie, wie Sie auf einfache Weise zwischen der neu gestalteten Version und der Legacy-Version wechseln können . Wir werden auch einen kurzen Blick darauf werfen, wie die ältere Version funktioniert. Lass uns anfangen!
Das neu gestaltete Dialogfeld "Neues Dokument"
Wenn wir das Dialogfeld "Neues Dokument" in Photoshop CC öffnen, wird es standardmäßig in seinem neu gestalteten Layout angezeigt. Ich öffne es, indem ich auf der Startseite von Photoshop auf die Schaltfläche Neu … klicke. Sie können das Dialogfeld "Neues Dokument" auch öffnen, indem Sie oben im Bildschirm das Menü " Datei" aufrufen und " Neu" auswählen oder die Tastenkombination Strg + N (Win) / Befehl + N (Mac) drücken:

Klicken Sie im Startbildschirm auf die Schaltfläche Neu ….
Unabhängig von Ihrer Auswahl wird das neu gestaltete Dialogfeld "Neues Dokument" angezeigt. Ich habe die überarbeitete Version ausführlich in unserem Tutorial zum Erstellen neuer Dokumente in Photoshop CC behandelt. Hier konzentrieren wir uns nur auf die ursprüngliche "Legacy" -Version, die wir gleich sehen werden:
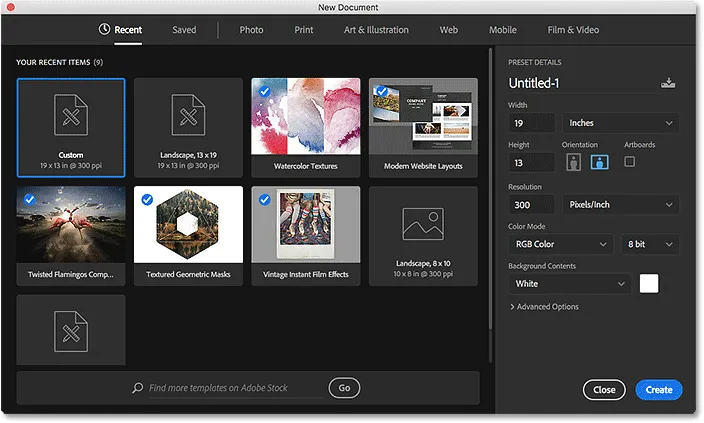
Das neu gestaltete Dialogfeld "Neues Dokument" in Photoshop CC 2017.
Ich schließe das Dialogfeld vorerst durch Klicken auf die Schaltfläche Schließen unten rechts. Dies schließt das Dialogfeld, ohne ein neues Dokument zu erstellen:
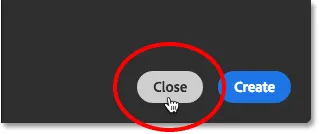
Klicken Sie auf die Schaltfläche Schließen.
Das Dialogfeld "Legacy New Document"
In den Voreinstellungen von Photoshop können Sie problemlos zwischen der neu gestalteten und der ursprünglichen Version des Dialogfelds wechseln. Gehen Sie auf einem Windows-PC zum Menü Bearbeiten in der Menüleiste am oberen Bildschirmrand, wählen Sie Einstellungen und dann Allgemein . Rufen Sie auf einem Mac das Photoshop CC- Menü oben auf dem Bildschirm auf, wählen Sie „ Voreinstellungen“ und dann „ Allgemein“ :

Gehen Sie zu Bearbeiten (Win) / Photoshop CC (Mac)> Einstellungen> Allgemein.
Dadurch wird das Dialogfeld Einstellungen geöffnet, in dem die allgemeinen Optionen festgelegt sind. Suchen Sie nach der Option "Legacy-Benutzeroberfläche" "Neues Dokument" . Klicken Sie in das entsprechende Kontrollkästchen, um es zu aktivieren:
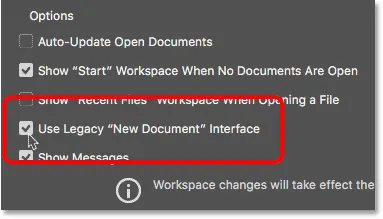
Auswählen der Option "Legacy-Benutzeroberfläche" "Neues Dokument" verwenden.
Die Änderung erfolgt sofort, sodass Photoshop nicht beendet und neu gestartet werden muss, damit die Änderungen wirksam werden. Alles, was wir tun müssen, ist das Dialogfeld Einstellungen zu schließen, indem Sie auf OK klicken:
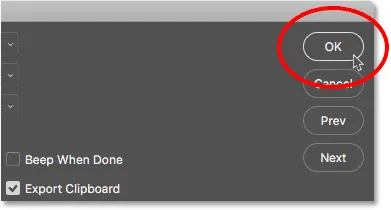
Schließen des Dialogfelds "Photoshop-Einstellungen".
Zurück auf dem Startbildschirm klicke ich erneut auf die Schaltfläche Neu …, um ein neues Dokument zu erstellen:

Klicken Sie erneut auf die Schaltfläche Neu.
Das Dialogfeld Neues Dokument wird erneut geöffnet, diesmal jedoch als kleinere ältere Version. Die Werte, die Sie für Ihre verschiedenen Einstellungen sehen, können sich von meinen unterscheiden. Dies liegt daran, dass das Dialogfeld mit den zuletzt verwendeten Einstellungen geöffnet wird. Wenn Sie noch kein neues Dokument erstellt haben, wird es auf die Standarddokumentgröße von Photoshop festgelegt:
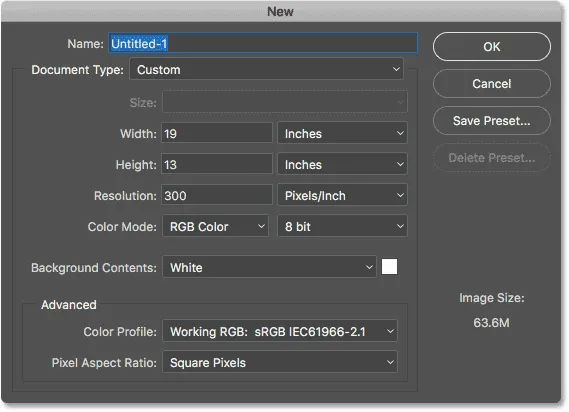
Das alte Dialogfeld "Neues Dokument" in Photoshop CC 2017.
Das neue Dokument benennen
Werfen wir einen kurzen Blick auf die Funktionsweise der Vorgängerversion. Zuerst können wir unserem neuen Dokument einen Namen geben, indem wir das Feld Name oben verwenden. Wenn Sie Ihr Dokument hier nicht benennen, werden Sie von Photoshop aufgefordert, es zu benennen, wenn Sie das Dokument später speichern, damit Sie es an dieser Stelle nicht wirklich benennen müssen. Nur als Beispiel nenne ich das Dokument "Mein neues Dokument":
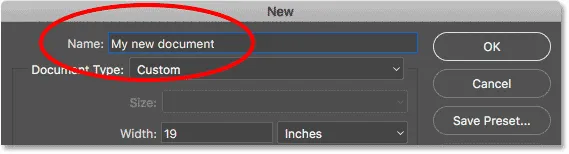
Das neue Dokument benennen.
Voreinstellung auswählen
Wie beim neu gestalteten Dialogfeld "Neues Dokument" können wir zunächst feststellen, ob bereits eine Voreinstellung vorhanden ist, die der von uns benötigten Dokumentgröße entspricht. Photoshop enthält einige integrierte Voreinstellungen. Wie wir später sehen werden, können wir auch eigene Voreinstellungen erstellen.
Wählen Sie zunächst den Dokumenttyp aus, den Sie erstellen möchten, indem Sie auf die Option Dokumenttyp klicken. Meins ist derzeit auf Benutzerdefiniert eingestellt. Ihr kann auf etwas anderes eingestellt sein:
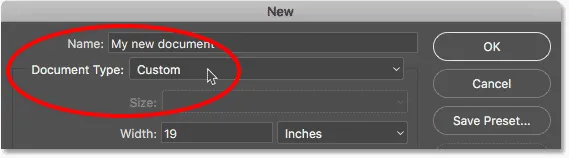
Klicken Sie auf die Option Dokumenttyp.
Wählen Sie dann die Kategorie aus, die Ihrem Dokumenttyp entspricht. Die meisten Kategorien aus dem neu gestalteten Dialogfeld "Neues Dokument" befinden sich hier (Foto, Web, Mobil, Kunst und Illustration) sowie einige andere. Ich wähle Foto :
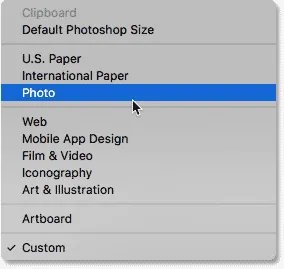
Auswahl der Fotokategorie.
Um die Liste der Voreinstellungen für die ausgewählte Kategorie anzuzeigen, klicken Sie auf die Option Größe :
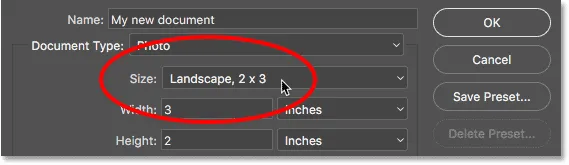
Klicken Sie auf die Option Größe, um die Voreinstellungen anzuzeigen.
Wählen Sie dann eine Voreinstellung aus der Liste. Ich wähle Landschaft, 8 x 10 :
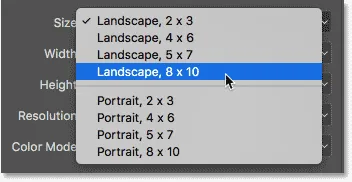
Foto-Voreinstellung auswählen.
Sobald Sie eine Voreinstellung ausgewählt haben, werden die verschiedenen Dokumenteinstellungen aktualisiert. In meinem Fall, da ich die Voreinstellung "Querformat 8 x 10" gewählt habe, wird angezeigt, dass mein Wert für die Breite jetzt auf 10 Zoll, die Höhe auf 8 Zoll und die Auflösung des Dokuments auf 300 Pixel / Zoll (a) festgelegt ist universeller Standard für qualitativ hochwertige Drucke). Andere Einstellungen wie Farbmodus, Hintergrundinhalt und Farbprofil basieren ebenfalls auf der gewählten Voreinstellung:
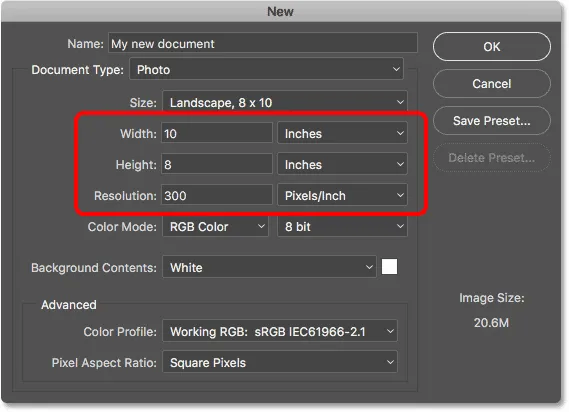
Die Dokumenteinstellungen werden auf die voreingestellten Werte aktualisiert.
Wenn Sie mit den Einstellungen zufrieden sind, klicken Sie auf die Schaltfläche OK in der oberen rechten Ecke, um das Dialogfeld zu schließen und Ihr neues Dokument zu erstellen. Ich werde dies noch nicht tun, da wir im nächsten Abschnitt lernen werden, wie Sie ein neues Dokument mit unseren eigenen benutzerdefinierten Einstellungen erstellen:
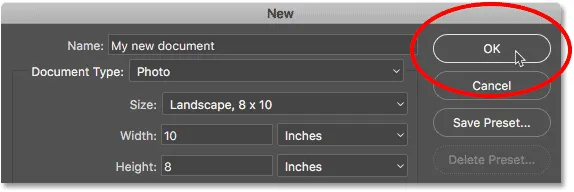
Klicken Sie auf OK, um Ihre Einstellungen zu übernehmen und Ihr neues Dokument zu erstellen.
Benutzerdefinierte Dokumenteinstellungen verwenden
Wenn Sie die Vorgaben durchgearbeitet haben und keine davon die gewünschte Dokumentgröße liefert, können Sie ganz einfach ein Dokument mit Ihren eigenen benutzerdefinierten Einstellungen erstellen. Geben Sie einfach die gewünschten Werte in die verschiedenen Optionen ein.
Wenn ich beispielsweise ein Photoshop-Dokument erstellen möchte, das 11 x 14 Zoll groß ist, muss ich nur die Breite auf 11 Zoll und die Höhe auf 14 Zoll einstellen. Dadurch erhalte ich ein Dokument im Hochformat . Wenn ich stattdessen Querformat benötigen würde, würde ich die Werte vertauschen und die Breite auf 14 Zoll und die Höhe auf 11 Zoll einstellen. Im neu gestalteten Dialogfeld "Neues Dokument" gibt es praktische Schaltflächen, mit denen Sie sofort zwischen Hoch- und Querformat wechseln können. In der Vorgängerversion müssen wir dies manuell tun.
Ich möchte dieses Dokument auch in hoher Qualität drucken können, daher belasse ich die Auflösung auf 300 Pixel / Zoll . Wenn Sie ein Dokument für das Web oder für ein mobiles Gerät erstellen, müssen Sie sich keine Gedanken über die Auflösung machen.
Sobald Sie mit der Eingabe benutzerdefinierter Werte beginnen, wechselt die Option " Dokumenttyp" oben von der zuvor ausgewählten Voreinstellung zu " Benutzerdefiniert" :

Benutzerdefinierte Werte für das neue Dokument eingeben.
Weitere Informationen: Bildauflösung und Druckqualität
Ich habe hier Zoll als Maßeinheit verwendet. Wenn Sie jedoch entweder für die Breite oder für die Höhe auf das Feld Maßeinheit klicken, werden andere Arten angezeigt, aus denen Sie auswählen können, z. B. Pixel, die besser wären Wahl für Web- oder Mobile-Layouts:
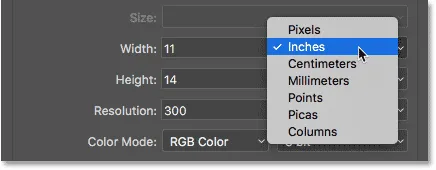
Zoll ist nur eine von mehreren Messarten, aus denen wir wählen können.
Eine andere Option, die Sie möglicherweise ändern möchten, ist Hintergrundinhalt . Die Standardhintergrundfarbe für ein neues Photoshop-Dokument ist Weiß . In den meisten Fällen funktioniert Weiß einwandfrei. Um dies zu ändern, klicken Sie auf das Feld Hintergrundinhalt und wählen Sie eine andere Option aus der Liste aus.
Hierbei ist zu beachten, dass im Gegensatz zum neu gestalteten Dialogfeld "Neues Dokument", in dem wir zuerst die erweiterten Optionen öffnen müssen, bevor " Transparent " in der Liste "Hintergrundinhalt" in der Vorgängerversion angezeigt wird, diese sofort für uns verfügbar ist.
Wenn Sie unten in der Liste " Andere" auswählen, wird der Photoshop- Farbwähler geöffnet, in dem Sie eine bestimmte Farbe für den Hintergrund auswählen können. Sie können den Farbwähler auch öffnen, indem Sie auf das Farbfeld rechts neben dem Feld Hintergrundinhalt klicken:
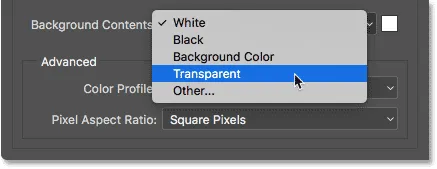
Die Optionen für Hintergrundinhalte.
Weitere änderbare Optionen, die auch im neu gestalteten Dialogfeld "Neues Dokument" verfügbar sind, sind "Farbmodus", "Bittiefe" (direkt rechts neben "Farbmodus") und "Farbprofil". Dies sind erweiterte Optionen. Wenn Sie mit diesen Optionen nicht vertraut sind, können Sie sie ohne Bedenken auf die Standardeinstellungen zurücksetzen:
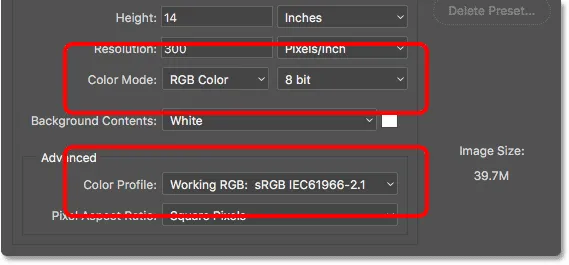
Die Optionen Farbmodus, Bittiefe und Farbprofil.
Wenn Sie mit Ihren Einstellungen zufrieden sind, klicken Sie oben rechts auf die Schaltfläche OK, um das Dialogfeld Neues Dokument zu schließen und Ihr neues Dokument zu erstellen. Ich werde das noch nicht tun, da wir noch ein weiteres Thema behandeln müssen, nämlich das Speichern unserer Einstellungen als benutzerdefinierte Voreinstellung:

Klicken Sie auf OK, um Ihr neues benutzerdefiniertes Photoshop-Dokument zu erstellen.
Ein benutzerdefiniertes Preset erstellen
Genau wie im neu gestalteten Dialogfeld "Neues Dokument" können wir unsere benutzerdefinierten Einstellungen als neue Voreinstellung speichern. Um eine neue Voreinstellung zu erstellen, klicken Sie auf die Schaltfläche Voreinstellung speichern … :
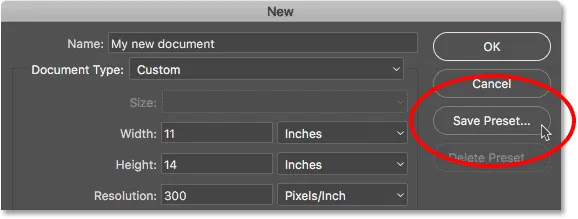
Klicken Sie auf "Save Preset …".
Dadurch wird das Dialogfeld " Neue Dokumentvorgabe" geöffnet . Geben Sie Ihrem neuen Preset einen aussagekräftigen Namen. Ich werde meine "Landschaft, 11 x 14" nennen. Photoshop speichert die Werte für Breite und Höhe automatisch in der Voreinstellung. Um auch andere Einstellungen wie Auflösung und Hintergrundinhalte zu speichern, stellen Sie sicher, dass die von Ihnen benötigten ausgewählt (markiert) sind. Standardmäßig ist jede Option ausgewählt. Wenn Sie also keinen Grund haben, eine bestimmte Option nicht anzugeben, müssen Sie Ihrem Preset nur einen Namen geben:
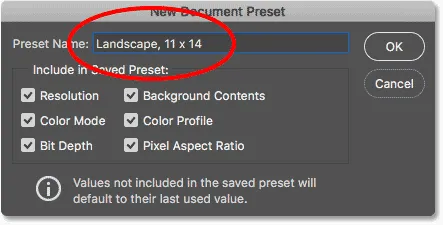
Benennen der Voreinstellung im Dialogfeld "Neue Dokumentvoreinstellung".
Klicken Sie auf OK, um Ihre Voreinstellung zu speichern und das Dialogfeld Neue Dokumentvoreinstellung zu schließen. Wenn Sie dann im Dialogfeld "Neues Dokument" auf die Option "Dokumenttyp" klicken, wird Ihre gespeicherte Voreinstellung in der Liste angezeigt und kann beim nächsten Mal wieder ausgewählt werden:
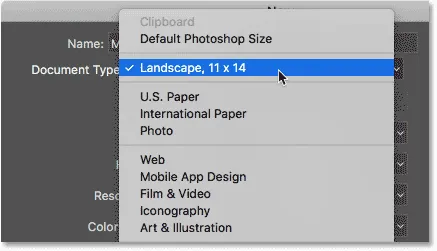
Die gespeicherte Voreinstellung wird jetzt als Option Dokumenttyp angezeigt.
Wenn Sie die Voreinstellung jemals löschen müssen, wählen Sie zuerst die Voreinstellung aus der Option Dokumenttyp aus und klicken Sie dann auf die Schaltfläche Voreinstellung löschen … :
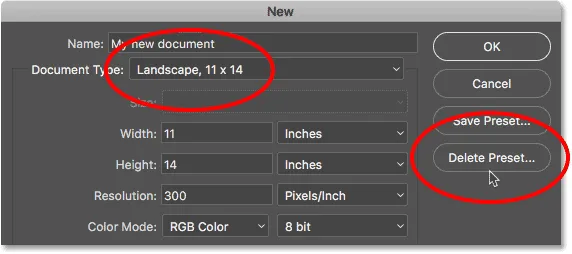
Wählen Sie die Voreinstellung aus, die Sie löschen möchten, und klicken Sie dann auf Voreinstellung löschen.
Nachdem mein Preset gespeichert wurde, klicke ich oben rechts auf OK :
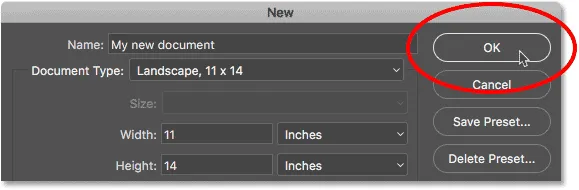
Klicken Sie auf OK, um das neue Dokument zu erstellen.
Dies schließt das Dialogfeld "Neues Dokument" und öffnet mein neues Dokument in Photoshop:
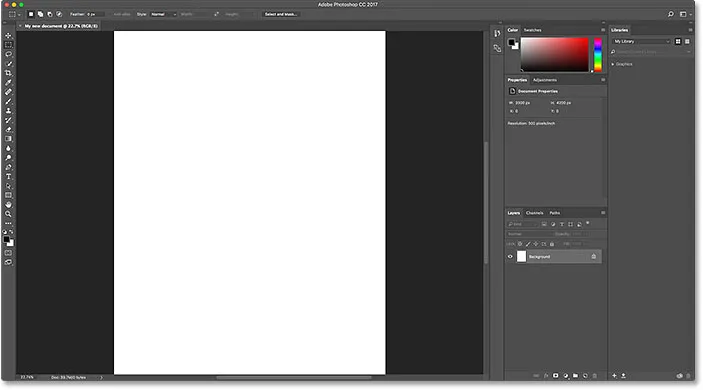
Das neue Dokument wird in Photoshop geöffnet.
Zurückschalten auf das neu gestaltete Dialogfeld "Neues Dokument"
Wenn Sie nach dem Testen des alten Dialogfelds "Neues Dokument" feststellen, dass Ihnen die überarbeitete Version besser gefällt, kehren Sie einfach zu den allgemeinen Einstellungen von Photoshop zurück, indem Sie im Menü " Bearbeiten" (Windows) / " Photoshop CC" (Mac) die Optionen " Einstellungen" und "OK" auswählen dann wählen Sie Allgemein . Sie können die allgemeinen Einstellungen auch mit der Tastenkombination Strg + K (Win) / Befehl + K (Mac) öffnen:

Gehen Sie zu Bearbeiten (Win) / Photoshop CC (Mac)> Einstellungen> Allgemein.
Deaktivieren Sie anschließend die Option "Legacy- Benutzeroberfläche " verwenden, um zur überarbeiteten Version zurückzukehren:
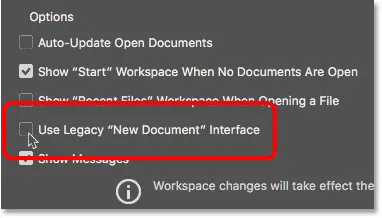
Deaktivieren Sie in den allgemeinen Einstellungen das Kontrollkästchen "Legacy-Benutzeroberfläche" für neue Dokumente verwenden.
Und da haben wir es! Auf diese Weise können Sie in Photoshop CC 2017 auf einfache Weise zwischen dem neu gestalteten und dem alten Dialogfeld "Neues Dokument" wechseln und neue Dokumente mit der alten Version erstellen. Die einzige wichtige Funktion des überarbeiteten Dialogfelds "Neues Dokument", die uns in der Vorgängerversion nicht zur Verfügung steht, sind Vorlagen . Neu in Photoshop CC 2017 können wir nun aus Vorlagen neue Dokumente erstellen, mit denen wir vorgefertigten Layouts und Effekten eigene Bilder hinzufügen können. Um die Vorlagenfunktion verwenden zu können, benötigen Sie das neu gestaltete Dialogfeld "Neues Dokument". Informationen zur Verwendung von Vorlagen finden Sie in einem separaten Lernprogramm.