Versionshinweis: Dieses Tutorial ist für Photoshop CS6. Wenn Sie Photoshop CC verwenden, lesen Sie das aktualisierte Tutorial zur Verwendung von Arbeitsbereichen in Photoshop CC.
In einem früheren Lernprogramm haben wir gelernt, wie Sie alle Bedienfelder verwalten und anordnen, die einen großen Teil der Benutzeroberfläche in Photoshop CS6 ausmachen, z. B. das Bedienfeld „Ebenen“, „Verlauf“, „Anpassungen“ usw.
In diesem Tutorial haben wir den Unterschied zwischen Bedienfeldern und Bedienfeldgruppen kennengelernt, wo Sie alle Bedienfelder von Photoshop finden und darauf zugreifen können, wie Sie Bedienfelder von einer Gruppe in eine andere verschieben, erweitern, reduzieren, minimieren und schließen und vieles mehr.
Sobald wir die Panels ausgewählt haben, die wir für unsere Bearbeitungs- oder Entwurfsaufgabe benötigen, und uns die Zeit genommen haben, sie auf eine geordnete Weise auf dem Bildschirm anzuordnen, wäre es nicht großartig, wenn es eine Möglichkeit zum Speichern gäbe unser benutzerdefiniertes Panel-Layout, damit wir es beim nächsten Mal schnell wieder auswählen können? Zum Glück gibt es, und wir tun dies, indem wir unser Layout als Arbeitsbereich speichern.
Ein Arbeitsbereich ist einfach die Art und Weise, wie Photoshop weiß, welche Bedienfelder auf dem Bildschirm angezeigt und wie sie angeordnet werden sollen. Je nach Art der von uns ausgeführten Aufgabe können wir verschiedene Arbeitsbereiche auswählen. Möglicherweise möchten Sie eine Bedienfeldanordnung für die Fotobearbeitung, eine andere für das digitale Malen, eine andere für das Arbeiten mit Text usw., und jedes Bedienfeldlayout kann gespeichert und als Arbeitsbereich ausgewählt werden. Tatsächlich enthält Photoshop mehrere integrierte Arbeitsbereiche, aus denen wir auswählen können. In diesem Lernprogramm erfahren Sie, wie Sie zwischen diesen integrierten Arbeitsbereichen wechseln, eigene benutzerdefinierte Arbeitsbereiche erstellen und zurückkehren Das Standard-Bedienfeldlayout von Photoshop bei Bedarf.
Bevor wir fortfahren, sollte ich beachten, dass wir in den Arbeitsbereichen von Photoshop auch benutzerdefinierte Tastaturkürzel und sogar benutzerdefinierte Menüs für die Menüleiste am oberen Bildschirmrand speichern können. Die häufigste Verwendung für Arbeitsbereiche ist jedoch das Speichern und Wechseln zwischen Bedienfeldlayouts. Dies wird in diesem Lernprogramm behandelt.
Der Standardarbeitsbereich
Bei der Erstinstallation von Photoshop wird der Standardarbeitsbereich mit dem Namen Essentials angezeigt. Dies ist eine Art allgemeiner Arbeitsbereich, der einige der am häufigsten verwendeten Bedienfelder wie Ebenen, Kanäle, Anpassungen und Verlauf sowie einige andere enthält. Wie wir im Tutorial „Verwalten von Bedienfeldern in Photoshop CS6“ erfahren haben, befinden sich die Bedienfelder in zwei Spalten ganz rechts auf dem Bildschirm. Auf der rechten Seite befindet sich eine erweiterte Hauptspalte, in der der Inhalt dieser Bedienfelder angezeigt wird, und auf der linken Seite befindet sich ein sekundäres Bedienfeld. Das sekundäre Bedienfeld wird in der Symbolansicht reduziert, um Platz auf dem Bildschirm zu sparen. Sie können jedoch auf die Symbole klicken, um diese Bedienfelder nach Bedarf zu erweitern und zu reduzieren:
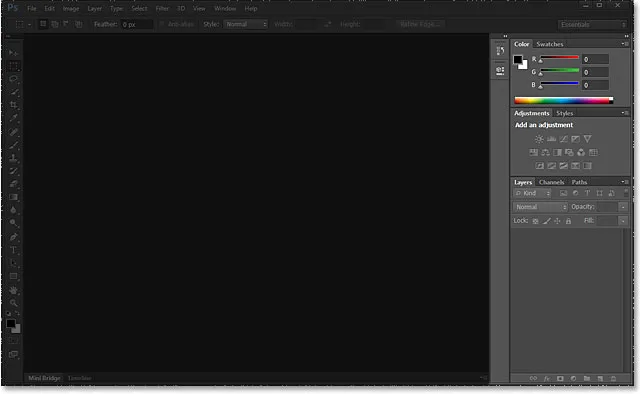
Die Panels (hervorgehoben) rechts neben der Benutzeroberfläche.
Schauen wir uns die Bedienfelder genauer an, aus denen der Standardarbeitsbereich von Essentials besteht. In der rechten Hauptspalte haben wir drei Panelgruppen . Die erste Gruppe oben enthält die Bedienfelder „ Farbe“ und „ Farbfelder“, die mittlere Gruppe enthält die Bedienfelder „ Anpassungen“ und „ Stile“ und die untere Gruppe enthält drei Bedienfelder: Ebenen, Kanäle und Pfade . In der sekundären Spalte auf der linken Seite befinden sich zwei Bereiche, Verlauf oben und Eigenschaften unten, die beide nur in ihrem Symbolansichtsmodus zusammengefasst sind:

Die Bedienfelder, aus denen sich der Essentials-Arbeitsbereich zusammensetzt.
Zwischen Arbeitsbereichen wechseln
Essentials ist nicht der einzige Arbeitsbereich, der uns zur Verfügung steht. Photoshop enthält weitere integrierte Arbeitsbereiche, aus denen wir auswählen können. Sie können jederzeit über das Auswahlfeld für den Arbeitsbereich in der rechten oberen Ecke des Bildschirms (direkt über der Spalte des Hauptbereichs) ausgewählt werden. Hier sehen wir, dass der Arbeitsbereich standardmäßig auf Essentials eingestellt ist:
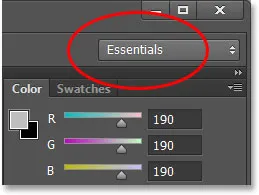
Das Auswahlfeld für den Arbeitsbereich.
Wenn wir auf das Kästchen klicken, wird ein Menü geöffnet, in dem die anderen Arbeitsbereiche aufgeführt sind, aus denen wir auswählen können. Jeder einzelne ist auf eine spezifischere Aufgabe ausgerichtet. Zum Beispiel klicke ich auf den Arbeitsbereich Malen, um ihn auszuwählen:
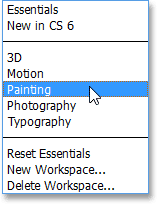
Auswählen des Malarbeitsbereichs aus dem Menü.
Indem Sie einfach einen anderen Arbeitsbereich auswählen, wird eine andere Gruppe von Bedienfeldern auf dem Bildschirm angezeigt. In diesem Fall wurde der ursprüngliche Bedienfeldsatz aus dem Essentials-Arbeitsbereich durch einen Satz ersetzt, der für digitales Malen nützlicher ist. Einige der Bedienfelder sind dieselben wie zuvor, z. B. Ebenen, Kanäle und Pfade, da sie weiterhin zum Malen nützlich sind, die Bedienfelder „Anpassungen“ und „Stile“ in der mittleren Gruppe jedoch durch das Bedienfeld „ Pinselvorgaben“ und das Bedienfeld „Farbe“ ersetzt wurden wurde durch das Navigatorbedienfeld in der obersten Gruppe ersetzt:
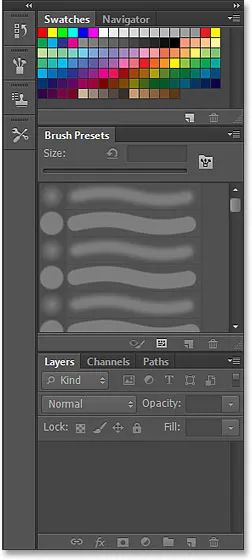
Die Hauptspalte zeigt nun eine Reihe von Panels an, die sich besser zum Malen eignen.
Wenn ich die zweite Bedienfeldspalte etwas breiter mache, indem ich auf die linke Kante klicke und sie weiter nach links ziehe, sehen wir nicht nur die Symbole für die neuen Bedienfelder, sondern auch deren Namen. Auch hier sehen wir Bedienfelder, die sich besser zum Malen eignen, wie das Pinselbedienfeld, die Kopierquelle und die Werkzeugvorgaben . Das Bedienfeld „Verlauf“ ist hier der einzige Haltepunkt im Essentials-Arbeitsbereich, da es auch zum Malen nützlich ist:
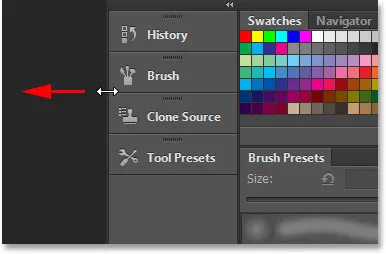
Ziehen Sie die zweite Spalte weiter, um die Bedienfeldnamen anzuzeigen.
Ich werde nicht alle in Photoshop integrierten Arbeitsbereiche durchgehen, da Sie dies auf einfache Weise selbst tun können. Als ein kurzes Beispiel werde ich jedoch erneut auf das Auswahlfeld für den Arbeitsbereich in der oberen rechten Ecke des Bildschirms klicken Mal werde ich den Fotografie- Arbeitsbereich aus dem Menü auswählen:
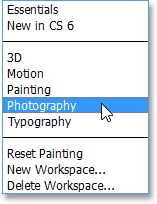
Wechseln vom Mal- zum Fotografie-Arbeitsbereich.
Wieder zeigt Photoshop eine andere Gruppe von Bedienfeldern an (ich habe die Größe der sekundären Spalte geändert, damit wir die Namen der Bedienfelder zusammen mit ihren Symbolen sehen können). Der Fotografie-Arbeitsbereich bietet uns Bereiche, die wir höchstwahrscheinlich für die Fotobearbeitung benötigen, einschließlich einiger neuer Bereiche wie Histogramm, Info und Aktionen :
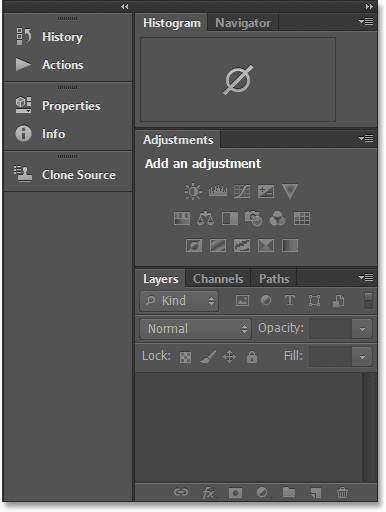
Die Bedienfelder, aus denen sich der Fotografie-Arbeitsbereich zusammensetzt.
Speichern Ihres eigenen benutzerdefinierten Arbeitsbereichs
Die Auswahl dieser verschiedenen integrierten Arbeitsbereiche ist großartig. Noch besser ist jedoch, dass wir unsere eigenen benutzerdefinierten Arbeitsbereiche erstellen und speichern können. Ich werde für einen Moment zum Standard-Essentials-Arbeitsbereich zurückkehren, indem ich auf das Auswahlfeld für den Arbeitsbereich klicke und Essentials ganz oben im Menü auswähle:
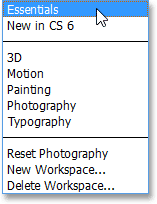
Zurückschalten zum Essentials-Arbeitsbereich.
Dies bringt den gleichen Standardsatz von Panels zurück, den wir zu Beginn des Tutorials gesehen haben:

Zurück zu den Standardfenstern.
Da ich im Lernprogramm „Verwalten von Bedienfeldern in Photoshop CS6“ alles behandelt habe, was Sie zum Auswählen und Anordnen von Bedienfeldern und Bedienfeldgruppen benötigen, werden einige Änderungen an meinem Bedienfeldlayout vorgenommen, um die Funktionsweise zu optimieren . Hier können wir sehen, dass ich die Bedienfelder geschlossen habe, die ich nicht sehr oft benutze (wie Farbe, Farbfelder und Stile), und stattdessen das Histogrammbedienfeld oben in der Hauptspalte platziert habe. Ich habe die Bereiche "Verlauf" und "Aktionen" in den Bereich "Ebenen" gruppiert (da alle drei Bereiche in der Regel viel Platz beanspruchen) und die Bereiche "Kanäle" und "Pfade" sowie den Bereich "Anpassungen" in den sekundären Bereich verschoben Säule. Ich habe auch einige zusätzliche Bereiche im Menü Fenster in der Menüleiste oben auf dem Bildschirm geöffnet und sie auch in der sekundären Spalte platziert. Schließlich habe ich die Größe der sekundären Spalte geändert, damit die Bedienfeldnamen mit den Symbolen angezeigt werden:

Mein benutzerdefiniertes Panel-Layout.
Um Ihr neues Bedienfeldlayout als benutzerdefinierten Arbeitsbereich zu speichern, klicken Sie erneut auf das Auswahlfeld für den Arbeitsbereich in der oberen rechten Ecke des Bildschirms. Anstatt einen der bereits vorhandenen Arbeitsbereiche auszuwählen, wählen Sie diesmal im Menü die Option Neuer Arbeitsbereich :
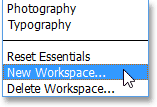
Neuen Arbeitsbereich aus der Liste auswählen.
Photoshop öffnet das Dialogfeld Neuer Arbeitsbereich für uns, damit wir unserem neuen Arbeitsbereich einen Namen geben können. Ich nenne mir etwas sehr Kreatives, wie "Steve's Workspace", aber wenn Ihr Name nicht zufällig auch Steve ist, möchten Sie vielleicht etwas anderes auswählen. Im unteren Bereich des Dialogfelds finden Sie Optionen zum Einfügen benutzerdefinierter Tastaturkürzel und Menüs in unseren Arbeitsbereich. Diese lassen Sie jedoch leer:
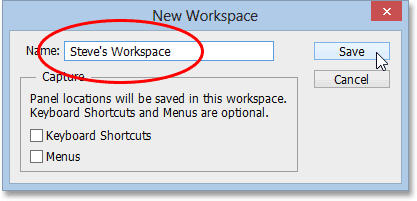
Geben Sie Ihrem neuen Arbeitsbereich einen Namen.
Sobald Sie einen Namen eingegeben haben, klicken Sie auf die Schaltfläche Speichern, um Ihren neuen benutzerdefinierten Arbeitsbereich zu speichern. Wenn Sie erneut auf das Auswahlfeld für den Arbeitsbereich klicken, wird Ihr benutzerdefinierter Arbeitsbereich ganz oben in der Liste angezeigt, sodass Sie jederzeit problemlos dorthin wechseln können:
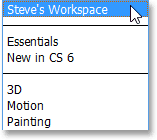
Jeder neue benutzerdefinierte Arbeitsbereich, den Sie speichern, wird der Liste hinzugefügt.
Zurücksetzen eines Arbeitsbereichs
Wenn wir Änderungen an einem vorhandenen Arbeitsbereich vornehmen, merkt sich Photoshop diese Änderungen, wenn wir den Arbeitsbereich das nächste Mal auswählen. Dies kann tatsächlich zu Verwirrung führen, wenn Sie sich dessen nicht bewusst sind. Um Ihnen zu zeigen, was ich meine, habe ich vor kurzem ein eigenes Bedienfeldlayout erstellt, um es als benutzerdefinierten Arbeitsbereich zu speichern. Wenn Sie sich erinnern, befand ich mich beim Öffnen, Schließen und Bewegen von Bedienfeldern im Standard-Essentials-Arbeitsbereich. Nachdem ich meine neue Bedienfeldanordnung als benutzerdefinierten Arbeitsbereich gespeichert habe, sehen wir uns an, was passiert, wenn ich zum Standard-Essentials-Arbeitsbereich zurückschalte:
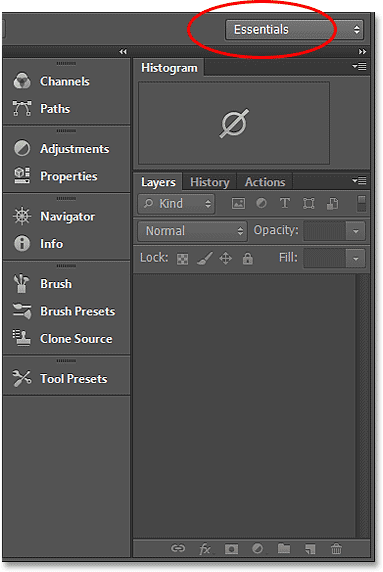
Im Essentials-Arbeitsbereich werden die Standardbedienfelder nicht mehr angezeigt.
Hmm, was ist hier los? Es heißt, ich habe den Essentials-Arbeitsbereich ausgewählt, aber es wird immer noch das gleiche benutzerdefinierte Bedienfeldlayout angezeigt, das ich für meinen neuen Arbeitsbereich erstellt habe. Das liegt daran, dass Photoshop sich an alle Änderungen erinnert hat, die ich im Essentials-Arbeitsbereich vorgenommen habe. Diese Änderungen werden beibehalten, bis ich den Arbeitsbereich selbst zurücksetze.
Um den Essentials-Arbeitsbereich auf das ursprüngliche Layout zurückzusetzen, muss ich auf das Auswahlfeld für den Arbeitsbereich klicken und Essentials zurücksetzen aus der Liste auswählen:
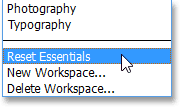
Wählen Sie "Essentials zurücksetzen" aus dem Menü.
Und jetzt sind die Dinge wieder so, wie wir es erwartet hatten. Das ursprüngliche Panel-Layout wurde zurückgegeben:
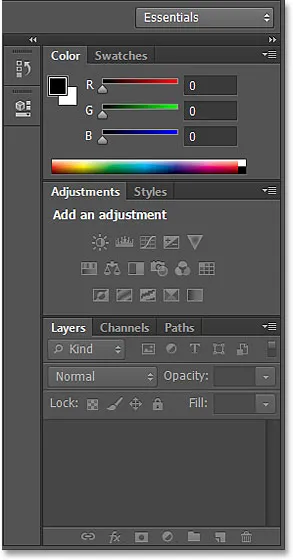
Die Bedienfelder nach dem Zurücksetzen des Essentials-Arbeitsbereichs.