In diesem Tutorial zu Photoshop- Effekten erfahren Sie, wie Sie Bildern mit benutzerdefinierten Verläufen komplexe Farbeffekte hinzufügen. Insbesondere werden wir uns die Bildanpassung der Verlaufskarte ansehen und wie wir damit verschiedene Farben auf verschiedene Helligkeitsstufen im Bild anwenden können. Wir werden sehen, wie einfach es ist, eigene Farbverläufe in Photoshop zu erstellen, damit wir unsere Bilder mit beliebigen Farben kolorieren können.
Wie immer verwenden wir die Version der Einstellungsebene der Verlaufskarte, damit wir keine Änderungen am Originalfoto vornehmen und die Intensität des Effekts einfach anpassen können, wenn wir fertig sind!
Hier ist das Bild, mit dem ich arbeiten werde:

Das Originalbild.
So sieht es aus, nachdem Sie es mit einem Farbverlauf eingefärbt und dann die Intensität des Effekts verringert haben. Dies ist nur eine von unzähligen Möglichkeiten:

Das Endergebnis.
So färben Sie ein Bild mit einem Farbverlauf
Schritt 1: Erstellen Sie eine benutzerdefinierte Schwarzweißversion des Bildes
Bevor wir das Bild mit einem Farbverlauf einfärben, entfernen wir zunächst die vorhandenen Farben und erstellen eine benutzerdefinierte Schwarz-Weiß-Version. Dies wird uns helfen, die Ergebnisse am Ende zu optimieren. Wenn Sie Photoshop CS3 oder höher verwenden (in diesem Tutorial verwende ich CS4), können Sie am einfachsten eine gut aussehende benutzerdefinierte Schwarzweißversion mit einer Schwarzweiß- Anpassungsebene erstellen in einem Moment. Wenn Sie Photoshop CS2 oder eine frühere Version verwenden, verwenden Sie entweder eine Kanalmixer- oder eine Farbton- / Sättigungsanpassungsebene, um Ihre Schwarzweißversion zu erstellen. Ausführliche Informationen zu diesen und anderen Methoden zum Konvertieren von Farbbildern in Schwarzweiß finden Sie in unserem Abschnitt Fotobearbeitung .
Wenn wir in unsere Ebenen-Palette schauen, sehen wir, dass wir momentan nur eine Ebene haben, die Hintergrundebene, die die Ebene ist, die unser Bild enthält. Um eine Einstellungsebene für Schwarzweiß hinzuzufügen, klicken Sie unten in der Ebenen-Palette auf das Symbol „ Neue Einstellungsebene“ und wählen Sie in der angezeigten Liste der Einstellungsebenen die Option „ Schwarzweiß“ :
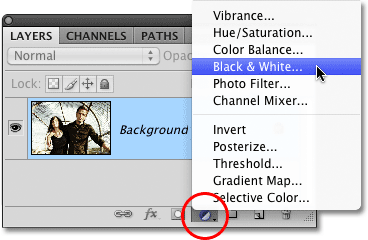
Klicken Sie auf das Symbol "Neue Einstellungsebene" und wählen Sie "Schwarzweiß" aus der Liste aus (Photoshop CS3 und höher).
Sobald Sie die Einstellungsebene "Schwarzweiß" auswählen, wird Ihr Bild im Dokumentfenster auf der Grundlage der Standardeinstellungen für die Einstellung plötzlich in Schwarzweiß angezeigt. In Photoshop CS3 werden die Steuerelemente für die Einstellungsebene „Schwarzweiß“ in einem Dialogfeld auf dem Bildschirm geöffnet. In CS4 werden sie im Anpassungsfenster angezeigt, das in CS4 neu ist. In beiden Fällen funktioniert es genauso. Ziehen Sie einfach einen der Farbregler (Rot, Gelb, Grün, Cyans, Blau und Magenta) nach links oder rechts, um Bereiche im Bild, die ursprünglich diese bestimmte Farbe enthielten, aufzuhellen oder abzudunkeln. Durch Ziehen eines Schiebereglers nach links werden Bereiche dieser Farbe dunkler, durch Ziehen nach rechts werden sie heller.
Zum Beispiel enthält der Hautton immer viele Rottöne. Um die Haut einer Person in der Schwarz-Weiß-Version des Bildes aufzuhellen, ziehen Sie einfach den Regler für die Rottöne nach rechts. Bäume und andere Pflanzen enthalten normalerweise viel Gelb (auch wenn sie für uns grün erscheinen). Ziehen Sie den Schieberegler für Gelb, um sie aufzuhellen oder abzudunkeln. Behalten Sie Ihr Bild im Dokumentfenster immer im Auge, während Sie die Schieberegler ziehen, um die Ergebnisse zu beurteilen:

Ziehen Sie die Farbregler nach links oder rechts, um verschiedene Bereiche der Schwarz-Weiß-Version abzudunkeln oder aufzuhellen.
Wenn Sie mit den Ergebnissen zufrieden sind, klicken Sie auf OK, um das Dialogfeld zu schließen, wenn Sie Photoshop CS3 verwenden. In CS4 kann das Anpassungsfenster geöffnet bleiben. Hier ist mein Bild nach der Konvertierung in Schwarzweiß:

Eine benutzerdefinierte Schwarz-Weiß-Version wurde erstellt.
Wenn wir noch einmal in unsere Ebenen-Palette schauen, sehen wir, dass wir jetzt zwei Ebenen haben. Das Originalbild befindet sich immer noch auf der Hintergrundebene und direkt darüber befindet sich unsere Einstellungsebene. Die Schwarz-Weiß-Konvertierung, die wir gerade angewendet haben, ist vollständig in der Einstellungsebene selbst enthalten. Das Originalbild darunter bleibt in voller Farbe, unberührt und unbeeinflusst von allem, was wir gerade getan haben. Deshalb sollten wir nach Möglichkeit immer Anpassungsebenen verwenden :
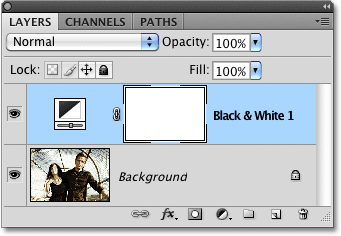
Bei Einstellungsebenen bleibt das Originalbild unbeschädigt.
Schritt 2: Fügen Sie eine Verlaufskartenanpassungsebene hinzu
Jetzt, da wir unsere Schwarz-Weiß-Version haben, können wir das Bild mit einem Farbverlauf einfärben. Dazu verwenden wir eine weitere Einstellungsebene, diesmal eine Verlaufskarte. Klicken Sie erneut auf das Symbol " Neue Einstellungsebene" am unteren Rand der Ebenen-Palette und wählen Sie " Verlaufskarte" aus der Liste aus:
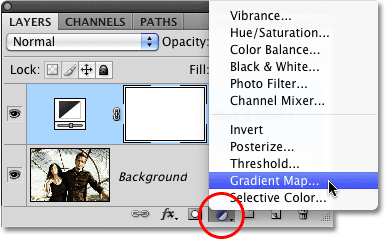
Klicken Sie erneut auf das Symbol "Neue Einstellungsebene" und wählen Sie dieses Mal "Verlaufskarte".
Wie bei der vorherigen Einstellungsebene werden die Steuerelemente für die Verlaufskarte in einem Dialogfeld auf dem Bildschirm geöffnet, wenn Sie Photoshop CS3 (oder eine frühere Version) verwenden. In CS4 werden sie im Anpassungsfenster angezeigt.
Schritt 3: Erstellen Sie einen benutzerdefinierten Farbverlauf
Standardmäßig verwendet Photoshop einen Verlauf, der auf Ihren aktuellen Vordergrund- und Hintergrundfarben basiert. Sofern Sie diese nicht geändert haben, handelt es sich um Schwarz (Vordergrund) und Weiß (Hintergrund), wodurch wir einen Schwarz-Weiß-Verlauf erhalten. Wie der aktuelle Verlauf aussieht, können wir im Verlaufsvorschaubereich sehen :
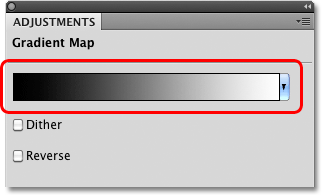
Der Vorschaubereich zeigt uns die aktuellen Farben im Verlauf.
Da wir unser Bild einfärben möchten, hilft ein Schwarz-Weiß-Verlauf nicht viel. Ändern Sie also die Farben und erstellen Sie unseren eigenen Verlauf! Klicken Sie direkt auf den Verlaufsvorschaubereich, um den größeren Verlaufseditor zu öffnen . Oben im Verlaufseditor befindet sich eine Reihe von Miniaturansichten, die jeweils einen anderen vorgefertigten Verlauf darstellen (als Verlaufsvorgabe bezeichnet), den Sie auswählen können, indem Sie einfach auf die Miniaturansicht klicken. Wir werden das allerdings nicht tun (also klickt auf keinen von ihnen), weil wir sehen werden, wie einfach es ist, einen benutzerdefinierten Farbverlauf zu erstellen.
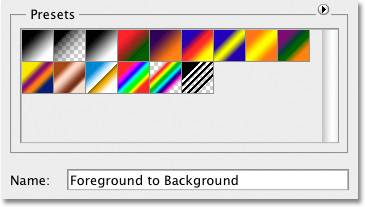
Der Bereich „Voreinstellungen“ oben im Verlaufseditor enthält eine Auswahl von vorgefertigten Verläufen.
Es würde nicht als Verlaufseditor bezeichnet, wenn wir nur aus vorgefertigten Verläufen auswählen könnten. Tatsächlich ist es sehr einfach, unsere eigenen mit beliebigen Farben zu erstellen. In der unteren Hälfte des Dialogfelds befindet sich eine größere Version des Verlaufsvorschaubereichs, den wir vor kurzem gesehen haben. Direkt unter dem Vorschaubereich befindet sich an beiden Enden ein Farbstopp, der die aktuelle Farbe anzeigt, die in diesem Teil des Verlaufs verwendet wird. Der Farbstopp links ist mit Schwarz gefüllt, während der rechts mit Weiß gefüllt ist. Um eine der beiden Farben zu ändern, klicken Sie einfach auf den Farbstopp und dann auf das rechteckige Farbfeld rechts neben dem Wort Farbe am unteren Rand des Dialogfelds.
Lassen Sie uns das Schwarz auf der linken Seite des Verlaufs in etwas anderes ändern. Klicken Sie auf den schwarzen Farbanschlag, um ihn auszuwählen, und klicken Sie dann auf das Farbfeld:
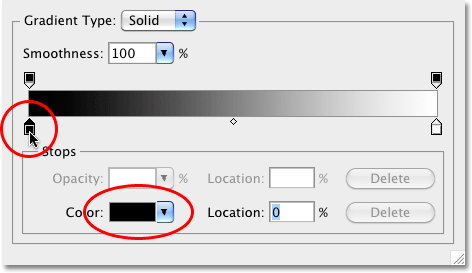
Klicken Sie auf das schwarze Farbfeld, um es auszuwählen, und klicken Sie dann auf das Farbfeld, um die Farbe zu ändern.
Dadurch wird Photoshops Farbwähler geöffnet. Um optimale Ergebnisse zu erzielen, sollten Sie normalerweise Verläufe erstellen, die von dunkleren zu helleren Farben übergehen. Daher wähle ich in der Farbauswahl ein dunkles Violett aus, das Schwarz im Verlauf ersetzt:

Schwarz im Farbverlauf durch ein dunkles Lila ersetzen.
Klicken Sie auf OK, wenn Sie fertig sind, um den Farbwähler zu verlassen. Wenn wir mein Bild im Dokumentfenster betrachten, sehen wir, dass durch Ersetzen von Schwarz im Farbverlauf durch Lila alle dunklen Bereiche des Fotos nun eher lila als schwarz erscheinen:

Die dunklen Bereiche im Bild erscheinen jetzt lila.
Das Gleiche gilt für den weißen Farbstopp ganz rechts im Verlaufsvorschaubereich. Klicken Sie auf den Farbanschlag, um ihn auszuwählen, und klicken Sie dann auf das Farbfeld, um dessen Farbe zu ändern:
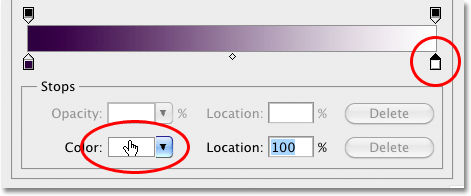
Ändern der weißen Farbe ganz rechts im Verlauf.
Wenn der Farbwähler angezeigt wird, wähle ich ein leuchtendes Gelb aus, um Weiß zu ersetzen:

Ersetzen Sie Weiß im Farbverlauf durch ein leuchtendes Gelb.
Klicken Sie auf OK, um den Farbwähler zu verlassen. Die ursprünglich weißen (oder hellgrauen) Bereiche im Bild werden nun gelb angezeigt:

Die dunklen Bereiche sind immer noch lila, und jetzt erscheinen die hellen Bereiche gelb.
Weitere Farben hinzufügen
Derzeit besteht unser Verlauf nur aus zwei Farben. Sie können jedoch beliebig viele Farben hinzufügen, indem Sie einfach weitere Farbstopps hinzufügen. Klicken Sie zum Hinzufügen eines Farbstopps einfach unterhalb des Verlaufsvorschaubereichs an der Stelle, an der er angezeigt werden soll. Ich füge einen dritten Farbstopp unterhalb der Mitte des Verlaufs hinzu. Sobald Sie auf klicken, wird der neue Farbstopp angezeigt:
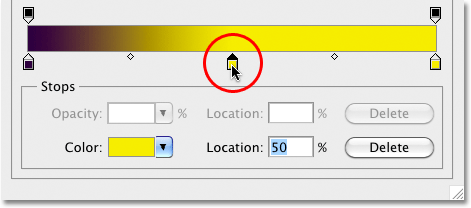
Klicken Sie auf eine beliebige Stelle am unteren Rand des Verlaufs, um einen weiteren Farbstopp hinzuzufügen.
Um die Farbe zu ändern, klicken Sie einfach auf das Farbfeld und wählen Sie dann eine neue Farbe aus der Farbauswahl aus. Ich werde ein Medium Orange auswählen. Beachten Sie, dass ich absichtlich neue Farben auswähle, die der Helligkeit der Originalfarbe im Verlauf so nahe wie möglich kommen. Sie können wilde und verrückte Farbeffekte erzielen, indem Sie Farben mit sehr unterschiedlichen Helligkeitsstufen als die Originale auswählen. Um jedoch gleichmäßigere, natürlichere Verläufe zu erzielen, sollten Sie versuchen, die Helligkeitsstufen so genau wie möglich anzupassen:
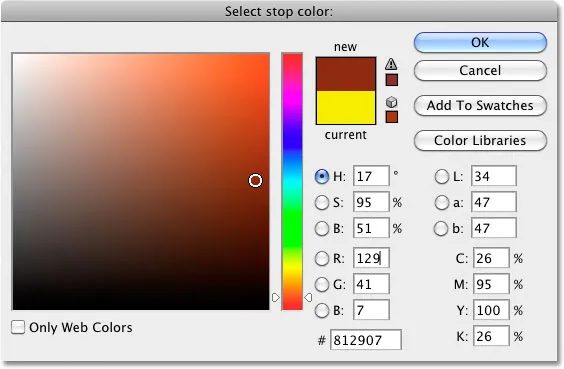
Wählen Sie ein mittleres Orange, um das mittlere Grau im Verlauf zu ersetzen.
Ich klicke auf OK, um den Farbwähler wieder zu verlassen. Im Dokumentfenster werden die Mitteltöne in meinem Bild nun orange angezeigt. Die dunkleren Bereiche sind immer noch lila und die helleren Bereiche sind immer noch gelb, dank des Dreifarben-Verlaufs, den ich erstellt habe, um das Bild mit den folgenden Farben einzufärben:

Dunkle Bereiche sind lila, helle Bereiche sind gelb und Mitteltöne sind dank des benutzerdefinierten 3-Farben-Verlaufs orange.
Wir können dem Verlauf nicht nur neue Farben hinzufügen, sondern auch vorhandene Farben verschieben. Um eine der Farben zu verschieben und das Aussehen des Verlaufs zu ändern, klicken Sie einfach auf den Farbanschlag und ziehen Sie ihn am unteren Rand des Verlaufsvorschaubereichs nach links oder rechts. Sie können auch auf die kleine Rautenform klicken und sie ziehen, die zwischen zwei Farbstopps angezeigt wird, um die Entfernung zu ändern, die erforderlich ist, damit eine Farbe in eine andere übergeht. Behalten Sie das Bild im Dokumentfenster im Auge, um die Ergebnisse zu beurteilen. Um eine Farbe aus dem Farbverlauf zu entfernen, klicken Sie einfach auf den Farbstopp und ziehen Sie ihn aus dem Farbverlaufsvorschaubereich, bis er verschwindet. Lassen Sie dann die Maustaste los:
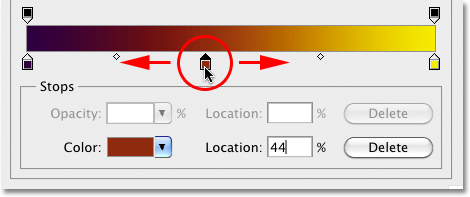
Ziehen Sie einen der Farbstopps, um die Position der Farben im Verlauf zu ändern. Ziehen Sie die kleinen Rauten, um den Übergang von einer Farbe zur anderen zu ändern.
Wenn Sie mit dem Erstellen und Bearbeiten des Verlaufs fertig sind, klicken Sie auf OK, um den Verlaufseditor zu schließen. Klicken Sie anschließend auf OK, um das Dialogfeld „Verlaufskarte“ (Photoshop CS3 und früher) zu schließen.
Schritt 4: Ändern Sie den Mischmodus oder verringern Sie die Deckkraft
Wenn Sie feststellen, dass der anfängliche Färbungseffekt zu intensiv ist (wie meiner), gibt es ein paar einfache Möglichkeiten, um ihm ein subtileres Aussehen zu verleihen. Zum einen können Sie den Mischmodus der Einstellungsebene für die Verlaufskarte ändern. Ich werde meinen Mischmodus von "Normal" (der Standard-Mischmodus) auf " Weiches Licht" ändern:
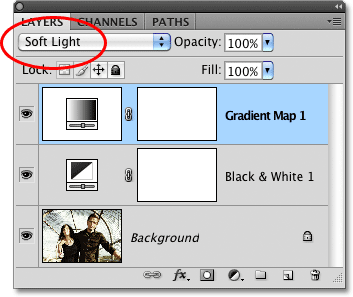
Ändern Sie den Mischmodus der Einstellungsebene „Verlaufskarte“ in „Weiches Licht“.
Sie können auch den Overlay-Mischmodus verwenden, um einen kontrastreicheren Look zu erzielen. In meinem Fall funktioniert Soft Light besser und verleiht mir einen viel gedämpften Farbeffekt:

Durch Ändern des Mischmodus wird ein subtilerer Effekt erzielt.
Eine andere Möglichkeit, die Intensität des Effekts zu verringern, besteht darin, die Deckkraft der Einstellungsebene für die Verlaufskarte zu verringern. Ich setze meinen Mischmodus wieder auf Normal und reduziere diesmal die Opazitätsoption (direkt gegenüber der Mischmodusoption) auf 25%:
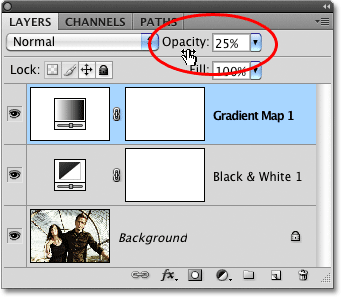
Verringern Sie die Deckkraft der Verlaufskarte, um die Intensität zu verringern.
Durch Verringern der Deckkraft der Einstellungsebene erhalten wir ein weicheres Aussehen mit weniger Kontrast als im Mischmodus für weiches Licht:

Durch Verringern der Deckkraft wird ein weicherer Färbungseffekt erzielt.