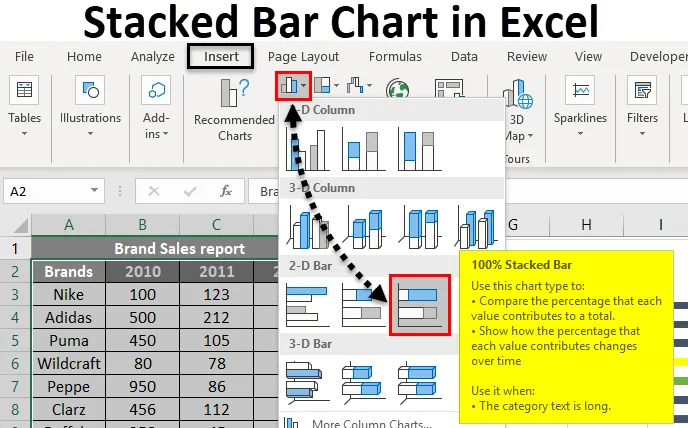
Gestapeltes Excel-Balkendiagramm (Inhaltsverzeichnis)
- Gestapeltes Balkendiagramm in Excel
- Wie erstelle ich ein gestapeltes Balkendiagramm in Excel?
Gestapeltes Balkendiagramm in Excel
Ein gestapeltes Balkendiagramm ist eine Art Balkendiagramm, das in Excel für die grafische Darstellung eines Teil-zu-Gesamt-Vergleichs über die Zeit verwendet wird. Auf diese Weise können Sie Daten gestapelt darstellen. Dieser Diagrammtyp eignet sich für Daten, die in verschiedenen Teilen und als Ganzes dargestellt werden. Hiermit kann die allmähliche Variation verschiedener Variablen abgebildet werden.
Das gestapelte Balkendiagramm kann im 2D- oder 3D-Format implementiert werden. Im Menü Einfügen bietet die Diagrammoption verschiedene Arten von Diagrammen. Gestapeltes Balkendiagramm fällt unter das Balkendiagramm. Es stehen zwei Arten von gestapelten Balkendiagrammen zur Verfügung. Gestapeltes Balkendiagramm und 100% gestapeltes Balkendiagramm. Wobei das gestapelte Balkendiagramm die angegebenen Daten direkt darstellt. Ein zu 100% gestapeltes Balkendiagramm stellt die angegebenen Daten als Prozentsatz der Daten dar, die zu einem Gesamtvolumen in einer anderen Kategorie beitragen.
Verschiedene Balkendiagramme stehen zur Verfügung und entsprechend den Daten, die Sie darstellen möchten, kann das passende ausgewählt werden. Gestapelte 2D- und 3D-Balkendiagramme sind unten angegeben. Das zu 100% gestapelte Balkendiagramm ist auch im 2D- und 3D-Stil verfügbar.
Wie erstelle ich ein gestapeltes Balkendiagramm in Excel?
Gestapeltes Balkendiagramm in Excel ist sehr einfach und leicht zu erstellen. Lassen Sie uns nun anhand einiger Beispiele sehen, wie Sie ein gestapeltes Balkendiagramm in Excel erstellen.
Sie können diese Excel-Vorlage für gestapelte Balkendiagramme hier herunterladen - Excel-Vorlage für gestapelte BalkendiagrammeBeispiel 1 - Gestapeltes Diagramm, das grafisch angezeigt wird
Fruchtkonzeption von drei verschiedenen Patienten wird von einem Ernährungsberater gegeben. Verschiedene Früchte und ihre Konzeption sind gegeben. Da die Daten aus drei verschiedenen Personen und fünf verschiedenen Früchten bestehen, eignet sich ein gestapeltes Balkendiagramm zur Darstellung der Daten. Lassen Sie uns sehen, wie dies grafisch als gestapeltes Balkendiagramm dargestellt werden kann.
- John, Joe, Jane sind die 3 verschiedenen Patienten, und die Fruchtkonzeption ist unten angegeben.
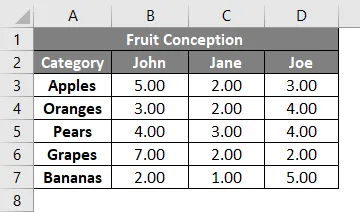
- Wählen Sie die Spalte Kategorie und die Anzahl der Empfänge des Patienten. Wählen Sie Einfügen aus dem Menü.
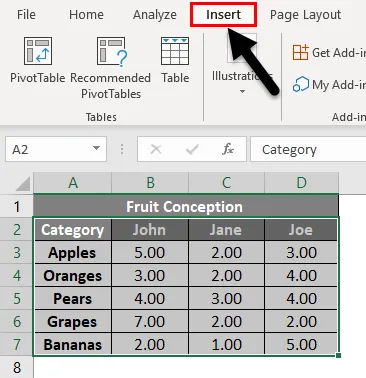
- Wählen Sie die Option Alle Diagramme anzeigen, um weitere Diagrammtypen anzuzeigen. Klicken Sie auf den kleinen Abwärtspfeil.
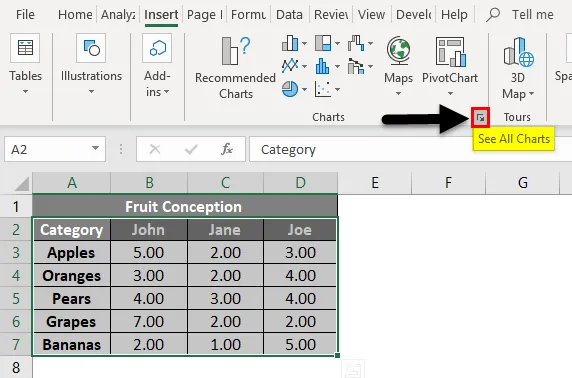
- Sie erhalten ein neues Fenster zur Auswahl des Diagrammtyps. Die empfohlenen Diagramme und die Registerkarte Alle Diagramme werden angezeigt. Klicken Sie auf die Registerkarte Alle Diagramme.
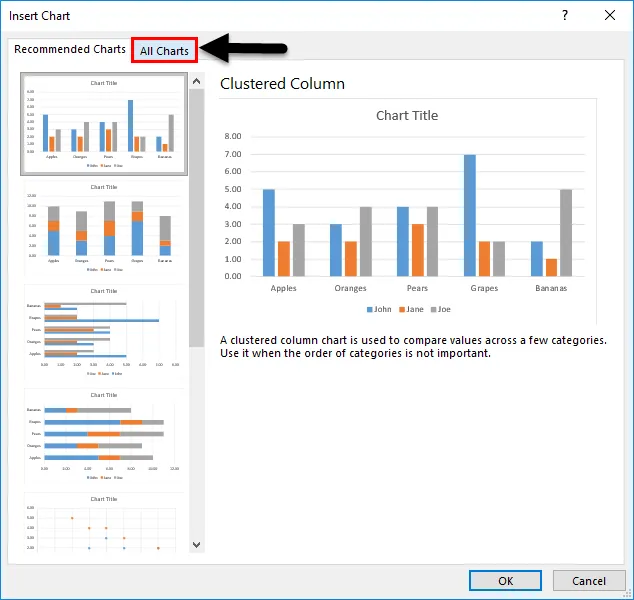
- Sie können sehen, dass ein anderer Diagrammtyp darunter aufgeführt ist. Wählen Sie das Balkendiagramm aus, da ein gestapeltes Balkendiagramm erstellt werden soll.
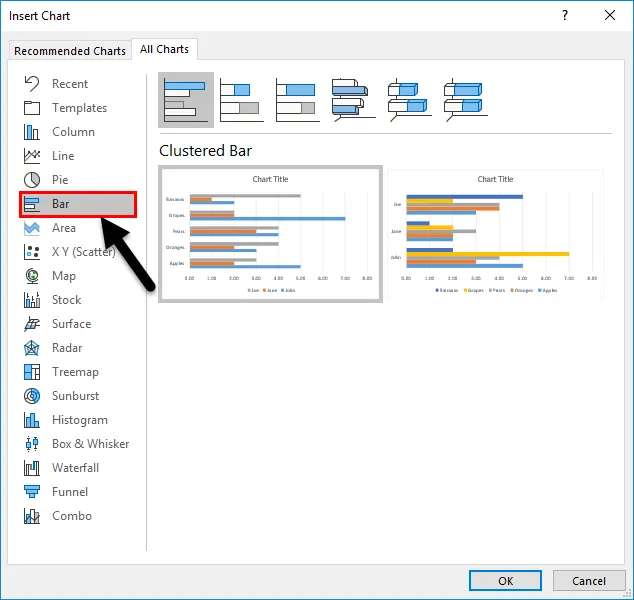
- Verschiedene Balkendiagramme werden aufgelistet. Wählen Sie das gestapelte Balkendiagramm aus der Liste aus.
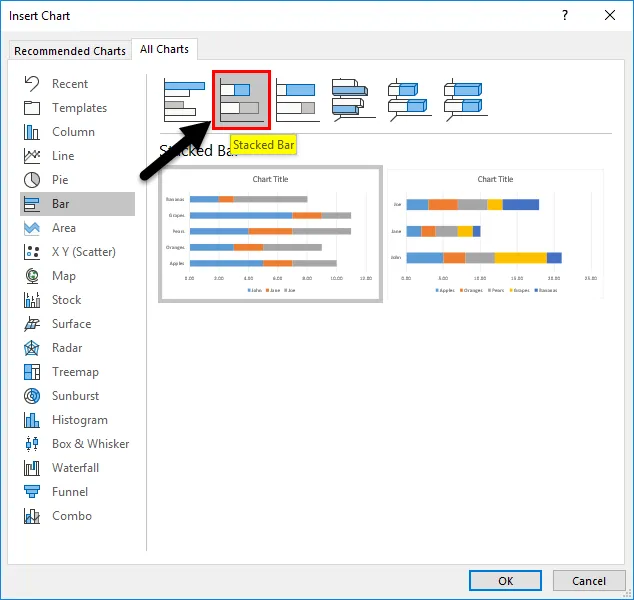
- Nachfolgend sind die beiden Formatstile für gestapelte Balkendiagramme aufgeführt. Klicken Sie auf einen der angegebenen Stile. Hier haben wir den ersten ausgewählt und drücken dann die OK- Taste.
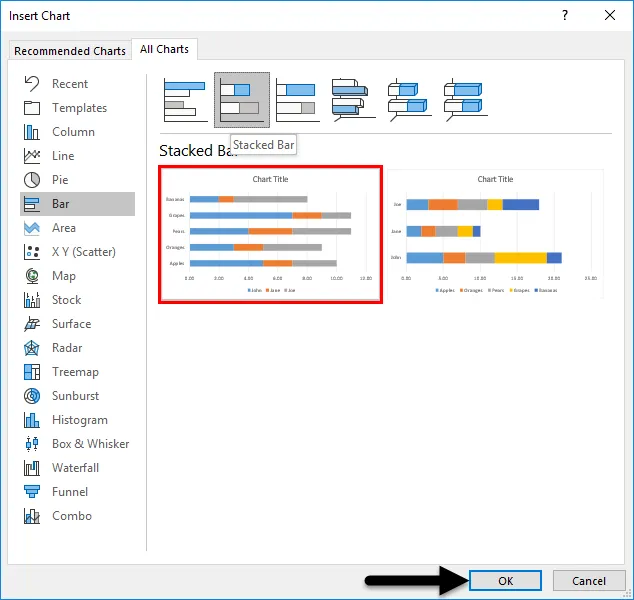
- Das Diagramm wird in das Arbeitsblatt eingefügt. Und es ist unten angegeben.
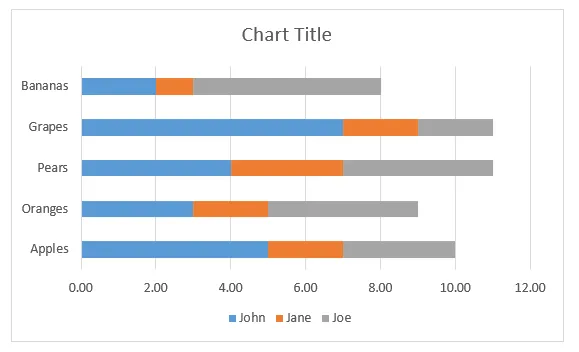
- Für weitere Einstellungen können Sie das Symbol „+“ direkt neben der Karte drücken. Sie können den Achsnamen, die Überschrift, die Farbe usw. einfügen.
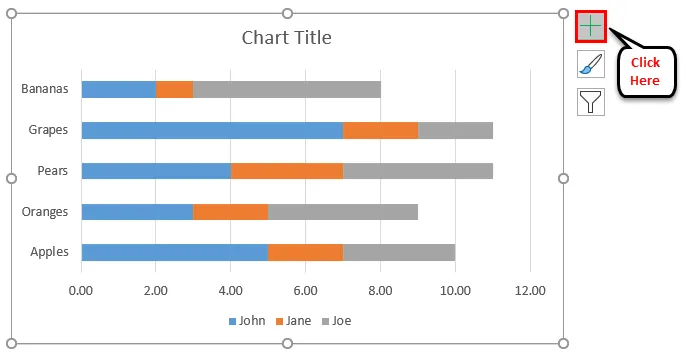
- Das Diagramm sieht nun wie folgt aus.
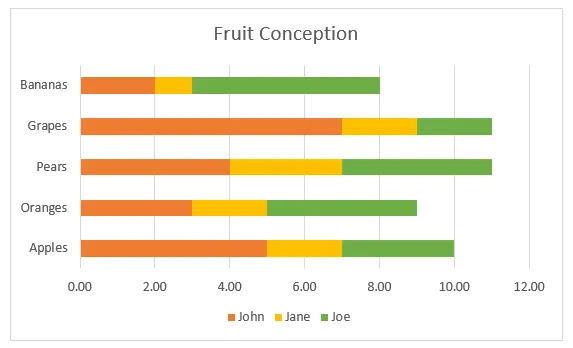
Drei verschiedene Farben stehen für drei Personen. Der Riegel neben jeder Frucht zeigt die Konzeption von verschiedenen Patienten. Aus der Grafik ist leicht zu ersehen, wer eine bestimmte Frucht mehr konsumiert, wer mehr Früchte konsumiert, welche Früchte mehr konsumieren, abgesehen von den angegebenen fünf.
Beispiel 2 - Erstellen Sie ein gestapeltes 3D-Balkendiagramm
Verkaufsbericht von verschiedenen Marken werden gegeben. Markennamen und Verkäufe werden für 3 Jahre 2010, 2011, 2012 durchgeführt. Versuchen wir, ein gestapeltes 3-D-Balkendiagramm mit diesem zu erstellen.
- Die für verschiedene Marken und Jahre getätigten Verkäufe sind nachstehend aufgeführt.
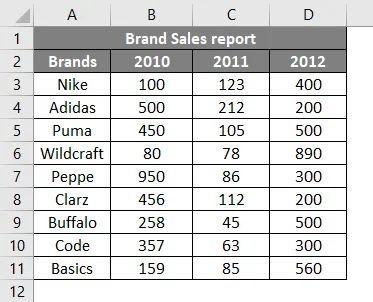
- Wählen Sie die Daten aus und gehen Sie zur Diagrammoption im Menü Einfügen. Klicken Sie auf ein Balkendiagramm, und wählen Sie aus den angegebenen Stilen ein gestapeltes 3D-Balkendiagramm aus.

- Das Diagramm wird für die ausgewählten Daten wie folgt eingefügt.
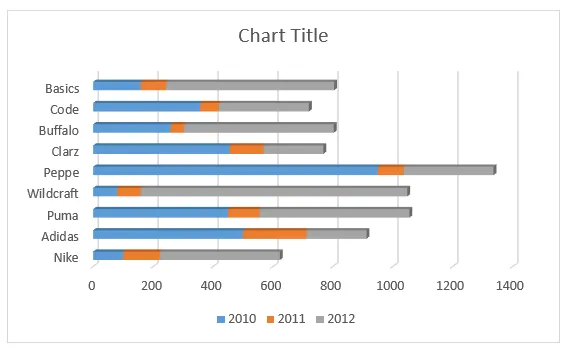
- Durch Klicken auf den Titel können Sie die Kachel ändern.
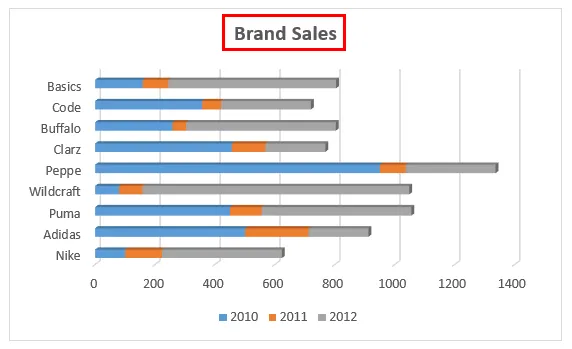
- Zusätzliche Einstellungen zum Ändern der Farbe und der Namen der X-, Y-Achse usw.
- Der Achsenname kann durch Klicken auf das Symbol „+“ und Auswählen von Achsentiteln festgelegt werden.
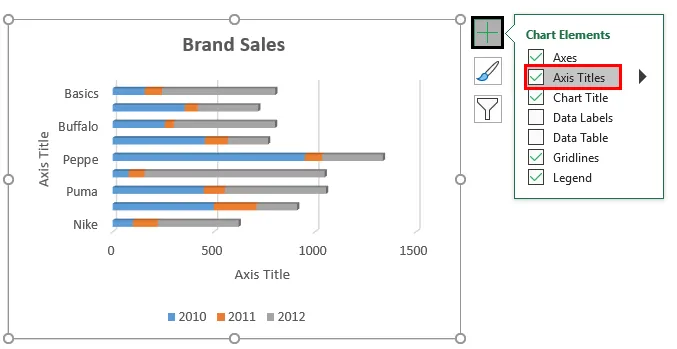
- Das Diagramm für den Verkaufsbericht sieht nun wie folgt aus.
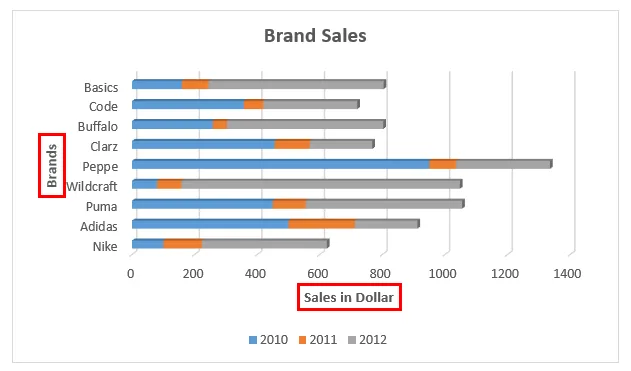
Die Verkäufe in verschiedenen Jahren werden in 3 verschiedenen Farben angezeigt. Die Leiste, die jeder Marke entspricht, zeigt die Verkäufe an, die für eine bestimmte Marke getätigt wurden.
Beispiel # 3 - Erstellen Sie ein 100% gestapeltes Balkendiagramm
In diesem Beispiel wird versucht, die oben angegebenen Daten in einem gestapelten 3D-Balkendiagramm grafisch darzustellen.
- Die Datentabelle sieht wie folgt aus, mit Markennamen und Verkäufen für verschiedene Zeiträume.

- Durch Auswahl der Zelle aus B2: E11 gehen Sie zum Menü Einfügen . Klicken Sie auf Diagrammoption . Wählen Sie unter Balkendiagramme das zu 100% gestapelte Balkendiagramm im 2D- oder 3D-Stil aus. Hier haben wir Form 2-D-Stil ausgewählt.
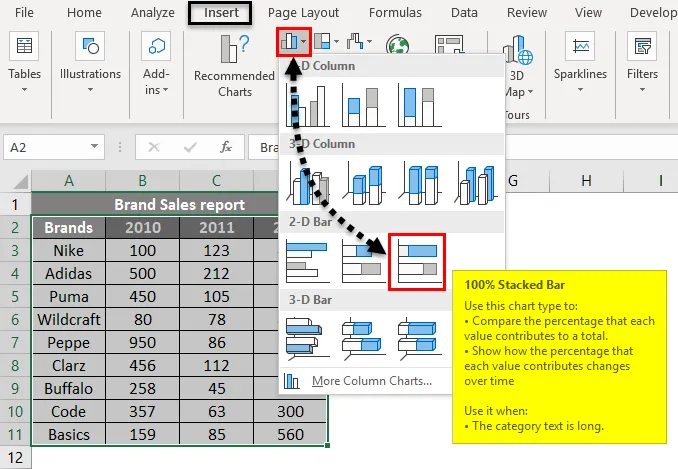
- Das Diagramm wird in das Arbeitsblatt eingefügt. Und es ist unten angegeben.
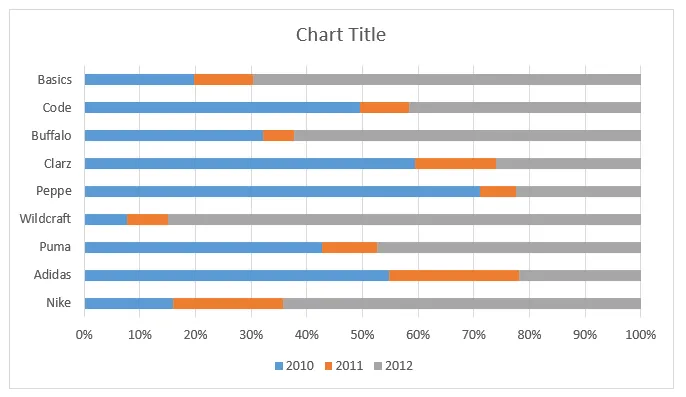
- Die Farbvariationen können auch durch Klicken mit der rechten Maustaste auf das eingefügte Diagramm eingestellt werden. Die Farbfülloptionen sind verfügbar. Die endgültige Ausgabe ist wie folgt.
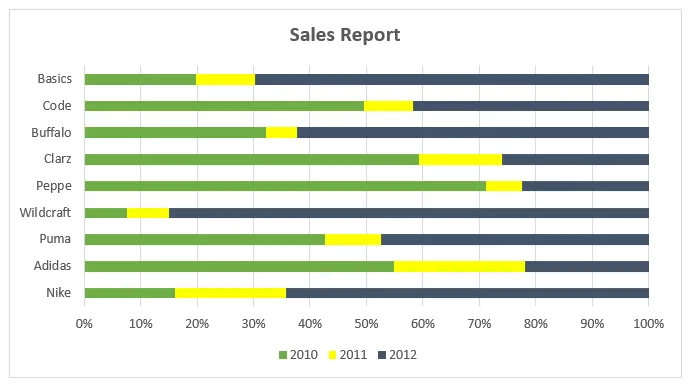
Die Y-Achsenwerte sind in Prozent angegeben. Die Werte werden in Prozent von 100 kumuliert dargestellt.
Wichtige Informationen zu gestapelten Balkendiagrammen in Excel
- Für die Daten, die als unterschiedliche Teile und kumuliertes Volumen angegeben sind, kann auf einfache Weise ein gestapeltes Balkendiagramm verwendet werden.
- Durch diese Art von Diagrammen können mehrere Daten oder allmähliche Variationen von Daten für eine einzelne Variable effektiv visualisiert werden.
- Gestapelte Balkendiagramme sind hilfreich, wenn Sie auch die Summe und einen Teil vergleichen möchten.
- Wählen Sie entsprechend dem Datensatz den geeigneten Diagrammtyp aus.
Empfohlene Artikel
Dies war ein Leitfaden für gestapelte Balkendiagramme in Excel. Hier wird erläutert, wie ein gestapeltes Balkendiagramm in Excel zusammen mit Excel-Beispielen und einer herunterladbaren Excel-Vorlage erstellt wird. Sie können sich auch diese Artikelvorschläge ansehen -
- Scatter Chart in Excel erstellen
- Excel-Kombinationsdiagramme
- Gestapeltes Excel-Säulendiagramm
- Excel-Staplungsflächendiagramm