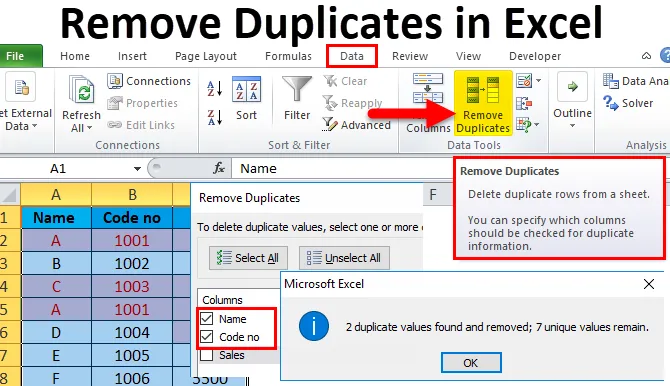
Excel Duplikate entfernen (Inhaltsverzeichnis)
- Entfernen Sie Duplikate in Excel
- So entfernen Sie Duplikate in Excel?
- # 1 - Verwenden der bedingten Formatierung gefolgt von der Filterfunktion
- # 2 - Verwenden der Funktion "Duplikate entfernen" in Excel
- # 3 - Verwenden der COUNTIf-Funktion zusammen mit der Filterfunktion in Excel
Entfernen Sie Duplikate in Excel
Es kommt sehr häufig vor, dass Daten in einer Tabelle doppelt vorkommen. Es gibt viele Gründe und Möglichkeiten, um doppelte Datensätze vor der Datenanalyse zu entfernen.
Es gibt drei Methoden, um doppelte Daten zu finden und zu entfernen:
- Verwenden der bedingten Formatierung gefolgt von der Filterfunktion von Excel .
- Verwenden der Funktion "Duplikate entfernen" in Excel.
- Verwendung der COUNTIF-Funktion.
So entfernen Sie Duplikate in Excel?
Lassen Sie uns anhand der folgenden Beispiele die Arbeitsweise beim Entfernen von Excel-Doppelwerten aus einem bestimmten Datensatz verstehen.
Sie können diese Excel-Vorlage zum Entfernen von Duplikaten hier herunterladen - Excel-Vorlage zum Entfernen von DuplikatenSie können doppelte Datensätze auf sehr einfache und einfache Weise entfernen.
# 1 - Verwenden der bedingten Formatierung gefolgt von der Filterfunktion
Für bedingte Formatierung
- In der folgenden Tabelle sind Daten doppelt vorhanden.
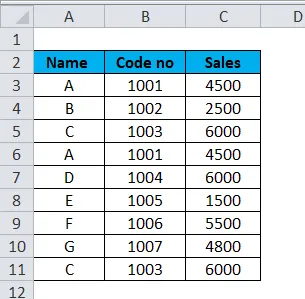
- Wählen Sie einen Zellen- oder Tabellenbereich aus. Wechseln Sie in der Excel-Multifunktionsleiste zur Registerkarte Start. Klicken Sie auf die Dropdown-Liste Bedingte Formatierung . Wählen Sie " Zellenregeln hervorheben" und klicken Sie dann auf " Werte duplizieren" .

- Ein Dialogfeld mit doppelten Werten wird angezeigt. Wählen Sie entweder die Option Duplizieren oder Einzigartig, die Sie hervorheben möchten. In diesem Beispiel haben wir die Option Duplizieren ausgewählt.
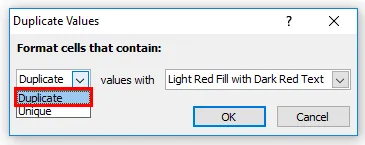
- Wählen Sie Farbe und Schriftart der markierten Zellen in Werten aus einer Dropdown-Liste aus und klicken Sie dann auf OK.
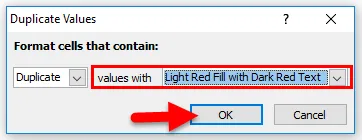
- Nach der Verwendung der Funktion für bedingte Formatierung sieht die Tabelle wie folgt aus:
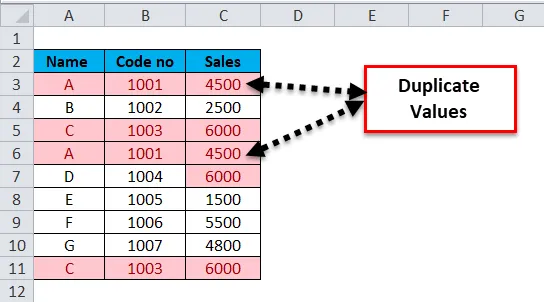
- So löschen Sie die bedingte Formatierung
Wählen Sie einen Zellen- oder Tabellenbereich aus. Wechseln Sie in der Excel-Multifunktionsleiste zur Registerkarte Start. Klicken Sie auf die Dropdown-Liste Bedingte Formatierung . Wählen Sie Clear Rules (Regeln löschen) und klicken Sie dann in den ausgewählten Zellen auf Clear Rules (Regeln löschen) .
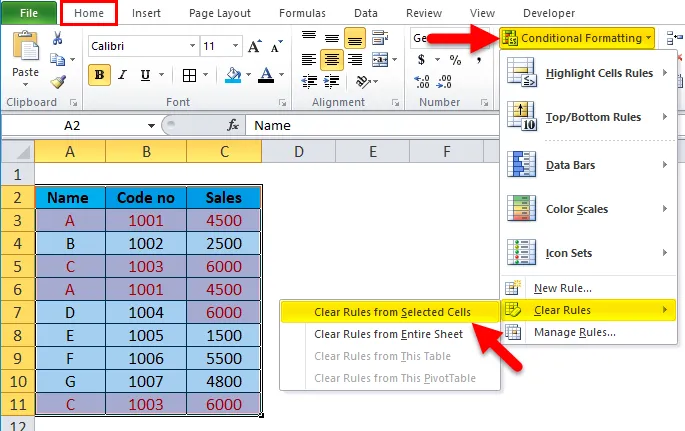
Wie verwende ich Filter, um doppelte Werte in Excel zu finden?
Mit der Filterfunktion kann ein Benutzer ausgewählte Daten in der Tabelle filtern. Die Funktion "Erweiterter Filter" ermöglicht das Kopieren der resultierenden gefilterten Liste an einen neuen Speicherort.
- Wählen Sie die Spaltenüberschrift der Tabelle aus.
- Wechseln Sie in der Excel-Multifunktionsleiste zur Registerkarte Daten . Klicken Sie auf Filter .
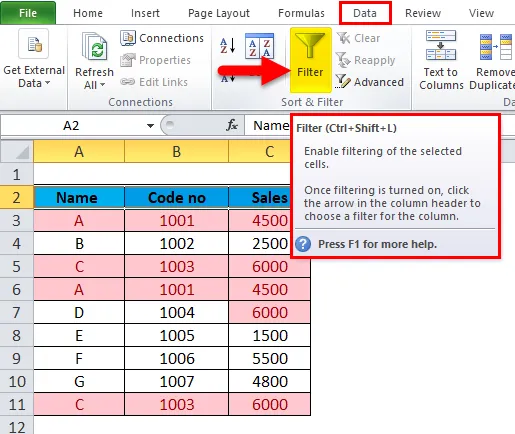
Die Tabelle sieht wie folgt aus:
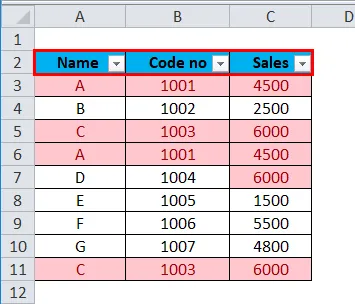
- Um Duplikate aus einer Spalte zu entfernen, klicken Sie im Spaltenkopf auf das Dropdown-Symbol Filter . Klicken Sie auf Nach Farbe filtern und wählen Sie Nach Zellenfarbe filtern oder Nach Schriftfarbe filtern .
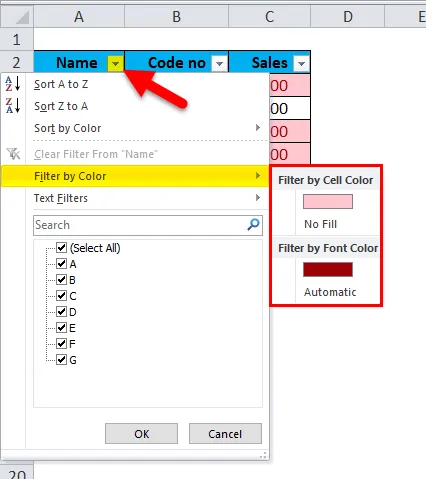
Dies zeigt doppelte Werte an, die Sie löschen können.
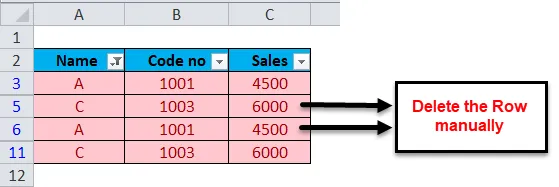
Die Ausgabe sieht wie folgt aus:
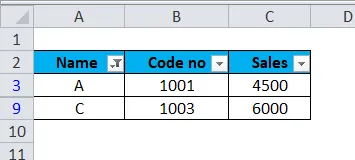
- Wie lösche ich den Filter?
Wählen Sie die Spaltenüberschrift der Tabelle aus. Klicken Sie auf Filter.
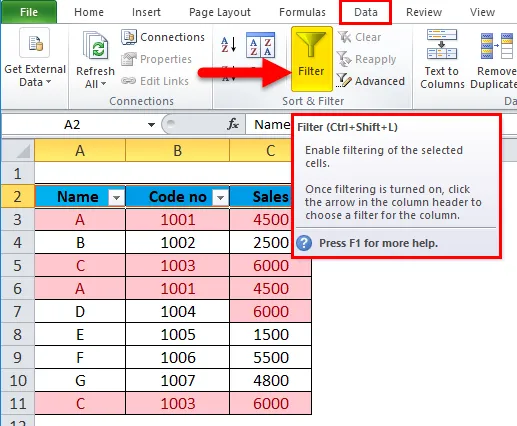
Dann wird der Filter entfernt.
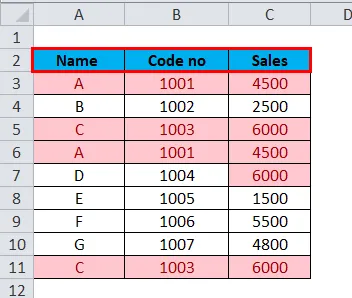
Punkte, die man sich merken sollte:
- Das Löschen im obigen Prozess erfolgt manuell.
- Die bedingte Formatierung wird verwendet, um doppelte Zellen hervorzuheben, während Filter-> Nach Zellenfarbe filtern oder Nach Schriftfarbe filtern verwendet wird, um hervorgehobene doppelte Zellen in Excel zu filtern.
# 2 - Verwenden der Funktion "Duplikate entfernen" in Excel
- Wählen Sie den Zellen- oder Tabellenbereich aus. Wechseln Sie in der Excel-Multifunktionsleiste zur Registerkarte Daten . Klicken Sie in der Werkzeuggruppe Daten auf Duplikate entfernen .
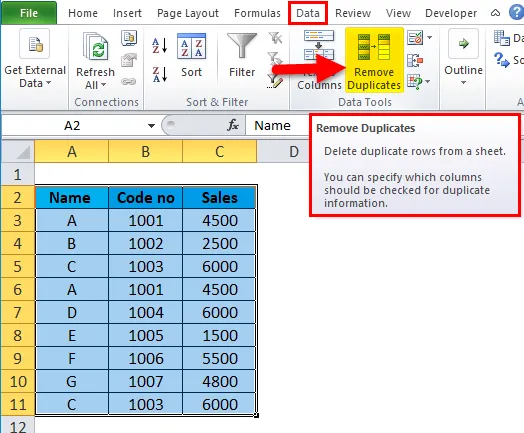
- Das Dialogfeld Duplikate entfernen wird angezeigt. Um doppelte Werte zu löschen, wählen Sie eine oder mehrere Spalten aus, die mögliche doppelte Werte enthalten. Hier im obigen Beispiel haben wir Name und Code keine Spalten ausgewählt, da beide Spalten doppelte Werte enthalten und dann auf OK klicken.
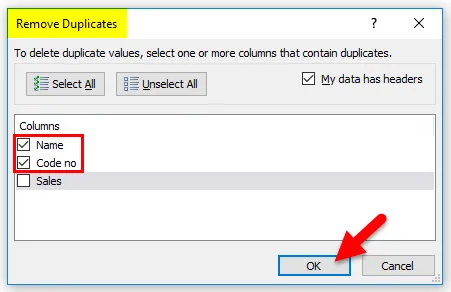
- Ein Meldungsfeld wird angezeigt, das angibt, wie viele doppelte Werte gefunden und entfernt wurden und wie viele eindeutige Werte noch vorhanden sind . Wenn kein doppelter Wert vorhanden ist, wird die Meldung Keine doppelten Werte gefunden angezeigt. Klicken Sie anschließend auf OK .
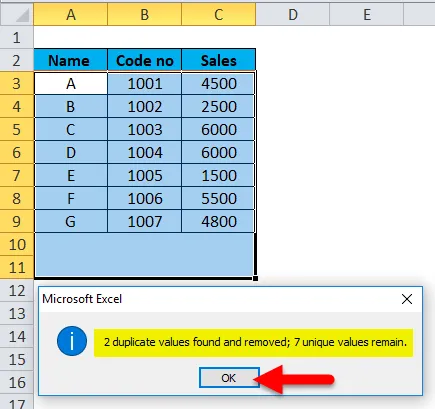
- Die Ausgabe sieht wie folgt aus:
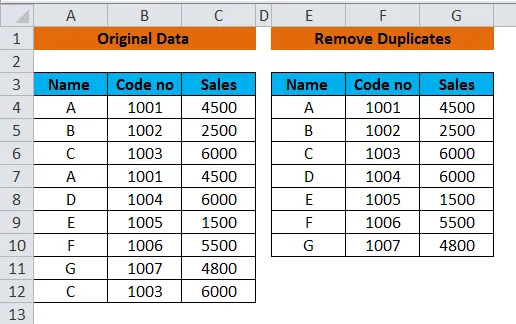
Zu beachtende Punkte:
- Es ist eine eingebaute Funktion im Daten-Tool von MS-Excel.
- Es entfernt doppelte Excel-Daten dauerhaft.
# 3 - Verwenden der COUNTIf-Funktion zusammen mit der Filterfunktion in Excel
Eine COUNTIF-Funktion ist eine einfache Methode zum Entfernen doppelter Werte in Excel. Abhängig davon, ob Sie doppelte Werte mit oder ohne erstes Vorkommen suchen möchten, gibt es einen kleinen Unterschied beim Schreiben der Formel.
-
Eine Formel zum Suchen von Duplikaten in Excel, einschließlich des ersten Vorkommens:
- In Worten duplizieren
= COUNTIF (Bereich, Kriterien)> 1
Hier ist ein Bereich die Spalte A und die oberste Zelle für das Kriterium ist A3. Geben Sie die unten gezeigte Formel in die Zelle C3 ein. Markieren Sie die Zelle C3 und ziehen Sie, um die Formel bis C11 zu kopieren. Das Ergebnis wird als Wahr oder Falsch angezeigt.
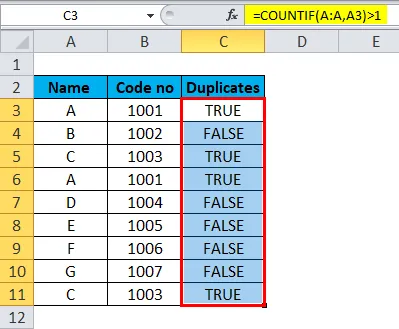
- In Zahlen duplizieren
= COUNTIF (Bereich, Kriterien)
Hier ist Range die Spalte A und die oberste Zelle für das Kriterium ist A3. Geben Sie die unten gezeigte Formel in die Zelle D3 ein. Markieren Sie die Zelle D3 und ziehen Sie, um die Formel bis D11 zu kopieren. Das Ergebnis wird in count bzw. number angezeigt.
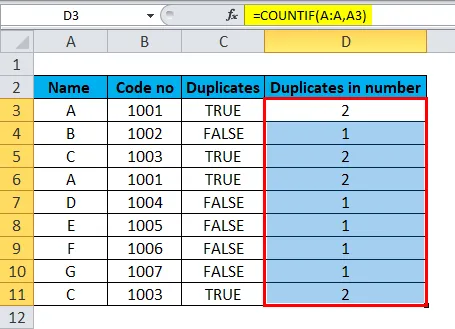
-
Eine Formel zum Suchen von Duplikaten in Excel ohne erstes Vorkommen:
Wenn Sie Excel-Duplikate filtern oder entfernen möchten, nachdem Sie sie gefunden haben, sorgt die obige Formel für Verwirrung, da sie für alle identischen Datensätze als wahr markiert. Wir müssen also die folgende Formel verwenden, um eindeutige Werte in der Liste zu behalten und alle nachfolgenden Wiederholungen von Werten zu löschen . Lassen Sie uns unsere Excel-Duplikatformel ändern, indem Sie Absolut (durch Einfrieren der Zelle mit dem $ -Zeichen) und relative Zellreferenzen verwenden, wo immer dies angebracht ist.
- In Worten duplizieren
Hier wird der eindeutige Wert als FALSE angezeigt, während die nachfolgenden doppelten Werte als TRUE angezeigt werden.
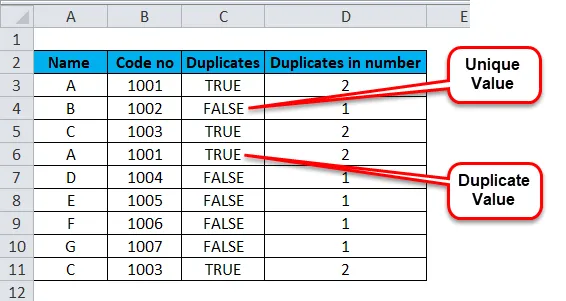
- In Zahlen duplizieren
Hier wird der eindeutige Wert als 1 nummeriert, während doppelte Werte als 2 nummeriert werden.
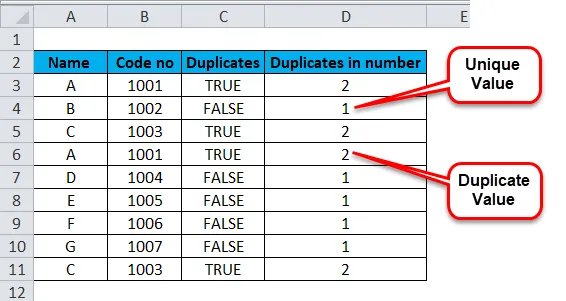
- Verwenden Sie Filter zusammen mit den obigen Fällen, um doppelte Werte in Excel zu finden
Wählen Sie die Spaltenüberschrift der Tabelle aus. Wechseln Sie in der Excel-Multifunktionsleiste zur Registerkarte Daten . Klicken Sie auf Filterfunktion .
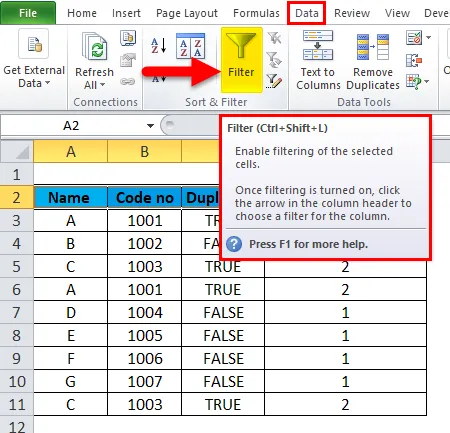
Neben der Spaltenüberschrift wird ein Dropdown-Pfeil angezeigt.
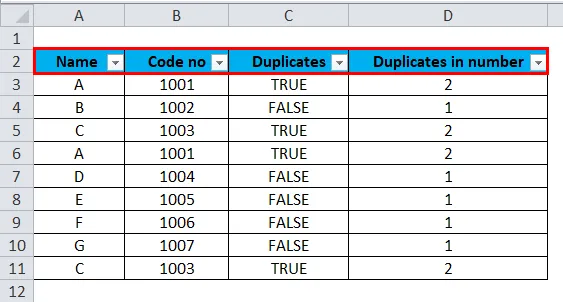
Um Excel-Duplikate zu entfernen, klicken Sie auf das Filter-Dropdown-Symbol in der Spaltenüberschrift. Deaktivieren Sie Alle auswählen. Wählen Sie True und klicken Sie dann auf Ok .
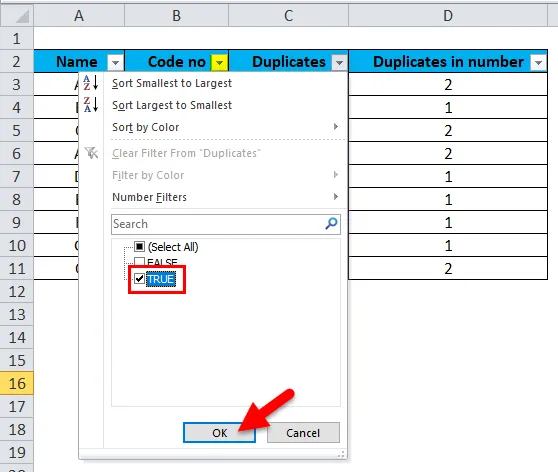
Dies zeigt doppelte Werte an, die Sie löschen können.
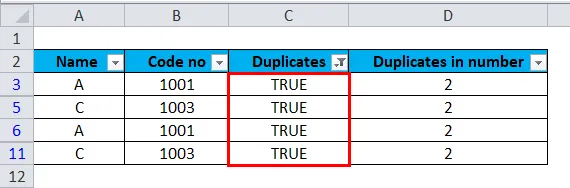
Gehen Sie genauso vor, wenn Sie den Dropdown-Filterpfeil der Spalte Duplikate in Zahlen auswählen . Hier ist der Unterschied, dass anstelle von Wahr / Falsch die Option in Zahlen angegeben wird, dh 1, 2.
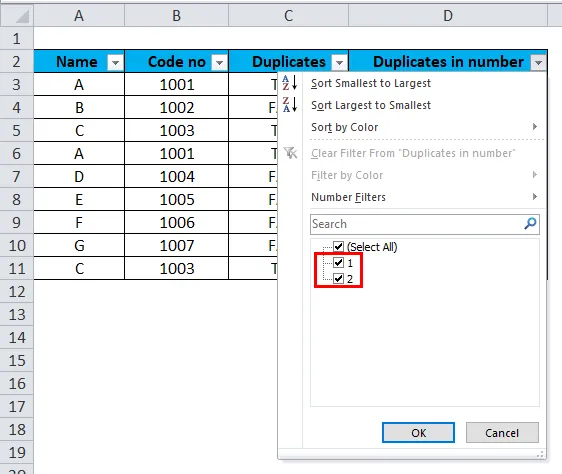
Zu beachtende Punkte:
- Hier werden Daten manuell mit der richtigen Formel entfernt.
- Ein Filter erleichtert die Arbeit.
Fazit
Es wird immer empfohlen, den ursprünglichen Daten- oder Tabellenbereich in ein anderes Arbeitsblatt oder einen anderen Speicherort zu kopieren, bevor Duplikate dauerhaft aus dem Arbeitsblatt gelöscht oder entfernt werden.
Empfohlene Artikel
Dies war eine Anleitung zum Entfernen von Duplikaten in Excel. Hier diskutieren wir, wie Duplikate in Excel mit drei verschiedenen Methoden entfernt werden können, zusammen mit praktischen Beispielen und einer herunterladbaren Excel-Vorlage. Sie können sich auch diese nützlichen Excel-Tools ansehen -
- Datenfilter | Nützliches Basis-Tool von Excel
- Anleitung zur Excel COUNTIF-Funktion
- Beispiele für COUNTIF mit mehreren Kriterien
- Was ist eine relative Referenz in Excel?