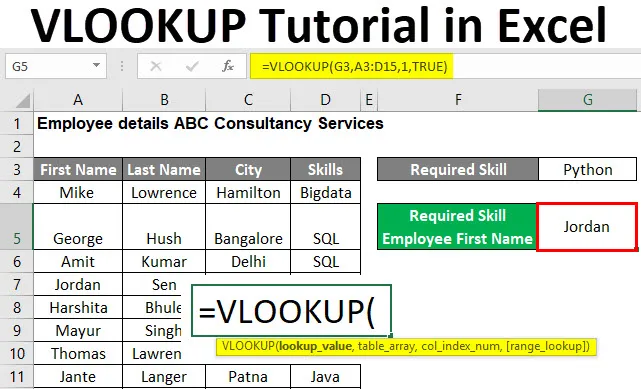
Excel VLOOKUP Tutorial (Inhaltsverzeichnis)
- VLOOKUP Tutorial in Excel
- Wie benutze ich das VLOOKUP Tutorial in Excel?
VLOOKUP Tutorial in Excel
VLOOKUP ist eine in MS Excel integrierte Funktion. Ein Benutzer kann mithilfe der VLOOKUP-Excel-Funktion nachschlagen und die Daten aus einer Spalte einer Tabelle oder eines Blattes abrufen.
Ein Benutzer kann nach einer genauen Übereinstimmung oder einem Teil des Werts suchen (ungefähr Übereinstimmung). Hier steht 'V' für Vertical in VLOOKUP, was bedeutet, dass es in der einzigen Spalte funktioniert. Die VLOOKUP-Funktion ist in MS Excel sehr beliebt.
Syntax der VLOOKUP-Formel
Nachfolgend finden Sie die Syntax der VLOOKUP-Formel:
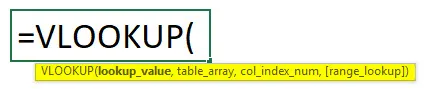
Argumente der VLOOKUP-Funktion:
- lookup_value: Dies ist ein Pflichtfeld, das den Wert angibt, den der Benutzer in der Spalte oder im Bereich suchen möchte. Wenn der Wert nicht im Bereich oder im Tabellenarray gefunden wird, wird der Fehler '# N / A' zurückgegeben.
- table_array: Dies ist ein Pflichtfeld, der Bereich, in dem ein Benutzer den Wert nachschlagen möchte. Es sollte den gesamten Wert von Col_index_num enthalten.
- col_index_num: Es ist ein Pflichtfeld, die Spaltennummer im table_array aus der ersten Spalte von table_array. Es wird "#REF!" Fehler, wenn die Anzahl von column_index_num größer als die Anzahl von Spalten in table_array ist
- range_lookup: Dies ist ein optionales Feld, das standardmäßig als genaue Übereinstimmung verwendet wird. Es gibt zwei Möglichkeiten, entweder wahr oder falsch.
- FALSE - Prüft, ob der Bereich genau übereinstimmt. Geben Sie hierfür den Wert 1 an. Die Spalte muss dabei numerisch oder alphabetisch sortiert sein.
- TRUE - Es wird nach der ungefähren Übereinstimmung im Bereich gesucht. Geben Sie hierfür den Wert 0 an.
Wie benutze ich das VLOOKUP Tutorial in Excel?
Excel VLOOKUP Tutorial ist sehr einfach und leicht. Lassen Sie uns anhand einiger Beispiele verstehen, wie das VLOOKUP-Lernprogramm in Exel verwendet wird.
Sie können diese Excel-Vorlage für das VLOOKUP-Lernprogramm hier herunterladen - Excel-Vorlage für das VLOOKUP-LernprogrammExcel VLOOKUP Tutorial - Beispiel # 1
So suchen Sie nach dem ungefähren Übereinstimmungswert in der Tabelle.
Es gibt eine Firma namens 'ABC Consultancy Services', die Mitarbeiterdetails wie Vorname, Nachname, Stadt und Fähigkeiten enthält.
Überlegen Sie, ob ein Benutzer die ungefähre Übereinstimmung mit der Fähigkeit ' Python' in den Mitarbeiterdetails der Firma 'ABC Consultancy Services' finden möchte. So bekommen Sie den gewünschten Skill Employee-Vornamen.
Öffnen Sie MS Excel und gehen Sie zu Beispiel 1, in dem die Mitarbeiterdaten vom Unternehmen gespeichert werden.
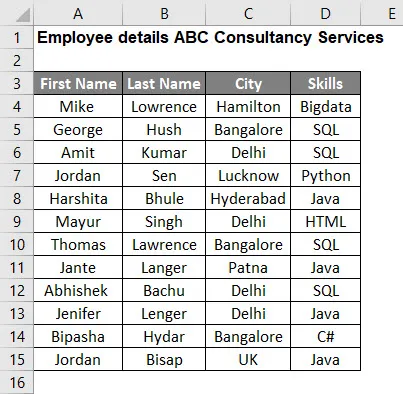
Wenn der Benutzer die erforderliche Fähigkeit finden möchte, müssen Mitarbeiter und Vorname angegeben werden. Wenden Sie also die VLOOKUP-Formel an.
- Wie oben erwähnt, ist Python erforderlich, und der Nachschlagewert ist Python, der sich in Zelle G3 befindet. lookup_value = G3
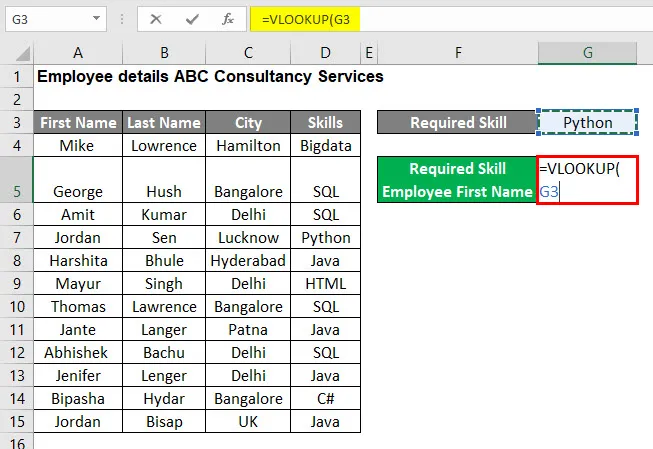
- Stellen Sie nun die Eingabe für das Tabellenarray bereit, das A3 bis D15 ist. table_array: A3: D15
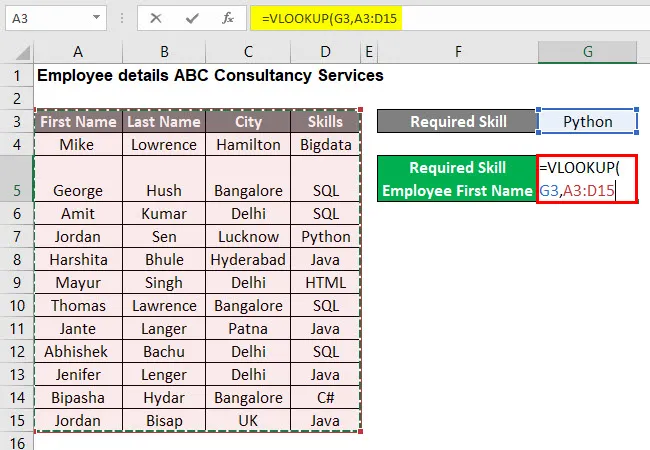
- Geben Sie nun den Wert 1 für den Spaltenindex ein, da der Benutzer den Vornamen des gewünschten Skills ermitteln möchte. col_index_num: 1
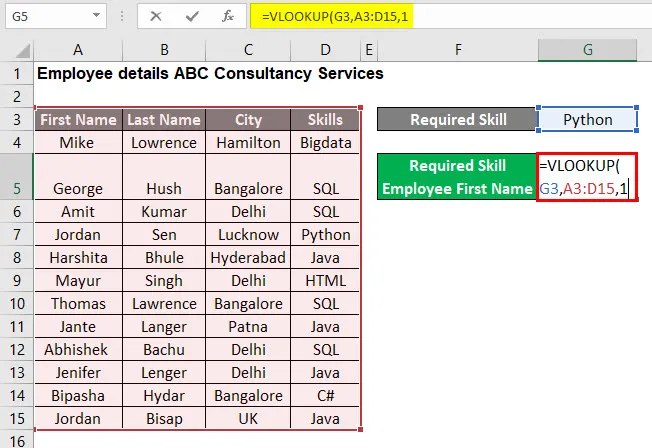
- Stellen Sie nun die Eingabe für die Bereichssuche bereit, die WAHR ist, da der Benutzer die ungefähre Übereinstimmung mit dem Suchwert finden möchte. range_lookup: TRUE
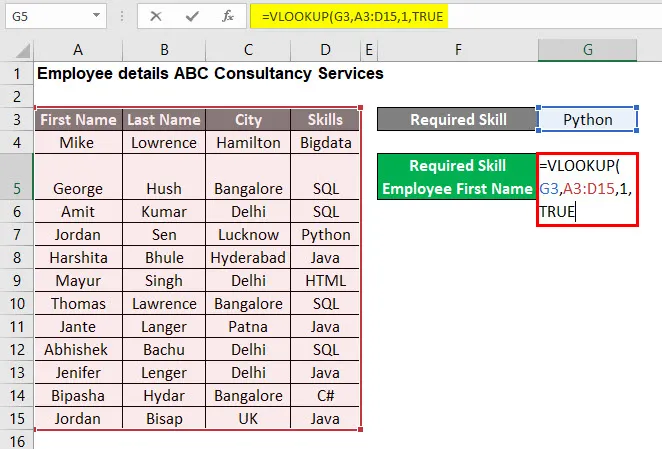
- Drücken Sie nun die Eingabetaste , damit die VLOOKUP-Formel in der Tabelle angewendet wird. Dies ist = VLOOKUP (G3, A3: D15, 1, TRUE).
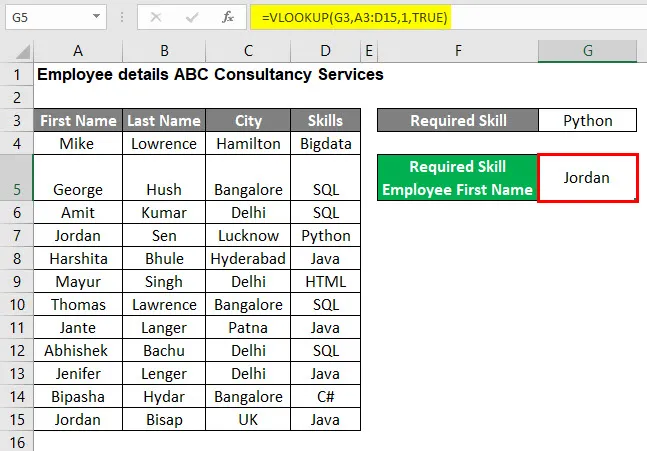
Zusammenfassung von Beispiel 1:
Da der Benutzer den Vornamen des erforderlichen Skill-Mitarbeiters in der Mitarbeiterdetail-Tabelle suchen wollte, lautet das Ergebnis aufgrund der VLOOKUP-Formel Jordan.
Wenn er nun eine andere Fähigkeit finden möchte, muss er nur den VLOOKUP-Wert ändern, der in Beispiel 1 als G3 angegeben ist, und erhält die richtige Antwort für sein Problem.
Excel VLOOKUP Tutorial - Beispiel # 2
So suchen Sie nach dem exakten Übereinstimmungswert in der Tabelle.
Es gibt eine Firma namens 'ABC Consultancy Services', die Mitarbeiterdetails wie Vorname, Nachname, Stadt und Fähigkeiten enthält.
Überlegen wir uns, ob ein Benutzer die genaue Übereinstimmung als den erforderlichen Nachnamen von Jenifer in den Mitarbeiterdetails der Firma 'ABC Consultancy Services' finden möchte. So erhalten Sie den erforderlichen Nachnamen von Jenifer mit der genauen Übereinstimmung.
Öffnen Sie MS Excel und gehen Sie zum Blatt Beispiel 2, in dem die Mitarbeiterdaten des Unternehmens gespeichert sind.

Wenn der Benutzer den Nachnamen von Employee Jenifer ermitteln möchte, wenden Sie die VLOOKUP-Formel an.
- Wie im erforderlichen Nachnamen von Jenifer erwähnt, lautet der Nachschlagewert Jenifer in G3 . lookup_value = G5
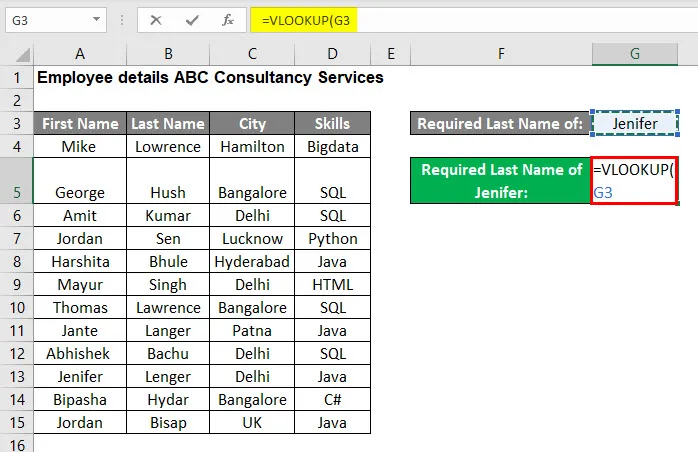
- Stellen Sie nun die Eingabe für das Tabellenarray bereit, das A3 bis D15 ist. table_array: A3: D15
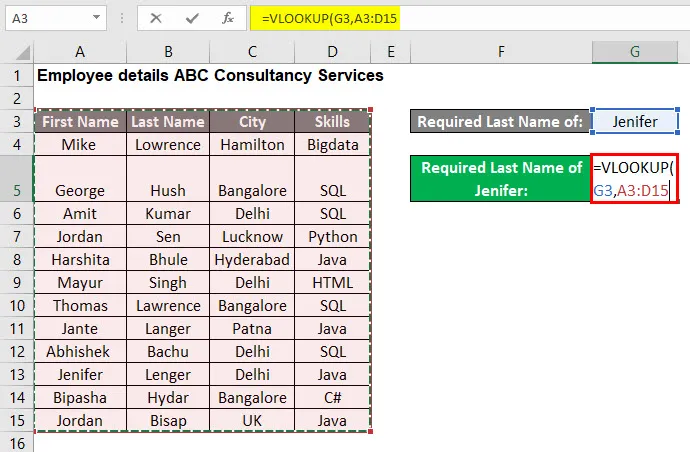
- Geben Sie nun den Wert 2 für den Spaltenindex ein, da der Benutzer den Nachnamen der erforderlichen Fähigkeit ermitteln möchte. Welches in der 2. Spalte des Tabellenarrays verfügbar ist. col_index_num: 2
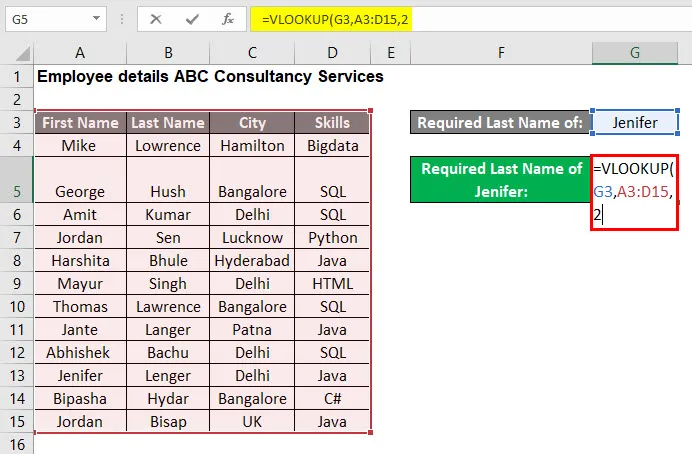
- Stellen Sie nun die Eingabe für die Bereichssuche bereit, die FALSCH ist, da der Benutzer die genaue Übereinstimmung mit dem Suchwert finden möchte. range_lookup: FALSE
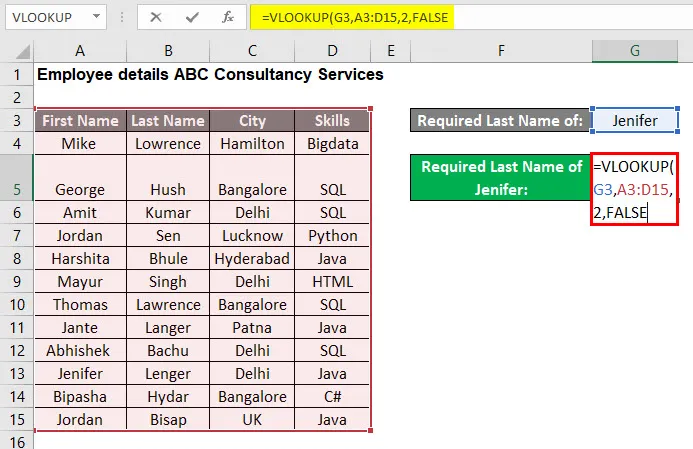
- Drücken Sie nun die Eingabetaste , damit die VLOOKUP-Formel in der Tabelle angewendet wird. Dies ist = VLOOKUP (G3, A3: D15, 2, FALSE).
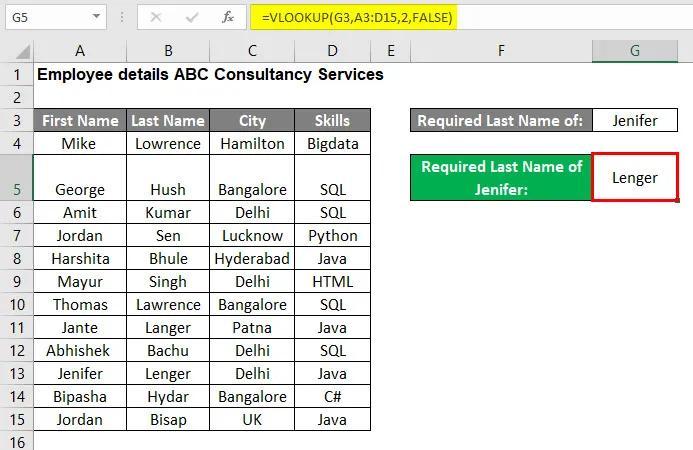
Zusammenfassung von Beispiel 2:
Da der Benutzer den erforderlichen Nachnamen des Vornamens des Mitarbeiters ( Jenifer) aus der Tabelle mit den Mitarbeiterdetails ermitteln wollte, kann Lenger aufgrund der VLOOKUP-Formel als Ergebnis angezeigt werden.
Wenn er nun nach dem Nachnamen eines anderen Mitarbeiters suchen möchte, muss er nur den VLOOKUP-Wert ändern, der in Beispiel 2 G3 lautet, und erhält die richtige Antwort für sein Problem.
Dinge, an die man sich erinnern sollte
- Wenn die Anzahl von col_index_num größer als die Anzahl von Spalten in table_array ist, wird '#REF!' Zurückgegeben. Error.
- Wenn der Wert VLOOKUP nicht im Bereichs- oder Tabellenarray gefunden wird, wird der Fehler '# N / A' zurückgegeben.
- Wenn ein Benutzer den Wert für Range_lookup nicht angibt, wird standardmäßig TRUE verwendet. Das wird eine ungefähre Übereinstimmung sein.
- Im Range_lookup sollten die Tabellendaten alphabetisch oder numerisch sortiert sein. Es wird die engste Übereinstimmung zurückgegeben.
- Wenn ein Benutzer die Zelle no oder diesen Wert selbst angeben möchte, kann er das VLOOKUP-Wertargument eingeben.
Empfohlene Artikel
Dies war eine Anleitung zum VLOOKUP-Tutorial in Excel. Hier wurde die Verwendung des VLOOKUP-Lernprogramms in Excel zusammen mit praktischen Beispielen und einer herunterladbaren Excel-Vorlage erläutert. Sie können sich auch die folgenden Artikel ansehen, um mehr zu erfahren.
- Excel-Alternativen zu VLOOKUP
- VLOOKUP mit Summe in Excel
- VBA VLOOKUP-Funktion
- IFERROR mit VLOOKUP in Excel