In diesem Tutorial zu Photoshop- Texteffekten erfahren Sie, wie Sie einen beliebten, klassischen Effekt erzielen, indem Sie dem Text einen perspektivischen Schatten geben, als würde eine Lichtquelle hinter dem Text einen Schatten auf den Boden davor werfen. In diesem Tutorial werde ich Photoshop CS5 verwenden, aber jede neuere Version wird funktionieren.
So sieht das Endergebnis aus:
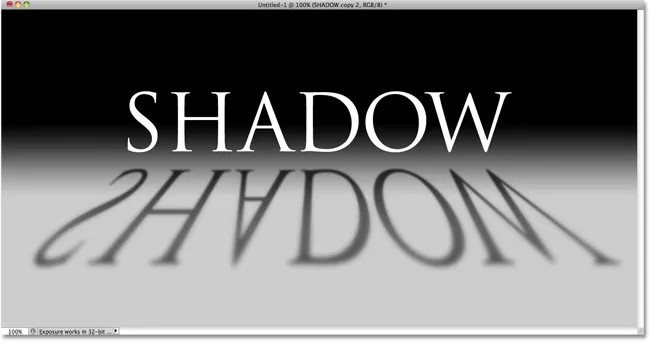
Der endgültige Texteffekt "Perspektivischer Schatten".
Lass uns anfangen!
Schritt 1: Duplizieren Sie die Textebene
Zunächst habe ich vor einem Hintergrund mit einem einfachen Schwarz-Grau-Verlauf Text hinzugefügt. Sie können diesen perspektivischen Schatteneffekt mit beliebigen Hintergrundfarben oder Bildern erstellen:
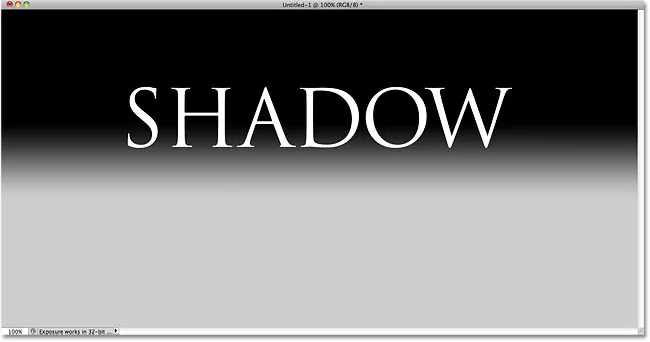
Fügen Sie dem Dokument Ihren Text hinzu.
Wenn wir uns das Ebenenbedienfeld ansehen, sehen wir, dass sich mein Text auf einer eigenen Textebene über der Hintergrundebene befindet:
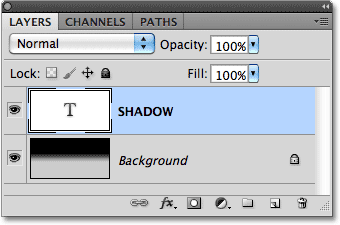
Der Text wird auf einer eigenen Ebene über dem Hintergrund angezeigt.
Wir müssen eine Kopie des Texts erstellen. Wenn Sie also die Textebene im Ebenenbedienfeld ausgewählt haben (ausgewählte Ebenen sind blau hervorgehoben), gehen Sie in der Menüleiste oben auf dem Bildschirm zum Menü „ Ebene“ und wählen Sie „ Neu“ Wählen Sie dann Ebene über Kopieren . Oder verwenden Sie die Tastenkombination Strg + J (Win) / Befehl + J (Mac), um denselben Befehl schneller auszuwählen:
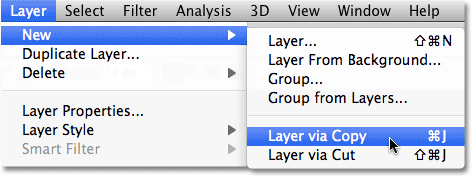
Gehe zu Ebene> Neu> Ebene über Kopieren.
Im Dokumentfenster passiert nichts, aber eine Kopie der Textebene wird über dem Original im Ebenenbedienfeld angezeigt:
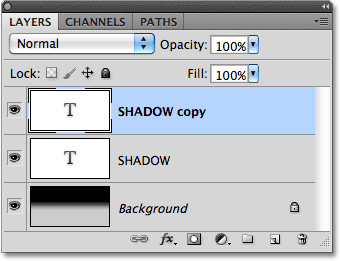
Eine Kopie der Textebene wird über dem Original angezeigt.
Schritt 2: Ziehen Sie die Kopie unter das Original
Klicken Sie im Ebenenbedienfeld auf die Kopie der Textebene und ziehen Sie sie direkt unter die ursprüngliche Textebene. Wenn zwischen der ursprünglichen Textebene und der Hintergrundebene eine Markierungsleiste angezeigt wird, lassen Sie die Maustaste los, damit Photoshop die Ebene an der neuen Position einrastet:
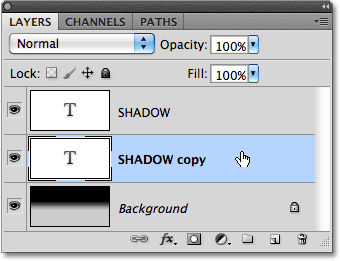
Ziehen Sie die kopierte Textebene zwischen der Original- und der Hintergrundebene.
Schritt 3: Rasterisieren Sie den Text
In Kürze werden wir den Text so umformen, dass er eher wie ein perspektivischer Schatten aussieht. In Photoshop können wir dies jedoch nicht tun, solange der Text noch Text ist. Wir müssen zuerst den Text in Pixel konvertieren, was in Photoshop-speak als Rastern bezeichnet wird. Wechseln Sie dazu in das Menü " Ebene", wählen Sie " Raster" und anschließend " Typ" :
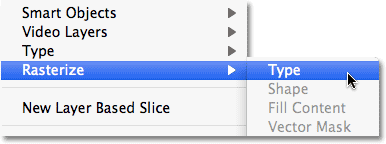
Gehe zu Ebene> Rasterisieren> Typ.
Schritt 4: Drehen und verschieben Sie den Text
Wenn die Kopie des Originaltexts jetzt in Pixel konvertiert ist, rufen Sie das Menü Bearbeiten auf und wählen Sie Frei transformieren, oder drücken Sie Strg + T (Win) / Befehl + T (Mac), um mit der Tastenkombination auf Frei transformieren zuzugreifen:

Gehen Sie zu Bearbeiten> Freie Transformation.
Dadurch werden das Feld "Frei transformieren" und die Ziehpunkte (kleine Quadrate) um den Text im Dokumentfenster platziert. Klicken Sie mit der rechten Maustaste (Windows) bzw. bei gedrückter Ctrl-Taste (Mac) auf eine beliebige Stelle im Dokumentfenster und wählen Sie im angezeigten Kontextmenü Vertikal spiegeln:
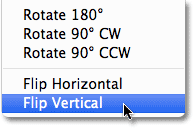
Wählen Sie im Menü die Option Vertikal spiegeln.
Dadurch wird der Text im Dokumentfenster umgedreht:
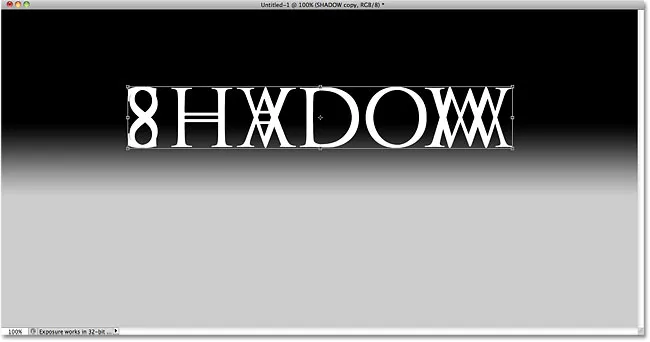
Das Bild nach dem vertikalen Spiegeln des Texts.
Klicken Sie anschließend auf eine beliebige Stelle innerhalb des Begrenzungsrahmens für die freie Transformation, halten Sie die Umschalttaste gedrückt und ziehen Sie den Text unter den ursprünglichen Text. Wenn Sie beim Ziehen die Umschalttaste gedrückt halten, wird die Richtung begrenzt, in die Sie ziehen können, sodass Sie einfacher direkt nach unten ziehen können. Ich werde etwas Platz zwischen der ursprünglichen und der gespiegelten Version des Textes einfügen, damit es so aussieht, als ob mein ursprünglicher Text in der Luft über dem Schatten schwebt:
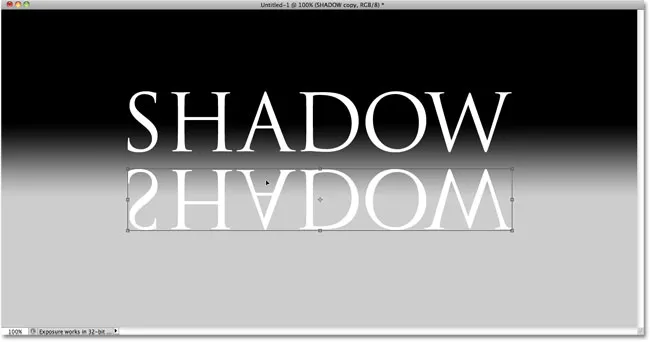
Halten Sie die Umschalttaste gedrückt und ziehen Sie den gespiegelten Text unter das Original.
Schritt 5: Strecken und Umformen des Textes
Klicken Sie auf den Griff in der unteren Mitte des Felds "Freie Transformation" und ziehen Sie ihn nach unten, um den Text vertikal zu strecken:
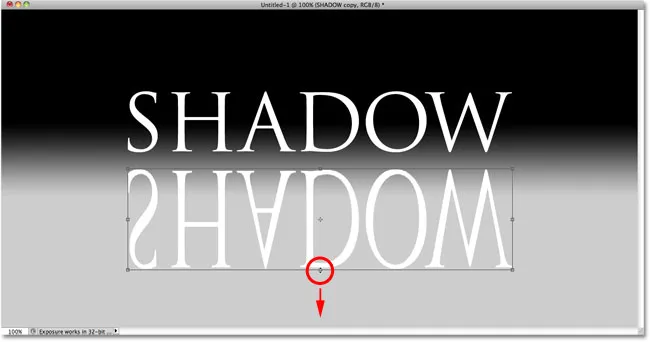
Dehnen Sie den Text, indem Sie den unteren mittleren Griff gerade nach unten ziehen.
Klicken Sie mit der rechten Maustaste (Win) / bei gedrückter Ctrl-Taste (Mac) erneut auf eine beliebige Stelle im Dokumentfenster und wählen Sie im Kontextmenü die Option " Perspektive" :
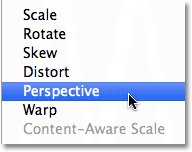
Wählen Sie Perspektive aus den Transformationsoptionen.
Klicken Sie bei ausgewählter Perspektive entweder auf den unteren linken oder den unteren rechten Griff und ziehen Sie ihn horizontal nach außen. Wenn Sie einen der Ziehpunkte ziehen, erstreckt sich der andere Ziehpunkt in die entgegengesetzte Richtung und verleiht dem Text eine 3D-Perspektive. Drücken Sie die Eingabetaste (Win) / Return (Mac), wenn Sie die Transformationen abgeschlossen haben:
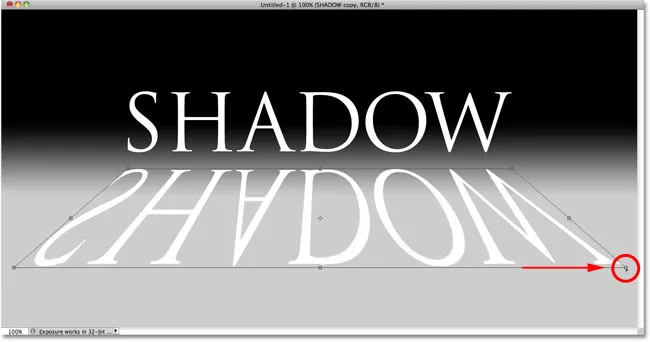
Wenn Sie einen unteren Eckgriff nach außen ziehen, bewegt sich der andere in die entgegengesetzte Richtung.
Schritt 6: Füllen Sie den Text mit Schwarz
Drücken Sie den Buchstaben D auf Ihrer Tastatur, um die Vordergrund- und Hintergrundfarben von Photoshop bei Bedarf schnell zurückzusetzen. Dadurch wird die Vordergrundfarbe auf Schwarz gesetzt . Drücken Sie dann Umschalttaste + Alt + Rücktaste (Windows) / Umschalttaste + Wahltaste + Entf (Mac), um den gespiegelten und umgeformten Text mit der Vordergrundfarbe (Schwarz) zu füllen:
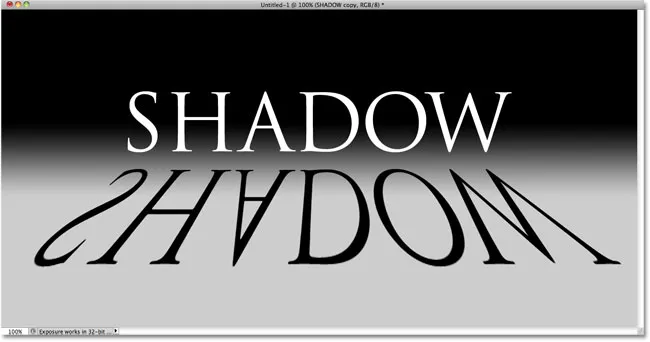
Füllen Sie den transformierten Text mit Schwarz.
Schritt 7: Wenden Sie den Gaußschen Unschärfefilter an
Gehen Sie zum Filter- Menü, wählen Sie Unschärfe und dann Gaußsche Unschärfe :
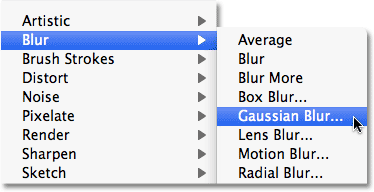
Gehen Sie zu Filter> Weichzeichnen> Gaußscher Weichzeichner.
Wenn das Dialogfeld "Gaußscher Weichzeichner" angezeigt wird, ziehen Sie den Regler " Radius" am unteren Rand nach rechts, um den Schatten nur geringfügig zu verwischen. Behalten Sie das Bild im Dokumentfenster im Auge, während Sie den Schieberegler ziehen, um die Ergebnisse zu beurteilen, da die Menge der hinzugefügten Unschärfen von der Größe und Auflösung Ihres Bildes abhängt. Wir wollen hier jedoch nur einen subtilen Effekt erzielen . Ich werde meinen Radius auf 2 Pixel einstellen:

Wenden Sie eine kleine Menge Unschärfe auf den Schatten an.
Klicken Sie auf OK, wenn Sie fertig sind, um das Dialogfeld zu schließen. Auf Ihren Schattentext sollte jetzt eine leichte Unschärfe angewendet werden:
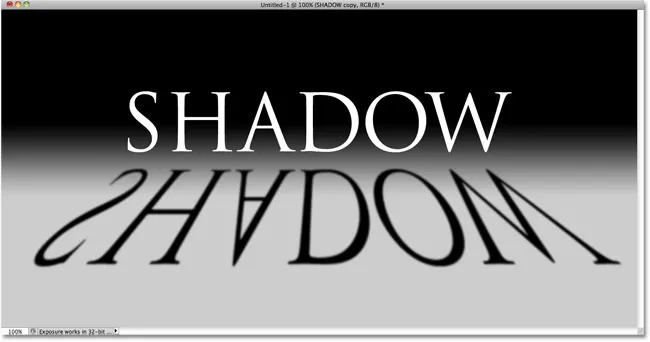
Das Bild nach dem Anwenden des Gaußschen Unschärfefilters.
Schritt 8: Verringern Sie die Deckkraft der Ebene
Da die meisten Schatten nicht als Volltonfarbe angezeigt werden, verringern Sie die Deckkraft der Ebene, um dem Schatten etwas Transparenz zu verleihen. Die Option „ Deckkraft“ befindet sich oben rechts im Ebenenbedienfeld. Senken Sie den Wert auf ca. 80% :
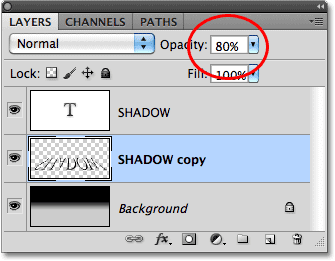
Die Option für die Deckkraft der Ebene.
Schritt 9: Duplizieren Sie die Schattenebene
Drücken Sie Strg + J (Win) / Befehl + J (Mac), um die verschwommene Schattenebene schnell zu duplizieren. Eine Kopie davon wird über dem Original im Ebenenbedienfeld angezeigt:
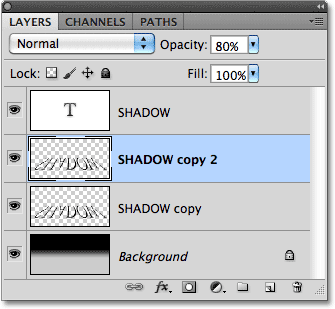
Erstellen Sie eine Kopie der Schattenebene.
Schritt 10: Wenden Sie den Gaußschen Unschärfefilter erneut an
Schatten breiten sich tendenziell aus und werden weicher, wenn sie sich weiter von der Quelle entfernen. Fügen Sie unserer Kopie des Schattens also noch mehr Unschärfe hinzu. Wir werden dann ein paar Ebenenmasken verwenden, um die beiden Schattenebenen miteinander zu verschmelzen. Blenden Sie zunächst die ursprüngliche Schattenebene vorübergehend aus, indem Sie im Ebenenbedienfeld auf das Ebenensichtbarkeitssymbol (den Augapfel) klicken. Dadurch wird es einfacher zu sehen, was wir tun:
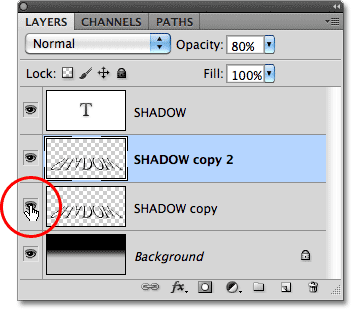
Das Ebenensichtbarkeitssymbol schaltet die Ebenen im Dokument vorübergehend ein und aus.
Da der Gaußsche Weichzeichner der letzte Filter war, den wir angewendet haben, können wir schnell wieder darauf zugreifen, indem wir Strg + Alt + F (Win) / Befehl + Wahl + F (Mac) drücken. Fügen Sie diesmal dem Schatten noch mehr Unschärfe hinzu, indem Sie den Radius-Schieberegler weiter nach rechts ziehen. Ich werde dieses Mal meinen Radius auf ungefähr 6 Pixel einstellen. Wie zuvor kann der von Ihnen verwendete Wert unterschiedlich sein und hängt von Ihrem Bild ab. Bewerten Sie die Ergebnisse im Dokumentfenster, während Sie den Schieberegler ziehen:

Verwenden Sie diesmal einen größeren Radius, um eine stärkere Unschärfe zu erzielen.
Klicken Sie auf OK, wenn Sie fertig sind, um das Dialogfeld zu schließen. Ihr Schatten sollte jetzt ungefähr so aussehen:
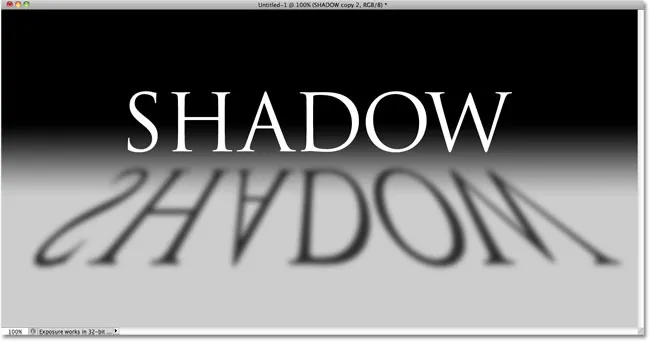
Das Bild, nachdem der zweiten Schattenebene mehr Unschärfe hinzugefügt wurde.
Schritt 10: Fügen Sie eine Ebenenmaske hinzu
Klicken Sie unten im Ebenenbedienfeld auf das Ebenenmasken- Symbol, um der Ebene eine Ebenenmaske hinzuzufügen:
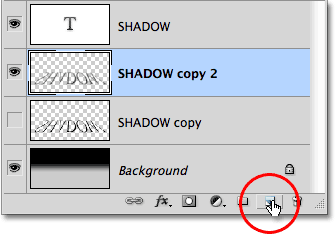
Klicken Sie auf das Ebenenmasken-Symbol.
Neben dem Vorschaubild der Ebene wird ein Ebenenmasken-Miniaturbild angezeigt :
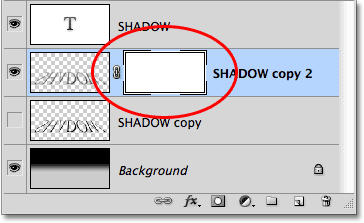
Die Ebenenmasken-Miniaturansicht.
Schritt 11: Ziehen Sie einen Schwarz-Weiß-Farbverlauf auf die Ebenenmaske
Wählen Sie im Bedienfeld „Werkzeuge“ das Verlaufswerkzeug von Photoshop aus:
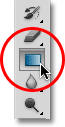
Wählen Sie das Verlaufswerkzeug.
Klicken Sie bei ausgewähltem Verlaufswerkzeug mit der rechten Maustaste (Win) bzw. bei gedrückter Ctrl-Taste (Mac) in das Dokumentfenster und wählen Sie den Schwarz-Weiß-Verlauf aus, indem Sie auf die Miniaturansicht (dritte von links, obere Reihe) klicken. Drücken Sie die Eingabetaste (Windows) / Eingabetaste (Mac), wenn Sie den Verlaufsauswahlmodus geschlossen haben:
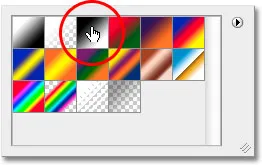
Klicken Sie auf das Vorschaubild für den Schwarz-Weiß-Verlauf.
Wir möchten, dass diese besonders verschwommene Version des Schattens allmählich in der Ansicht verschwindet, wenn er sich vom Text entfernt. Klicken Sie also mit dem Verlaufswerkzeug ganz oben auf den Schatten, um den Startpunkt für den Verlauf festzulegen, und halten Sie dann die Umschalttaste gedrückt und ziehe direkt bis zum unteren Rand des Schattens. Lassen Sie die Maustaste los, wenn Sie unten angekommen sind, um den Endpunkt für den Verlauf festzulegen. Wenn Sie beim Ziehen die Umschalttaste erneut gedrückt halten, wird die Richtung, in die Sie ziehen können, eingeschränkt, sodass Sie einfacher direkt nach unten ziehen können:

Klicken Sie auf den oberen Rand des Schattens, halten Sie die Umschalttaste gedrückt, ziehen Sie die Maustaste nach unten und lassen Sie sie am unteren Rand des Schattens los.
Da wir den Farbverlauf auf der Ebenenmaske und nicht auf der Ebene selbst gezogen haben, steuert der Farbverlauf die Sichtbarkeit des Schattens, der jetzt langsam eingeblendet wird, wenn er sich weiter vom Text entfernt:
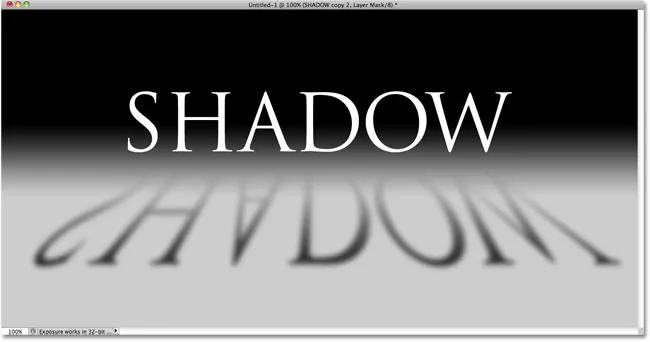
Der Farbverlauf auf der Ebenenmaske steuert die Transparenz des Schattens.
Schritt 12: Kopieren Sie die Ebenenmaske auf die ursprüngliche Schattenebene
Klicken Sie erneut auf das Ebenensichtbarkeitssymbol für die ursprüngliche Schattenebene, damit sie im Dokument sichtbar ist:
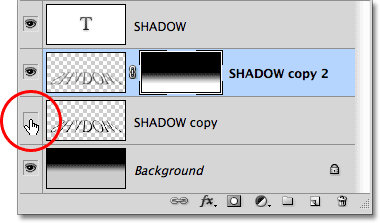
Schalten Sie die ursprüngliche Schattenebene wieder ein.
Klicken Sie im Ebenenbedienfeld auf das Ebenenmasken-Miniaturbild, halten Sie die Alt- Taste (Windows) bzw. die Wahltaste (Mac) gedrückt und ziehen Sie die Maske auf die darunter liegende Ebene des ursprünglichen Schattens. Wenn um die ursprüngliche Schattenebene ein Markierungsfeld angezeigt wird, lassen Sie die Maustaste los, um die Maske auf die Ebene zu kopieren. Auf beiden Schattenebenen werden nun identische Ebenenmasken-Miniaturansichten angezeigt:
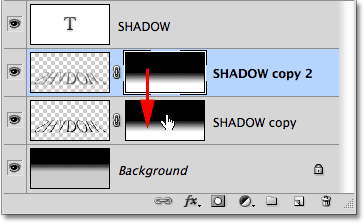
Mit der Alt-Taste (Windows) / Wahltaste (Mac) kann Photoshop beim Ziehen eine Kopie der Maske erstellen.
Schritt 13: Invertieren Sie die Ebenenmaske
Der ursprüngliche Schatten muss ausgeblendet werden, wenn er sich weiter vom Text entfernt. Dies ist genau das Gegenteil von dem, was er gerade tut. Klicken Sie also im Ebenenbedienfeld auf die Miniatur der neuen Ebenenmaske auf der ursprünglichen Schattenebene, um sie auszuwählen. Drücken Sie dann Strg + I (Win) / Befehl + I (Mac), um den Farbverlauf auf der Ebenenmaske zu invertieren, sodass Schwarz zu Weiß und Weiß zu Schwarz wird:
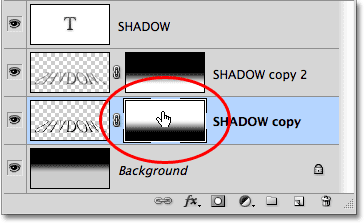
Die Ebenenmasken-Miniaturansicht zeigt jetzt einen Weiß-Schwarz-Verlauf anstelle von Schwarz-Weiß.
Wenn beide Schattenebenen jetzt überblendet sind, erscheint der Schatten weicher, wenn er sich vom Text entfernt:
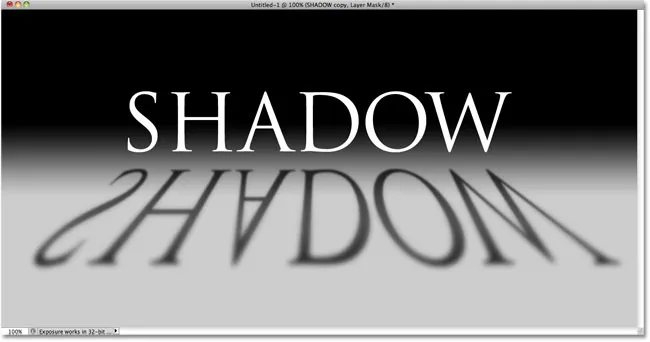
Das Bild nach dem Umkehren der Ebenenmaske.
Schritt 14: Verringern Sie die Deckkraft der oberen Schattenebene
Klicken Sie abschließend im Ebenenbedienfeld auf die oberste Schattenebene (die Kopie des Schattens), um sie erneut auszuwählen, und verringern Sie ihre Deckkraft auf etwa 60% :
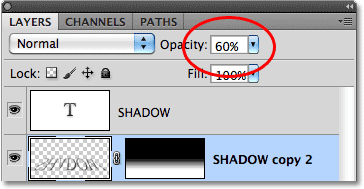
Wählen Sie die oberste Schattenebene aus und senken Sie ihre Deckkraft auf 60%.
Und damit sind wir fertig! Hier ist unser letzter "Perspektivschatten" -Text-Effekt:
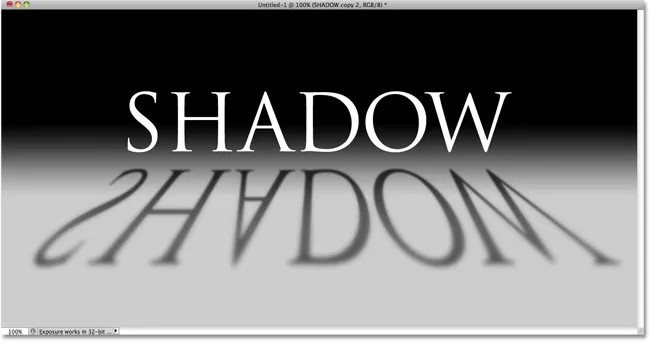
Der endgültige Texteffekt "Perspektivischer Schatten".
Wohin als nächstes gehen …
Und da haben wir es! Weitere Tutorials zu Photoshop-Effekten finden Sie in unseren Abschnitten zu Text- und Fotoeffekten.