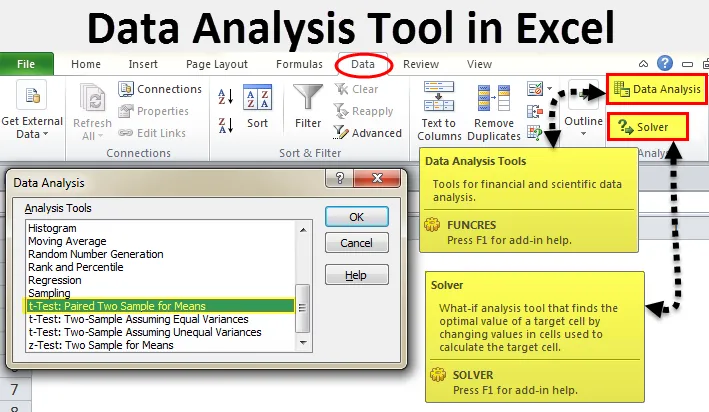
Excel-Tool zur Datenanalyse (Inhaltsverzeichnis)
- Datenanalyse-Tool in Excel
- Entfesseln Sie das Data Analysis Tool Pack in Excel
- Wie verwende ich das Datenanalyse-Tool in Excel?
Datenanalyse-Tool in Excel
Datenanalyse ist nichts anderes als die Geschichte hinter den Daten zu erzählen. Wir haben viele Software, die uns bei der statistischen Analyse helfen können. Auch wenn Excel voller Formeln und Tabellen ist, können wir die Datenanalyse durchführen.
Wenn Sie Excel auf Ihrem Laptop oder Computer beobachten, wird möglicherweise nicht standardmäßig die Option zur Datenanalyse angezeigt. Sie müssen es entfesseln. Normalerweise ist das Datenanalyse-Toolpaket auf der Registerkarte Daten verfügbar.
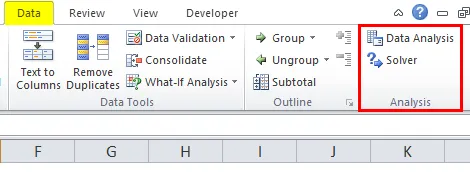
Unter der Option Datenanalyse sehen wir viele Analyseoptionen.
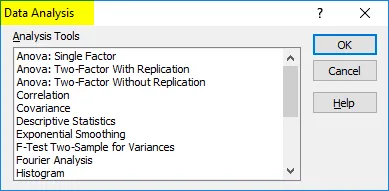
Entfesseln Sie das Data Analysis Tool Pack in Excel
Wenn Ihr Excel dieses Paket nicht anzeigt, führen Sie die folgenden Schritte aus, um diese Option zu aktivieren.
Schritt 1: Gehen Sie zu DATEI.
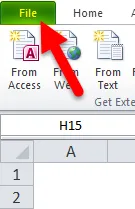
Schritt 2: Wählen Sie unter Datei die Option Optionen .
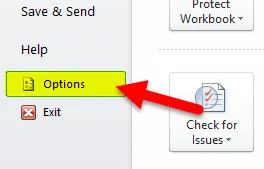
Schritt 3: Wählen Sie nach Auswahl von Optionen die Option Add-Ins .
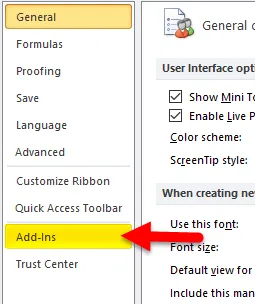
Schritt 4: Nachdem Sie auf Add-Ins geklickt haben, wird unten die Dropdown-Liste Verwalten angezeigt. Wählen Sie Excel Add-Ins und klicken Sie auf Los .
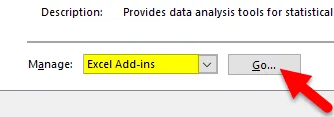
Schritt 5: Sobald Sie auf Los klicken, wird ein neues Dialogfeld angezeigt. Sie sehen alle verfügbaren Analyse-Tools. Ich habe 3 davon ausgewählt und dann auf OK geklickt .
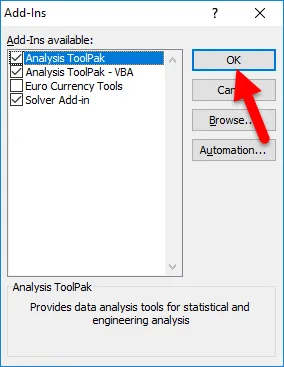
Schritt 6: Jetzt sehen Sie diese Optionen unter Datenband.
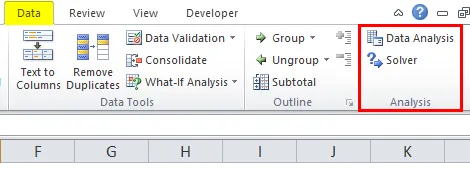
Wie verwende ich das Datenanalyse-Tool in Excel?
Lassen Sie uns die Funktionsweise eines Datenanalyse-Tools anhand einiger Beispiele verstehen.
Sie können diese Excel-Vorlage für das Datenanalyse-Tool hier herunterladen - Excel-Vorlage für das Datenanalyse-ToolT-Test-Analyse - Beispiel # 1
Ein t-Test gibt die Wahrscheinlichkeit der Tests zurück. Schauen Sie sich die folgenden Daten von zwei Teams an, die im Turnier ein Punktemuster erzielt haben.
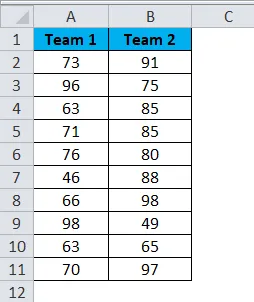
Schritt 1: Wählen Sie die Option Datenanalyse auf der Registerkarte DATEN.
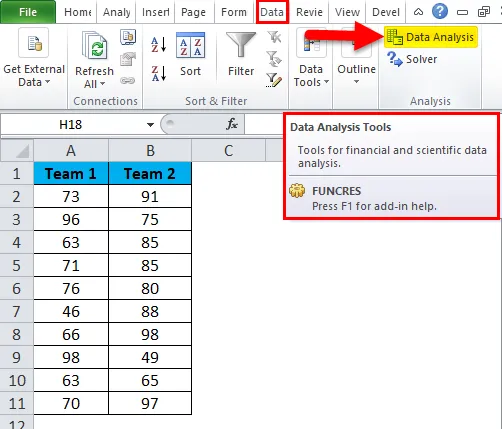
Schritt 2: Sobald Sie auf Datenanalyse klicken, wird ein neues Dialogfeld angezeigt. Scrolle nach unten und finde T-Test. Unter T-Test wählen Sie drei Arten von T-Tests aus, nämlich t-Test: Paired Two Sample for Means.
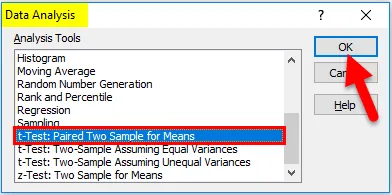
Schritt 3: Nach Auswahl des ersten t-Tests sehen Sie die folgenden Optionen.
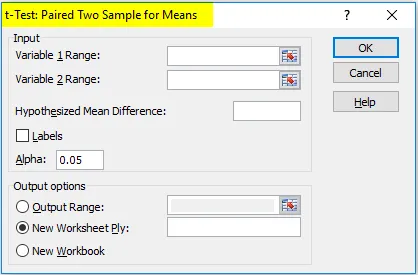
Schritt 4: Wählen Sie unter Bereich für Variable 1 die Punktzahl für Team 1 und unter Bereich für Variable 2 die Punktzahl für Team 2 aus.

Schritt 5: Ausgabebereich wählt die Zelle aus, in der Sie die Ergebnisse anzeigen möchten.
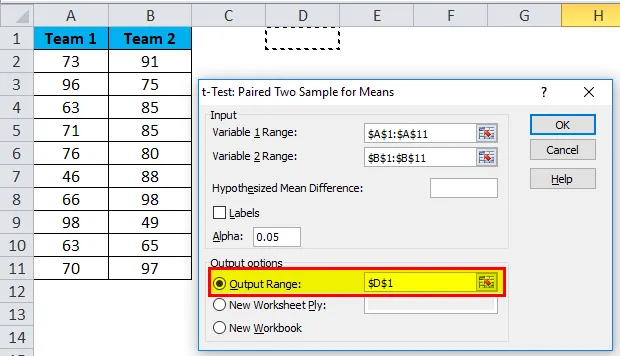
Schritt 6: Klicken Sie auf Beschriftungen, da wir die Bereiche einschließlich Überschriften ausgewählt haben. Klicken Sie auf OK, um den Test zu beenden.
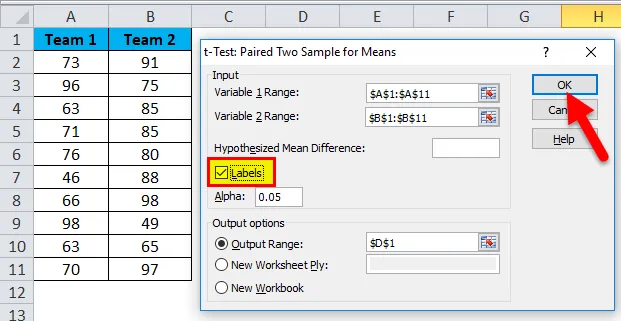
Schritt 7: In der Zelle D1 wird das Testergebnis angezeigt.

Das Ergebnis zeigt den Mittelwert zweier Teams, den Varianzwert, die Anzahl der durchgeführten Beobachtungen oder die Anzahl der berücksichtigten Werte, die Pearson-Korrelation usw.
Wenn Sie P (T <= t) zwei Endstücke haben, ist es 0, 314, was höher als der erwartete Standard-P-Wert von 0, 05 ist. Dies bedeutet, dass die Daten nicht signifikant sind.
Wir können den T-Test auch mit der eingebauten Funktion T.TEST durchführen.
SOLVER Option - Beispiel # 2
Ein Löser ist nichts anderes als die Lösung des Problems. SOLVER funktioniert wie eine Zielsuche in Excel.
Schauen Sie sich das folgende Bild an. Ich habe Daten zu Produkteinheiten, Preiseinheiten, Gesamtkosten und Gesamtgewinn.
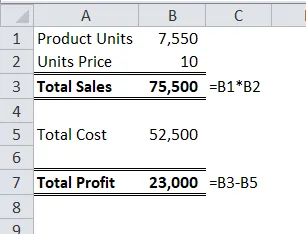
Die verkaufte Stückzahl beträgt 7550 bei einem Verkaufspreis von 10 Stück. Die Gesamtkosten betragen 52500 und der Gesamtgewinn 23000.
Als Inhaber möchte ich einen Gewinn von 30000 verdienen, indem ich den Stückpreis erhöhe. Derzeit weiß ich nicht, wie viel Stückpreis ich erhöhen muss. SOLVER hilft mir, dieses Problem zu lösen.
Schritt 1: Öffnen Sie SOLVER unter der Registerkarte DATEN .
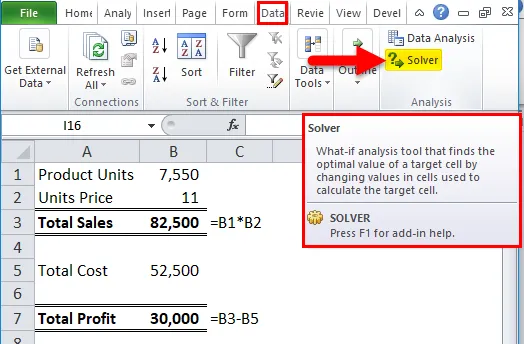
Schritt 2: Setzen Sie die Zielzelle auf B7 und den Wert 30000 und ändern Sie die Zelle auf B2 . Da ich keine anderen speziellen Kriterien zum Testen habe, klicke ich auf die Schaltfläche LÖSEN.
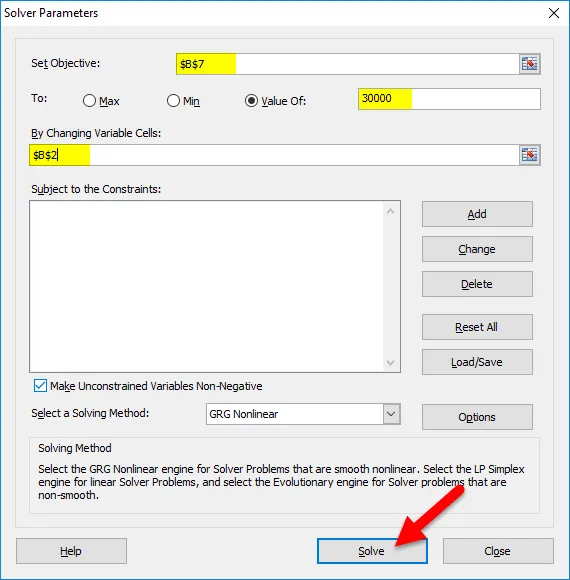
Schritt 3: Das Ergebnis ist wie folgt:

Ok, Excel SOLVER hat das Problem für mich gelöst. Um einen Gewinn von 30000 zu erzielen, muss ich die Produkte zu 11 statt zu 10 verkaufen.
Auf diese Weise können wir die Daten analysieren.
Wichtige Informationen zum Datenanalyse-Tool in Excel
- Wir haben viele andere Analysetests wie Regression, F-Test, ANOVA, Korrelation, Deskriptive Techniken.
- Wir können das Excel-Add-In als Datenanalyse-Toolpaket hinzufügen.
- Das Analyse-Toolpack ist auch unter VBA verfügbar.
Empfohlene Artikel
Dies war eine Anleitung zum Datenanalyse-Tool in Excel. Hier wird die Verwendung des Excel-Datenanalysetools zusammen mit Excel-Beispielen und einer herunterladbaren Excel-Vorlage erläutert. Sie können sich diese nützlichen Artikel auch in Excel ansehen -
- Excel T.Test Funktion | Wie ist T.Test anzuwenden?
- So aktivieren Sie das Excel Solver-Tool
- Berechnen Sie die CORREL-Funktion in Excel
- Erweitertes Histogramm Diagramm Excel