
In einem Forschungsunternehmen hat Frau Annie, Auszubildende, mit den Grundkenntnissen von Excel ein Finanzmodell erstellt, aber leider stimmten die Finanzdaten des Modells nicht überein.
 Frau Annie ging in jede Zelle, um herauszufinden, wo das Modell schief gelaufen war. Sie war jedoch verwirrt, weil sie den Fehler nicht herausgefunden hatte.
Frau Annie ging in jede Zelle, um herauszufinden, wo das Modell schief gelaufen war. Sie war jedoch verwirrt, weil sie den Fehler nicht herausgefunden hatte.
Frau Annie war frustriert und fragte sich: „Die Erstellung eines Finanzmodells ist so einfach, aber die Prüfung des Finanzmodells ist eine mühsame Aufgabe. Ich wünschte, ich könnte einige großartige Excel-Shortcuts für die Prüfung von Finanzmodellen ausprobieren. “
In diesem Gedanken ging Annie zu ihrer Freundin namens Annika, die als Senior Research Analyst in derselben Firma arbeitete. Annie teilte ihr das Problem mit und Frau Annika half ihr dabei, einige hervorragende Abkürzungen für die Prüfung von Finanzmodellen zu finden. Mal sehen, was sie Annie beigebracht hat.
Finanzmodell und Excel-Verknüpfungen
-
Strg runter / Strg rauf
Ein Finanzmodell verfügt über verschiedene Blätter zum Navigieren. Die Verwendung einer Maus zum gelegentlichen Navigieren in diesen Blättern kann etwas schwierig sein. Vermeiden Sie daher die Verwendung der Maus und verwenden Sie die Tastenkombination STRG + Bild auf ODER STRG + Bild auf, um zu verschiedenen Arbeitsblättern zu navigieren .
-
F2-Taste
Die Taste F2 der Tastatur wird verwendet, wenn Sie Folgendes wissen möchten:
- Die Formel zur Berechnung eines bestimmten Elements
- Die zur Berechnung der Formel verwendeten Zellen
- Bearbeiten Sie die Formel
Empfohlene Kurse
- Finanzmodellierung für Zertifizierungsschulungen im Bekleidungssektor
- Online-Schulung zur Modellierung von Private Equity
- Zertifizierungskurs in Finanzmodellierung von Banken
- Online-Schulung zu Finanzmodellierung und -bewertung
Angenommen, Sie möchten überprüfen, welche Formel verwendet wird und welche Zellen für die Berechnung des EBITDA berücksichtigt werden.
Gehen Sie dazu in die gewünschte EBITDA-Zelle und klicken Sie auf die Taste F2.
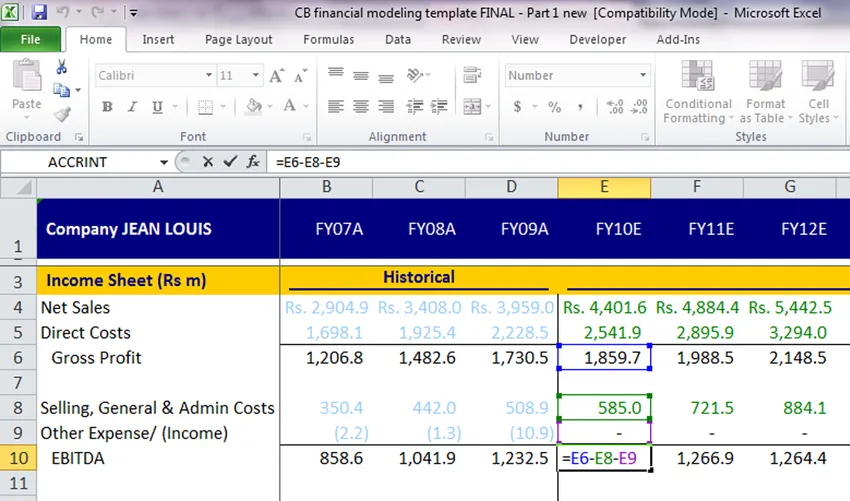
Sie werden so etwas sehen, bei dem die zur Berechnung verwendeten Zellen durch verschiedene Farben hervorgehoben wurden. Wenn Sie nun die in der Formel Ie verknüpfte Zelle ändern möchten, um das EBITDA zu berechnen, wenn Sie F8 anstelle von E8 verwenden möchten, klicken Sie einfach auf das hervorgehobene Rechteck und ziehen Sie es per Drag & Drop in die gewünschte Zelle. Die Änderungen werden übernommen
Klicken Sie auf eine beliebige Zelle des Arbeitsblatts oder drücken Sie die ESC-Taste auf der Tastatur.
-
Strg (
Ein effektives Finanzmodell verfügt nicht nur über ein Arbeitsblatt, sondern auch über Zellen, die aus verschiedenen Arbeitsblättern derselben Arbeitsmappe verknüpft sind.
Stellen Sie sich eine Situation vor, in der Ihre Bilanz aufgrund falscher Verknüpfungen von Zinsaufwendungen nicht erfasst wird und Sie überprüfen müssen, mit welcher Zelle sie verknüpft wurde. Der Zinsaufwand der Gewinn- und Verlustrechnung muss mit dem Zinsaufwandsplan verknüpft werden, der in einem anderen Arbeitsblatt verfügbar ist.
Was werden Sie tun, um diese Situation zu überwinden? Überprüfen Sie die Zellennummer, mit der es verknüpft wurde, und rufen Sie das Arbeitsblatt auf, um manuell zu ermitteln, um welche Zelle es sich handelt. Finden Sie das nicht auch zeitaufwändig und verwirrend?
Um dies zu überwinden, verwenden Sie die Tastenkombination STRG + (. Diese Tastenkombination bringt Sie zu der Zelle, von der aus die Verknüpfung hergestellt wurde.
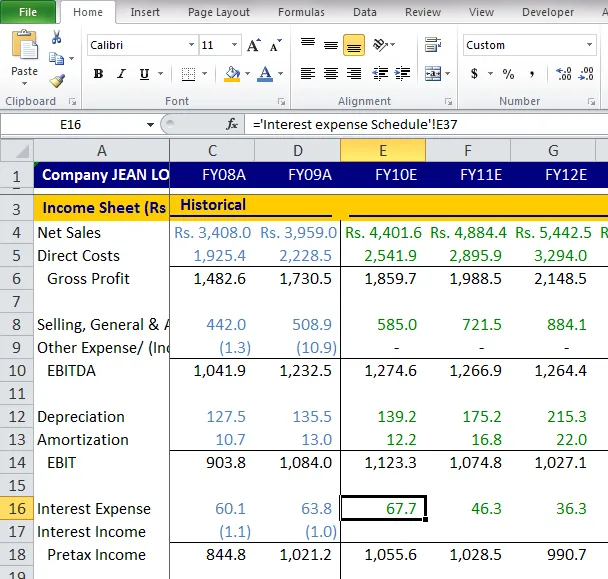
Jetzt müssen Sie überprüfen, von wo aus die Zinsaufwendungen verknüpft wurden. Wechseln Sie also zu der Zelle, die Sie überprüfen möchten, und drücken Sie die Tastenkombination Strg + ( . Mit dieser Verknüpfung gelangen Sie zu der Zelle, mit der Sie in einem beliebigen Arbeitsblatt in derselben Arbeitsmappe verknüpft wurden.
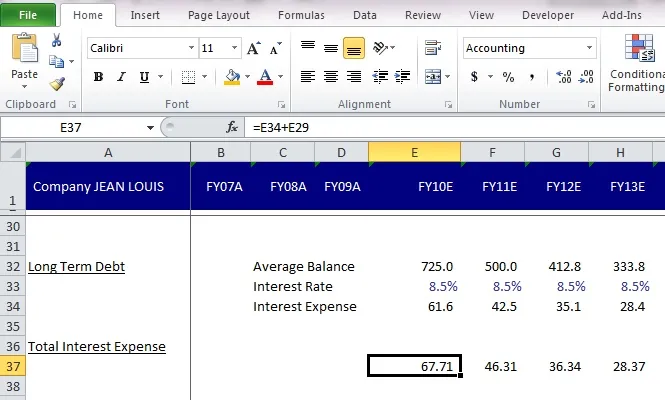
In diesem Beispiel wird der Zinsaufwand in den Zinsaufwand-Zeitplan übernommen und die verknüpfte Zelle wird hervorgehoben.
-
F5
Mit der obigen Tastenkombination haben Sie die Zelle erreicht, die tatsächlich verknüpft wurde. Sie haben die Prüfung der Gewinn- und Verlustrechnung jedoch nicht vollständig abgeschlossen. Sie möchten daher zur Gewinn- und Verlustrechnung zurückkehren und von derselben Zelle aus beginnen, in der Sie die Verknüpfung überprüft und die Prüfung abgeschlossen haben.
Was wirst du jetzt wieder tun? Manuell daran zu denken, ist eine schlechte Idee. Verwenden Sie die Tastenkombination F5, um diese Situation zu überwinden.
Sie haben beispielsweise die Tastenkombination Strg + (und die Seite aufgerufen, auf der die Verknüpfung hergestellt wurde, und sind jetzt erneut zu der Zinsaufwandszelle in der Gewinn- und Verlustrechnung übergegangen, die Sie verknüpft haben. Drücken Sie F5 auf demselben Blatt, auf dem sich die betreffende Zelle befindet auf und klicken Sie auf OK.
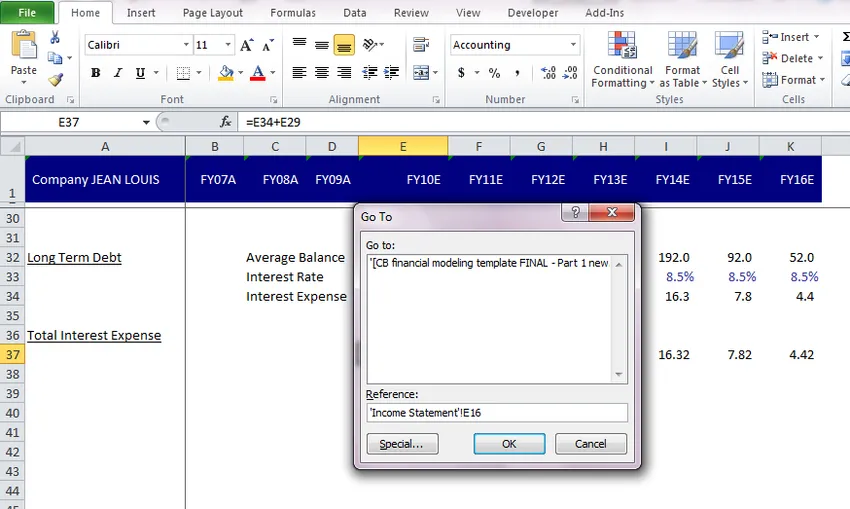
Dies bringt Sie zu der Zelle, auf die es sich bezieht. Die Referenz bezieht sich im Allgemeinen auf die vorherige Zelle, in der Sie sich befanden.
-
Strg ~
Diese Verknüpfung wird verwendet, wenn für das gesamte Arbeitsblatt die zusammen verwendeten Formeln angezeigt werden sollen. Gehen Sie also zu einer beliebigen Zelle des Arbeitsblatts, in der Sie nur die Formeln anzeigen möchten, und drücken Sie Strg + ~. So würde es aussehen

Um die zur Berechnung des EBITDA verknüpften Zellen zu überprüfen, klicken Sie einfach auf die gewünschte Zelle. Die verknüpften Zellen werden hervorgehoben.
Um zu den Zahlen zurückzukehren, gehen Sie auf dieselbe Weise erneut in eine beliebige Zelle desselben Arbeitsblatts und drücken Sie Strg + ~
 Frau Annie war hocherfreut, als sie einige hervorragende Shortcuts für die Prüfung von Finanzmodellen ausprobieren konnte. Sie dankte Frau Annika für ihre Hilfe.
Frau Annie war hocherfreut, als sie einige hervorragende Shortcuts für die Prüfung von Finanzmodellen ausprobieren konnte. Sie dankte Frau Annika für ihre Hilfe.
Frau Annie kehrte zu ihrem Finanzmodell zurück und ging das gesamte Modell mit diesen Verknüpfungen sehr einfach durch. Sie fand ihren Fehler und korrigierte ihn und war sehr glücklich, als ihr Finanzmodell in die Höhe ging.
Frau Annie fragte sich mit einem erleichterten Seufzer: „Die Prüfung eines Finanzmodells war definitiv eine mühsame Aufgabe, aber diese hervorragenden Abkürzungen haben es so einfach gemacht.“
Ähnliche Kurse:-
Verknüpfungen in Excel 2013
Verknüpfungen in Excel
Entdecken Sie einige fantastische Excel-Verknüpfungen zur Prüfung von Finanzmodellen, Infografiken
Lernen Sie den Saft dieses Artikels in nur einer Minute kennen. Entdecken Sie einige großartige Excel-Verknüpfungen zur Prüfung von Infografiken für Finanzmodelle
Empfohlene Artikel
Im Folgenden finden Sie einige Artikel, mit denen Sie detailliertere Informationen zu den Audit-Finanzmodellen erhalten. Gehen Sie also einfach über den Link.
- Die 10 besten Schritte zum Erstellen eines Pivot-Diagramms in Excel 2016
- 8 Fantastische und nützliche Funktionen der Excel-Arbeitsmappe 2016
- Top 25 Nützliche erweiterte Excel-Formeln und -Funktionen