In diesem Tutorial erfahren Sie, wie Sie Fotos mit Adobe Camera Raw zerstörungsfrei zuschneiden. Wir werden uns speziell mit Camera Raw 8 befassen, das Teil des neu veröffentlichten Photoshop CC (Creative Cloud) ist. Camera Raw 8 ist auch als kostenloses Update für Photoshop CS6- Benutzer verfügbar. Während in der CS6-Version einige neuere Funktionen fehlen, die nur in Photoshop CC verfügbar sind, sind die Schritte zum Zuschneiden von Bildern in Camera Raw gleich, unabhängig davon, welche dieser beiden Versionen von Photoshop verwendet wird du benutzt.
Wie wir in früheren Tutorials erfahren haben, besteht einer der Hauptvorteile von Camera Raw gegenüber Photoshop darin, dass es sich um einen parametrischen Bildeditor handelt, im Gegensatz zu Photoshop, einem pixelbasierten Editor. Photoshop nimmt permanente Änderungen an den Pixeln in einem Bild vor, während Camera Raw nur eine Reihe von Anweisungen verwendet, um eine Live-Vorschau auf Ihrem Bildschirm anzuzeigen, wie das Bild basierend auf diesen Anweisungen derzeit aussieht.
Wenn wir mit den Tools oder Bedienfeldern von Camera Raw Änderungen am Bild vornehmen, aktualisiert Camera Raw die Anweisungen sowie die Live-Vorschau. Dies macht die Arbeit in Camera Raw flexibel und zerstörungsfrei, da wir die Freiheit haben, zurückzuspringen und alle gewünschten Änderungen so oft vorzunehmen, wie wir möchten, ohne jemals ein Pixel im Originalbild zu beschädigen. Wie wir gleich sehen werden, erstreckt sich diese Freiheit und Flexibilität sogar auf das Beschneidungswerkzeug von Camera Raw, sodass wir uns keine Sorgen mehr machen müssen, dass Bereiche des Bildes verloren gehen, die wir abgeschnitten haben.
Wo passt das Zuschneiden des Bildes in einen guten Bearbeitungsworkflow? Technisch gesehen können Sie Ihr Bild jederzeit zuschneiden, insbesondere in Camera Raw, wo alles, was wir tun, zerstörungsfrei ist. Viele Menschen ziehen es jedoch vor, das Foto als ersten Schritt zuzuschneiden, bevor sie sich Gedanken über die Einstellung von Weißabgleich, Belichtung usw. machen. Auf diese Weise können Sie sich bei der Bildbearbeitung auf den Bereich konzentrieren, den Sie behalten möchten, ohne dass die umliegenden, unerwünschten Bereiche beeinträchtigt werden.
Beginnen wir mit dem Öffnen eines Bildes. Hier habe ich mit Adobe Bridge zu einem Ordner auf meinem Desktop navigiert, der einige Fotos enthält. Jedes dieser Bilder wurde als JPEG.webp-Datei gespeichert. Dies ist einer der drei von Camera Raw unterstützten Dateitypen (Raw, JPEG.webp und TIFF). Ich öffne die erste auf der linken Seite in Camera Raw. Dazu klicke ich einmal auf das Miniaturbild (in Bridge), um es auszuwählen und hervorzuheben:
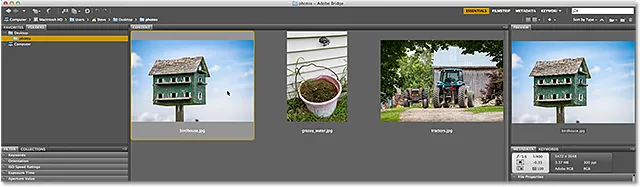
Bild links in Adobe Bridge auswählen.
Wenn das Bild ausgewählt ist, klicke ich oben in der Bridge-Oberfläche auf das Symbol In Camera Raw öffnen :
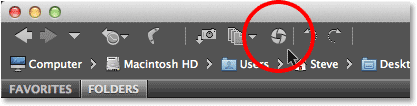
Klicken Sie auf das Symbol In Camera Raw öffnen.
Dadurch wird das Bild im Camera Raw-Dialogfeld geöffnet:

Das Camera Raw-Dialogfeld.
Verwandte Themen: So öffnen Sie Raw-, JPEG.webp- und TIFF-Dateien in Camera Raw
Auswahl des Zuschneidewerkzeugs
Zum Zuschneiden von Fotos in Camera Raw verwenden wir das Zuschneidewerkzeug, das ähnlich wie das Photoshop-eigene Zuschneidewerkzeug funktioniert. Es gibt verschiedene Möglichkeiten, das Zuschneidewerkzeug in Camera Raw auszuwählen. Der schnellste Weg ist, einfach den Buchstaben C auf Ihrer Tastatur zu drücken, um ihn mit der Verknüpfung auszuwählen. Eine andere Möglichkeit besteht darin, auf das Symbol für das Zuschneiden- Werkzeug in der Symbolleiste oben links im Dialogfeld „Camera Raw“ zu klicken. Ich empfehle jedoch keines dieser Verfahren zur Auswahl des Zuschneidewerkzeugs, zumindest anfangs nicht, da Sie einige nützliche und wichtige Optionen verpassen.
Wenn Sie in die untere rechte Ecke des Symbols für das Zuschneidewerkzeug schauen, sehen Sie einen kleinen nach unten zeigenden Pfeil. Dies zeigt uns, dass für das Tool zusätzliche Optionen verfügbar sind:
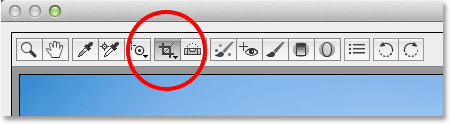
Das Symbol für das Zuschneiden-Werkzeug in der Symbolleiste.
Anstatt einfach auf das Symbol zu klicken, klicken Sie darauf und halten Sie die Maustaste etwa eine Sekunde lang gedrückt. Dadurch wird ein Menü geöffnet, in dem verschiedene Optionen für das Zuschneidewerkzeug angezeigt werden, einschließlich einiger praktischer voreingestellter Seitenverhältnisse oben, aus denen wir wählen können. Ganz oben im Menü befindet sich die Option " Normal", die der Standardmodus für das Beschneidungswerkzeug ist. Ich werde es aus der Liste auswählen:
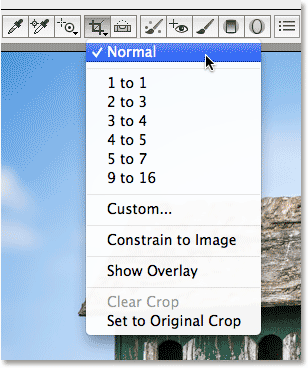
Klicken Sie etwas länger auf das Symbol für das Zuschneidewerkzeug, um dessen Optionen anzuzeigen.
Im normalen Modus können wir das Bild nach Belieben zuschneiden. Alles, was wir tun müssen, ist, ein erstes Zuschneidefeld herauszuziehen, seine Größe zu ändern und es nach Bedarf umzuformen. Klicken Sie auf eine beliebige Stelle im Bild, um einen Startpunkt für die Zuschneidebox festzulegen. Ziehen Sie dann mit gedrückter Maustaste diagonal nach außen. Während Sie ziehen, wird Ihr Zuschneidefeld als Auswahlkontur angezeigt. Wenn Sie die Maustaste loslassen, wird das aktuelle Zuschneidefeld angezeigt. Der Bereich außerhalb der Box (der ausgegraute Bereich) wird abgeschnitten. Der Bereich im Inneren ist das, was Sie behalten werden:
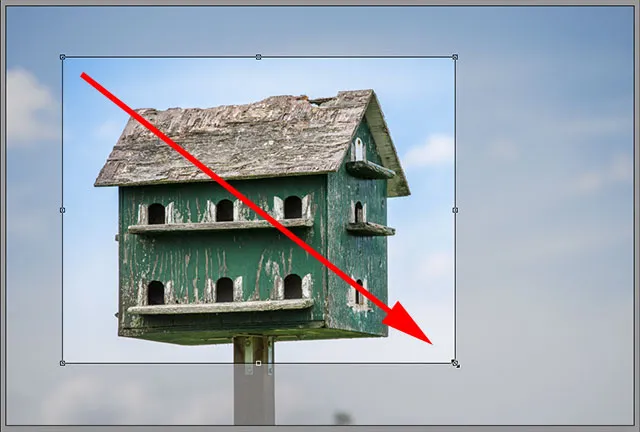
Ziehen eines anfänglichen Beschneidungsrahmens
Einige kurze Tipps
Wenn Sie Ihr ursprüngliches Zuschneidefeld in ein perfektes Quadrat zwingen möchten, halten Sie beim Ziehen die Umschalttaste auf Ihrer Tastatur gedrückt. Stellen Sie sicher, dass Sie die Maustaste zuerst loslassen, wenn Sie fertig sind, und lassen Sie dann die Umschalttaste los. Sie können das Zuschneidefeld auch aus der Mitte und nicht aus einer Ecke ziehen, indem Sie beim Ziehen die Alt- (Win) / Wahltaste (Mac) auf Ihrer Tastatur gedrückt halten. Lassen Sie die Maustaste erst los, wenn Sie fertig sind, und lassen Sie dann die Alt / Wahltaste los. Um ein perfektes Quadrat von der Mitte aus zu zeichnen, halten Sie beim Ziehen die Umschalttaste + Alt (Win) / Umschalttaste + Wahltaste (Mac) gedrückt . Zum Schluss können Sie das Zuschneidefeld während des Zeichnens neu positionieren, indem Sie die Leertaste gedrückt halten. Ziehen Sie das Zuschneidefeld an die gewünschte Position, lassen Sie die Leertaste los und ziehen Sie weiter:

Zeichnen eines ersten Zuschnittkastens von seiner Mitte nach außen als perfektes Quadrat.
Ändern der Größe des Zuschneidefelds
Sobald Sie Ihr ursprüngliches Zuschneidefeld gezeichnet haben, können Sie dessen Größe leicht ändern, indem Sie auf einen der Ziehpunkte (die kleinen Quadrate) klicken und daran ziehen. Da wir im normalen Modus arbeiten, finden Sie oben in der Mitte, unten in der Mitte, links in der Mitte und rechts in jeder der vier Ecken einen Griff. Mit einem oder allen dieser Ziehpunkte können Sie die Größe ändern und nach Bedarf umformen:
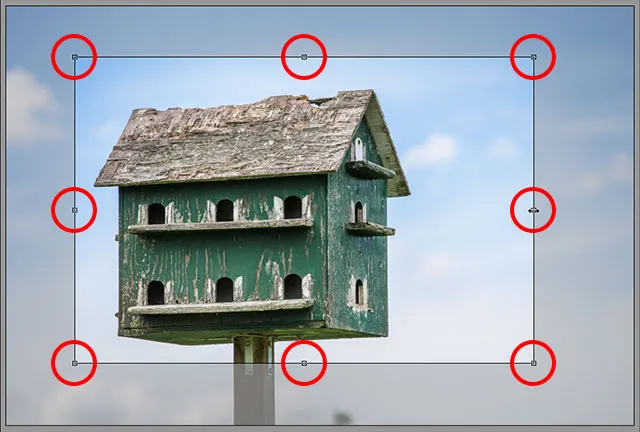
Klicken und ziehen Sie einen der Ziehpunkte, um die Größe des Zuschneidefelds zu ändern.
Bewegen Sie die Crop-Box
Wie bereits erwähnt, können Sie das Zuschneidefeld beim Zeichnen neu positionieren, indem Sie beim Ziehen die Leertaste gedrückt halten und dann die Leertaste loslassen, um mit dem Zeichnen fortzufahren. Sie können den Zuschnittrahmen auch innerhalb des Bildes verschieben, nachdem Sie es gezeichnet haben. Positionieren Sie den Mauszeiger einfach an einer beliebigen Stelle innerhalb des Zuschneidefelds, klicken Sie darauf und ziehen Sie das Zuschneidefeld bei gedrückter Maustaste mit der Maus:

Klicken und ziehen Sie in das Zuschneidefeld, um es neu zu positionieren.
Plugin für Shortcodes, Aktionen und Filter: Fehler im Shortcode (ads-photoretouch-middle)
Overlay einschalten
Wenn Sie etwas Hilfe bei Ihrer Komposition benötigen, klicken Sie erneut auf das Symbol für das Zuschneidewerkzeug oben im Camera Raw-Dialogfeld. Wenn das Menü angezeigt wird, wählen Sie Overlay anzeigen aus der Liste:
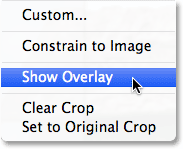
Wählen Sie "Überlagerung anzeigen" aus dem Menü "Zuschneiden".
Camera Raw zeigt ein 3x3-Raster innerhalb des Zuschneidefelds an. Wenn Sie Ihr Hauptmotiv an oder in der Nähe einer der Stellen platzieren, an denen sich die Rasterlinien schneiden (anstatt es im Totpunkt des Bildes zu platzieren), Sie werden dem Foto mehr Interesse hinzufügen. Dieser gängige Designtrick wird als Drittelregel bezeichnet, obwohl er definitiv eher eine allgemeine Richtlinie als eine tatsächliche Regel ist und möglicherweise für Ihr bestimmtes Bild nützlich ist oder nicht:

Ausrichten des Ernteguts am 3x3-Raster.
Crop Box drehen
Wir können den Zuschnittkasten auch drehen, um entweder ein schiefes Bild zu begradigen oder um einfach mehr visuelles Interesse zu wecken. Positionieren Sie zum Drehen den Mauszeiger an einer beliebigen Stelle außerhalb des Zuschneidefelds. Wenn sich Ihr Cursor in einen gekrümmten, doppelseitigen Pfeil verwandelt, klicken Sie und ziehen Sie mit gedrückter Maustaste die Maus, um sie zu drehen. Wenn Sie die Option Überlagerung anzeigen im Menü des Beschneidungswerkzeugs aktiviert haben, zeigt Camera Raw beim Drehen ein anderes Raster an, das dazu dient, ein schiefes Bild zu begradigen. Richten Sie die Gitterlinien einfach mit etwas aus, das gerade sein sollte, entweder vertikal oder horizontal. Wenn Sie das Raster als zu störend empfinden, können Sie es deaktivieren, indem Sie die Option Überlagerung anzeigen deaktivieren:

Klicken und ziehen Sie irgendwo außerhalb des Zuschneidefelds, um es zu drehen. Verwenden Sie das Raster, um ein schiefes Bild zu begradigen.
Beschneiden auf ein bestimmtes Seitenverhältnis
Was ist, wenn Sie das Bild auf ein bestimmtes Seitenverhältnis zuschneiden müssen? Mit dem Zuschneidewerkzeug in Camera Raw können Sie zwischen verschiedenen Voreinstellungen für das Seitenverhältnis wählen. Klicken und halten Sie einfach auf das Symbol für das Zuschneidewerkzeug und wählen Sie eine Voreinstellung aus dem Menü. Einige der beliebtesten Modelle, wie 4x6 und 8x10, sind möglicherweise nicht sofort ersichtlich. Das 4x6-Seitenverhältnis wird mit 2 zu 3 angegeben, während das 8x10-Verhältnis mit 4 zu 5 angegeben wird:
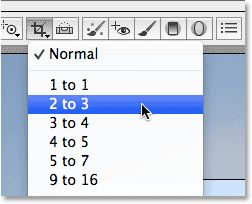
Auswahl eines voreingestellten Seitenverhältnisses aus der Liste.
Wenn Sie Ihren Zuschnittrahmen bereits gezeichnet haben, wird er sofort auf das neu gewählte Seitenverhältnis ausgerichtet, und Sie können das Seitenverhältnis jederzeit ändern. Hier habe ich das Verhältnis 2 zu 3 gewählt. Sie werden jedoch feststellen, dass bei der Arbeit mit bestimmten Seitenverhältnissen die Ziehpunkte für die Größenänderung oben, unten, links und rechts im Zuschneidefeld verschwinden. Es bleiben nur die Eckgriffe übrig. Wenn Sie einen der Eckgriffe ziehen, um die Größe des Rahmens zu ändern, bleibt das Seitenverhältnis unverändert:
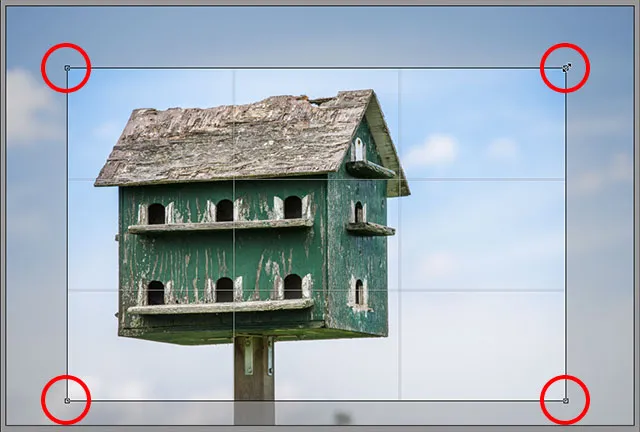
Beim Zuschneiden auf ein bestimmtes Seitenverhältnis stehen nur die Eckpunkte zur Größenänderung zur Verfügung.
Einstellen eines benutzerdefinierten Seitenverhältnisses
Wenn Sie keine der voreingestellten Seitenverhältnisse benötigen, können Sie Ihre eigenen festlegen, indem Sie im Menü „ Zuschneiden“ die Option „ Benutzerdefiniert“ auswählen:
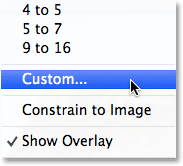
Auswahl der Option Benutzerdefiniertes Seitenverhältnis.
Daraufhin wird das Dialogfeld Benutzerdefiniertes Zuschneiden geöffnet, in dem Sie Ihr eigenes benutzerdefiniertes Seitenverhältnis eingeben können. Ich gebe als Beispiel etwas Zufälliges wie 3 bis 5 ein. Klicken Sie auf OK, wenn Sie damit fertig sind:
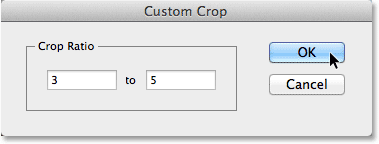
Eingabe meines eigenen Seitenverhältnisses.
Wenn Sie Ihren Zuschnittrahmen bereits gezeichnet haben, wird er sofort auf das neue Verhältnis eingestellt. Eine nette Funktion ist, dass Camera Raw Ihr benutzerdefiniertes Seitenverhältnis speichert und es dem Menü des Beschneidungswerkzeugs hinzufügt. Wenn Sie es also regelmäßig auswählen müssen, können Sie es ganz einfach wie jede andere Voreinstellung auswählen :
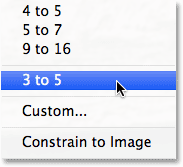
Das benutzerdefinierte Seitenverhältnis wird jetzt als Voreinstellung im Menü „Zuschneidewerkzeug“ aufgeführt.
Die Ernte annehmen
Um den Zuschnitt zu akzeptieren, können Sie entweder die Eingabetaste (Windows) / Eingabetaste (Mac) auf Ihrer Tastatur drücken oder mit der Maus auf eine beliebige Stelle im Zuschnittfeld doppelklicken:
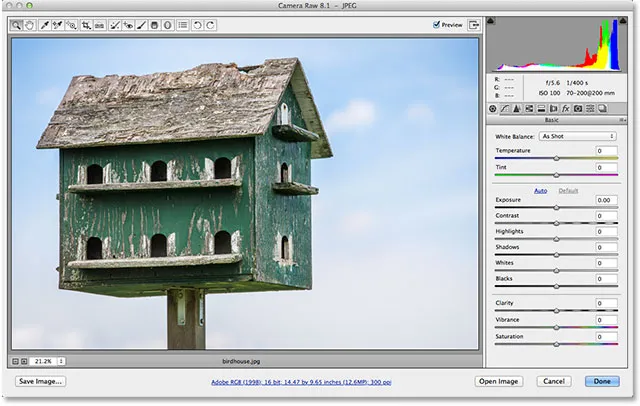
Das Bild nach dem Zuschneiden.
Bringing Back The Crop Box
Wie ich zu Beginn des Tutorials erwähnt habe, ist alles, was wir in Camera Raw tun, nicht destruktiv, und dazu gehört auch das Zuschneiden des Bildes. Obwohl wir den Zuschnitt akzeptiert haben und der unerwünschte Bereich im Vorschaubereich von Camera Raw nicht mehr angezeigt wird, wurde tatsächlich nichts gelöscht. Das gesamte Originalbild, einschließlich des Teils, der abgeschnitten wurde, ist noch vorhanden, sodass wir jederzeit zurückgehen und unseren Zuschnitt ändern können. Um das Zuschneidefeld und den abgeschnittenen Bereich schnell wiederherzustellen, wählen Sie einfach das Zuschneidewerkzeug erneut aus, indem Sie entweder auf das Symbol für das Zuschneidewerkzeug oben im Dialogfeld klicken oder den Buchstaben C auf Ihrer Tastatur drücken. Das Zuschneidefeld sowie das gesamte Bild werden wieder im Vorschaubereich angezeigt, sodass Sie die gewünschten Änderungen vornehmen können:
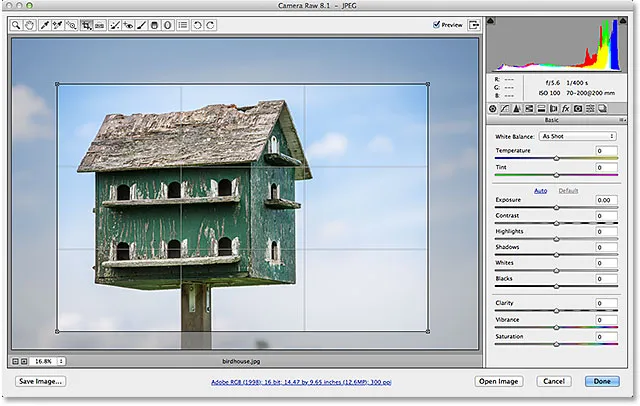
Wählen Sie das Zuschneidewerkzeug erneut aus, um Ihr Zuschneiden jederzeit zu bearbeiten.
Abbrechen der Ernte
Wenn Sie den Zuschnitt abbrechen müssen, können Sie entweder im Menü „Zuschnitt-Tool“ die Option „Zuschnitt löschen“ auswählen oder die Esc- Taste auf Ihrer Tastatur drücken. Dies löscht das Zuschneidefeld und stellt das gesamte Originalbild wieder her:
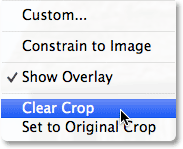
Wählen Sie "Zuschneiden löschen" aus dem Menü.
Schließen von Camera Raw
Wenn Sie mit dem Zuschneiden des Bildes fertig sind und vorerst keine weiteren Arbeiten mehr ausführen müssen, klicken Sie auf die Schaltfläche " Fertig" in der unteren rechten Ecke des Dialogfelds, um Ihre Einstellungen zu übernehmen und Camera Raw zu schließen:
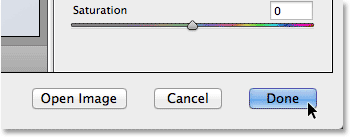
Klicken Sie auf die Schaltfläche Fertig.
Eine letzte Sache, bevor wir dieses Tutorial beenden. Ich werde für einen Moment wieder zu Adobe Bridge wechseln, damit wir noch einmal einen kurzen Blick auf mein Miniaturbild werfen können. Wenn wir in die obere rechte Ecke schauen, sehen wir jetzt ein kleines Erntesymbol . Dieses Symbol zeigt an, dass das Bild in Camera Raw zugeschnitten wurde (Bridge aktualisiert sogar die Miniaturansicht des Bildes, um die zugeschnittene Version des Fotos anzuzeigen). Sie können das Bild jederzeit in Camera Raw erneut öffnen und das Zuschneidewerkzeug auswählen, um das Zuschneiden erneut zu bearbeiten oder sogar das Zuschneiden vollständig abzubrechen und das Originalfoto wiederherzustellen:
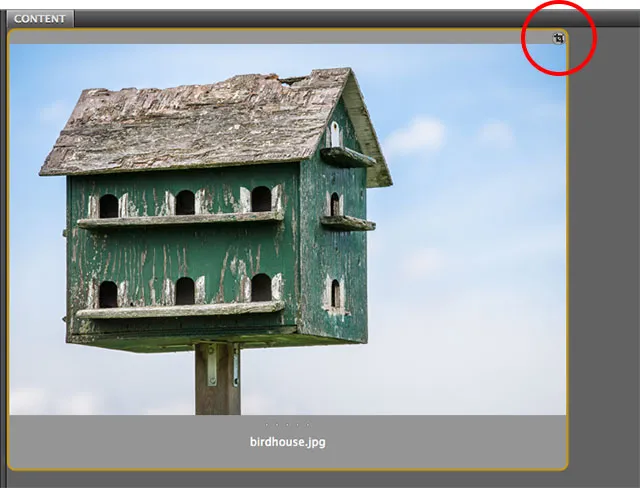
Das Camera Raw-Zuschnittsymbol in Adobe Bridge.
Und da haben wir es! Dies ist die Grundvoraussetzung für das zerstörungsfreie Beschneiden von Bildern in Adobe Camera Raw 8, einem Bestandteil von Photoshop CC und als kostenloses Update für Photoshop CS6 verfügbar! Weitere Tutorials zur Bildbearbeitung in Photoshop finden Sie in unserem Abschnitt zur Fotoretuschierung!