In diesem Tutorial erfahren Sie, wie Sie Vektorformen in Photoshop CS6 mit den benutzerfreundlichen Formwerkzeugen zeichnen.
Wir beginnen mit dem Zeichnen grundlegender geometrischer Formen mit dem Rechteck-Werkzeug, dem abgerundeten Rechteck-Werkzeug, dem Ellipsen-Werkzeug, dem Polygon-Werkzeug und dem Linien-Werkzeug . Wir werden lernen, wie Sie Füll- und Konturfarben für die Formen auswählen, wie Sie das Erscheinungsbild der Konturen ändern, wie Sie die Formen später dank der Flexibilität der Formebenen bearbeiten und vieles mehr! Es gibt eine Menge zu besprechen, daher konzentriert sich dieses Tutorial auf alles, was wir über diese fünf geometrischen Formwerkzeuge wissen müssen. Im nächsten Tutorial erfahren Sie, wie Sie mit dem benutzerdefinierten Formwerkzeug von Photoshop komplexere Formen in Ihre Dokumente einfügen können !
Dieses Tutorial richtet sich an Benutzer von Photoshop CS6 . Wenn Sie eine ältere Version von Photoshop verwenden, sollten Sie das Original-Tutorial zu Shapes And Shape Layers Essentials lesen.
Die meisten Menschen betrachten Photoshop als pixelbasierten Bildeditor. Wenn Sie jemanden bitten, ein gutes vektorbasiertes Zeichenprogramm zu empfehlen, steht Adobe Illustrator normalerweise ganz oben auf der Liste. Es ist richtig, dass Photoshop nicht alle Funktionen von Illustrator gemeinsam hat. Wie wir jedoch in diesem und anderen Lernprogrammen in dieser Reihe sehen werden, können mit den verschiedenen Formwerkzeugen von Photoshop unseren Entwürfen und Layouts mehr als nur einfache vektorbasierte Grafiken hinzugefügt werden!
Wenn Sie sich nicht sicher sind, was eine Vektorform ist und wie sie sich von einer pixelbasierten Form unterscheidet, lesen Sie unbedingt das vorherige Tutorial in dieser Reihe, Zeichnen von Vektor- und Pixelformen in Photoshop CS6.
Zeichnungs-Vektor-Formen in Photoshop
Die Formwerkzeuge
In Photoshop stehen sechs Formwerkzeuge zur Auswahl: das Rechteckwerkzeug, das Abgerundete Rechteckwerkzeug, das Ellipsenwerkzeug, das Polygonwerkzeug, das Linienwerkzeug und das Benutzerdefinierte Formwerkzeug Werkzeugleiste . Standardmäßig ist das Rechteck-Werkzeug das sichtbare. Wenn Sie jedoch auf das Werkzeugsymbol klicken und es gedrückt halten, wird ein Ausklappmenü mit den anderen Werkzeugen angezeigt, aus denen wir wählen können:
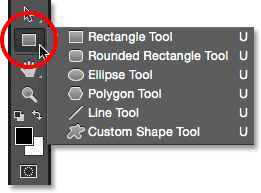
Wenn Sie auf das Rechteckwerkzeug-Symbol klicken und es gedrückt halten, werden die anderen Formwerkzeuge angezeigt, die sich dahinter verstecken.
Zunächst wähle ich das Rechteck-Werkzeug aus der Liste aus:

Auswahl des Rechteckwerkzeugs.
Formen, Pixel oder Pfade
Bevor wir Formen zeichnen, müssen wir Photoshop zunächst mitteilen, welche Art von Form gezeichnet werden soll. Das liegt daran, dass wir in Photoshop drei sehr unterschiedliche Formen zeichnen können. Wir können Vektorformen, Pfade oder Pixelformen zeichnen. Wir werden uns die Unterschiede zwischen den drei in anderen Tutorials genauer ansehen, aber wie wir bereits im Tutorial Zeichnen von Vektor- und Pixelformen gelernt haben, möchten Sie in den meisten Fällen Vektorformen zeichnen. Im Gegensatz zu Pixeln sind Vektorformen flexibel, skalierbar und auflösungsunabhängig. Das heißt, wir können sie in jeder gewünschten Größe zeichnen, bearbeiten und skalieren und sie sogar in jeder beliebigen Größe ohne Qualitätsverlust drucken! Egal, ob wir sie auf dem Bildschirm oder im Druck betrachten, die Kanten von Vektorformen bleiben immer scharf und scharf.
Um sicherzustellen, dass Sie Vektorformen und keine Pfade oder Pixel zeichnen, wählen Sie in der Optionsleiste am oberen Bildschirmrand unter Werkzeugmodus die Option Form aus:
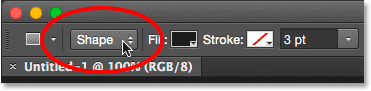
Festlegen der Option Werkzeugmodus auf Form.
Die Form mit Farbe füllen
Das nächste, was wir normalerweise tun möchten, ist die Auswahl einer Farbe für die Form. In Photoshop CS6 geschieht dies, indem Sie in der Optionsleiste auf das Farbfeld „ Füllen“ klicken:
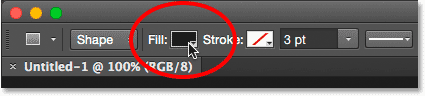
Klicken Sie auf das Füllfarbfeld.
Daraufhin wird ein Feld geöffnet, in dem Sie aus vier verschiedenen Möglichkeiten zum Füllen der Form auswählen können, die jeweils durch eines der vier Symbole oben dargestellt werden. Von links beginnend haben wir das Symbol Keine Farbe (das mit der roten diagonalen Linie), das Volltonfarbensymbol, das Verlaufssymbol und das Mustersymbol :
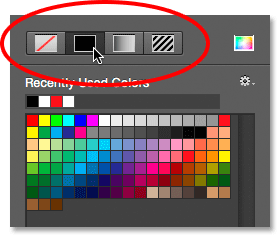
Die vier Optionen zum Füllen der Form (Keine Farbe, Einfarbig, Verlauf und Muster).
Keine Farbe
Wie der Name schon sagt, lässt die Auswahl von Keine Farbe auf der linken Seite die Form vollständig leer. Warum solltest du eine Form leer lassen? In einigen Fällen möchten Sie möglicherweise, dass Ihre Form nur eine Kontur enthält. Wir werden in wenigen Augenblicken sehen, wie Sie einen Strich hinzufügen können. Wenn Ihre Form jedoch nur einen Strich ohne Füllfarbe enthalten soll, wählen Sie Keine Farbe:
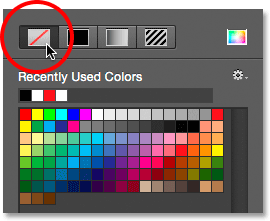
Die Option Keine Farbe lässt die Form leer.
Hier ist ein kurzes Beispiel dafür, wie eine Form ohne Füllfarbe aussieht. Alles, was wir sehen, ist der Grundriss der Form, der als Pfad bekannt ist . Der Pfad ist nur in Photoshop sichtbar. Wenn Sie also Ihr Dokument drucken oder Ihre Arbeit in einem Format wie JPEG.webp oder PNG speichern, wird der Pfad nicht angezeigt. Um es sichtbar zu machen, müssen wir einen Strich hinzufügen. Nachdem wir die Fülloptionen behandelt haben, werden wir lernen, wie man es macht:
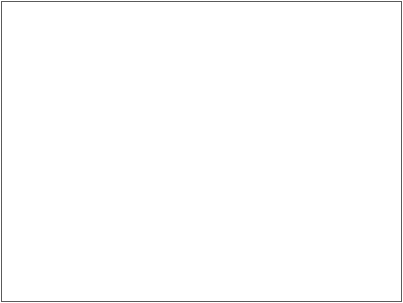
Nur der Pfad der Form ist sichtbar (und nur in Photoshop), wenn „Füllung“ auf „Keine Farbe“ gesetzt ist.
Einfarbig
Um Ihre Form mit einer Volltonfarbe zu füllen, wählen Sie die Option „Volltonfarbe“ (zweite von links):
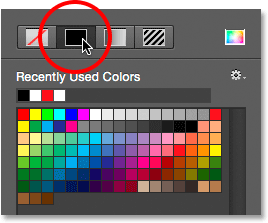
Klicken Sie auf die Option Einfarbige Füllung.
Wählen Sie bei Auswahl von Einfarbig eine Farbe für die Form aus, indem Sie auf eines der Farbfelder klicken . Kürzlich verwendete Farben werden in der Zeile Zuletzt verwendete Farben über den Hauptmustern angezeigt:
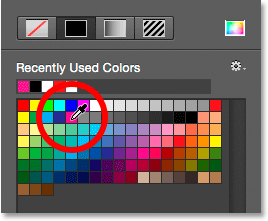
Wählen Sie eine Farbe, indem Sie auf ein Farbfeld klicken.
Wenn die gewünschte Farbe in keinem der Farbfelder gefunden wird, klicken Sie oben rechts im Feld auf das Symbol für die Farbauswahl:
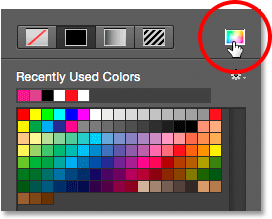
Klicken Sie auf das Farbwählersymbol.
Wählen Sie dann die gewünschte Farbe aus der Farbauswahl. Klicken Sie auf OK, um den Farbwähler zu schließen, wenn Sie fertig sind:
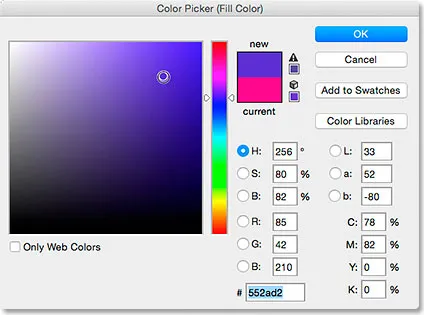
Auswahl einer Füllfarbe für die Form aus der Farbauswahl.
Hier ist die gleiche Form wie zuvor, diesmal mit einer Volltonfarbe gefüllt:
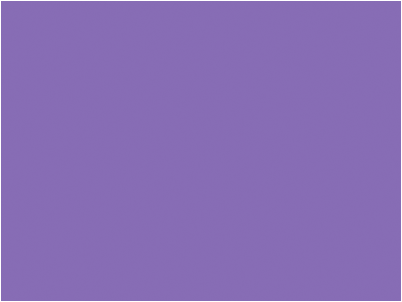
Eine Grundform, die mit einer Volltonfarbe gefüllt ist.
Gradient
Um Ihre Form mit einem Farbverlauf zu füllen, wählen Sie die Option Farbverlauf. Klicken Sie dann auf eine der Miniaturansichten, um einen voreingestellten Verlauf auszuwählen, oder verwenden Sie die Optionen unter den Miniaturansichten, um Ihre eigenen zu erstellen. In einem separaten Tutorial erfahren Sie alles über das Erstellen und Bearbeiten von Verläufen:
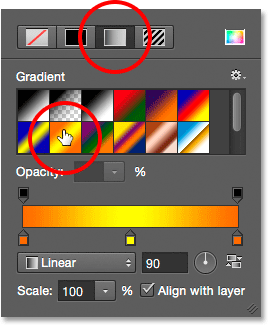
Wählen Sie oben die Option Farbverlauf und dann einen voreingestellten Farbverlauf.
Hier ist dieselbe Form, die mit einem Farbverlauf gefüllt ist:
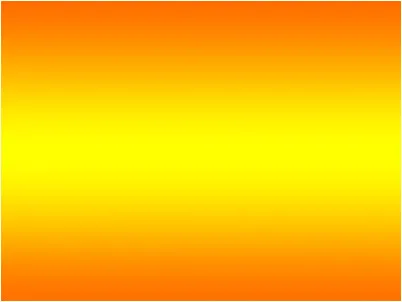
Die Form, die mit einem der voreingestellten Farbverläufe von Photoshop gefüllt ist.
Muster
Wenn Sie schließlich die Option Muster auswählen, können Sie die Form mit einem Muster füllen. Klicken Sie auf eine der Miniaturansichten, um ein voreingestelltes Muster auszuwählen. In Photoshop stehen zunächst nicht viele Muster zur Auswahl. Wenn Sie jedoch eigene Muster erstellt oder aus dem Internet heruntergeladen haben, können Sie diese laden, indem Sie auf das kleine Zahnradsymbol (unter dem Farbauswahlsymbol) klicken und " Laden" wählen Muster aus dem Menü:
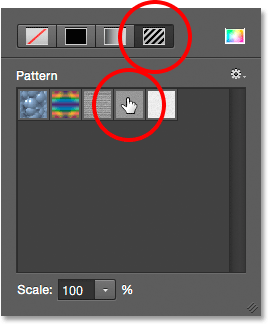
Wählen Sie die Option Muster und anschließend ein voreingestelltes Muster.
So sieht die Form aus, die mit einem der in Photoshop voreingestellten Muster gefüllt ist. Drücken Sie die Eingabetaste (Windows) / Eingabetaste (Mac) auf Ihrer Tastatur, oder klicken Sie auf eine leere Stelle in der Optionsleiste, um das Optionsfeld "Füllfarbe" zu schließen, wenn Sie fertig sind. Machen Sie sich keine Sorgen, wenn Sie sich nicht sicher sind, welche Farbe, welchen Verlauf oder welches Muster Sie für Ihre Form benötigen. Wie wir sehen werden, können Sie jederzeit wiederkommen und es später ändern:
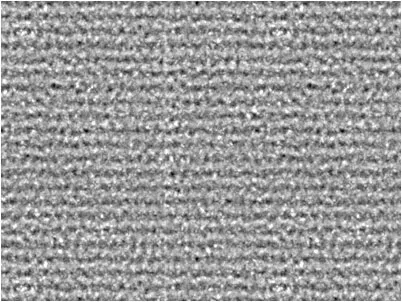
Die Form, die mit einem voreingestellten Muster gefüllt ist.
Hinzufügen eines Strichs um die Form
Standardmäßig fügt Photoshop keinen Strich um die Kanten Ihrer Form hinzu. Das Hinzufügen eines Strichs ist jedoch genauso einfach wie das Hinzufügen einer Füllfarbe. Tatsächlich sind die Optionen für Strich und Füllen in Photoshop CS6 genau gleich, sodass Sie bereits wissen, wie Sie sie verwenden!
Um einen Strich hinzuzufügen, klicken Sie in der Optionsleiste auf das Farbfeld für den Strich :

Klicken Sie auf das Farbfeld "Kontur".
Daraufhin wird ein Feld geöffnet, in dem genau die Optionen angezeigt werden, die wir für die Füllfarbe gesehen haben, außer dass wir diesmal eine Farbe für unseren Strich auswählen. Oben haben wir die gleichen vier Symbole für die Auswahl zwischen Keine Farbe, Einfarbig, Farbverlauf oder Muster . Standardmäßig ist die Option Keine Farbe ausgewählt. Ich wähle Volltonfarbe und dann Schwarz als Konturfarbe, indem ich es aus den Farbfeldern auswähle. Wenn die Farbe, die Sie für Ihren Strich benötigen, nicht in den Farbfeldern enthalten ist, klicken Sie wie bei der Füllfarbe oben rechts auf das Farbauswahlsymbol, um die gewünschte Farbe manuell auszuwählen:
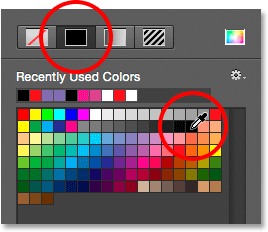
Wählen Sie die Option Einfarbig für den Strich aus und wählen Sie dann eine Farbe aus den Farbfeldern aus.
Ändern der Breite des Strichs
Um die Breite des Strichs zu ändern, verwenden Sie die Option Strichbreite direkt rechts neben dem Farbfeld für den Strich in der Optionsleiste. Standardmäßig ist 3 pt eingestellt. Um die Breite zu ändern, können Sie entweder einen bestimmten Wert direkt in das Feld eingeben (drücken Sie die Eingabetaste (Win) / die Eingabetaste (Mac), wenn Sie damit fertig sind) oder auf den kleinen Pfeil rechts von klicken den Wert und ziehen Sie den Schieberegler:
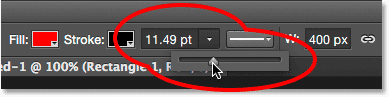
Ändern der Strichbreite.
Die Option Kanten ausrichten
Wenn Sie weiter rechts in der Optionsleiste nachsehen, sehen Sie eine Option mit der Bezeichnung Kanten ausrichten . Wenn diese Option aktiviert ist (aktiviert), stellt Photoshop sicher, dass die Kanten Ihrer Vektorform am Pixelraster ausgerichtet sind, sodass sie scharf und scharf aussehen:
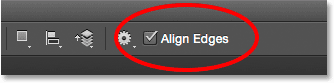
Normalerweise sollten Sie sicherstellen, dass Kanten ausrichten aktiviert ist.
Damit Kanten ausrichten funktioniert, muss nicht nur diese Option ausgewählt sein, sondern Sie müssen auch die Breite Ihres Strichs in Pixel (px) und nicht in Punkten (pt) festlegen. Da meine Strichbreite derzeit Punkte verwendet (der Standardmaßtyp), gehe ich zurück und gebe eine neue Breite von 10 px ein:
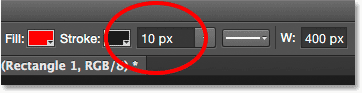
Stellen Sie die Strichbreite in Pixel (px) ein, damit Kanten ausrichten funktioniert.
Hier ist ein Beispiel für einen schwarzen Strich mit 10 Pixeln, der auf die Form angewendet wird:

Eine einfache Form mit einem schwarzen Strich um sie herum.
Nachdem ich nun einen Strich hinzugefügt habe und in der Optionsleiste auf das Farbfeld „ Füllen“ geklickt und die Füllung in „ Keine Farbe“ geändert habe, verbleibt nur der Umriss des Strichs. Das Innere der Form ist leer. Es sieht so aus, als ob es nur mit Weiß gefüllt ist, weil der Hintergrund meines Dokuments weiß ist. Was wir also tatsächlich sehen, ist der Hintergrund des Dokuments:
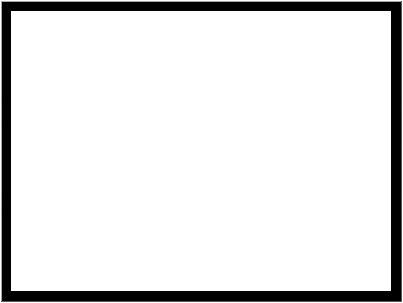
Dieselbe Form, jetzt mit der Einstellung „Füllung“ auf „Keine Farbe“.
Weitere Strichoptionen
Standardmäßig zeichnet Photoshop den Strich als durchgezogene Linie. Sie können dies jedoch ändern, indem Sie in der Optionsleiste auf die Schaltfläche „Strichoptionen“ klicken:
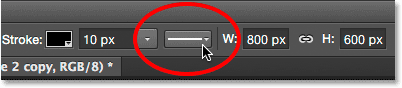
Klicken Sie auf die Schaltfläche Strichoptionen.
Dies öffnet das Feld Strichoptionen. Von hier aus können wir den Konturtyp von einer durchgezogenen Linie in eine gestrichelte oder gepunktete Linie ändern. Mit der Option Ausrichten können Sie auswählen, ob der Strich innerhalb des Pfadumrisses, außerhalb des Pfads oder zentriert auf dem Pfad liegen soll. Wir können die Caps- Option auf Butt, Round oder Square setzen und die Corners entweder auf Mitre, Round oder Bevel ändern. Wenn Sie unten auf die Schaltfläche Weitere Optionen klicken, wird ein detaillierteres Feld geöffnet, in dem Sie bestimmte Strich- und Lückenwerte festlegen und Ihre Einstellungen sogar als Voreinstellung speichern können:

Die Strichoptionen.
Hier ist derselbe Strich wie zuvor, diesmal als gestrichelte und nicht als durchgezogene Linie:

Die Strichart änderte sich von durchgehend zu gestrichelt.
Plugin für Shortcodes, Aktionen und Filter: Fehler im Shortcode (ads-basics-middle)
Das Rechteck-Werkzeug
Nachdem wir nun wissen, wie Sie die verschiedenen Formenwerkzeuge von Photoshop im Bedienfeld „Werkzeuge“ auswählen, eine Füll- und Konturfarbe auswählen und das Erscheinungsbild der Kontur ändern, lernen wir, wie Sie tatsächlich Vektorformen zeichnen! Wir beginnen mit dem ersten Tool in der Liste, dem Rechteck-Tool . Ich wähle es aus dem Werkzeugbedienfeld aus, so wie ich es zuvor getan habe:

Auswahl des Rechteckwerkzeugs.
Mit dem Rechteck-Werkzeug können Sie einfache vierseitige rechteckige Formen zeichnen. Zum Zeichnen klicken Sie zunächst in das Dokument, um einen Startpunkt für die Form festzulegen. Halten Sie dann die Maustaste gedrückt und ziehen Sie diagonal, um den Rest der Form zu zeichnen. Beim Ziehen sehen Sie nur einen dünnen Umriss (als Pfad bezeichnet ), wie die Form aussehen wird:
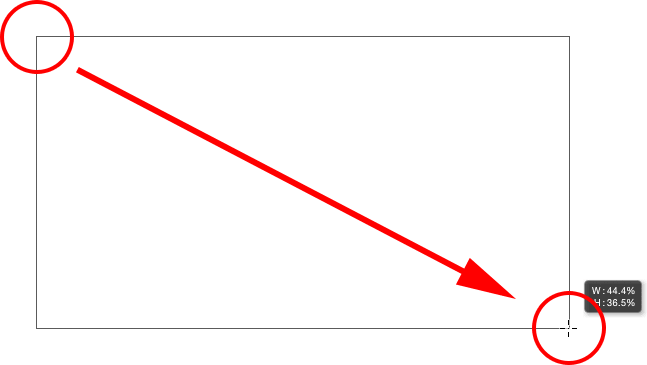
Rechteckform herausziehen. Beim Ziehen wird nur ein Umriss der Form angezeigt.
Wenn Sie die Maustaste loslassen, füllt Photoshop die Form mit der Farbe, die Sie in der Optionsleiste ausgewählt haben:
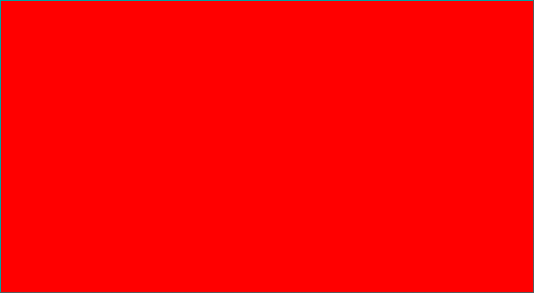
Photoshop füllt die Form mit Farbe, wenn Sie die Maustaste loslassen.
Ändern der Größe der Form nach dem Zeichnen
Sobald Sie Ihre ursprüngliche Form gezeichnet haben, werden die aktuellen Abmessungen in den Feldern Breite ( B ) und Höhe ( H ) in der Optionsleiste angezeigt. Hier sehen wir, dass meine Form 533 px breit und 292 px hoch gezeichnet wurde:
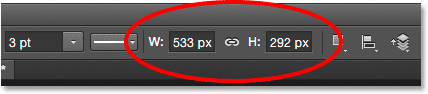
Die Optionsleiste zeigt die ursprüngliche Breite und Höhe der Form an.
Wenn Sie die Größe der Form nach dem Zeichnen ändern müssen (und dies gilt für alle Formwerkzeuge, nicht nur für das Rechteckwerkzeug), geben Sie einfach die erforderlichen Abmessungen in die Felder Breite (B) und Höhe (H) ein. Angenommen, ich brauchte wirklich eine Form mit einer Breite von genau 500 Pixel. Ich muss lediglich den Wert für die Breite in 500 px ändern. Bei Bedarf kann ich auch eine bestimmte Höhe eingeben. Wenn Sie entweder die Breite oder die Höhe ändern möchten, aber das ursprüngliche Seitenverhältnis Ihrer Form beibehalten möchten, klicken Sie zunächst auf das kleine Verknüpfungssymbol zwischen den Werten für Breite und Höhe:
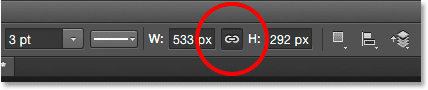
Verwenden Sie das Verknüpfungssymbol, um das Seitenverhältnis der Form beim Ändern der Größe beizubehalten.
Wenn das Verknüpfungssymbol ausgewählt ist und Sie eine neue Breite oder Höhe eingeben, wird Photoshop angewiesen, die andere automatisch zu ändern, um das Seitenverhältnis beizubehalten. Hier habe ich manuell eine neue Breite von 500 px eingegeben. Da ich das Verknüpfungssymbol ausgewählt hatte, änderte Photoshop die Höhe in 273 px:
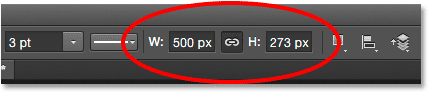
Größe der Form ändern.
Auswählen der Größe vor dem Zeichnen der Form
Wenn Sie vor dem Zeichnen genau wissen, welche Breite und Höhe Sie für Ihre Form benötigen, haben wir einen Trick für Sie. Klicken Sie bei ausgewähltem Formwerkzeug einfach in Ihr Dokument. In Photoshop wird ein Dialogfeld geöffnet, in das Sie die Werte für Breite und Höhe eingeben können. Klicken Sie auf OK, um das Dialogfeld zu schließen, und Photoshop zeichnet die Form automatisch für Sie:
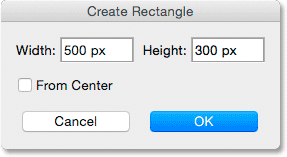
Klicken Sie einmal in das Dokument, um Breite und Höhe einzugeben, und lassen Sie Photoshop die Form zeichnen.
Zeichnen einer Form aus ihrer Mitte
Hier sind einige einfache, aber sehr nützliche Tastaturkürzel. Wenn Sie die Alt (Win) / Wahltaste (Mac) auf Ihrer Tastatur gedrückt halten, während Sie die Form herausziehen, zeichnen Sie sie nicht von der Ecke, sondern von der Mitte aus. Dies funktioniert mit allen Formwerkzeugen von Photoshop, nicht nur mit dem Rechteckwerkzeug. Es ist jedoch sehr wichtig, dass Sie warten, bis Sie mit dem Ziehen begonnen haben, bevor Sie die Alt- / Wahltaste drücken, und dass Sie die Taste gedrückt halten, bis Sie die Maustaste losgelassen haben. Andernfalls funktioniert es nicht:

Halten Sie die Alt (Win) / Wahltaste (Mac) gedrückt, um eine Form von der Mitte aus zu zeichnen.
Quadrate zeichnen
Um mit dem Rechteck-Werkzeug ein perfektes Quadrat zu zeichnen, klicken Sie in das Dokument, um einen Startpunkt festzulegen, und ziehen Sie es wie gewohnt. Wenn Sie mit dem Ziehen begonnen haben, halten Sie die Umschalttaste auf Ihrer Tastatur gedrückt. Dies zwingt das Rechteck in ein perfektes Quadrat. Warten Sie erneut, bis Sie mit dem Ziehen begonnen haben, bevor Sie die Umschalttaste drücken, und halten Sie sie gedrückt, bis Sie die Maustaste losgelassen haben, da dies sonst nicht funktioniert. Sie können diese beiden Tastaturkürzel auch kombinieren, indem Sie beim Ziehen mit dem Rechteck-Werkzeug die Tastenkombination Umschalt + Alt (Win) / Umschalt + Wahltaste (Mac) gedrückt halten. Dadurch wird die Form in ein perfektes Quadrat verwandelt und aus der Mitte herausgezogen :

Halten Sie beim Ziehen die Umschalttaste gedrückt, um ein Quadrat zu zeichnen.
Auch hier sehen Sie beim Ziehen nur einen Pfadumriss des Quadrats. Wenn Sie jedoch die Maustaste loslassen, füllt Photoshop das Quadrat mit der von Ihnen ausgewählten Farbe:
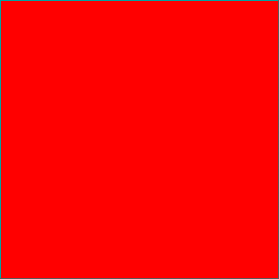
Photoshop wartet immer, bis Sie die Maustaste loslassen, bevor Sie die Form mit Farbe füllen.
Die Formoptionen
Wenn Sie in der Optionsleiste links neben der Option Kanten ausrichten nachschlagen, wird ein Zahnradsymbol angezeigt . Durch Klicken auf dieses Symbol wird ein Feld mit zusätzlichen Optionen für das aktuell ausgewählte Formwerkzeug geöffnet:
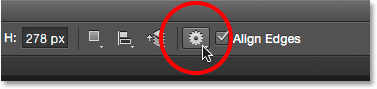
Klicken Sie auf das Zahnradsymbol.
Da ich das Rechteck-Werkzeug ausgewählt habe, werden mir durch Klicken auf das Zahnradsymbol die Optionen für das Rechteck-Werkzeug angezeigt. Mit Ausnahme des Polygon-Werkzeugs und des Linien-Werkzeugs, die wir uns später ansehen werden, werden Sie dieses Menü nicht oft verwenden, da wir bereits gelernt haben, wie Sie auf die meisten dieser Optionen über die Tastatur zugreifen. Mit der Option "Frei" können Sie beispielsweise Formen in allen gewünschten Dimensionen frei zeichnen. Da dies jedoch das Standardverhalten der Formwerkzeuge ist, müssen Sie diese nicht auswählen. Mit der Quadrat- Option können wir mit dem Rechteck-Werkzeug perfekte Quadrate zeichnen. Sie können dies jedoch bereits tun, indem Sie die Umschalttaste gedrückt halten. Und From Center zeichnet die Form von der Mitte aus, aber auch dies können wir bereits tun, indem Sie Alt (Win) / Option (Mac) gedrückt halten.
Wenn Sie entweder die Optionen Feste Größe oder Proportional auswählen und Werte für Breite und Höhe eingeben, wirken sich diese auf die nächste Form aus, die Sie zeichnen, und nicht auf eine, die Sie bereits gezeichnet haben. Sie müssen außerdem daran denken, die Option "Frei" erneut auszuwählen, wenn Sie fertig sind. Andernfalls wird jede Form, die Sie ab diesem Zeitpunkt zeichnen, auf die gleiche Größe oder Proportionen festgelegt:
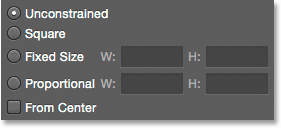
Welche Optionen angezeigt werden, hängt davon ab, welches Formwerkzeug ausgewählt ist.
Formebenen bearbeiten
Zuvor haben wir gelernt, dass wir zum Zeichnen von Vektorformen in Photoshop sicherstellen müssen, dass in der Optionsleiste die Option „Werkzeugmodus“ auf „ Formen“ eingestellt ist (im Gegensatz zu „Pfad“ oder „Pixel“). Wenn wir eine Vektorform zeichnen, platziert Photoshop sie automatisch auf einem speziellen Ebenentyp, der als Formebene bezeichnet wird . Wenn wir in mein Ebenenbedienfeld schauen, sehen wir, dass die Form, die ich mit dem Rechteckwerkzeug gezeichnet habe, auf einer Formebene mit dem Namen "Rechteck 1" liegt. Der Name der Ebene ändert sich in Abhängigkeit davon, welches Formwerkzeug verwendet wurde. Wenn ich also eine Form mit dem Ellipsenwerkzeug gezeichnet hätte, würde sie "Ellipse 1" heißen:
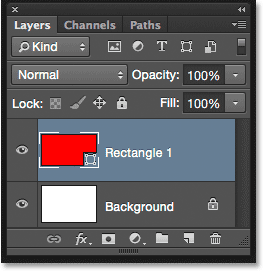
Jede neue Vektorform, die Sie zeichnen, wird auf einer eigenen Formebene angezeigt.
Eine einfache Möglichkeit, den Unterschied zwischen einer Formebene und einer normalen Pixelebene zu erkennen, besteht darin, dass Formebenen ein kleines Formsymbol in der unteren rechten Ecke der Vorschau-Miniaturansicht aufweisen :
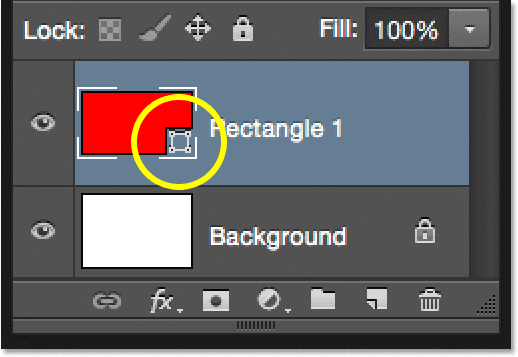
Das Symbol in der Vorschau zeigt an, dass es sich um eine Formebene handelt.
Der Hauptunterschied zwischen einer Formebene und einer normalen Pixelebene besteht darin, dass Formebenen weiterhin vollständig bearbeitet werden können. Als wir lernten, Füll- und Konturfarben für unsere Formen auszuwählen, erwähnte ich, dass wir jederzeit zurückkehren und die Farben ändern können, nachdem wir die Form gezeichnet haben. Sie müssen lediglich sicherstellen, dass im Bedienfeld „Ebenen“ die Formebene ausgewählt ist und dass im Bedienfeld „ Werkzeuge“ weiterhin das Formwerkzeug ausgewählt ist. Klicken Sie dann einfach in der Optionsleiste auf das Farbfeld „Füllen“ oder „Kontur“, um eine andere Farbe auszuwählen. Sie können bei Bedarf auch die Strichbreite sowie die anderen Strichoptionen ändern. Ich klicke auf mein Füllfarbenmuster:
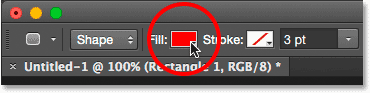
Klicken Sie bei ausgewählter Formebene auf das Farbfeld „Füllen“.
Dann wähle ich aus den Farbfeldern eine andere Farbe für meine Form:
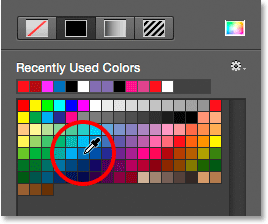
Klicken auf ein blaues Farbfeld.
Sobald ich auf das Farbfeld klicke, aktualisiert Photoshop die Form sofort mit der neuen Farbe:
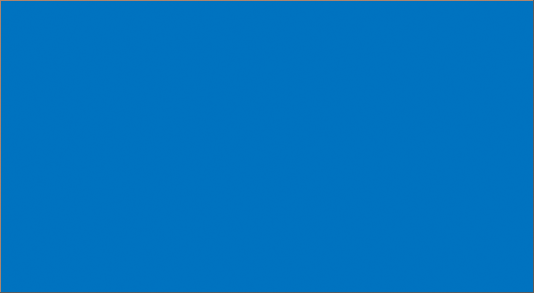
Die Farbe der Form wurde geändert, ohne dass sie neu gezeichnet werden muss.
Und wenn wir noch einmal in das Ebenenbedienfeld schauen, sehen wir, dass die Vorschauminiatur der Formebene ebenfalls mit der neuen Farbe aktualisiert wurde:
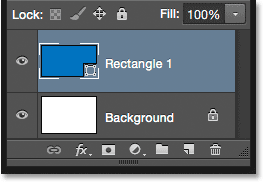
Die Formvorschau im Ebenenbedienfeld wird auch aktualisiert, wenn Änderungen vorgenommen werden.
Das abgerundete Rechteck-Werkzeug
Schauen wir uns das zweite Formwerkzeug von Photoshop an, das Abgerundete Rechteck-Werkzeug . Ich wähle es im Werkzeugbedienfeld aus:
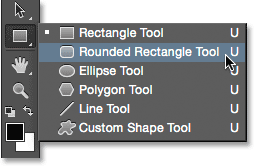
Auswahl des Werkzeugs für abgerundete Rechtecke.
Das abgerundete Rechteck-Werkzeug ist dem Standard-Rechteck-Werkzeug sehr ähnlich, mit dem Unterschied, dass wir Rechtecke mit abgerundeten Ecken zeichnen können. Wir steuern die Rundheit der Ecken mit der Option Radius in der Optionsleiste. Je höher der Wert, desto gerundeter erscheinen die Ecken. Sie müssen den Radius vor dem Zeichnen Ihrer Form einstellen, daher setze ich meine auf 50 px:
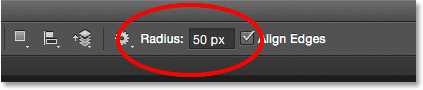
Verwenden Sie die Option Radius, um die Rundheit der Ecken zu steuern.
Sobald Sie Ihren Radius festgelegt haben, entspricht das Zeichnen eines abgerundeten Rechtecks genau dem Zeichnen eines normalen Rechtecks. Klicken Sie zunächst in das Dokument, um einen Startpunkt für die Form festzulegen. Halten Sie dann die Maustaste gedrückt und ziehen Sie diagonal, um den Rest des Dokuments zu zeichnen. So wie wir es mit dem Rechteck-Werkzeug gesehen haben, zeigt Photoshop beim Ziehen nur den Pfadumriss der Form an:
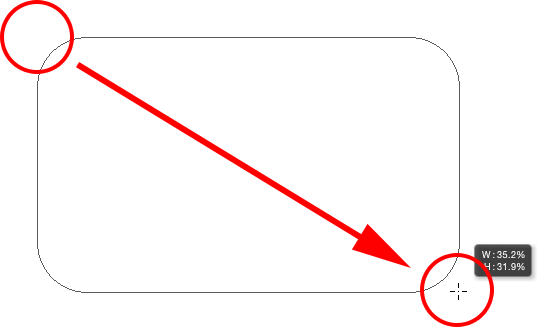
Ziehen Sie ein abgerundetes Rechteck heraus, nachdem Sie den Radius in der Optionsleiste festgelegt haben.
Wenn Sie die Maustaste loslassen, vervollständigt Photoshop die Form und füllt sie mit Farbe:
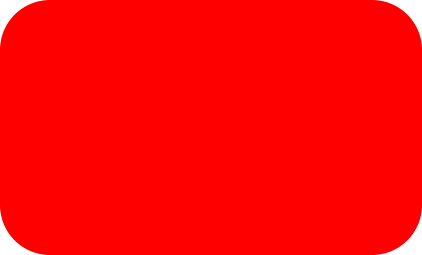
Die Form wird mit Farbe gefüllt, wenn Sie die Maustaste loslassen.
Hier ist ein weiteres Beispiel für ein abgerundetes Rechteck, diesmal mit einem Radius von 150 px, das (in diesem Fall ohnehin) groß genug ist, um die gesamte linke und rechte Seite des Rechtecks gebogen erscheinen zu lassen:
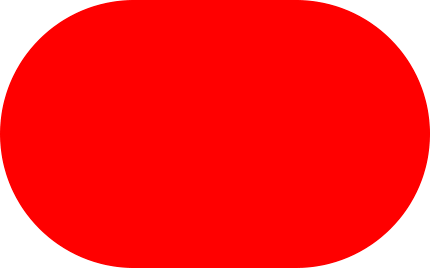
Ein höherer Radius führt zu mehr abgerundeten Ecken.
Und hier ist ein Rechteck mit einem viel niedrigeren Radius von nur 10 px, was mir sehr kleine abgerundete Ecken gibt:
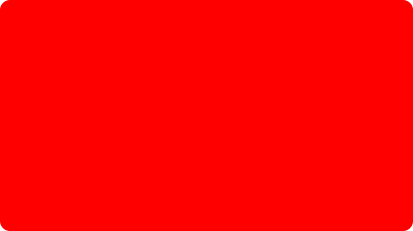
Ein kleinerer Radius gibt uns weniger abgerundete Ecken.
Leider gibt es in Photoshop CS6 keine Möglichkeit, eine Vorschau der abgerundeten Ecken mit dem ausgewählten Radiuswert anzuzeigen, bevor das Rechteck tatsächlich gezeichnet wird. Außerdem können wir den Radius-Wert nicht während des Zeichnens der Form anpassen, und Photoshop lässt uns nicht zurückgehen und Änderungen am Radius-Wert vornehmen, nachdem er gezeichnet wurde. All dies bedeutet, dass das Zeichnen von abgerundeten Rechtecken ein "Versuch und Irrtum" ist.
Wenn Sie ein abgerundetes Rechteck zeichnen und feststellen, dass Sie mit der Rundheit der Ecken nicht zufrieden sind, können Sie in der Menüleiste am oberen Bildschirmrand nur das Menü Bearbeiten aufrufen und Abgerundetes Rechteck rückgängig machen (oder Drücken Sie die Tastenkombination Strg + Z (Windows) / Befehlstaste + Z (Mac), um das abgerundete Rechteck aus dem Dokument zu entfernen. Geben Sie dann einen anderen Radiuswert in die Optionsleiste ein und versuchen Sie es erneut:
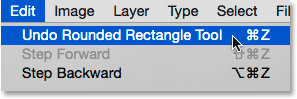
Gehen Sie zu Bearbeiten> Abgerundetes Rechteck rückgängig machen.
Dieselben Tastenkombinationen, die wir für das Standard-Rechteckwerkzeug kennengelernt haben, gelten auch für das abgerundete Rechteckwerkzeug. Um die Form zu einem perfekten Quadrat (mit abgerundeten Ecken) zu forcieren, ziehen Sie die Form heraus und halten Sie dann die Umschalttaste gedrückt. Lassen Sie die Umschalttaste erst los, nachdem Sie die Maustaste losgelassen haben.
Wenn Sie ein abgerundetes Rechteck nicht von der Ecke, sondern von der Mitte aus zeichnen möchten, ziehen Sie die Form heraus und halten Sie die Alt- (Win) / Wahltaste (Mac) gedrückt. Wenn Sie zum Schluss die Umschalttaste + Alt (Win) / Umschalttaste + Wahltaste (Mac) gedrückt halten, wird die Form in ein perfektes Quadrat umgewandelt und aus der Mitte herausgezogen. Lassen Sie die Tasten erst los, nachdem Sie die Maustaste losgelassen haben.
Das Ellipsen-Werkzeug
Mit dem Ellipse-Werkzeug von Photoshop können Sie elliptische oder kreisförmige Formen zeichnen. Ich wähle es im Werkzeugbedienfeld aus:
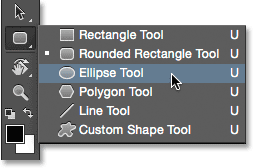
Auswahl des Ellipsen-Werkzeugs.
Um eine elliptische Form zu zeichnen, klicken Sie wie bei den anderen betrachteten Formwerkzeugen in das Dokument, um einen Startpunkt festzulegen. Halten Sie dann die Maustaste gedrückt und ziehen Sie den Mauszeiger diagonal, um den Rest zu zeichnen:
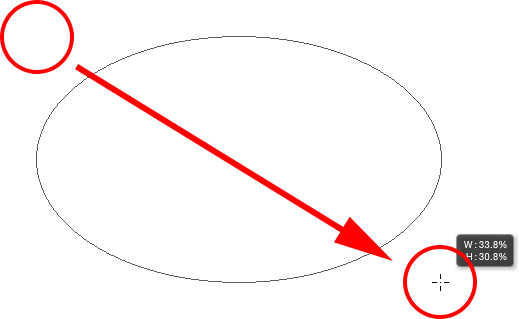
Zeichnen einer elliptischen Form mit dem Ellipsen-Werkzeug.
Lassen Sie die Maustaste los, um die Form zu vervollständigen, und lassen Sie Photoshop sie mit der gewünschten Farbe füllen:
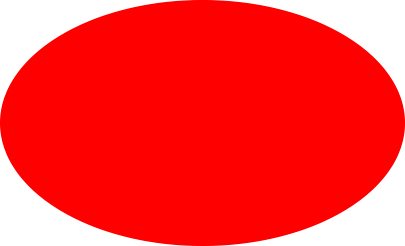
Die farbige Form.
Um mit dem Ellipsen-Werkzeug einen perfekten Kreis zu zeichnen, ziehen Sie die Form heraus und halten Sie dann die Umschalttaste gedrückt. Um eine elliptische Form von der Mitte aus zu zeichnen, halten Sie nach dem Ziehen die Alt- (Win) / Wahltaste (Mac) gedrückt . Wenn Sie die Umschalttaste + Alt (Win) / Umschalttaste + Wahltaste (Mac) gedrückt halten, wird ein perfekter Kreis aus seiner Mitte gezogen. Lassen Sie die Tasten wie immer erst los, nachdem Sie die Maustaste losgelassen haben:

Ein Kreis, der mit dem Ellipsen-Werkzeug gezeichnet wurde.
Das Polygon-Werkzeug
Mit dem Polygon-Tool wird es langsam interessant. Ich wähle es im Werkzeugbedienfeld aus:
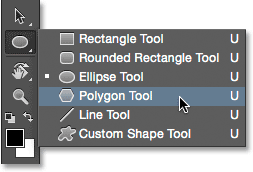
Auswahl des Polygon-Werkzeugs.
Während sich das Rechteck-Werkzeug von Photoshop auf das Zeichnen vierseitiger Polygone beschränkt, können wir mit dem Polygon-Werkzeug polygonale Formen mit beliebig vielen Seiten zeichnen! Es lässt uns sogar Sterne zeichnen, wie wir gleich sehen werden. Um eine Form mit dem Polygon-Werkzeug zu zeichnen, geben Sie zuerst die Anzahl der Seiten ein, die Sie in die Option Seiten in der Optionsleiste eingeben möchten. Sie können eine beliebige Zahl zwischen 3 und 100 eingeben. Ich belasse meine vorerst auf dem Standardwert von 5:
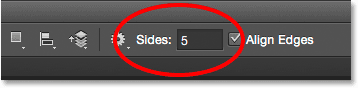
Geben Sie unter Seiten die Anzahl der Seiten ein, die Sie benötigen.
Sobald Sie die Anzahl der Seiten eingegeben haben, klicken Sie in das Dokument und ziehen Sie Ihre Form heraus. In Photoshop werden Polygonformen immer von der Mitte aus gezeichnet, sodass Sie die Alt- (Win) / Wahltaste (Mac) nicht gedrückt halten müssen. Wenn Sie die Umschalttaste gedrückt halten, nachdem Sie mit dem Ziehen begonnen haben, wird die Anzahl der Winkel begrenzt, in denen die Form gezeichnet werden kann. Auf diese Weise können Sie die Form so positionieren, wie Sie sie benötigen:
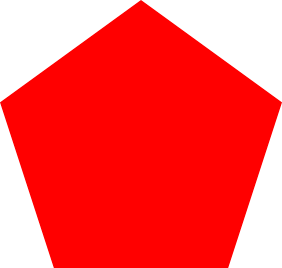
Eine 5-seitige Form, die mit dem Polygon-Werkzeug gezeichnet wurde.
Wenn Sie in der Optionsleiste die Option Seiten auf 3 setzen, können Sie auf einfache Weise ein Dreieck zeichnen:

Ein einfaches Dreieck, das mit dem Polygon-Werkzeug gezeichnet wurde.
Und hier ist eine Polygonform mit Seiten auf 12 festgelegt. Wie die Option „Radius“ für das abgerundete Rechteck-Werkzeug lässt Photoshop nicht zu, dass wir die Anzahl der Seiten ändern, sobald wir unsere Form gezeichnet haben. Wenn Sie also einen Fehler gemacht haben, müssen Sie dies tun Um zum Menü " Bearbeiten" oben auf dem Bildschirm zu gelangen, wählen Sie " Polygon-Werkzeug rückgängig machen" (oder drücken Sie Strg + Z (Win) / Befehl + Z (Mac)), geben Sie einen anderen Wert in die Option "Seiten" ein und zeichnen Sie die Form neu:
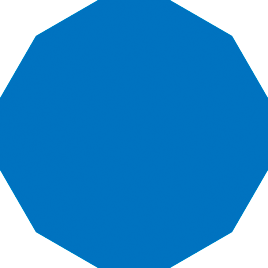
Eine zwölfseitige Polygonform.
Zeichnen von Sternen mit dem Polygon-Tool
Um mit dem Polygon-Werkzeug Sterne zu zeichnen, klicken Sie auf das Zahnradsymbol in der Optionsleiste und wählen Sie dann Stern :
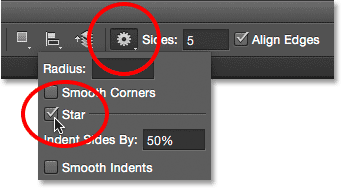
Klicken Sie auf das Zahnradsymbol und wählen Sie Stern.
Klicken Sie dann einfach in das Dokument und ziehen Sie eine Sternform heraus. Wenn Stern ausgewählt ist, steuert die Option Seiten in der Optionsleiste die Anzahl der Punkte im Stern, sodass bei einem Standardwert von 5 ein Stern mit fünf Punkten angezeigt wird:
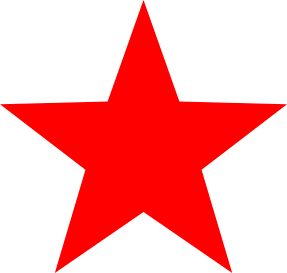
Ein fünfzackiger Stern, der mit dem Polygon-Werkzeug gezeichnet wurde.
Wenn Sie den Sides-Wert auf 8 ändern, erhalten Sie einen Stern mit 8 Punkten:
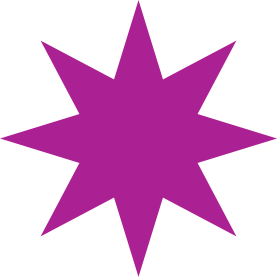
Steuern Sie die Anzahl der Punkte mit der Option Seiten.
Sie können eine Starburst-Form erstellen, indem Sie die Option Seiten einrücken nach über den Standardwert von 50% hinaus erhöhen . Ich werde es auf 90% erhöhen. Ich werde auch meinen Sides-Wert auf 16 erhöhen:
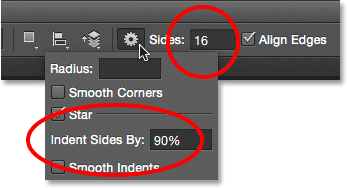
Erstellen eines Starbursts durch Erhöhen des Werts für "Seiten einrücken nach".
Und hier ist das Ergebnis:
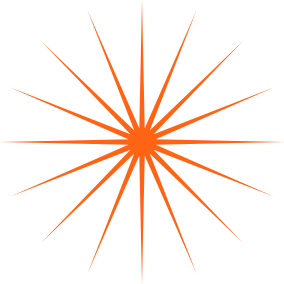
Ein Starburst, der mit dem Polygon-Werkzeug gezeichnet wurde.
Standardmäßig haben Sterne scharfe Ecken an den Enden ihrer Punkte, aber wir können sie durch Auswahl der Option Ecken glätten abgerundet machen:
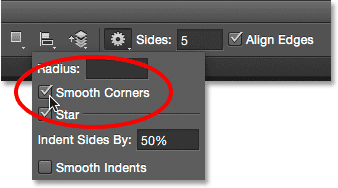
Smooth Corners einschalten.
Hier ist ein Standardstern mit 5 Zacken und aktivierter Option „Ecken glätten“:
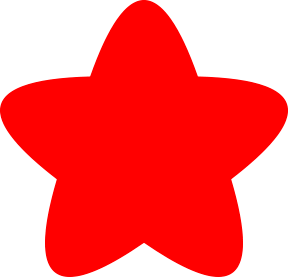
Die Smooth Corners-Option verleiht Stars ein lustiges, freundliches Aussehen.
Wir können die Einzüge auch glätten und durch Auswahl der Option Einzüge glätten abrunden :
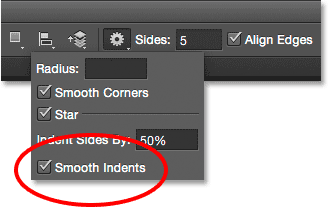
Smooth Indents aktivieren.
Wenn Smooth Corners und Smooth Indents ausgewählt sind, erhalten wir eher eine Seesternform:
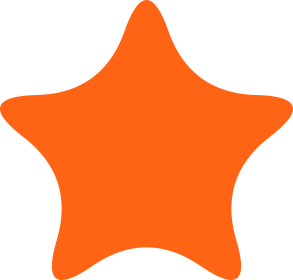
Ein Stern mit aktivierten Smooth Corners und Smooth Indents.
Das Linienwerkzeug
Das letzte der grundlegenden geometrischen Formwerkzeuge von Photoshop ist das Linienwerkzeug . Ich wähle es im Werkzeugbedienfeld aus:
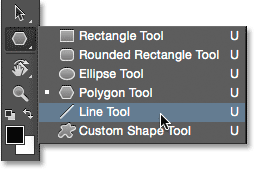
Auswahl des Linienwerkzeugs.
Mit dem Linienwerkzeug können wir einfache gerade Linien zeichnen, aber wir können es auch zum Zeichnen von Pfeilen verwenden. Um eine gerade Linie zu zeichnen, legen Sie zunächst die Stärke der Linie fest, indem Sie in der Optionsleiste im Feld Gewicht einen Wert in Pixel eingeben. Der Standardwert ist 1 px. Ich werde es auf 16 px erhöhen:
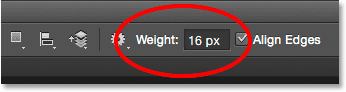
Die Option Gewicht steuert die Stärke oder Breite der Linie.
Klicken Sie dann wie bei den anderen Formwerkzeugen in das Dokument und ziehen Sie die Linie heraus. Um das Zeichnen einer horizontalen oder vertikalen Linie zu vereinfachen, halten Sie nach dem Ziehen die Umschalttaste gedrückt und lassen Sie die Umschalttaste los, nachdem Sie die Maustaste losgelassen haben:

Halten Sie beim Ziehen die Umschalttaste gedrückt, um horizontale oder vertikale Linien zu zeichnen.
Zeichnungsrichtungspfeile
Um Pfeile zu zeichnen, klicken Sie auf das Zahnradsymbol in der Optionsleiste, um die Pfeilspitzenoptionen zu öffnen. Wählen Sie, ob die Pfeilspitze am Anfang der Linie, am Ende oder an beiden Stellen angezeigt werden soll (wenn der Pfeil in dieselbe Richtung zeigen soll, in die die Linie gezeichnet wird, wählen Sie Ende):
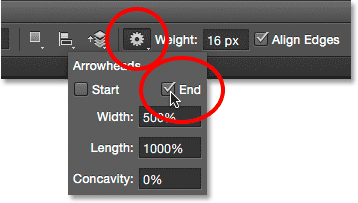
Klicken Sie auf das Zahnradsymbol, um auf die Pfeilspitzenoptionen zuzugreifen.
Hier ist eine Linie ähnlich der zuvor gezeichneten, diesmal mit einer Pfeilspitze am Ende:
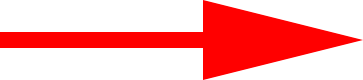
Mit dem Linienwerkzeug können Sie ganz einfach Richtungspfeile zeichnen.
Wenn die Standardgröße der Pfeilspitze bei Ihnen nicht funktioniert, können Sie sie anpassen, indem Sie die Optionen für Breite und Länge ändern. Sie können die Pfeilspitze auch konkaver erscheinen lassen, indem Sie die Option Konkavität erhöhen . Ich werde es von seinem Standardwert von 0% auf 50% erhöhen:
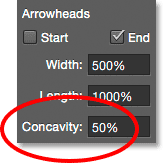
Ändern Sie die Form der Pfeilspitze durch Erhöhen der Konkavität.
So sieht die Pfeilspitze jetzt aus. Stellen Sie sicher, dass Sie die Optionen des Linienwerkzeugs ändern, bevor Sie Ihre Form zeichnen, da sie anschließend nicht angepasst werden können (wenn Sie Änderungen vornehmen müssen, müssen Sie die Form rückgängig machen und neu beginnen):
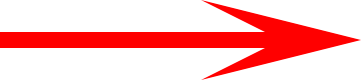
Eine Pfeilspitze mit einem Konkavitätswert von 50%.
Ausblenden des Pfadumrisses um die Form
Wie wir in diesem Lernprogramm gesehen haben, zeigt Photoshop beim Zeichnen einer Form mit einem der Formwerkzeuge nur den Pfadumriss an, während die Form gezeichnet wird. Wenn Sie die Maustaste loslassen, vervollständigt Photoshop die Form und füllt sie mit Farbe. Das Problem ist, wenn Sie nach dem Zeichnen der Form genau hinschauen, werden Sie feststellen, dass der Pfadumriss immer noch vorhanden ist. Hier sehen wir den dünnen schwarzen Umriss, der die Form umgibt. Dies ist keine große Sache, da die Gliederung nicht gedruckt wird oder in einem gespeicherten Dateiformat wie JPEG.webp oder PNG angezeigt wird, aber es kann dennoch ärgerlich sein, sie während der Arbeit anzusehen.
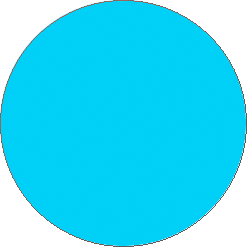
Der Pfadumriss ist auch nach dem Zeichnen der Form noch sichtbar.
Um den Pfadumriss in Photoshop CS6 auszublenden, drücken Sie einfach die Eingabetaste (Windows) bzw. die Eingabetaste (Mac) auf Ihrer Tastatur.

Drücken Sie die Eingabetaste (Win) / Return (Mac) und der Umriss ist verschwunden.
Wohin als nächstes gehen …
Und da haben wir es! Das ist das Wesentliche beim Zeichnen grundlegender geometrischer Vektorformen in Photoshop CS6 mit dem Rechteck-Werkzeug, dem abgerundeten Rechteck-Werkzeug, dem Ellipsen-Werkzeug, dem Polygon-Werkzeug und dem Linien-Werkzeug! Im nächsten Tutorial erfahren Sie, wie Sie Ihren Designs und Layouts mit dem benutzerdefinierten Formwerkzeug von Photoshop komplexere und interessantere Formen hinzufügen können! Besuchen Sie unsere Photoshop-Grundlagen, um mehr über Photoshop zu erfahren!